Виртуальная машина или ВМ - программное обеспечение позволяющее создать на реальном компьютере один или несколько виртуальных компьютеров эмулирующих работу реальных устройств (диска, монитора, сетевого адаптера). На ВМ можно установить операционную систему отличную от работающей на реальном компе. Сегодня мы расскажем о том, как на виртуальную машину. Но для начала разберемся в ее возможностях.
Что можно сделать с помощью ВМ
- Существует большое количество старых нужных программ не желающих работать с новой продвинутой операционной системой. После установки «старенькой» операционки на виртуальный компьютер вы сможете прекрасно ними пользоваться.
- Желающие ознакомиться с возможностями новой операционной системы могут установить ее на виртуальный комп и тестировать, без риска что-либо испортить на рабочем компе.
- Программное обеспечение, в работе которого вы сомневаетесь можно сначала опробовать на виртуальном компьютере, а уж потом устанавливать на реальный.
- Сисадмины могут эмулировать работу компьютерной сети с помощью виртуальных серверов.
Самые популярные ВМ
Среди большого количества программ по работе с виртуальными компьютерами мы хотим обратить ваше внимание на тройку самых популярных, которые вы сможете без проблем скачать и установить самостоятельно.
- VirtualBox - бесплатное ПО фирмы Oracle. ВМ работает с большинством ОС: Windows и Linux, FreeBSD и Mac OS, причем поддерживает версии 32- и 64-битные.
- VMware - популярная ВМ поставляемая в двух версия: Player (бесплатная) и Workstation (платная). Player - урезанная версия Workstation. VMware тоже работает с различными ОС (версии 32- и 64-бита), платной версией этой программы пользуются многие крупные корпорации.
- Microsoft Virtual PC - бесплатное функциональное ПО с прекрасным интерфейсом. К сожалению, Virtual PC работает только с операционками от Microsoft.
Полагаем, что для использования на домашнем компе лучше всего подходит программа VirtualBox, которую мы и будем устанавливать.
Инсталляция ВМ
- Скачиваем с официального сайта последнюю версию VirtualBox и запускаем установку.
- После окна приветствий «Welcome to Oracle VM» переходим к окну выбора компонент установки. В этом окне можно отключить ненужные компоненты и сменить папку инсталляции VirtualBox.
- Определяемся с размещением ярлыков программы и продолжаем работу (кнопка Next ).
- Обратите внимание на предупреждение о том, что в процессе установки VirtualBox произойдет временное отключение нашего компа от сети. Если в этот момент вы прокачиваете информацию из инета - дождитесь завершения загрузки и только потом нажимайте кнопку Yes .

- После завершения процесса инсталляции VirtualBox автоматически запускается.
Создание ВМ
Приступаем к созданию виртуальной машины VirtualBox.
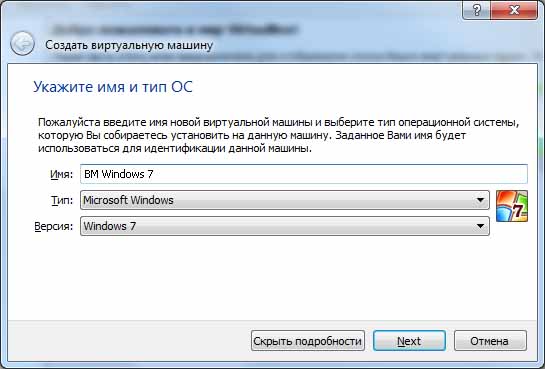
- Выделяем нашей машине оперативную память. Под Windows 7 желательно выделить не менее 1 Гб (это системное требование), но не более половины ОП компьютера.
- Нажимаем кнопку Создать новый виртуальный жесткий диск и получаем диск для нашей ВМ.
- При выборе типа жесткого диска можно принять значение по умолчанию, если у вас отсутствуют специфические требования к формату виртуального девайса.
- Теперь мы должны определиться с форматом хранения данных на нашем диске (фиксированный или динамический). Фиксированный формат сразу «съедает» все выделенное ему дисковое пространство, а объем диска в динамический формате (изначально совсем небольшой) будет увеличиваться только по мере добавления данных. Мы советуем выбрать динамический формат.
- И завершаем процесс создания машины VirtualBox указанием имени и размера виртуального жесткого диска.
Настройка ВМ и подготовка к инсталляции винды
Мы завершили создание виртуальной машины ВМ Windows 7 и можем переходить к окну настроек (кнопка Настроить ), в котором выполняются все необходимые настройки нашей машины - установка параметров видеокарты и включение 2D/3D ускорений, настройка параметров сети и удаленного дисплея и т.д

Мы же остановимся на настройках, которые необходимо выполнить для установки Windows 7.
Винду можно устанавливать с дистрибутива CD/DVD либо с iso-образа. Важно отметить, что инсталляция Windows 7 c iso-образа выполняется гораздо быстрее. Перейдем к разделу Носители , в котором пока есть только созданный нами виртуальный жесткий диск и приступим к настройкам (рассмотрим все варианты).
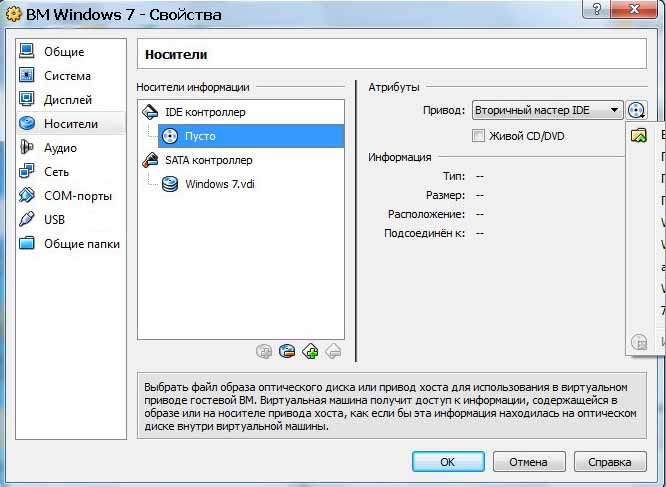
Выходим из окна настроек и нажимаем кнопку Запустить для выполнения установки Windows 7. Инсталляция ОС на реальном и виртуальном компьютерах происходит совершенно одинаково.
На момент выпуска Windows 7 основная масса ее потенциальных покупателей пользовалась Windows XP. Среди них очень немного оказалось тех, кто решился сразу и безоговорочно перейти на новинку. Большинство же не спешило отправлять старушку XP «на пенсию», поскольку оказалось, что огромное количество софта попросту не может работать под новой системой. Что оставалось делать Microsoft? Терять потенциальных покупателей — не вариант, поэтому решение было найдено такое: выпустить обновление для Windows 7, которое несет в себе пакет виртуализации — системную функцию, позволяющую запускать XP прямо внутри «семерки».
Обновление под именем «Virtual PC» и номером KB958599 увидело свет в 2008 году. Оно представляет собой виртуальную машину — приложение, которое эмулирует аппаратное обеспечение компьютера и создает внутри операционной системы изолированную среду, куда можно установить другую ОС, в том числе отличного от Windows типа.
Virtual PC от Microsoft включена в пакет обновлений Windows 7 редакций Ultimate, Professional и Enterprise. Эта виртуальная машина специально предназначена для установки Windows XP Service Pack 3 и решения проблем с незапускающимся софтом.
Как установить Virtual PC?
Проверка поддержки аппаратной виртуализации
Если на вашем ПК установлена «семерка» Ultimate, Enterprise или Professional и включена функция автоматического обновления, Virtual PC у вас уже есть. Перед тем, как начать его использовать, необходимо удостовериться, что ваш процессор поддерживает аппаратную виртуализацию. Для проверки этого Microsoft создала утилиту Hardware-Assisted Virtualization Detection Tool , которую достаточно просто скачать и запустить.
Если утилита отобразила сообщение, как на скриншоте ниже, значит, аппаратная виртуализация поддерживается и вы можете использовать Virtual PC без дополнительных настроек.
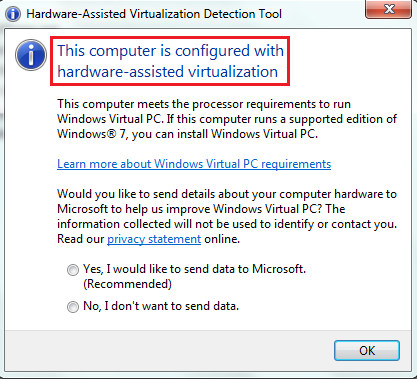
При отсутствии такой поддержки (сообщение в окне ниже) нужно внести в систему еще некоторые изменения.
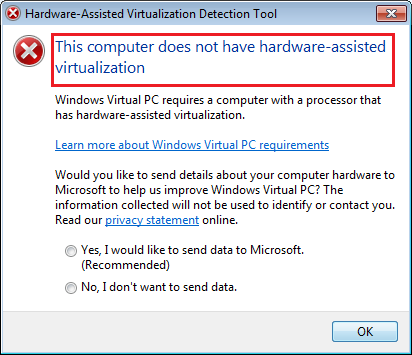
Обратите внимание: аппаратная виртуализация включается и отключается в BIOS, поэтому если на вашем ПК она не работает, попробуйте активировать ее в настройках BIOS Setup. Опция может называться Intel_Virtualization Technology (для процессоров Intel), AMD-V (соответственно, для AMD), Virtualization Extensions и т. п.

В этом примере опция Intel_Virtualization Technology отключена (Disabled). Чтобы ее включить, нужно изменить значение Disabled на Enabled.
Если задействовать аппаратную виртуализацию не удается, Microsoft предлагает установить патч , который всё же позволит вам запустить Virtual PС на Windows 7. На странице загрузки нужно выбрать версию файла в соответствии с разрядностью вашей системы.
Установка Virtual PC вручную
Ручная инсталляция виртуальной машины в Windows 7 включает установку 2 компонентов:
- Windows Virtual PC;
- виртуального диска Windows XP Mode;
Первым устанавливают Virtual PC. Для этого:
- скачайте с официального сайта обновление KB958599 , соответствующее разрядности вашей Windows 7, и запустите его;
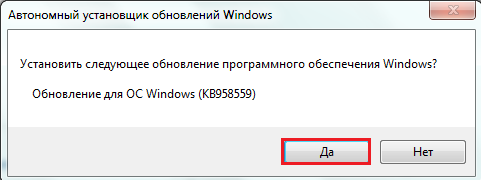
- примите лицензионное соглашение;
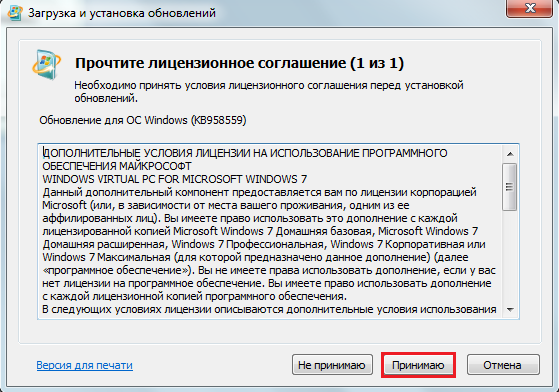
- дождитесь завершения установки;
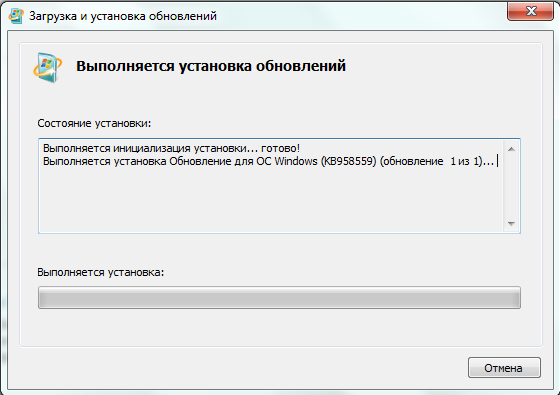
- закройте окно установщика и перезапустите ПК.
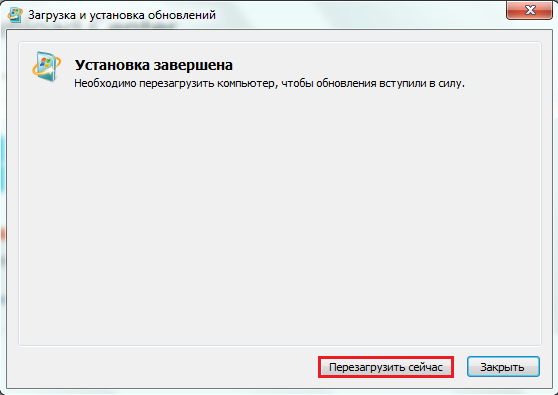
Следом нужно поставить виртуальный диск Windows XP Mode:
- запустите программу установки, скачанную с официального сайта Microsoft ;
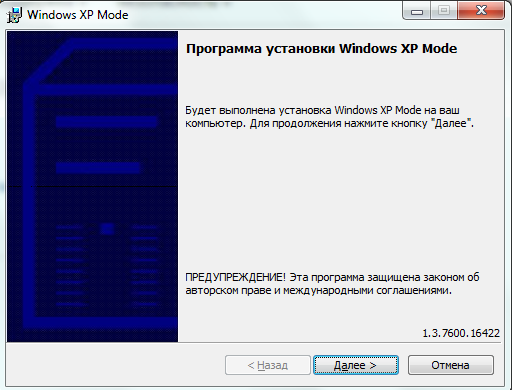
- выберите расположение для виртуального диска;
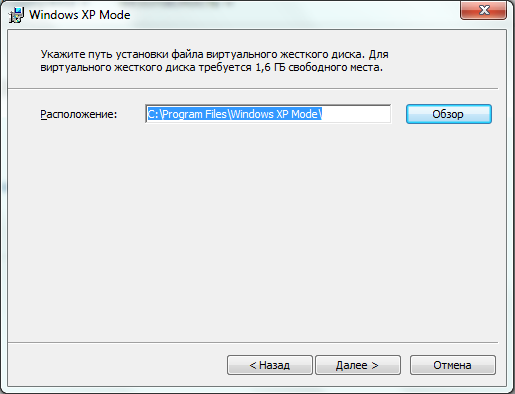
- дождитесь окончания установки;
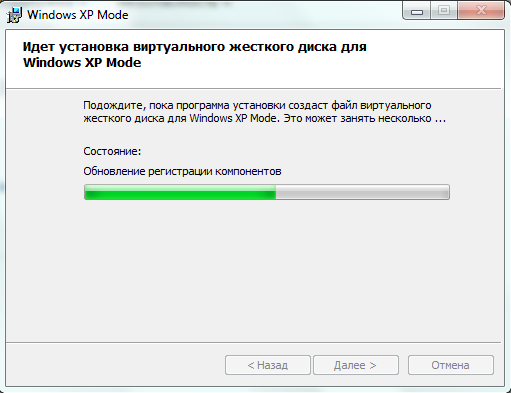
- отметьте флажком «Запустить Windows XP mode» и кликните «Готово».
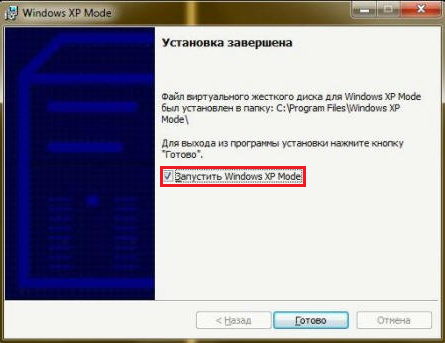
Первый запуск Windows XP mode
После установки Windows XP mode «семерка» произведет его дальнейшую настройку и создаст виртуальный диск.
Первым перед вами раскроется окно, где вы будете должны принять лицензионное соглашение на использование программы и щелкнуть «Далее».
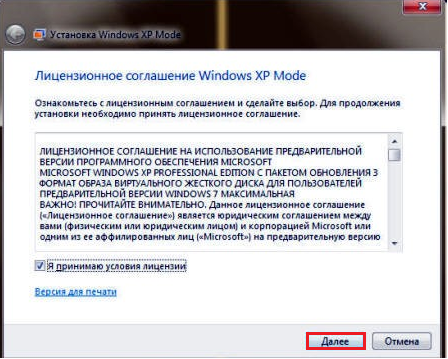
Следом вас попросят указать папку, куда будет установлен виртуальный диск, и создать первого юзера.
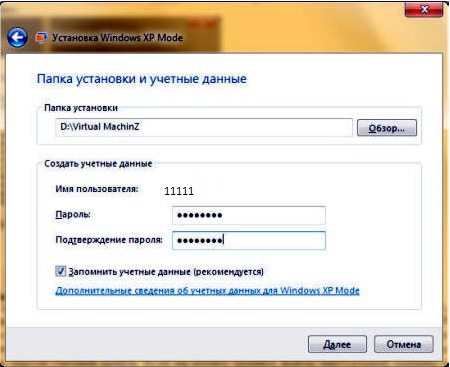
Потом — включить защитные функции создаваемой системы (по желанию).
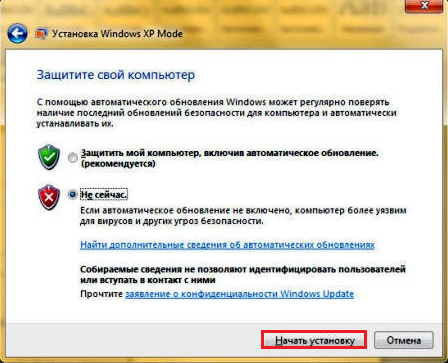
После клика по кнопке «Начать установку» запустится процесс инсталляции виртуальной машины с Windows XP. Осталось дождаться его окончания.
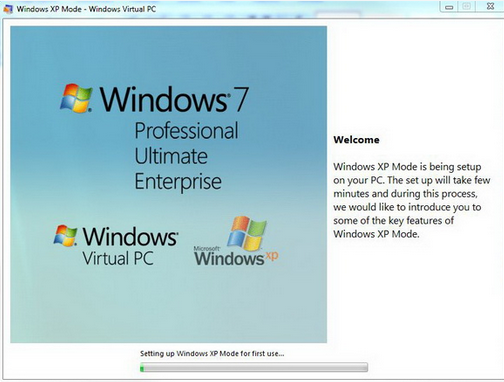
Создание новой виртуальной машины на Windows 7
- Через Пуск или проводник откройте расположение виртуального диска XP Mode.
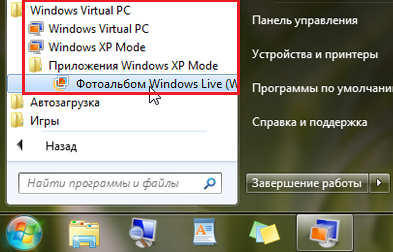
- Кликните кнопку «Создать виртуальную машину» в верхнем меню папки.
- После этого запустится мастер и начнет создаваться ваша новая виртуальная машина. В следующем окошке укажите ее имя и месторасположение.
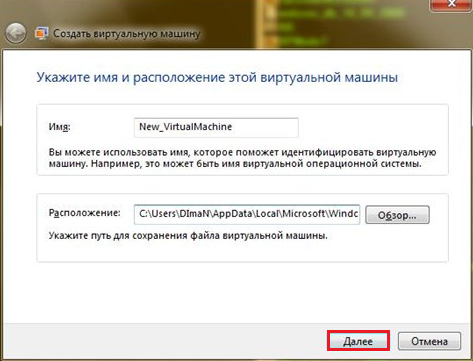
- Настройте параметры сети и объем оперативной памяти (виртуальная Windows XP может довольствоваться 512 мегабайтами ОЗУ, но можно выделить и больше).
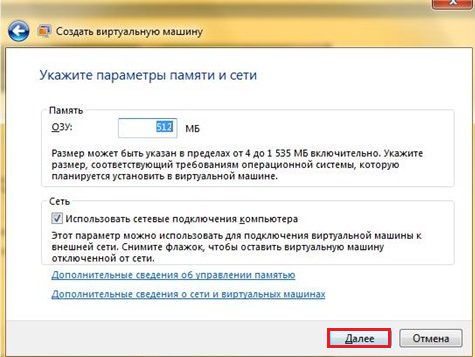
- Создайте виртуальный жесткий диск (или задействуйте существующий). Укажите его тип (динамически расширяемый или фиксированного объема) и месторасположение. Кликните «Создать».
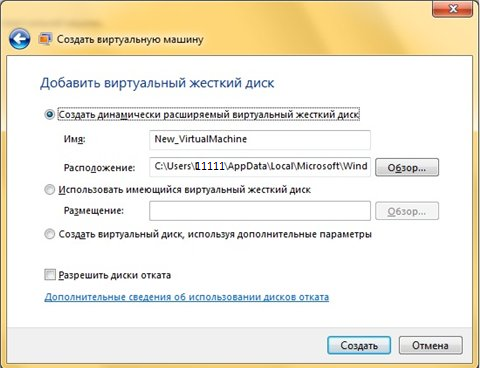
- После этого в списке виртуальных машин появится вновь созданная. Кликните по ней «правой мышью» и выберите из меню «Открыть».
- В списке параметров щелкните по пункту «DVD-привод» и укажите путь к физическому лазерному дисководу, куда вставлен диск с Windows XP. Если вы собираетесь ставить систему из образа, найдите в каталоге ее установочный iso-файл — образы формата iso виртуальная машина считает «оптическими приводами».
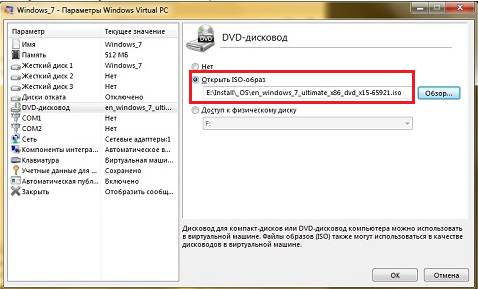
После этого стартует обычный процесс установки Windows XP.
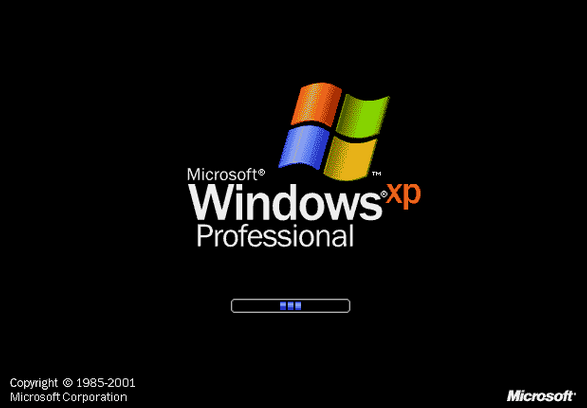
Использование альтернативных виртуальных машин
Кроме собственного компонента Virtual PC, Windows 7 поддерживает системы виртуализации от сторонних производителей. Среди них наиболее известны и распространены две — Oracle VM VirtualBox и VMWare Workstation. Давайте рассмотрим принципы работы с ними на примере какой-либо одной. Возьмем VirtualBox от Oracle и создадим на нем новую виртуальную машину для установки той же «семерки».
После инсталляции VirtualBox откройте его главное окно — менеджер виртуальных машин. Кликните в верхнем горизонтальном меню кнопку «Создать».
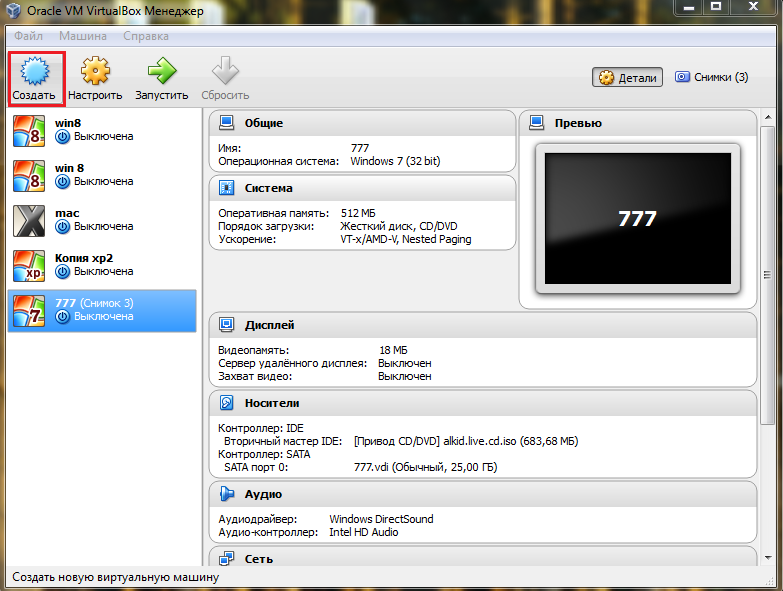
В следующем окне напишите имя виртуальной машины и выберите из списка ее версию и разрядность. В нашем примере это Wibdows 7 32 bit.
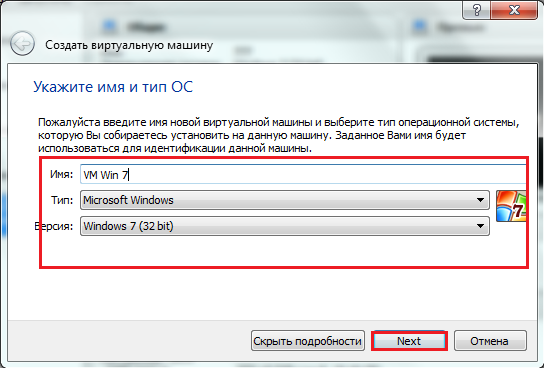
Настройте объем оперативной памяти, который будет использовать виртуальная (гостевая) система.
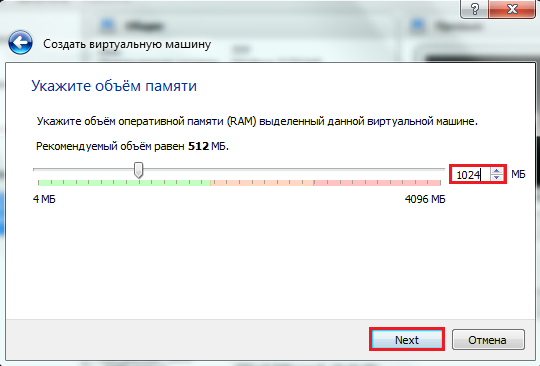
Создайте жесткий диск (или выберите один из созданных ранее).
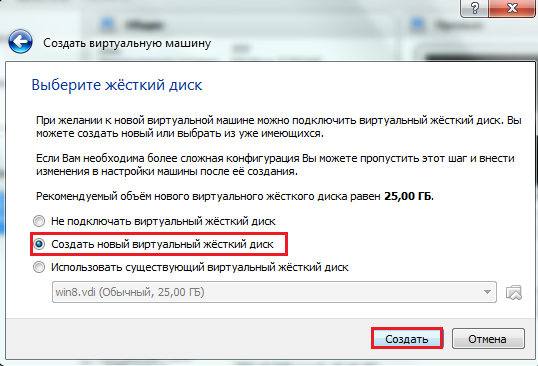
Укажите тип диска. Если вы не знаете, чем они различаются, оставляйте этот параметр по умолчанию (VDI).
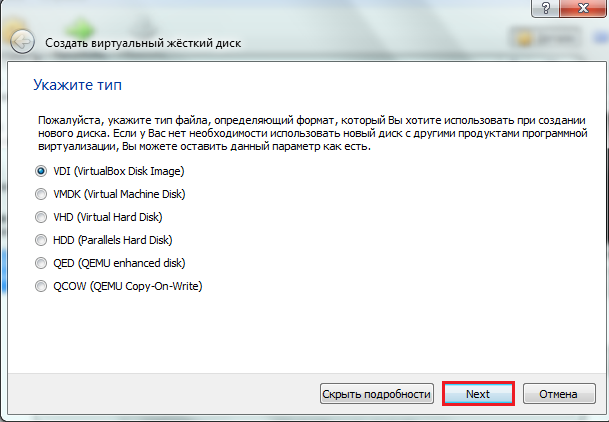
Укажите формат хранения данных — динамически расширяемый виртуальный диск или диск фиксированного объема.
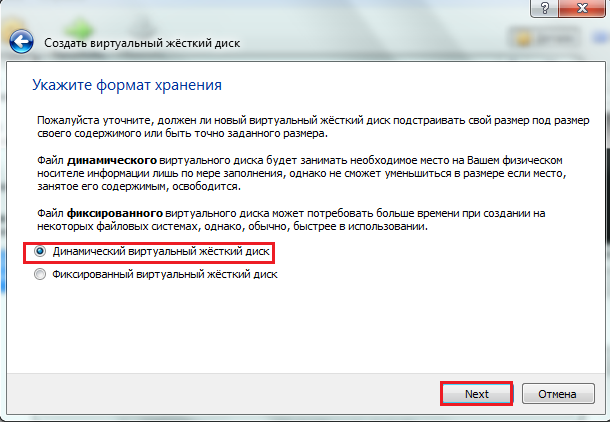
Передвигая ползунок, задайте размер диска, а также укажите его имя (если хотите, чтобы оно отличалось от имени «виртуалки»).
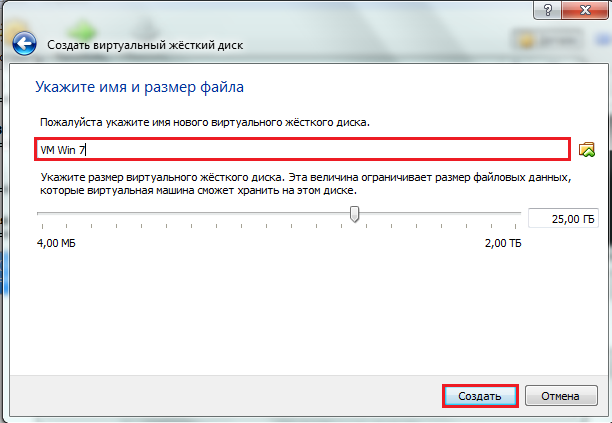
После нажатия «Создать» новая виртуальная машина отобразится в списке главного окна. С правой стороны находятся ее настройки.
Чтобы приступить к установке операционной системы, кликните по значку машины и нажмите кнопку «Запустить» из верхней панели.
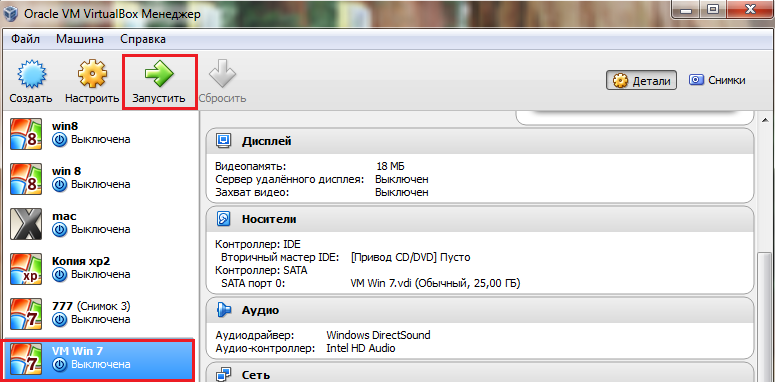
Следом за этим откроется еще одно окно — то, в котором вы будете наблюдать ход установки ОС и в дальнейшем работать. Окно менеджера виртуальных машин (главное), можно пока свернуть.
Здесь, как и при создании виртуальной машины на Virtual PC, нужно указать путь к установочному диску «семерки» или образу iso.
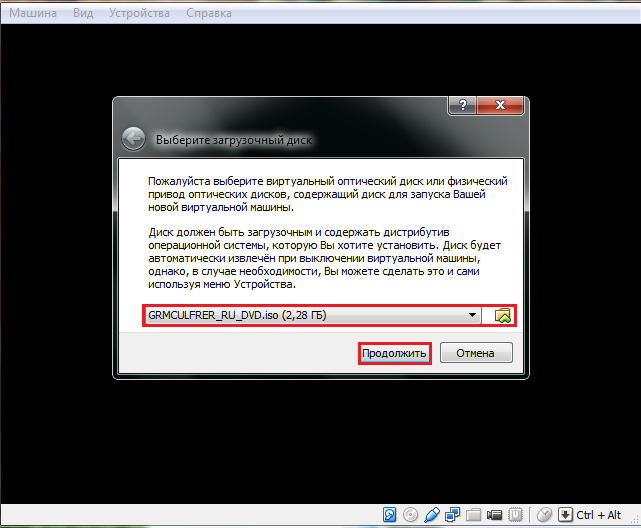

После окончания инсталляции ОС виртуальная машина готова к работе. Запускать ее нужно кликом по соответствующему значку в левом вертикальном списке главного окна VirtualBox. Как видите, создавать «виртуалки» совсем не сложно.
Создание виртуальной машины на VMWare Workstation также интуитивно понятно и во многом напоминает только что рассмотренную процедуру.
В данном руководстве расскажу, как установить Windows Seven на виртуальную машину virtualbox (в частности на версию VirtualBox-3.0.10-54097-Win ).
Итак, для начала устанавливаем virtualbox, затем достаем дистрибутив windows 7 (либо диск, либо iso образ).
Запускаем программу virtualbox и в открывшемся окне щелкаем по синей кнопке Создать .
Откроется окно мастера, в котором щелкните на кнопке Далее.
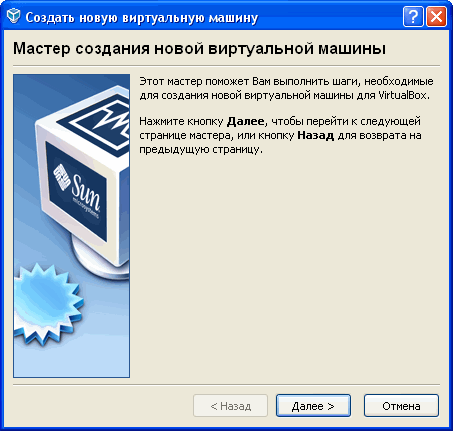
В новом окне введите имя машины и выберите тип системы: Windows 7.
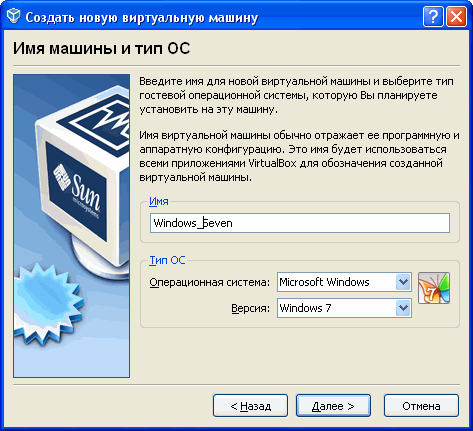
В следующем окне введите размер оперативной памяти, меньше 512 Мегабайт указать нельзя, в принципе, их хватит для знакомства с системой (я выбрал 800 мб).
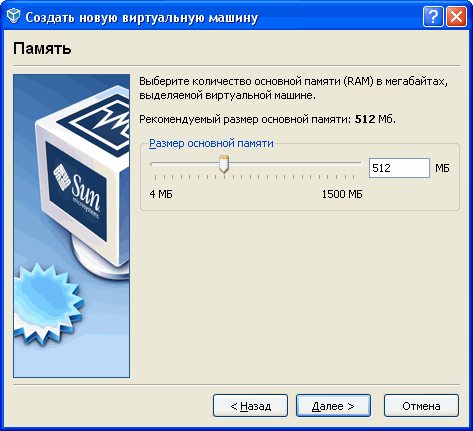
Щелкаем Далее.
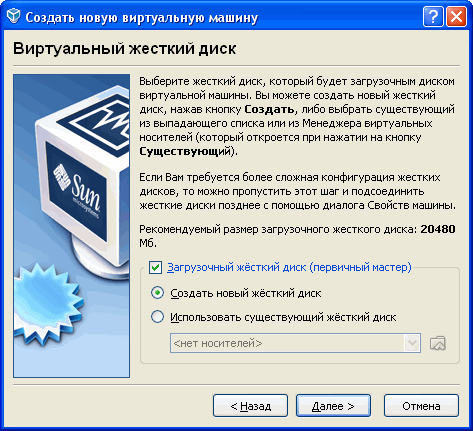
В новом окне нужно выбрать загрузочный виртуальный жесткий диск. Поскольку их еще нет, щелкните на кнопке Создать.
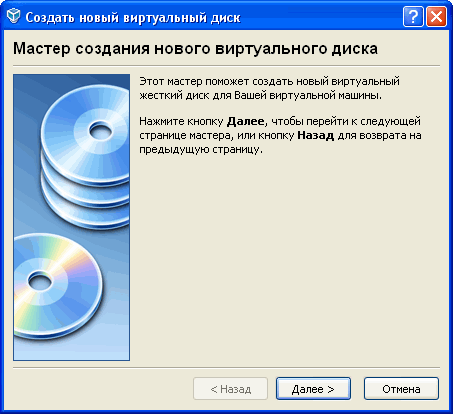
Жмем Далее.
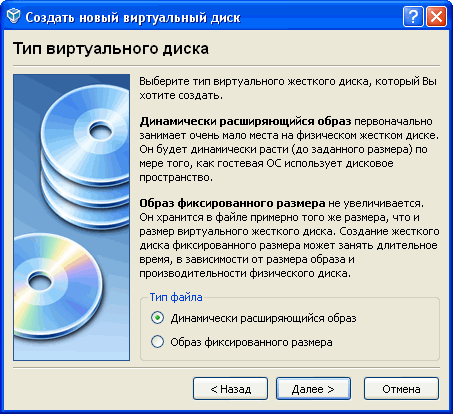
Откроется окно мастера. В нем нужно выбрать динамический или фиксированный образ. Динамический изначально занимает мало места, и будет расширяться постепенно, а фиксированный - сразу истратит весь выделенный под него объем, решение за вами (лучше выбрать динамический образ).
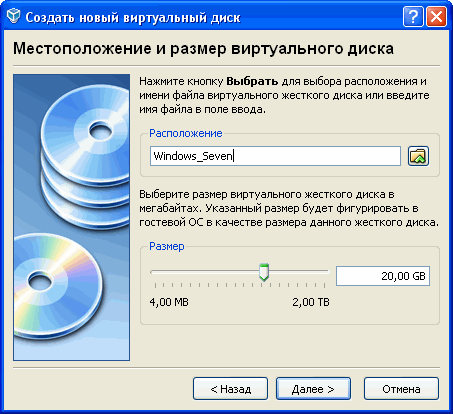
Выберите размер диска, можно оставить выбранный по умолчанию (я выбал 15 Гигабайт (ибо этот объём тратится с вашего диска С://, куда установили virtualbox)). Жмем Далее.
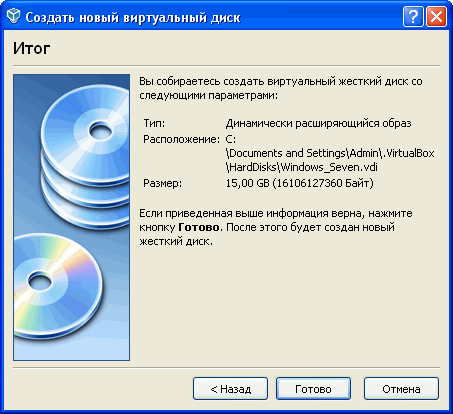
Жмем Готово.

И жмем Готово и завершаем содание Виртуальной машины.
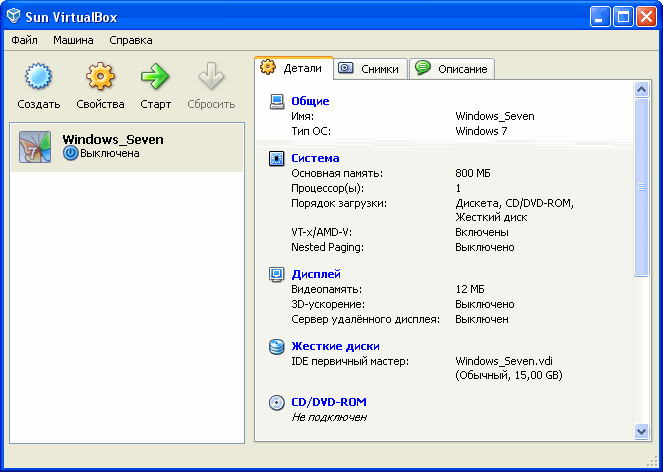
Если что-то не устраивает, щелкните на кнопке Свойства и укажите дополнительные параметры. Также рекомендую установить флажок Включить 3D-ускорение. А также выделить несколько мегабайт для видеопамяти (я выбрал 50 мб).
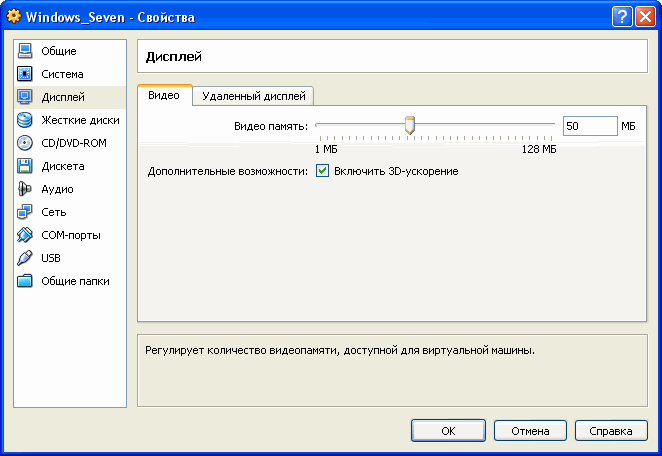
Начинаем установку. Рассмотрим вариант установки Windows 7, который находиться в виде файла.iso, щелкаем на кнопке Свойства, переходим в раздел CD/DVD-ROM. Устанавливаем флажок Подключить CD/DVD и дальше выбираем переключатель Файл ISO-образа.
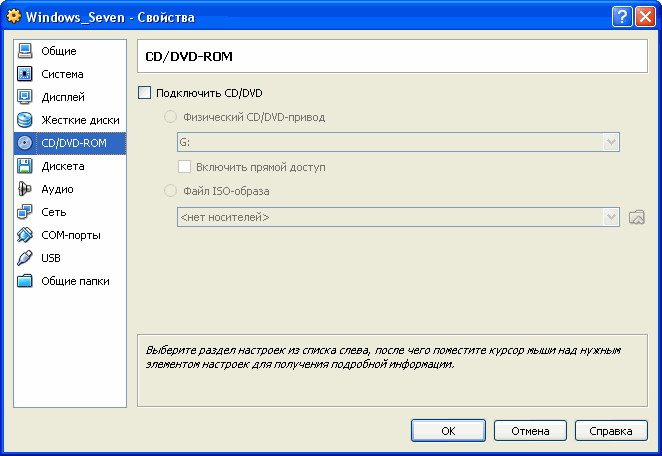
Щелкаем на значке справа от поля, откроется окно Менеджер виртуальных носителей. В нем щелкните на кнопке Добавить и укажите ваш образ ISO. Затем щелкните на кнопке Выбрать.
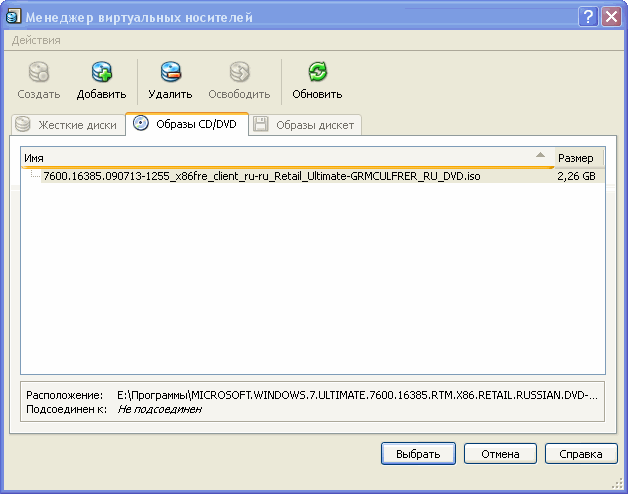
Если вы записали образ на диск, выберите переключатель Физический CD/DVD-привод и укажите нужную букву привода.
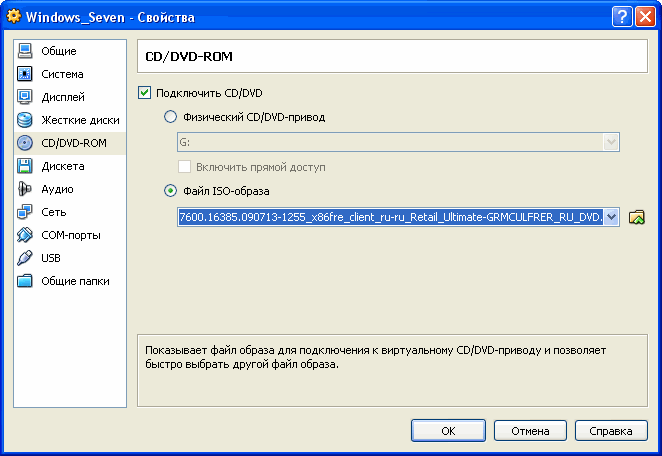
Осталось щелкнуть на кнопке Старт и начнется установка Windows 7.
Установить виртуальную машину на свой компьютер не так сложно, как может показаться на первый взгляд. В этой статье мы подробно расскажем, как установить и настроить virtualbox, а также как добавить новые виртуальные машины. Вначале разберемся, что представляем собой виртуальная машина.
Например, у вас установлена операционная система Windows 7 или выше, но вам необходимо использовать приложение, работающее исключительно на базе Windows XP. Согласитесь, если вам нужно работать с этим приложением, переустанавливать ОС не всегда целесообразно, тем более на устаревшую версию виндовс. Проще установить на своем компьютере виртуальную машину, развернуть в ней Windows XP и без проблем запускать необходимое приложение.
Таким образом, виртуальная машина является полноценным компьютером (вмещающим в себя процессор, «оперативку», жесткий диск и BIOS), работающим внутри компьютера через приложение эмулятора.
С помощью виртуальной машины можно:
- протестировать приложения;
- запускать программы, которые не поддерживает ваша ОС;
- ознакомится с возможностями других операционных систем;
- протестировать работу сетевых программ в закрытых виртуальных сетях и т.п.
Пошаговая установка Virtualbox
Для загрузки Virtualbox перейдите на официальный сайт www.virtualbox.org. На текущий момент последней версией утилиты является 5.0.10.
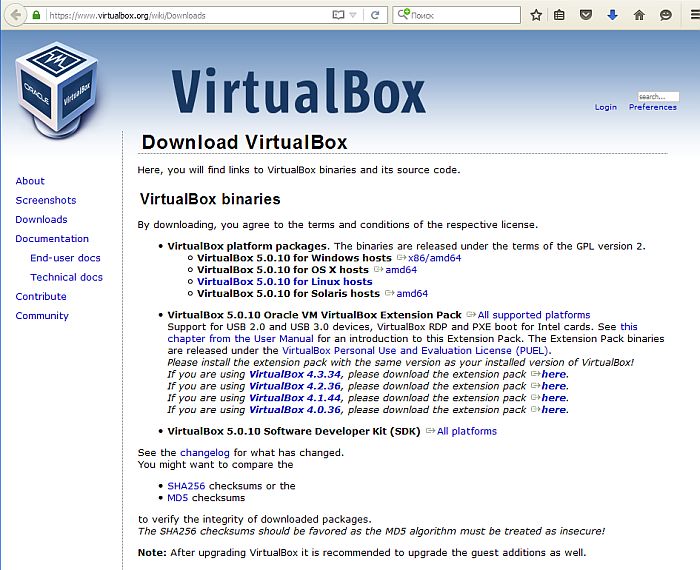

Запустите скачанный файл инсталлятора, нажмите «Next».
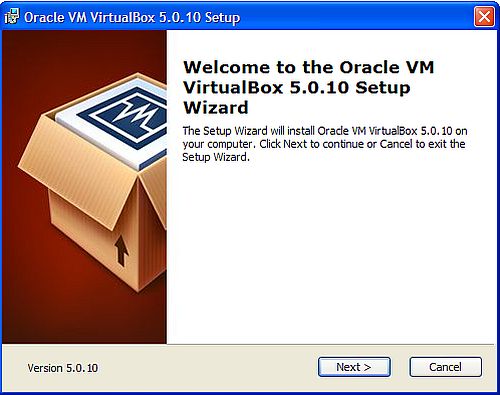
После этого запустится очередное окошко программы. Ничего в нем не меняйте. Нажмите «Next».
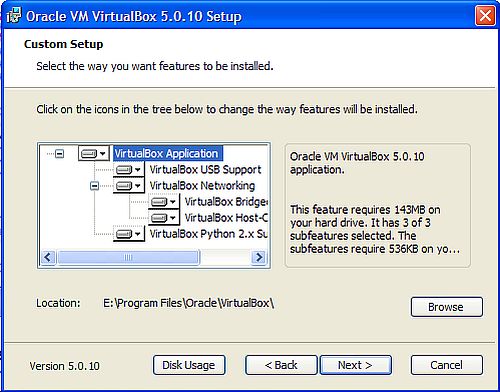
В окошке выбора параметров галочки оставьте по умолчанию. Кликните «Next».

После появится очередное окошко установки. Инсталлятор Virtualbox доведет до вашего сведения, что в процессе установки программы создастся новое сетевое подключение. Это значит, что ваше основное подключение на время деактивируется. Кликните «Yes», после этого в следующем окошке «Install».
Подождите, пока установится приложение. По завершению инсталляции выплывет уведомление касательно успешного завершения установочного процесса Virtualbox. Нажмите «Finish».
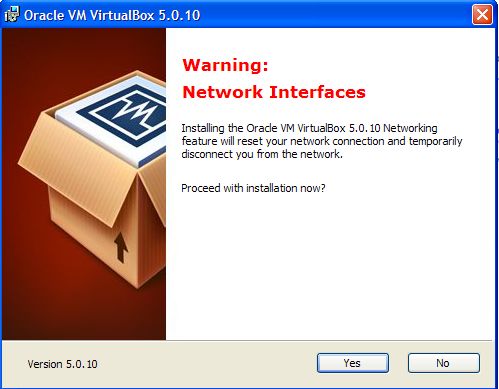

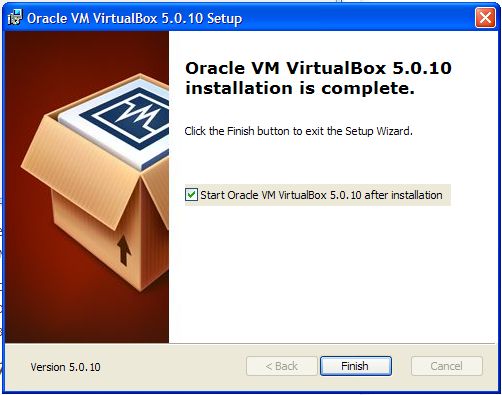
Если всё удалось, запустится «VirtualBox Менеджер».
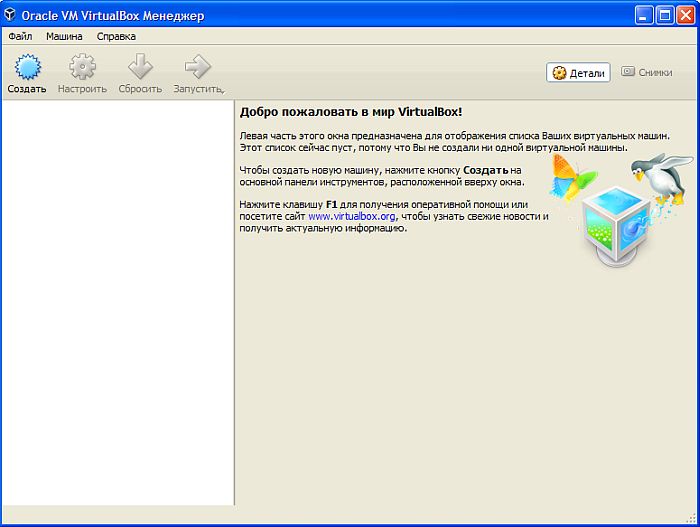
«Менеджер» представляет из себя оболочку, обеспечивающую работу между Virtualbox и стационарным ПК. Диапазон параметров этого приложения довольно небольшой. Правда, тратить времени на их рассмотрение не стоит, поскольку программа работает с настройками по умолчанию, способными удовлетворить большую часть пользователей.
Как добавить новую виртуальную машину?
Для установки новой виртуальной машины выберите опцию «Создать». Вписываем её название, выбираем тип и версию операционной системы. В нашем случае, Windows XP.

В новом окошке выделите количество оперативки. Имейте ввиду, что у вас не будет возможности выделить больше памяти, чем установлено на ПК.

В следующем окошке будет предложено создать новый виртуальный жёсткий диск или использовать существующий. Так как это наш первый запуск. Поскольку у нас первый запуск программы, сформируйте новый с помощью опции «Создать новый виртуальный жёсткий диск».
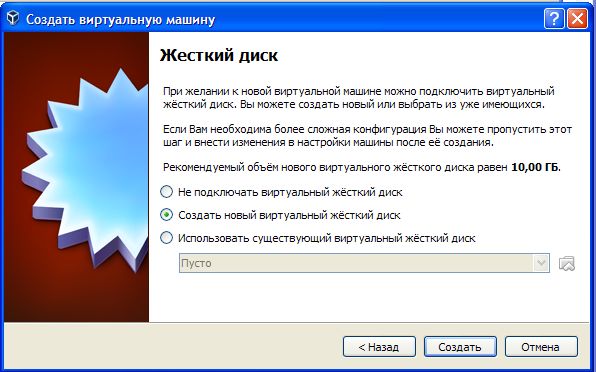
В следующем окошке нужно указать тип жёсткого диска. Рекомендуем оставить тип VDI, тогда ваш виртуальный диск будет полностью синхронизирован с виртуальной машиной, а скорость выполнения им его функций будет не меньше той, которая свойственна реальному винчестеру.
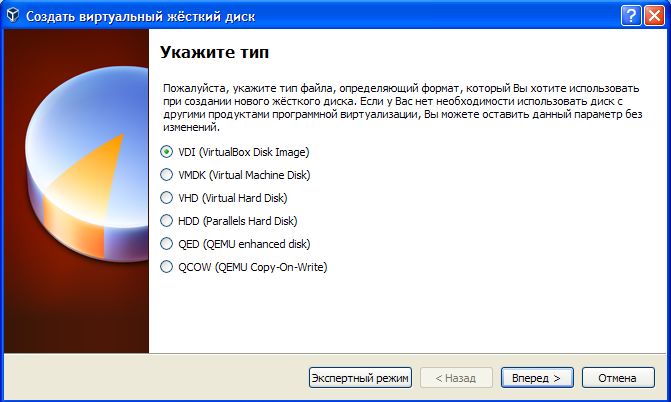
Динамический виртуальный диск, объёму которого свойственно меняется в процессе добавления информации. Он быстрее формируется, но очень медленно функционирует.
Фиксированный виртуальный винчестер, объём которого будет статичен и обозначатся тем размером, который задан при создании. Он дольше создается, но работает намного быстрее.
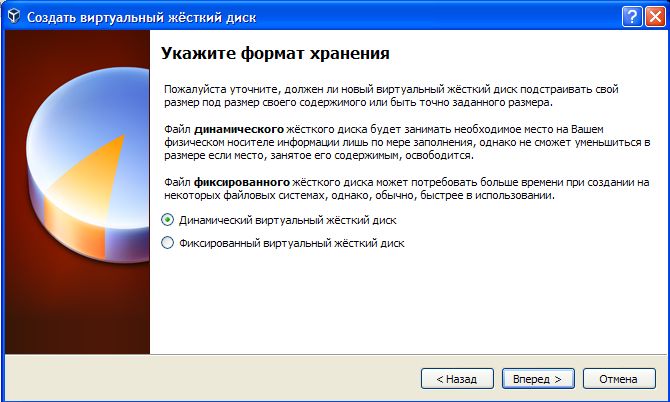
Какой выбрать тип решение за вами. Но на нашем примере мы остановится на динамическом типе.
Переходим в следующее окно. Здесь нужно ввести название диска, указать его размер и место его расположения.
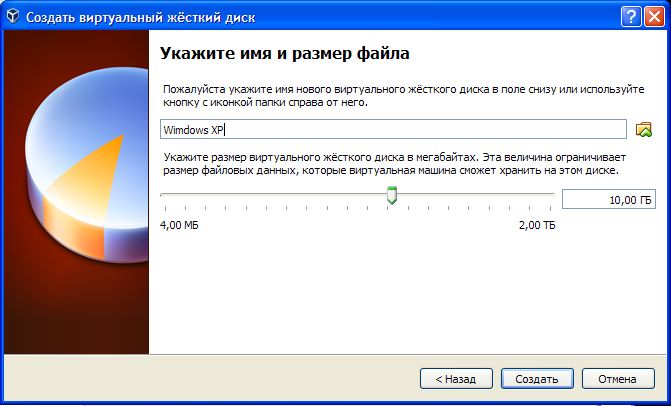
Нажмите на кнопку «Создать» и перед нами откроется окно с только что созданной виртуальной машиной. Собственно на этом завершаются наши подготовительные действия.
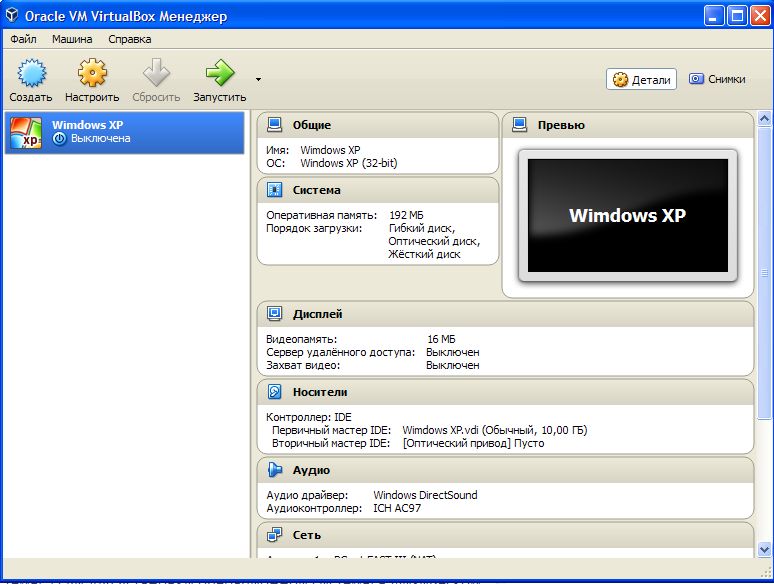
Как настроить новую виртуальную машину?
Переходим в настройки virtualbox, нажмите «Настроить»:
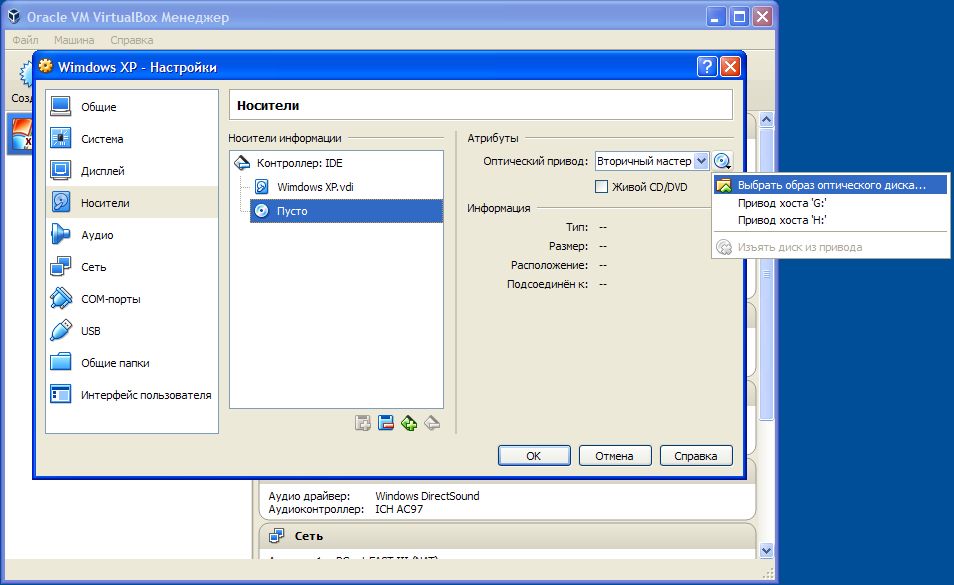
После проделанных действий, кликните «ОК», затем «Запустить».
Если вы всё сделали правильно, то начнётся загрузка операционной системы, как показано на рисунке.
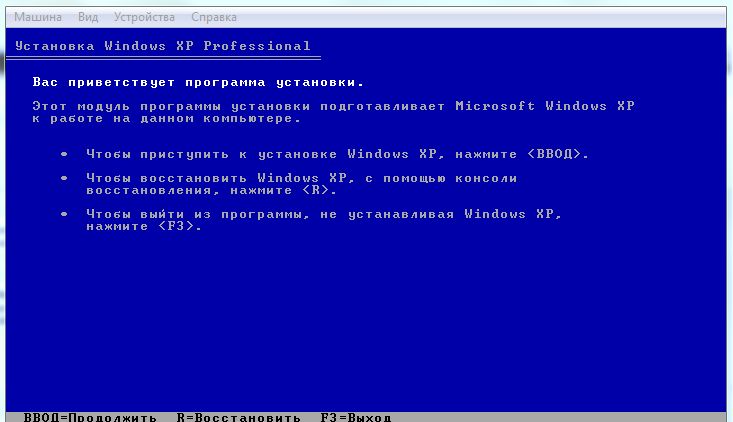
Подробная инструкция установки Windows 7 или Windows 7 x 64 в Virtualbox
Первые настройки в установке Windows 7 в Virtualbox. Часть №1
В прошлой статье про Virtualbox мы поговорили о том как установить Virtualbox и что это такое. Сейчас же речь пойдёт о том как в Virtualbox установить Windows 7
Если вы ещё не устанавливали никаких систем, то вам надо выставить где именно будут храниться созданные системы (на диске C: или D:, в общем выставите перед установкой Winows 7 а Vitualbox место где больше места и всё такое)
Сперва создайте какую-то папку на каком либо диске (например папку Virtualbox на диске D)
Для этого откроем наш Virtualbox и перейдём в Настройки и укажите в Папка для машин ваш путь (К примеру D:Virtualbox) и нажмите OK
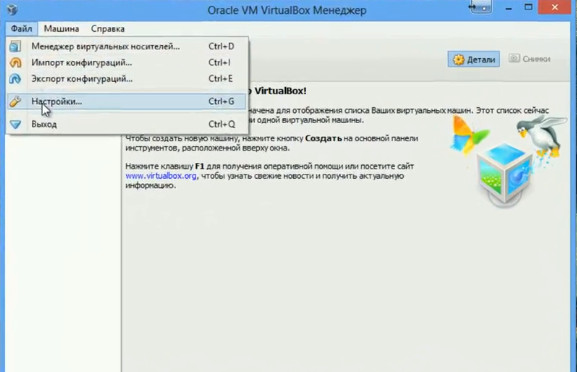
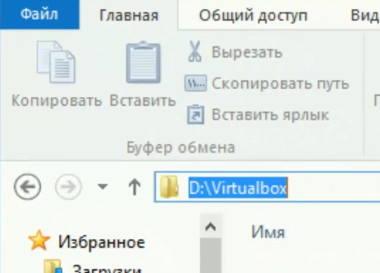
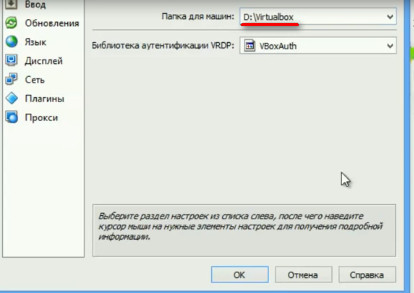
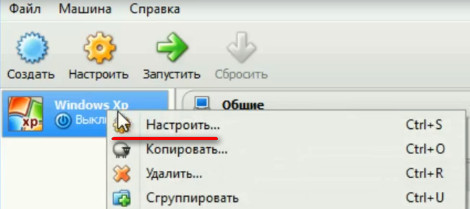

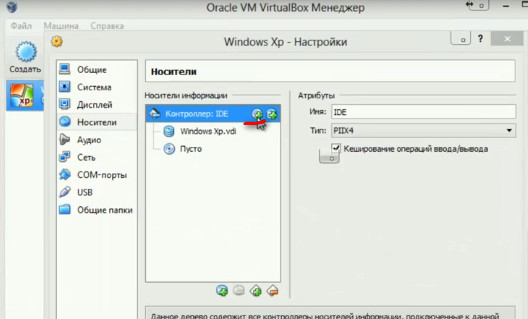
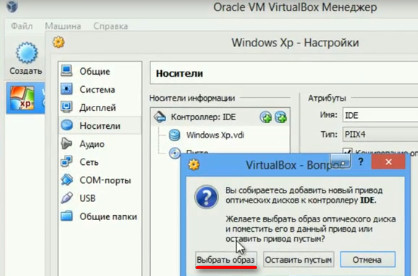
Установка Windows 7 в Virtualbox. Часть 2
Итак, когда образ вы указали, можно начать установку Windows 7 в наш Virtualbox . Для этого откройте главное меню Virtualbox, нажмите на систему которую вы только что создали и выберите пункт Запустить или нажмите два раза по операционной системе
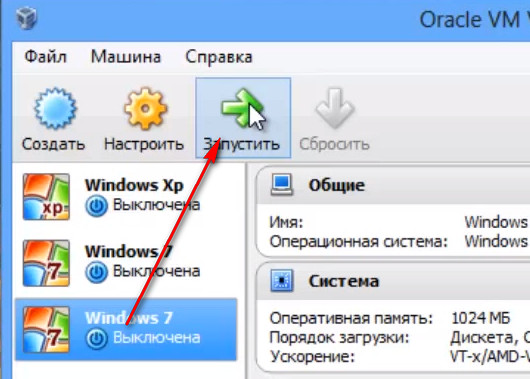 После этого наш диск будет загружаться и будет выполняться загрузка файлов. Наши действия понадобятся когда выскочит окошко о выборе версий и редакции WIndows
После этого наш диск будет загружаться и будет выполняться загрузка файлов. Наши действия понадобятся когда выскочит окошко о выборе версий и редакции WIndows
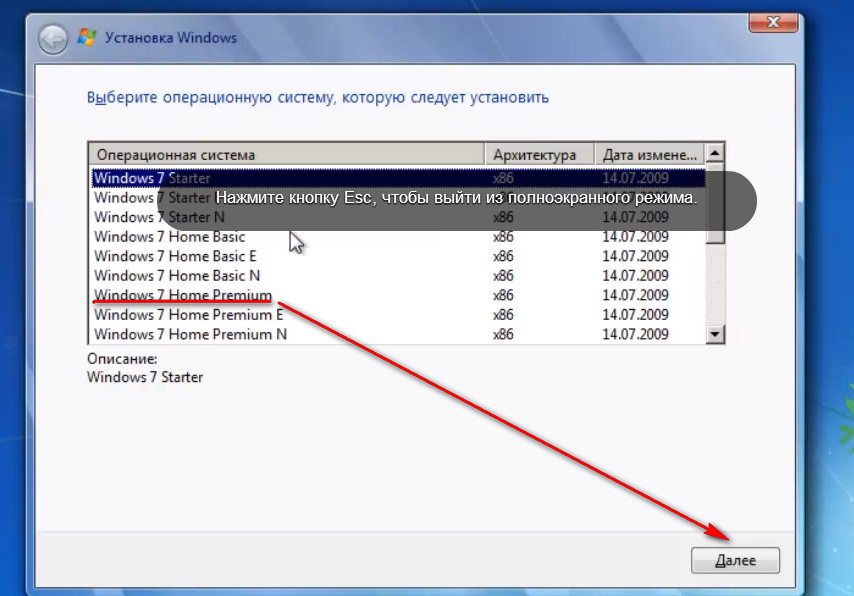
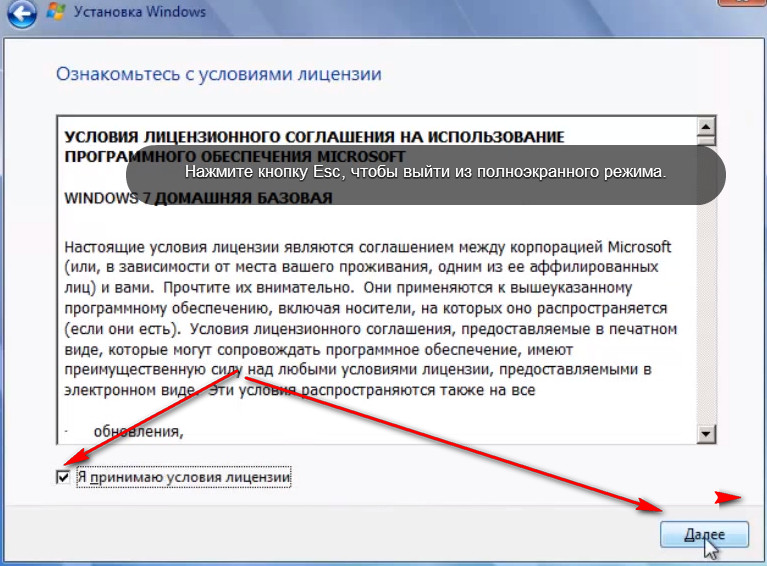

 Теперь файлы устанавливаются и мы ждём пока компьютер не уйдёт в перезагрузку. После перезагрузки нам надо извлечь ISO ибо установка будет повторяться циклично (если диск мы не уберём то устанавливаться Windows 7 в Virtualbox будет постоянно)
Теперь файлы устанавливаются и мы ждём пока компьютер не уйдёт в перезагрузку. После перезагрузки нам надо извлечь ISO ибо установка будет повторяться циклично (если диск мы не уберём то устанавливаться Windows 7 в Virtualbox будет постоянно)
Теперь снова запустите виртуальную машину и дождитесь окончательной установки Windows 7 или Windows 7 x64 в Virtualbox
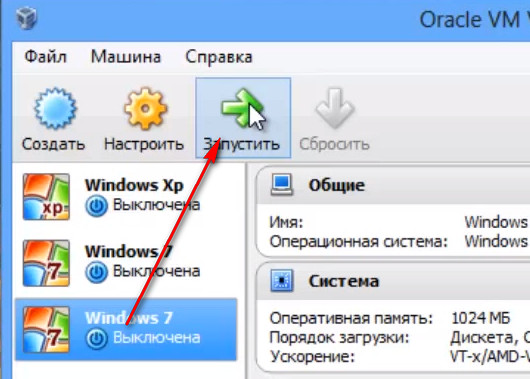
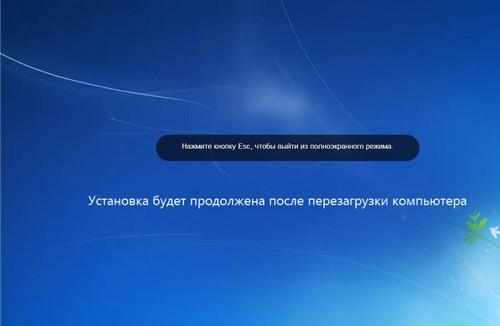
 В самом конце опять запустим виртуальную машину с Windows 7
и сделаем так, чтобы она отображалась в полно экранном режиме при запуске (после установки обычно нет драйверов для видеокарты)
В самом конце опять запустим виртуальную машину с Windows 7
и сделаем так, чтобы она отображалась в полно экранном режиме при запуске (после установки обычно нет драйверов для видеокарты)
 Для этого нам надо установить Дополнение гостевой ОС
. Опустите мышь в низ экрана, выберите Устройства
– Установить дополнения гостевой ОС
. После установки перезагрузите компьютер!
Для этого нам надо установить Дополнение гостевой ОС
. Опустите мышь в низ экрана, выберите Устройства
– Установить дополнения гостевой ОС
. После установки перезагрузите компьютер!
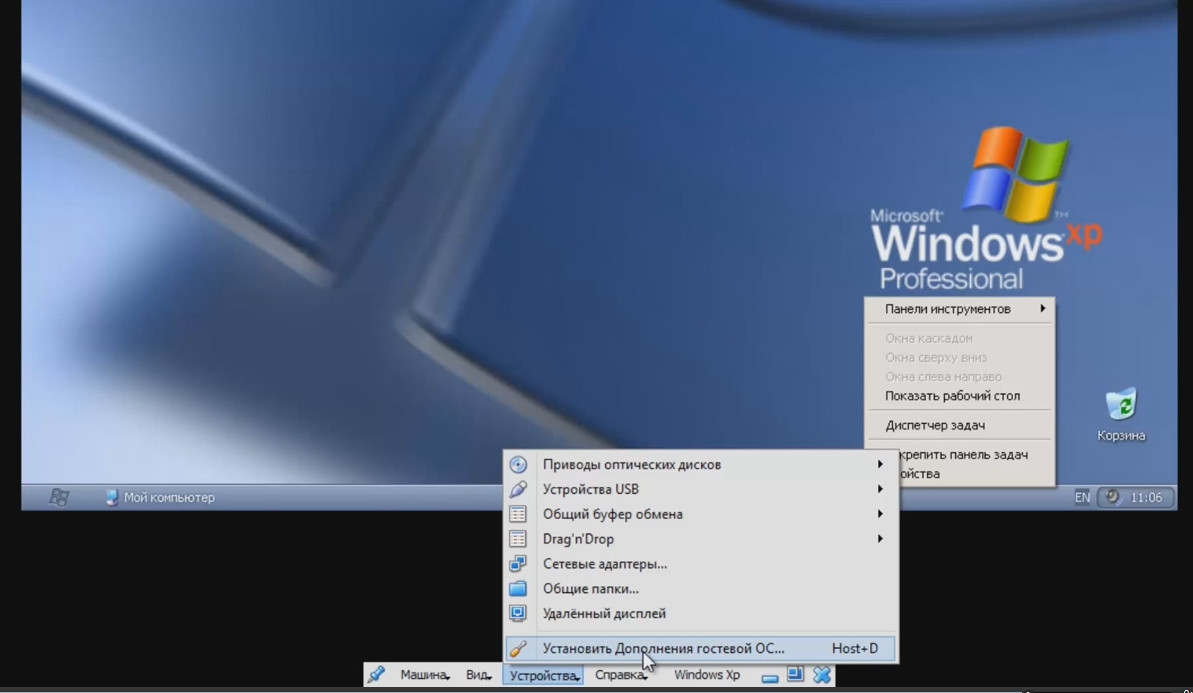
Мы успешно установили Windows 7 в Virtualbox !
