Экран монитора привычно воспринимать в такой ориентации, в какой есть. Но иногда появляется необходимость ориентацию экрана изменить, или, попросту говоря, перевернуть изображение на ноутбуке или компьютере. Зачем это может быть нужно?
По причине какого-либо программного сбоя экран перевернулся, и изображение располагается вверх ногами, или оказывается повернутым на бок. Его надо исправить, вернуть обратно. Иногда надо сам монитор перевернуть, но изображение оставить в нормальной ориентации относительно зрителя.
Как настроить яркость экрана ноутбуков
Настройка нескольких мониторов. Если вы используете несколько мониторов, вы можете настроить подключенные мониторы, обнаружить другой монитор, изменить положение дисплея, выбрать, что отображается на каждом мониторе, и какой экран будет основным. Нажмите «Компьютер и устройства» или «Компьютер», а затем нажмите или «Показать». Проведите пальцем по правому краю экрана, нажмите «Настройки», а затем «Изменить настройки компьютера». Нажмите или щелкните «Компьютер и устройства», затем коснитесь или нажмите «Дисплей». Проведите пальцем по краю правого края экрана, коснитесь «Настройки» и нажмите «Изменить настройки компьютера».
Выберите, что отображается на каждом мониторе
Проведите пальцем по правому краю экрана, нажмите «Настройки», а затем «Изменить параметры компьютера». Отобразите только 2. Вы увидите только дисплей на втором мониторе. Выбор главного экрана.- Нажмите или нажмите «Установить».
- Нажмите или «Обнаружить».
- Нажмите «Компьютер» и «Устройства», затем нажмите «Дисплей» или «Экран».
- На экране «Место» выберите позицию экрана, которую вы хотите использовать.
- Нажмите «Компьютер и устройства» или «Компьютер» и нажмите «Дисплей».
- В разделе «Несколько мониторов» выберите один из следующих вариантов.
- Вы увидите сплошной экран, увеличенный на всех мониторах.
- Дублируйте.
- Вы увидите одно и то же изображение на всех мониторах.
- Показать только 1.
- Вы увидите только изображение на первом мониторе.
Итак, как перевернуть экран на мониторе в компьютере, ноутбуке? Крайне просто. В зависимости от устройства (идёт ли речь о ноутбуке или про простой компьютер) и от установленной на нем операционной системы, необходимо делать нехитрый набор манипуляций. Займут они не более 10 секунд! Но по порядку, ведь эти 10 секунд тоже всё нужно сделать правильно…
Текст и другие элементы рабочего стола увеличение. Если текст и другие элементы на рабочем столе слишком малы, вы можете увеличить без изменения разрешения экрана. Это может быть не возможно на всех экранах. Если у вас есть калибровки дисплея устройства и программное обеспечение, было бы лучше, чтобы использовать их вместо калибровки дисплея цвета, потому что они будут лучше с результатами калибровки.
Цвет насыщенности может варьироваться от 1 до 32 бит. Системы управления цветом гарантируют, что цвет содержимого передается как можно точнее - особенно на таких устройствах, как монитор и принтер. Программное обеспечение для калибровки экрана помогает обеспечить правильное воспроизведение цветов на экране. Если у вашего компьютера уже есть программное обеспечение для калибровки экрана от другого провайдера, вы можете использовать его для калибровки экрана. Устройства калибровки экрана часто поставляются с программным обеспечением для калибровки.
Чтобы изменить ориентацию экрана на компьютере (настольном, ноутбуке) с этими операционными системами, надо закрыть все открытые окна, и на свободном месте рабочего стола прищёлкнуть правой кнопкой мыши. Выйдет контекстное меню, в котором, среди прочих пунктов, будет пункт «Разрешение экрана». И на нем следует кликнуть. Откроется окно настроек, в котором следует поискать выпадающий список с надписью «Ориентация». Дальше все просто.
Используя калибратор и программное обеспечение для калибровки, поставляемое вместе с ним, вы можете получить оптимальные цвета на экране. Некоторые из них открывают экранное меню, которое необходимо отрегулировать. Руководство монитора или перейти на сайт производителя. Если вы используете портативный компьютер, вы можете настроить яркость в разделе «Параметры энергопотребления». Это полезно, если вам нужно долго читать текст на экране, потому что глаза не туманны. Трудно представить себе студента, который будет ходить без ноутбука.
Умело выбранный ноутбук может полностью заменить и по-прежнему предлагать мобильность, которая так важна для каждого ученика. Что должен означать студенческий ноутбук? Размер экрана обычно заставляет всех соответствовать их потребностям. Эта резолюция обеспечивает очень яркое изображение и позволяет наслаждаться не только работой и учебой, но и наслаждаться бесплатными часами просмотра высококачественных фильмов.
В выпадающем списке есть четыре позиции: альбомная, альбомная зеркальная, книжная, книжная зеркальная. Достаточно выбрать одну из них, и проблема на мониторе решена. Для возврата в прежнее состояние необходимо выбрать поворот в противоположном направлении. Видите - 10 секунд, никак не больше, и изображение такое, какое нужно.
Windows XP
В системном трее, еще называемом областью уведомлений, найдется значок видеокарты. На нем можно прищёлкнуть правой кнопкой мыши, выбрать пункт «Параметры вращения», и уж там разобраться, как и куда надо поворачивать экран.
Лучший выбор - матовая, а не блестящая экранная матрица. Матричная матрица обеспечивает больше удобства для использования ноутбуков, особенно под открытым небом, ярко сияющих на солнце. Кроме того, в такой матрице меньше скопления заметной грязи. С помощью компьютера с матовым экраном меньше времени можно потратить на очистку экрана и больше удовольствия от наружного устройства. После прекрасной осени окна, научившись наслаждаться живым лугом из библиотеки или дома к солнцу.
Удобная клавиатура с подсветкой
При выборе ноутбука каждый учитывает емкость диска, но его тип не менее важен. Кроме того, они имеют большую прочность и большую безопасность данных. и мощный процессор позволяет вам ожидать очень плавного и быстро развивающегося ноутбука. Скорее всего, на прошлой неделе перед экзаменом компьютер не будет увязан, когда дело доходит до срочной домашней работы или шутки. Понимание лекций, написание заданий, общение в социальных сетях - все эти действия становятся намного проще, когда ноутбук может похвастаться удобной клавиатурой.
Горячие клавиши
В операционной системе Windows XP сочетание горячих клавиш обычно задействована по умолчанию. В старших ОС из Windows возможность их использования часто отключена в настройках драйвера видеокарты. При необходимости эти настройки можно изменить. С ними удобно, уже не 10 секунд получается, а одна.
- Нажатие комбинации Ctrl+Alt+cтрелка вверх приведет к обычному положению экрана, если он вдруг повернулся на 180 градусов.
- Комбинация Ctrl+Alt+cтрелка вниз - повернуть экран на 180 градусов вниз.
- Набор клавиш Ctrl+Alt+cтрелка влево - даст повернуть на 90 градусов против часовой стрелки.
- Набор клавиш Ctrl+Alt+cтрелка вправо - и экран повернулся на 90 градусов за часовой стрелкой.
Повороты на 90 градусов иногда предпочтительнее или просто нужнее, чем на 180, т. к. 90° - более «тонкая» настройка, которую можно использовать для особых случаев.
Здесь потребности разные, но прежде чем покупать конкретную модель, рекомендуется обратить внимание на расположение клавиш. Дополнительным преимуществом, несомненно, было бы его освещение, которое часто может быть чрезвычайно полезным для того, чтобы избежать освещения всей комнаты, и часто студент не чужд ночного обучения, о котором уже говорят по вечерам. Почему бы не заботиться о том, чтобы сделать этот процесс более комфортным и менее болезненным, когда собираешь новые научные открытия?
Длительное время автономной работы
Даже самый эффективный ноутбук с широким спектром функций не будет очень полезен, если его срок службы батареи короток. В конце концов, не всегда можно заряжать устройство между лекциями, поэтому вы должны обратить внимание на ноутбук, который может длиться как минимум 4-5 часов. Такое устройство позволит вам чувствовать себя мобильным. Поэтому обратите внимание на емкость аккумулятора и не бойтесь проконсультироваться, если у вас есть сомнения относительно конкретной модели.
Видеокарты
У каждой модели видеокарты есть собственные настройки (панель управления), в которых обязательно найдется пункт, касающийся ориентации экрана. Если речь идет о графическом адаптере NVIDIA, необходимо открыть его панель управления, кликнув правой кнопкой мыши на значке в системном трее. В панели управления есть подпункт «Поворот дисплея». Дальше выбрать уже несложно. Если значка в системном трее нет – значит используется стандартный драйвер операционной системы. Драйвер этот следует обновить до родного для видеокарты, тогда значок и появится. Похожие варианты изменения ориентации экрана существуют для всех типов видеокарт.
Переворот изображения на ноутбуке может понадобиться, если вы планируете проводить презентацию или трансляцию на другое устройство. Вы можете сменить ориентацию изображения при помощи специальных утилит или штатных средств Windows или OS x.
Существует специальная комбинация клавиш, которая позволяет быстро перевернуть изображение и так же быстро вернуть его в исходное положение. Чтобы повернуть изображение на 180°, одновременно нажмите три кнопки: «Alt» + «Ctrl» + стрелка вниз. Если вы хотите вернуть изображение обратно, нажмите «Alt» + «Ctrl» + стрелка вверх. Также вы можете поворачивать изображение на 90°, использовав комбинацию «Alt» + «Ctrl» + стрелка вправо или влево. Комбинация «Alt»+ «Ctrl» + стрелка вверх все вернет на свои места. Вышеуказанный способ работает далеко не на всех ноутбуках, поэтому приходится искать более сложную альтернативу. Вы должны знать, какое программное обеспечение стоит на вашем компьютере. Наиболее распространенными являются Windows 7 или Windows Vista. Если у вас поставлена одна из этих систем, нажмите правой клавишей мыши на пустом месте рабочего стола и выберите пункт «Разрешение экрана». В пункте «Ориентация» и установите подходящий вариант поворота из четырех. Сохраните изменения.




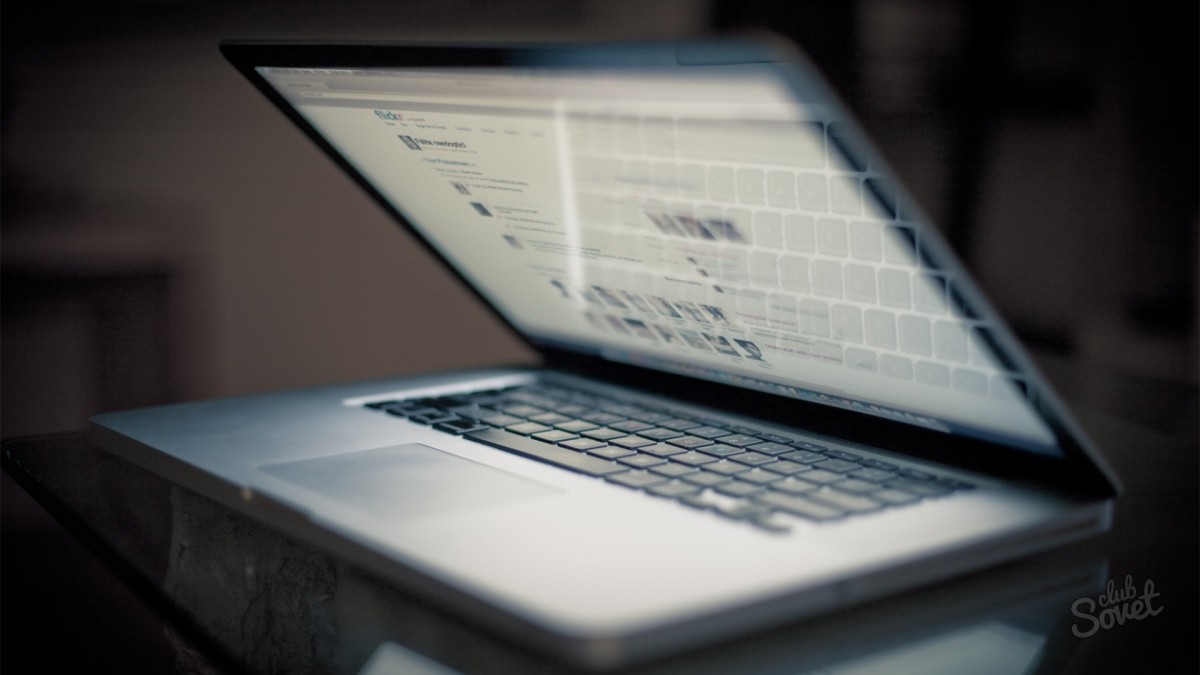
Некоторые способы переворота изображения могут показаться вам несколько сложными, но как только вы несколько раз примените их на практике, то поймете, что легко можете справиться с этой задачей. Выберите наиболее удобный способ и пользуйтесь им.
