
Если вы устанавливаете приложение, и видите ошибку с каким то номером, например, ошибка 919, вы можете воспользоваться следующими рекомендациями (ошибка может быть и без кода).
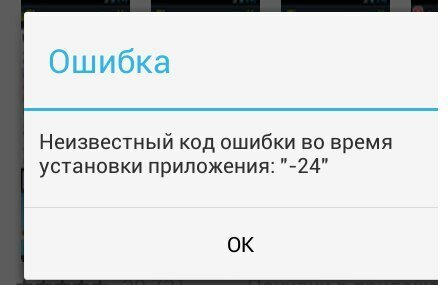
1. Перезагрузите (выключите и снова включите) свой телефон или планшет. В большинстве случаев именно это и помогает (по крайней мере я так всегда делаю).
2. Освободите побольше места в памяти. Проверьте, достаточно ли памяти в телефоне или планшете для загрузки приложений из Плей Маркета. Если программы занимают не очень много, то для игр возможно потребуется немало свободного места. Поудаляйте ненужные фильмы, музыку и приложения. Если не знаете, как это сделать, вам поможет .
3. Часто причиной ошибок может быть само приложение Google Play, когда ему зайдет заскок, и он начинает выделываться. Рекомендуется в настройках выбрать пункт Приложения, далее выбрать Google Play Market, почистить кэш и стереть данные.


4. Если предыдущий совет не дал результатов, нужно откатить обновление Плей Маркета до старой версии. Для этого выберите приложение Google Play, и нажмите кнопку “Удалить обновления”. Далее зайдите в Плей Маркет, и попробуйте скачать необходимое приложение или игру заново.

5. Ну, в и в конце концов, проверьте, стабильное ли подключение к интернету. Для этого откройте браузер, и попробуйте зайти на любой сайт. Если вы качаете через 3G, отключите “режим полета” в настройках сетевого доступа. Если подключаетесь через Wi-Fi, выключите его и включите заново.
В общем, в любых непонятных ситуациях с установкой приложений пробуйте перезапустить устройство, почистить кэш, стереть данные Плей Маркета, или почистить память.
Пытаетесь загрузить приложение из App Store , а процесс загрузки постоянно стопорится? Или возможно вы закончили восстановление из резервной копии iCloud и кажется, что загрузка уже целую вечность и никогда не закончится? Такие ошибки при загрузке приложений периодически случаются как на iPhone, так и на iPad. Однако, для их решения есть несколько способов и в этой заметке я вам о них расскажу.
1. Проверьте подключение к сети
Прежде чем приступать к дальнейшим поискам, проверьте работоспособность вашего подключения к интернету. Самый простой способ сделать это - проверить его в других приложениях. Например, откройте любую страничку в Safari или отправьте сообщение в iMessage.
Если проблема действительно в подключении к сети, то как только оно восстановится, загрузка приложения продолжится с того момента, на котором она остановилась. Если же другие приложения функционируют нормально - переходите ко второму способу.
2. Перезапустите загрузку
Иногда пользователи случайно нажимают на иконку еще не загруженного приложения и она останавливается. Это очень легко понять, поскольку в подписи иконки будет значиться статус “Пауза”. Просто нажмите на иконку еще раз, чтобы запустить загрузку снова. И даже в том случае, если загрузка не была приостановлена, а просто зависла - такой перезапуск может помочь и загрузка приложения продолжится.
Если тап по иконке ничего не дает, подождите некоторое время, а затем повторите. Если же результата нет - переходите к следующему способу.
3. Перезагрузите ваше iOS-устройство
Перезагрузка может помочь исправить многие ошибки, в том числе и сбой загрузки приложения. Просто нажмите и удерживайте одновременно кнопку Home и кнопку Power . Как только появится логотип отпустите обе кнопки, подождите пока ваш iPhone или iPad включится и проверьте зависшие загрузки.
Если загрузка приложения продолжилась - всё хорошо, если нет - вернитесь в App Store и попробуйте загрузить приложение снова. Если оно опять зависает - переходите к следующему способу.
4. Попробуйте удалить и переустановить приложение
Иногда может помочь удаление еще незагруженного приложение и повторный запуск загрузки. Если после перезагрузки приложение не было очищено - попробуйте удалить его вручную. Для этого сделайте тап с удержанием на иконке, пока они не начнут покачиваться, нажмите на “крестик” в левом верхнем углу иконки застрявшего приложения и подтвердите удаление.
Если приложение удалилось - попробуйте установить его заново. Если же ничего не произошло и иконка по-прежнему остается на экране - переходите к следующему шагу.
5. Загрузите другое приложение
Не знаю почему, но иногда загрузка другого приложения из App Store может помочь “расшевелить” застрявшие приложения. Попытка - не пытка, поэтому попробуйте загрузить какое-нибудь приложение. Это может быть любое бесплатное приложение или одно из приобретенных вами ранее. Подождите немного, чтобы проверить результат, и если это не поможет - переходите к следующему шагу.
6. Выйдите из вашего аккаунта iTunes и перезагрузите iOS-устройство
Если ничего не помогает, попробуйте разлогиниться из вашей учетной записи iTunes. Это должно прекратить начатые загрузки любого контента на вашем iPhone или iPad. Дополнительно, желательно перезагрузить устройство перед тем, как приступать к повторной процедуре загрузки приложения. Выйти из аккаунта iTunes довольно просто:
- Откройте App Store на вкладке Подборка .
- Прокрутите страницу в самый низ и нажмите на кнопку с вашим Apple ID.
- Во всплывающем меню выберите Выйти .
7. Синхронизируйте iOS-устройство с iTunes
Даже если вы используете для резервного копирования iCloud, вы все еще можете синхронизировать ваш iPhone или iPad с iTunes. Иногда синхронизация и перенос ваших покупок может помочь в проблеме застопорившихся загрузок. Просто подключите ваше iOS-устройство к компьютеру с iTunes и синхронизируйте его, как вы это обычно делаете при переносе музыки или фильмов. Дождитесь окончания процесса и проверьте появились ли на домашнем экране iPhone или iPad те приложения, которые вы не могли скачать из App Store.
8. Просто подождите
Иногда зависание загрузок может быть вызвано изменениями на серверах App Store. Возможно вы пытались загрузить приложение как раз в тот момент, когда его обновляли. Это случается очень редко, но, тем не менее, такое может быть. Вернитесь к приложению через какое-то время и проверьте не загрузилось ли оно.
А вы сталкивались с проблемой зависания процесса загрузки приложений из App Store? Каким решением вы для этого пользовались? Поделитесь своим опытом в комментариях.
Все владельцы iPhone и iPad хотя бы раз сталкивались с медленной загрузкой приложений из App Store. Игры и приложения загружаются очень медленно, неспешно выполняется установка обновлений. Проблема возникает довольно часто и большинство пользователей смартфонов и планшетов Apple не знают, что можно с этим сделать.
Для начала следует выяснить причину, почему на iPhone или iPad долго загружаются приложения. На самом деле предпосылок к этому может быть несколько, и если их правильно установить, то можно смело сказать, что вы прошли половину пути.
Для начала необходимо убедиться, что проблема не на стороне Apple. В первую очередь следует проверить статус работы App Store, открыв специальную страницу официального сайта. Время от времени компания проводит технические работы, дорабатывая интернет-магазин и в такие моменты загрузка из App Store может быть очень медленной или не начинаться совсем. На сайте технической поддержки, что индикатор напротив App Store зеленого цвета.
Если с сервисом Apple все в порядке, последовательно выполните следующие действия, пока скорость загрузки приложений не восстановится.
1. Перезагрузите роутер
Первое, что необходимо сделать при возникновении проблемы – перезагрузить роутер. Для этого просто отключите блок питания от устройства и спустя несколько секунд подключите. Через 1-2 минуты роутер загрузится. Теперь попробуйте повторить загрузку игры или приложения из App Store. Чтобы быть уверенным, что роутер работает в полную силу, следует обновить его прошивку до последней версии.
2. Перезагрузите iPhone или iPad
Если предыдущий способ не помог, выполните принудительную перезагрузку мобильного устройства . В результате iOS выполнит сброс временных данных. Для того, чтобы сделать жесткую перезагрузку iPhone или iPad, нужно одновременно нажать и удерживать верхнюю кнопку «Power» и кнопку «Home». Удерживать вместе их нужно до тех пор, пока на экране не появится логотип Apple.
3. Выйдите и повторно авторизуйтесь в App Store
Попробуйте выйти из-под своей учетной записи в меню «iTunes Store , App Store» настроек операционной системы . Проблема может быть связана с работой аккаунта. Повторите вход под своей учетной записью, после чего попробуйте снова загрузить приложение.
4. «Забыть» сеть Wi-Fi и подключиться снова
Если загрузка приложений по-прежнему медленная, зайдите в раздел Настройки –> Wi-Fi и выберите активное сетевое подключение. Здесь в верхней части окна есть кнопка «Забыть эту сеть». Нажмите ее, чтобы отключить от беспроводной сети . Вернитесь в список беспроводных сетей, найдите ваше интернет-подключение и повторно установите соединение с роутером. Вам нужно будет ввести пароль от беспроводной сети.
5. Сделайте сброс сетевых настроек
Если приложения на iPhone загружаются медленно, выполните сброс сетевых настроек из раздела Сброс в основном меню iOS. Для этого перейдите в Настройки –> Основные –> Сброс –> Сбросить настройки сети. Таким образом вы «обнулите» все настройки сетевого подключения , в том числе данные о подключенных устройствах, пароли Wi-Fi , а также параметры VPN и APN.
6. Настройте быстрые DNS-серверы Google
Повысить скорость загрузки приложений можно с помощью быстрых DNS-серверов. Технология DNS избавляет конечных пользователей от необходимости запоминания бессмысленного набора цифр IP-адресов, предлагая для доступа к сайтам вводить в браузере понятные адреса. Как правило, на устройствах с подключением к Интернету используется DNS-сервер, который предоставляет провайдер. Но если возникла необходимость увеличить скорость загрузки приложений на iPhone и iPad, можно настроить специальные DNS-серверы. Рекомендуется: 8.8.8.8, 8.8.4.4.
7. Отключите службы геолокации для сети Wi-Fi
Если предыдущие способы не помогли, выполните следующее: зайдите в Настройки –> Конфиденциальность –> Службы геолокации –> Системные службы и выключите «Сети Wi-Fi».
8. Подождите
Как известно, серверы Apple находятся за океаном. Медленная загрузка приложений может быть вызвана временными неполадками на стороне сетевых узлов. В этом случае ни один из перечисленных способов не поможет. Остается подождать: проблема может решиться сама собой.
Что делать, если приложения из App Store не загружаются
Если это произошло, то вполне возможно, что через некоторое время проблема будет устранена сама собой. Кроме того, можно попробовать произвести несколько несложных манипуляций. Для начала стоит выйти из учётной записи, перезагрузить устройство и снова войти в свой аккаунт; чаще всего это помогает. Также можно попробовать проверить, достаточно ли памяти в смартфоне или планшете. Ещё одно действие, которое иногда помогает – сбросить настройки сети. Для этого заходят в основные настройки, а оттуда – в меню «Сброс». Выбирают сброс настроек сети.
Более радикальным способом является откат настроек устройства до заводского состояния – правда, не стоит забывать о предварительном резервном копировании , иначе все важные данные будут утеряны.
Кстати, иногда всё гораздо проще, чем кажется. К примеру, может помочь обычная синхронизация с iTunes на компьютере. Наконец, если проблема так и не была устранена, и App Store не загружает приложения по-прежнему, рекомендуется обратиться в службу поддержки. Остаётся надеяться, что в последующих версиях операционной системы её разработчики позаботятся об устранении проблемы.
Можно ли избавиться от проблемы, при которой не загружаются приложения из App Store, навсегда?
Существует достаточно простой способ, который стоит испробовать. Гарантии того, что это поможет наверняка, нет, однако шансы велики.
Итак, если лицо сталкивается с проблемой загрузки программ из магазина, ему рекомендуется проделать следующее. Переходят в настройки смартфона или планшета и включают «Авиарежим» (на английском языке – «Fly Mode»), поместив ползунок справа в активное положение. Перейти в такой режим также можно из Центра управления с домашнего экрана. Как только авиарежим будет активирован, пользователь увидит значок с изображением самолёта, а с экрана пропадёт сообщение об ошибке. Через 15 секунд стоит отключить его. Скорее всего, лицо больше не столкнётся с проблемой загрузки и обновления приложений из магазина.
В заключение отметим, что авиарежим имеет и другие полезные функции. Во-первых, он используется по назначению, то есть в самолёте по указанию авиакомпаний. Как только такой режим активируется, владельцу устройства становится недоступной любая связь (хотя при желании он может отдельно включить Wi-Fi или Bluetooth). Во-вторых, его нередко активируют для того, чтобы сохранить заряд аккумулятора как можно дольше.
Десять последовательных вариантов решения проблемы.
«При Джобсе такого не было», – первая фраза, которая приходит в голову, когда битый час пытаешься привести в чувства застывшую серую иконку загружаемого приложения из магазина App Store.
По поводу проблем с обновлением софта и ошибкой при загрузке приложений Apple комментариев не дает. Решение приходится искать, поочередно проходя все этапы: от простого сложного.
Примечание: Для борьбы с проблемой «серых иконок ожидания» и ошибками при загрузке приложений из App Store рекомендуется выполнять все этапы поочередно. В любой момент загрузка может пойти дальше и необходимость в осуществлении последующих шагов, описанных в данной инструкции, отпадет.
Шаг 0. Читайте новости
Прежде, чем ругать свой смартфон или планшет, не поленитесь просмотреть ленту новостей iPhones.ru:) Вероятно, вы найдете новость о том, что «сервера App Store упали» или магазин приложений App Store испытывает проблемы, а компания делает все возможное чтобы исправить сложившуюся ситуацию.
Шаг 1. Проверить интернет-соединение
Причиной, по которой приложение может не загружаться и не обновляться, может стать банальное отсутствие интернет-трафика или проблемы в работе окружающей вас беспроводной сети Wi-Fi . Иконка работающего Wi-Fi, 3G или LTE еще ни о чем говорит.
Решение: Откройте браузер Safari и перейдите на любую интернет-страницу. Если со связью все в порядке – двигаемся дальше.
Шаг 2. Остановить загрузку
Зависшая серая иконка, пребывающая в статусе «Ожидание» или «Загрузка» продолжительное время, – повод для того, чтобы остановить скачивание.
Решение: Тапните по иконке, тем самым остановив загрузку. Повторный тап может стать решением проблем и приложение начнет загружаться.
Шаг 3. Включить-выключить авиа-режим
Возобновить загрузку можно попробовать и с помощью кратковременного перехода в режим «В самолете».
Решение: Находясь на экране Springboard, выполните свай снизу-вверх и нажмите на изображение самолета. Подождите несколько секунду и отключите режим повторным тапом по иконке.
Шаг 4. Удалить приложение с повторной установкой
Помочь в сложившейся ситуации может полное удаление приложения (в случае, если это возможно) с дальнейшей повторной установкой.
Решение: Зажмите палец над «проблемной иконкой» и дождитесь перехода в режим редактирования (трясущиеся иконки). Тапните по появившемуся у иконки крестику и удалите приложение. Откройте магазин App Store и выполните повторную установку.
Шаг 5. Параллельная установка второго приложения
Восстановить загрузку и наладить соединение с магазином App Store можно с помощью скачивания любого дополнительного приложения.
Решение: В магазине App Store загрузите любое попавшееся приложение. После старта загрузки, подвисшее приложение может автоматически продолжить установку.
Шаг 6. Повторный вход в учетную запись
Реанимировать зависшее приложение можно с помощью выхода из учетной записи с повторной авторизацией.
Решение: Откройте магазин приложений App Store на iOS-устройстве и перейдите на вкладку Подборка . Тапните по имени вашей учетной записи и в открывшемся окне выберите пункт Выйти . На той же странице вновь войдите в учетную запись и повторите загрузку приложения.
Шаг 7. Перезагрузка iOS-девайса
В качестве еще одного варианта лечения подвисшего и застопорившегося на загрузке «серого» приложения можно прибегнуть к перезагрузке устройства.
Решение: Зажмите клавишу Power и отключите устройство. После повторного включения приложение может автоматически начать установку. Как вариант, воспользуйтесь жесткой перезагрузкой: в течение нескольких секунд удерживайте зажатыми клавиши Power и Home.
Шаг 8. Синхронизация покупок с Mac/PC
Если ни один из вышеперечисленных пунктов не помог, а приложение по-прежнему наотрез отказывается загружаться (при это нет возможности ни приостановить установки, ни удалить его), необходимо провести синхронизацию со стационарной версией iTunes.
Решение: Подключите iOS-девайс к компьютеру или ноутбуку с запущенным приложением iTunes . Убедитесь, что выполнен вход в действую учетную запись Apple ID (аккаунт под которым приложение загружается из магазина App Store должен совпадать с авторизованным в iTunes). Выберите пункт «Синхронизация».
Шаг 9. Полный сброс настроек
Возобновить загрузку приложения можно кардинальным способом, осуществив полный сброс настроек.
Решение: Начните с малого и осуществите Сброс настроек сети : откройте Настройки – Сброс – Сбросить настройки сети . В случае, если и это не помогло, приготовьтесь к полному сбросу всех настроек. Перед выполнением этого действия создайте резервную копию iOS-девайса. Откройте Настройки – Основные – Сброс – Сбросить все настройки .
Шаг 10. Переход в режим DFU
Последней надеждой на возможность получить желаемое приложение или обновление прямо сейчас может стать перевод смартфона или планшета в режим DFU.
Решение: Подключите устройство к компьютеру. Запустите iTunes. Зажмите клавишу Power и сразу же Home. Удерживайте в течение 10 секунд. Устройство перезагрузится. Продолжайте удерживать обе клавиши вплоть до появления логотипа Apple. В момент, когда на экране появится бело яблоко, отпустите клавишу Power, а клавишу Home удерживайте до появления логотипа iTunes с подключенным кабелем. После того, как iTunes напишет о том, что iOS-устройство находится в режиме восстановления, из режима DFU можно выйти. Зажмите клавишу Power и Home одновременно, и удерживайте в течение 10 секунд до перезагрузки устройства.
Свежие горячие яблоки: Facebook , ВКонтакте и Telegram
Хочешь получать от нас новости Apple? Да | Нет
- До ←
В Айфоне очень много приложений, которые облегчают ежедневную суету и жизнь становится чуть проще, когда гаджет может предупредить о какой-то важной встрече, звонке или же деле. Но иногда техника подводит и вы заметите, что iPhone не скачивает приложения, которые вам нужны. Есть некоторые действия, которые помогут в подобной ситуации. Если вы не умеете это делать самостоятельно, специалисты сделают это за вас по следующим ценам из списка ниже.
- Если подобная проблема случилась, перезапустите устройство. Возможно, произошла какая-то ошибка в коде, которая привела к круговому повтору цикла. Это все не дает скачивать приложения. Перезапуск обновит все программы и действия iPhone, чтобы вы смогли качать и дальше.
- Так же, если Айфон не качает приложения, можно будет сделать «Обновление» прошивки, которое приведет к таким настройкам, которые были еще при покупке или же заводские.
- Обязательно нужно проверить, есть ли похожая проблема у ваших друзей, которые являются владельцами iДевайсов. Это может быть массовая проблема, которая повторяется на большом количестве устройств.
- Попробуйте качать не через ваш телефон, а непосредственно через подключение к компьютеру и программе iTunes.
- Если это не помогает и iPhone не обновляет приложения, выполните восстановление из резервной копии, которая была с рабочими параметрами и проверьте, получается ли загрузить какие-то сообщения.
- Подобные проблемы могут быть из-за обычного глюка в прошивке. Так же стоит избегать «Бета» версий, которые еще не имеют качественные параметры и могут быть с ошибками, приводящими к неполадкам.
- Проблемы самого AppStore могут приводить к тому, что никто не сможет скачать приложение. Это может быть неполадки с одной конкретной программой или же массой.
- Один из верных способов исправить то, что не скачиваются программы или не обновляются такой: зайдите в «Настройки» и посмотрите статистику всех программ, которые есть у вас на устройстве. Из них могут быть такие, которые имеют пустое поле в колонке размера. Если вы увидели это, стоит просто удалить оттуда программу и запустить ее заново. Это поможет правильно загрузить приложение и обновлять его без перебоев.
С распространением смартфонов на ОС Android появляется и большое количество проблем, с которыми периодически приходится сталкиваться пользователем. Одна из таких часто встречаемых неприятностей – всевозможные сложности с работой программ в сервисе Google Play. Они могут не скачиваться или не устанавливаться, при попытке обновлений уже загруженного ПО появляются ошибки. Все это даже в единичных случаях вызывает раздражение пользователей, а при постоянном повторении может создать ситуации, когда телефон просто нельзя нормально пользоваться.
Если Вы столкнулись с такого рода неприятностями, то не стоит отчаиваться – все они в большинстве случаев легко поправимы и не представляют серьезной проблемы.
Если приложения не скачиваются
Самое первое, что может вызвать неудобства использования смартфона – при желании загрузить в него программы с Маркета он отказывается это делать. Здесь возможны такие основные причины и их решение:
- Проблемы с интернет соединением . Не спешите грешить на аппарат или операционную систему, нередко возникают комичные случаи, когда телефон подключен к неактивной точке Wi-Fi, мобильному интернету с очень плохим сигналом или же просто пользователь гаджета забыл включить какой-либо тип соединения с Сетью на устройстве;
- Внутренняя память аппарата переполнена . Часто случается, что смартфоны с небольшим количеством памяти быстро забиваются всяческими файлами и новые приложения просто некуда устанавливать. Нужно проверить, сколько места доступно и в случае необходимости освободить его от ненужных программ;
- Неправильно установленные дата и время на смартфоне. Некоторые модели гаджетов после перезагрузки или длительного выключенного состояния могут показывать устаревшие данные о дате и времени. Это создает конфликт между устройством и онлайн сервисом и последний отказывается нормально работать.
Это основные проблемы, мешающие нормальной работе многих интернет приложений, в частности и Google Play.
Не работают обновления

Обычно причины отказа в загрузке, установке и обновлении программ одни и те же, просто проявляются на разных этапах использования ПО. Если с уже установленными приложениями возникли неприятности в виде некорректной работы или отсутствия обновлений, то помочь могут такие рекомендации:
- Наиболее часто главная проблема кроется в некорректной работе сервисов Google Play . Они устанавливаются на каждый гаджет с Android как отдельное приложение и периодически просят обновлений. Если возникли рассматриваемые неисправности, то нужно попробовать удалить старые данные этого приложения и обновить его заново. Делается это просто: нужно зайти в раздел телефона «настройки », найти пункт приложения и выбрать сервисы Google Play. Далее в настройках выбирается пункт «Удалить обновления ». После этого следует пройти в Play Market и обновить эту программу заново;
- Проблемы с аккаунтом Google . Исправляется регистрацией нового аккаунта. Делается очень просто: настройки, аккаунты и далее добавить новый Google аккаунт;
- Еще одна довольно банальная причина большинства неисправностей такого плана – устройство нуждается в перезагрузке . Удивительно, но после этого простого действия большинство проблем сами собой отпадают.
Вот такие основные причины проблем с установкой и обновлением приложений из Play Market и варианты их решения. Все просто, нужно только потратить немного времени и внимания.
В этой статье я расскажу о причинах почему iPhone не устанавливает приложения (не хочет загружать) и не пропадает надпись . Подобное применимо и к iPad. Как правило, описанное ниже помогает решить проблему.
Данная статья подходит для всех моделей iPhone Xs/Xr/X/8/7/6/5 и Plus на iOS 12. На более старых версиях могут отличаться или отсутствовать указанные в статье пункты меню и аппаратная поддержка.
Причины, почему не загружается и не устанавливается приложение из App Store
Причин, по которым приложение из App Store не устанавливается или не загружается, довольно много. Чаще всего проблема кроется в интернет-соединении, который нестабилен, из-за чего iPhone не может нормально выполнить скачивание. Кроме того, не стоит забывать об ошибках с серверами Apple и о программных сбоях — все это также может препятствовать успешной загрузки ПО.
Что делать, чтобы установить приложение
- Проверьте интернет-соединение. Для успешной загрузки приложения из App Store требуется стабильная связь. Убедитесь, что Wi-Fi или 3G/4G активны. Сделать это можно либо в настройках, либо в пункте управления.
При этом важно знать, что iOS позволяет скачивать по сотовой сети программы размером не более 150 МБ. Если вам нужно скачать что-то более весомое, то используйте Wi-Fi. Кроме того, стоит проверить, насколько подключение стабильное и быстрое. Для теста можно включить потоковое видео: если оно воспроизводится без проблем, значит, приложение из App Store также легко скачается.
- Приостановите/отмените загрузку. Простым, но в то же время эффективным способом борьбы с не устанавливающимися приложениями является приостановка или отмена загрузки. На iPhone с поддержкой технологии 3D Touch (модели, начиная с 6S) это можно сделать путем сильного нажатия на иконку загрузки. Если у вас более старый смартфон, то сделайте удержание на значке приложения и нажмите на крестик для остановки скачивания и просто тапните для паузы.
Увеличить
- Перезагрузите iPhone. Если во время скачивания приложение осталось темным (или белым), а статус загрузки так и не появился, то попробуйте перезапустить устройство. Сделать это можно удержанием кнопки питания и проведением ползунка слева направо. Альтернативным методом перезагрузки являются следующие действия:
- Зажмите клавиши «Домой» и боковую для iPhone 6S и старше.
- Зажмите кнопки уменьшения громкости и боковую для iPhone 7/7 Plus.
- Попеременно нажмите на клавиши увеличения, а затем уменьшения громкости, после этого удерживайте кнопку питания.
Также схожим методом решения проблемы является кратковременное включение авиарежима.

Увеличить
- Отключите параллельную загрузку приложений. Во время скачивания сразу нескольких программ могут возникать проблемы с их успешной установкой. Предпочтительнее делать загрузку только одного приложения. Особое внимание на этот случай следует обратить владельцам медленного интернета.
- Выйдите из учетной записи Apple ID. Зачастую в iOS встречаются программные ошибки, которые не связаны с внешними условиями (к примеру, с интернет-подключением). Поэтому исправлять эти недочеты нужно кардинальным методом. Попробуйте выйти из своего аккаунта Apple ID. Чтобы это сделать нужно открыть приложение App Store, открыть вкладку «Обновления» и в правом верхнем углу нажать на свой аватар. Далее нажать «Выйти». После чего можно снова войти в учетную запись.

Увеличить
- Сбросьте настройки сети. Другим решением проблемы с интернет-подключением является принудительное удаление всех параметров. Удалятся пароли и профили, которые, возможно, настроены неправильно, и в связи с этим приложения App Store не хотят загружаться. Чтобы стереть параметры сети пройдите в «Настройки» - «Основные» - «Сброс».
- Синхронизация приложений через iTunes. Если ни один из вышеперечисленных способов не решил проблему загрузки приложений, то попробуйте «встряхнуть» iPhone при помощи компьютера. Для этого подсоедините смартфона к ПК и включите последнюю версию iTunes. После этого нажмите на кнопку «Синхронизировать». Эта процедура сопоставит данные со iPhone и iTunes, и, вероятно, проблема будет решена.

