Открыть файл pdf с помощью:
Открыть файл pdf, и ознакомиться с его содержимым, можно с помощью специальных программ . На просторах интернета таких программ достаточно много, давайте с некоторыми познакомимся. Из них Вы сами выберите одну или несколько – всё зависит от ваших нужд, от того, что Вы хотите сделать с pdf файлом после открытия.
Документы в формате pdf получили довольно широкое применение, этот формат можно встретить в виде инструкций, руководств, различных справочников, электронных книг.
Как правило, информация в pdf файле - это совокупность текста, изображений, ссылок на различные ресурсы, такие документы легко просматривать и удобно читать.
Открыть файл pdf браузером
Для начала попробуйте открыть файл pdf с помощью браузера, установленного на вашем компьютере.
У меня файл pdf открывает Microsoft Edge, который идёт в составе Windows 10, и Google Chrome. Mozilla Firefox открывать данный файл почему-то не хочет, возможно это только у меня, а у Вас Firefox откроет pdf без проблем.
Кликните правой кнопкой мышки по файлу, и выберите, с помощью какого браузера Вы хотите открыть pdf файл.
Таким образом, Вы прочтёте данный документ, и возможно никаких других дополнительных программ не потребуется.
Открыть файл pdf на компьютере программой:
Adobe Acrobat Reader
– данная программа у многих на слуху, но не спешите сразу ставить именно её.
Adobe Reader занимает на жёстком диске не одну сотню мб, но наверное даже не это главное, а то, что работать в ней как-то не комфортно, за многие инструменты редактирования предлагается оформить платную подписку. Получается, что мы на компьютер ставим довольно тяжёлую программу, просто для того, чтобы открыть pdf файл.
Но есть у Adobe Acrobat Reader и преимущество! Однажды мне попалась электронная книга в формате pdf, где в определённых местах появлялся человечек, говорил нужные фразы секунд 15, и исчезал. В , вместе с книгой, шла инструкция в виде обычного текстового документа, и в инструкции было указано, что просматривать данный пдф файл нужно именно в Adobe Reader.
И действительно, в других программах видео-персонажи не появлялись.
Но такие мультимедийные pdf большая редкость, и создатели таких документов предупреждают об этом. Так что, решайте сами, я бы не советовал сразу ставить Adobe Acrobat Reader, просто возьмите себе на вооружение, что есть такая программа.
Если она потребуется, скачать можно отсюда .
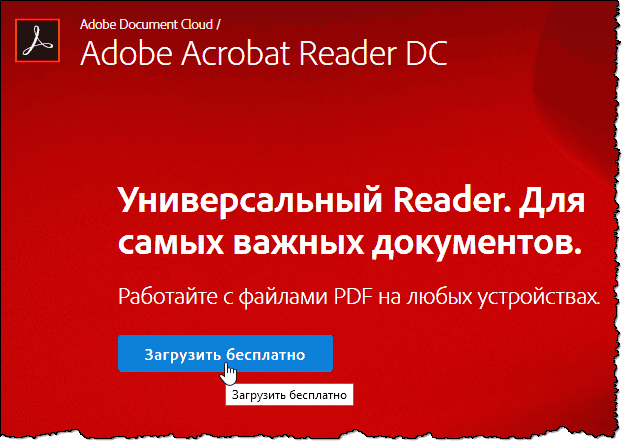
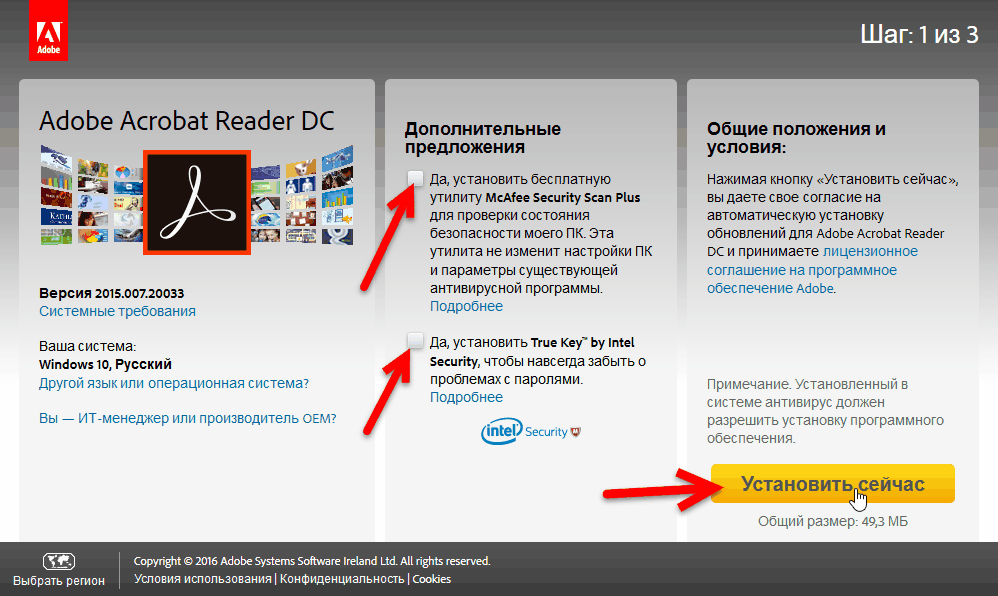 Дополнительно предлагают установить ещё что-то, решать Вам, но лучше галочки снять и не ставить ничего лишнего. Жмём кнопку «Установить сейчас».
Дополнительно предлагают установить ещё что-то, решать Вам, но лучше галочки снять и не ставить ничего лишнего. Жмём кнопку «Установить сейчас».
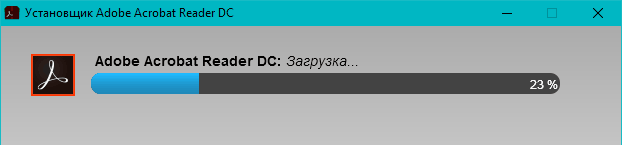 Когда на компьютер загрузится установщик, запускаем его как обычно, и тогда начнётся основная загрузка программы.
Когда на компьютер загрузится установщик, запускаем его как обычно, и тогда начнётся основная загрузка программы.
STDU Viewer – рекомендую данную программу для открытия pdf файлов , да и не только pdf, так как она открывает многие другие расширения. Имеется переносная версия. Здесь описывать её нет смысла, потому что есть отдельная .
PDF-XChange Viewer – хорошая программа для тех, кому нужно не просто открыть pdf файл, но и написать в нём свои примечания, что-то выделить, подчеркнуть, поставить стрелочку. В отдельной статье можно прочесть .
Foxit Reader по своими возможностям чем-то напоминает PDF-XChange Viewer. Но всё-таки, как мне кажется, немного превосходит её.
Sumatra PDF
– программа простенькая, лёгкая, быстрая, без всяких наворотов. Открывает файлы pdf, DjVu, ePub, cbz, mobi, xps, cbr, chm.
На официальном сайте выбираем нужную версию, загружаем и ставим на компьютер. Или сразу запускаем после распаковки – если выбрали переносную версию.
Soda PDF имеет много функций, которые разгруппированы по модулям. Эти модули можно оплатить по отдельности, или сразу купить весь пакет.
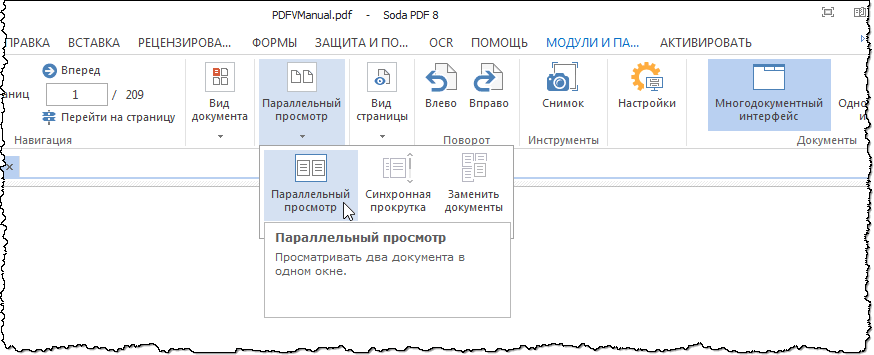 В бесплатном варианте из плюсов можно отметить возможность открытия двух разных pdf файлов в одном окне.
В бесплатном варианте из плюсов можно отметить возможность открытия двух разных pdf файлов в одном окне.
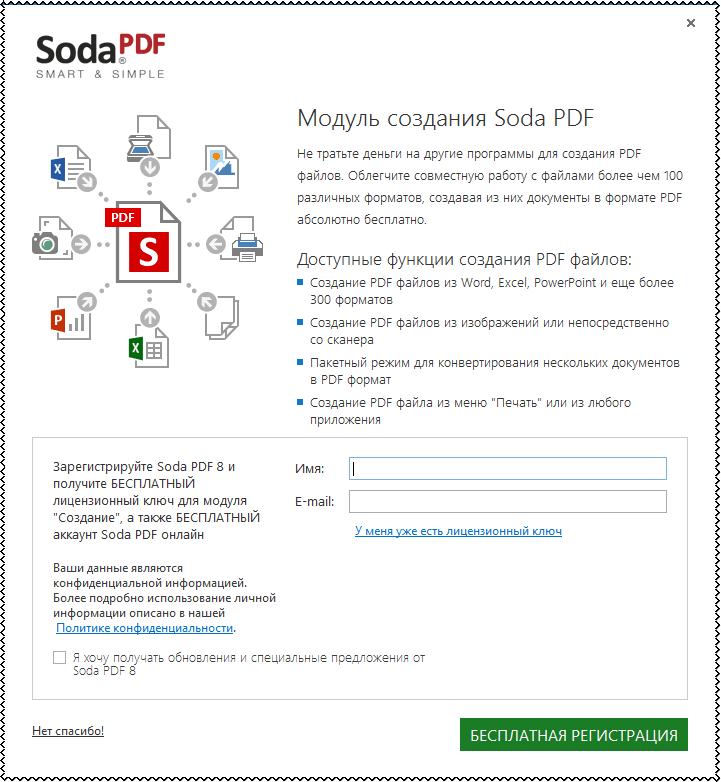 И, если зарегистрировать программу - возможность создания pdf файлов различными способами.
И, если зарегистрировать программу - возможность создания pdf файлов различными способами.
Скачать Soda PDF можно с официального сайта, на сайте нет русского языка, но в самой программе есть.
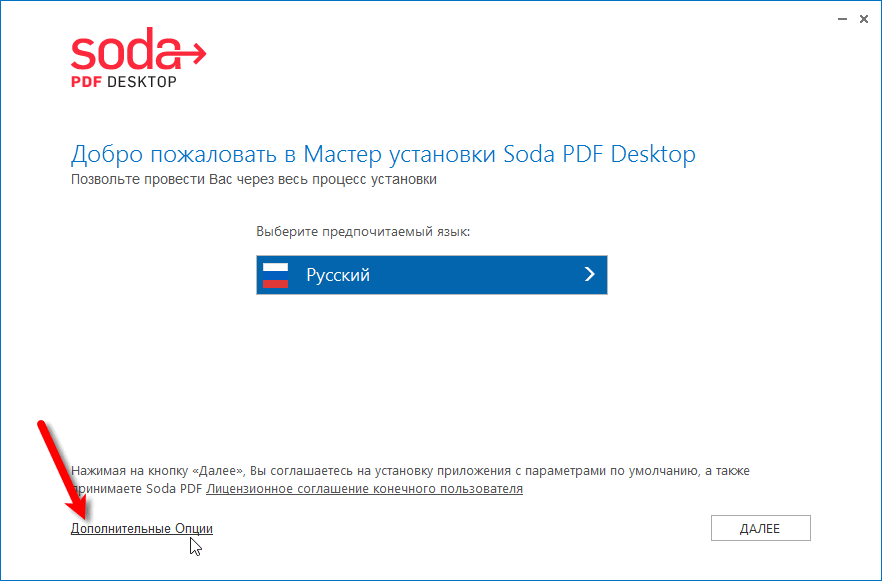
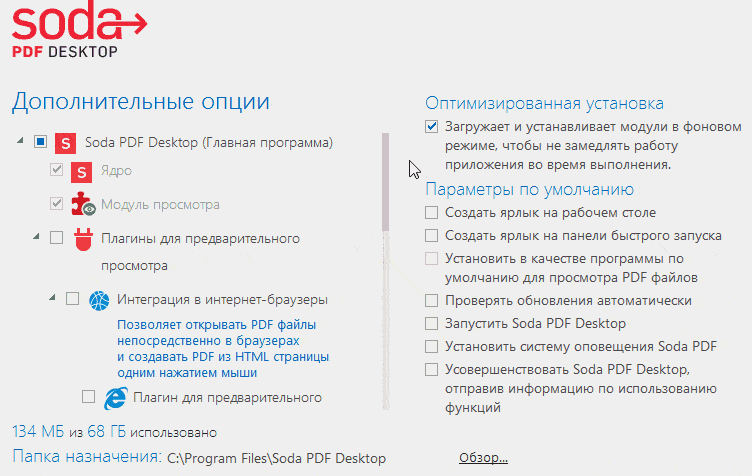 В самом начале установки войдите в «Дополнительные Опции», и отключите все галочки какие только можно. Всё-равно эти модули платные, если они понадобятся, то нужные позже можно легко установить. А так ваш компьютер не будет забиваться ненужными, занимающими память функциями.
В самом начале установки войдите в «Дополнительные Опции», и отключите все галочки какие только можно. Всё-равно эти модули платные, если они понадобятся, то нужные позже можно легко установить. А так ваш компьютер не будет забиваться ненужными, занимающими память функциями.
На этом давайте закончим, надеюсь, Вы подберёте для себя подходящий вариант.
Есть конечно ещё программы, но эти на мой взгляд наиболее понятны и функциональны, и имеют бесплатную версию!
Универсальная программа для чтения электронных книг в форматах PDF, DJVU и TIFF и некоторых других.
Вот сидят на лавочке перед подъездом старушки и перемывают кости молодежи: "Э-э-э, современная молодежь совсем книг не читает! Все в мониторы смотрят - по Интернетам шастают". А спросить бы, зачем мы там лазим? Правильно - ищем информацию, а, следовательно, и читаем!
Сейчас намного проще, а, что главное в условиях кризиса:), еще и дешевле скачать ту же книгу "Война и мир" :) в электронном варианте, а не тратится на покупку ее в аналоговом виде:). К тому же в электронном варианте читать ее будет намного удобнее и приятнее, нежели в печатном.
Но для того, чтобы действительно было удобно, нужно иметь под рукой достаточно хорошую программу для чтения электронных книг. Как же сделать правильный выбор? Ведь сегодня помимо стандартного формата PDF существует также DJVU , а некоторые предпочитают выкладывать книги в отсканированном варианте TIFF, не утруждая себя всякими переделками в другие форматы.
Есть много программ, которые справляются с просмотром каждого из форматов на ура, но, согласитесь, проще, чтобы все это делала одна утилита, да еще и бесплатная:). Фантастика? Отнюдь! Предлагаю Вам ознакомиться с программой STDU Viewer. Помимо всех вышеперечисленных форматов она понимает еще и TXT (хотя просматривать такие файлы через Блокнот будет удобнее, ИМХО).
STDU Viewer обладает всеми необходимыми инструментами для удобной навигации по файлам электронных книг, а также некоторми интересными возможностями (типа сохранить страницу в виде текста или рисунка). Если с текстами потуже (может получиться только из формата TIFF, ну и TXT, естественно), то картинка сохраняется довольно быстро и в высоком разрешении.
Установка STDU Viewer
Предлагаю скачать и установить программу. Процесс установки - стандартный (инсталлятор), единственное, что программа у Вас спросит, так это то, какие расширения файлов Вы хотите к ней привязать:
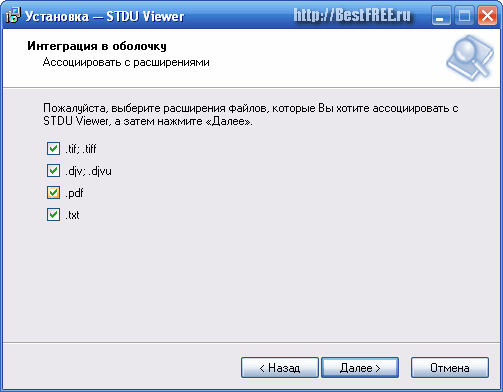
По умолчанию выбраны все, но Вы можете смело убрать TXT (хотя тут на любителя), а можете и вообще не ассоциировать ни с чем (все равно программа будет читать все форматы). Все это опять же на любителя:).
После окончания установки, программа готова к использованию. Посмотрим, с чем мы имеем дело:
Интерфейс STDU Viewer
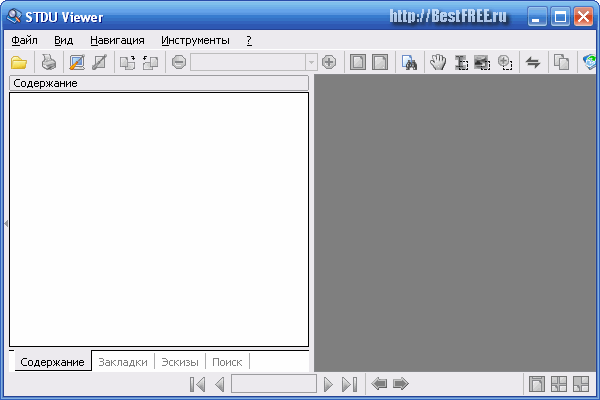
Интерфейс довольно-таки простой. Вам не придется долго искать в меню какую-то команду, так как все они (за исключением Экспорта) находятся перед глазами в виде пиктограммок.
Начнем снизу вверх. Чтобы удобней было осваивать STDU Viewer, предлагаю открыть какой-то PDF-файл. Кликните по пиктограммке с изображением папки (левый верхний угол) или выберите опцию Открыть в меню "Файл", а затем укажите, какой файл следует открыть.
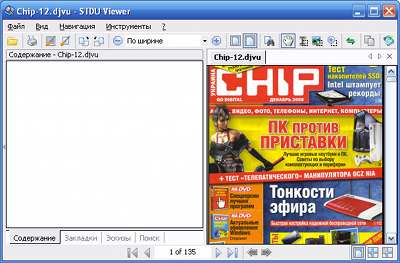
В самом низу по центру Вы видите окошко навигации по страницам. Вы можете листать их вперед-назад, используя соответствующие стрелки, а можете вручную указать номер интересующей Вас страницы. В правом нижнем углу находятся кнопки, отвечающие за способ отображения читаемой книги.
Первая кнопка позволяет просматривать по одной странице, вторая - разворот, а третья отображает тот же разворот, но с отдельной первой страницей (очень удобно при чтении журналов).
Идем выше. Обратим внимание на боковую панель. Если она мешает чтению ее можно легко спрятать, нажав на стрелочку сбоку:
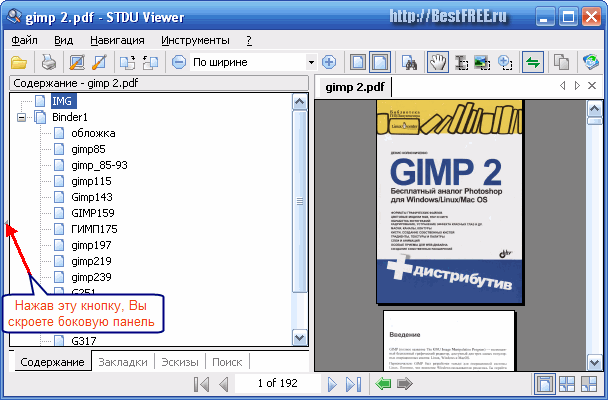
На боковой панели размещено четыре вкладки.
На вкладке "Содержание", как и в обычной книге, отображается список (если автор не поленился его создать) глав, разделов и т. п. Но, в отличие от обычной книги, Вам не придется ничего листать - достаточно всего лишь нажать на ссылку и Вы перенесетесь к нужной странице.
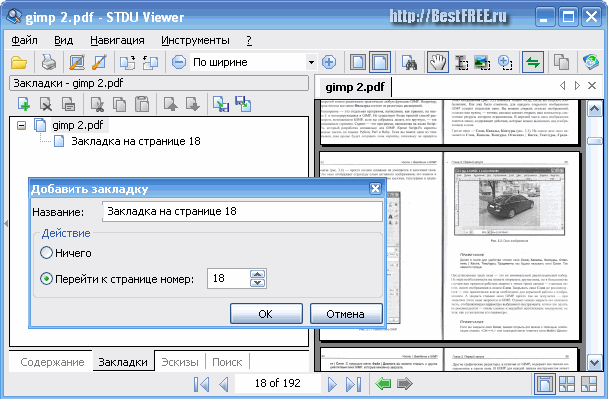
"Закладки" позволяют Вам управлять Вашими личными закладками и метками. Закладки можно создавать, удалять, редактировать, а также импортировать из файла и экспортировать в файл. Создать их можно сколько угодно, что помогает быстро искать нужную информацию в тексте.
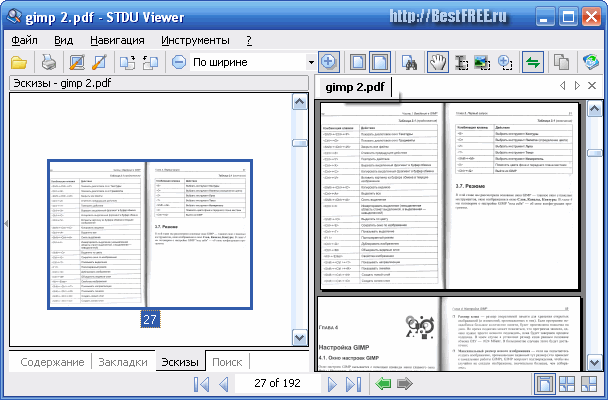
В "Эскизах" отображаются страницы в миниатюре. Это помогает быстро отыскать нужный материал, если вы не помните номера конкретной страницы. Просто потяните полосу прокрутки и смотрите, пока не увидите нужную страничку.
"Поиск" в STDU Viewer довольно мощный. Поддерживается как простой поисковый механизм, так и с поддержкой масок. Поэтому отыскать нужный текст не составит особого труда (хотя в DJVU часто поиск не работает из-за специфики формата).
Вверху под строкой меню расположены остальные органы управления программой. Это инструменты открытия документов, печати, настройки программы и отображаемого документа, инструменты навигации, поиска, выделения, копирования и синхронизации.
Последний инструмент - конвертер DJVU и TIFF в PDF можно использовать только при наличии у Вас программы-конвертера от производителей STDU Viewer, который стоит около 30$. Но и без этой опции программа вполне функциональна.
Дополнительные возможности
Особенно хотелось бы отметить несколько ее фишек. Первая - это настройка отображения документа. С ее помощью можно изменить яркость, контраст и гамму изображения. Это бывает нужно, если качество сканов, использованных для создания книги, было очень слабым и конечное изображение - малоконтрастное из-за этого.
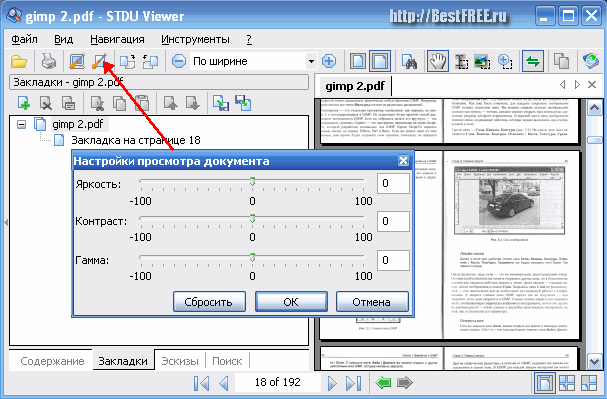
Другая интересная способность программы - возможность экспортировать целый документ или его часть в текст (TXT-формат) или изображение (форматы BMP, GIF, JPG или PNG по выбору). Для этого надо зайти в меню "Файл" и выбрать опцию "Экспортировать" (как изображение или как текст).
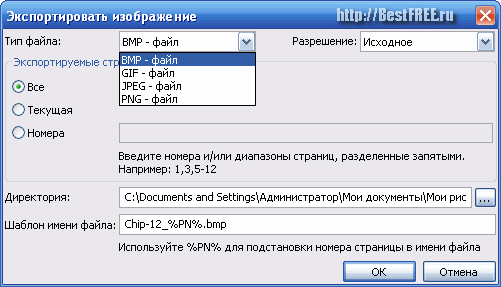
Теперь следует выбрать тип файла изображения, директорию для сохранения, имя файла, разрешение и те страницы, которые нужно экспортировать. Нажимаем "Ok" и любуемся готовыми рисунками.
И еще одна возможность - копирование части изображения. Активируйте инструмент "Выделение изображения" () и выделите область, которую Вам хотелось бы сохранить.
Кликните по выделению правой кнопкой мыши и выберите опцию "Копировать" или нажмите сочетание "CTRL + С" для того, чтобы скопировать фрагмент в буфер обмена.
Файлы формата PDF распространены для книг, журналов, документов (в том числе, требующих заполнения и подписи) и других текстовых и графических материалов. Несмотря на то, что современные ОС позволяют просматривать файлы PDF только с помощью встроенных программ, вопрос о том, чем открыть эти файлы остается актуальным.
Adobe Acrobat Reader DC
Adobe Acrobat Reader DC - «стандартная» программа для открытия PDF файлов. Таковой она является по той причине, что сам формат PDF - это продукт компании Adobe.
Учитывая, что эта программа чтения PDF является своего рода официальной, она наиболее полно поддерживает все функции для работы с данным типом файлов (за исключением полноценного редактирования - здесь потребуются уже платное ПО)
- Работа с оглавлением, закладки.
- Возможность создание заметок, выделений в PDF.
- Заполнение форм, представленных в PDF формате (например, банк вам может прислать анкету именно в данном виде).
Программа на русском языке, с удобным интерфейсом, поддержкой вкладок для разных файлов PDF и содержит, наверное, всё что может потребоваться при работе с этим типом файлов, не связанной с их созданием и полноценным редактированием.
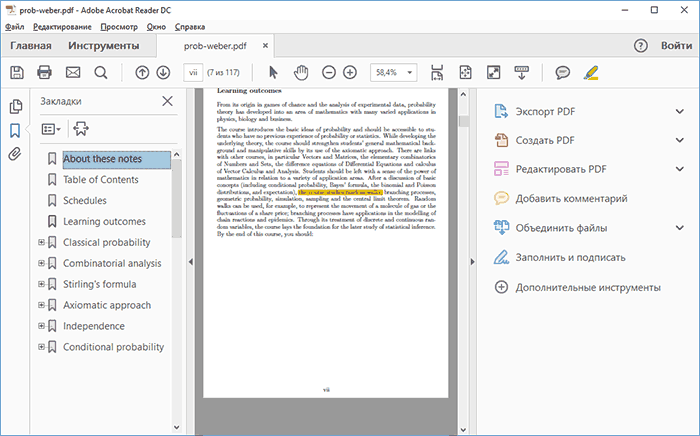
Из возможных минусов программы
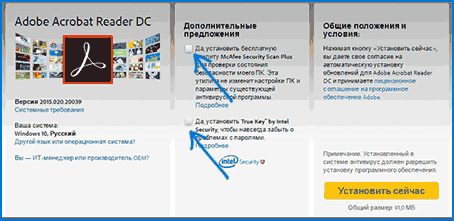
Так или иначе, Adobe Acrobat Reader - вероятно, самая мощная из бесплатных программ, позволяющая открыть PDF файлы и выполнять базовые действия над ними.
Скачать бесплатно Adobe Acrobat Reader DC на русском языке вы можете с официального сайта https://get.adobe.com/ru/reader/
Примечание: доступны также версии Adobe Acrobat Reader для MacOS, iPhone и Android (скачать можно в соответствующих магазинах приложений).
Как открыть PDF в Google Chrome, Microsoft Edge и других браузерах
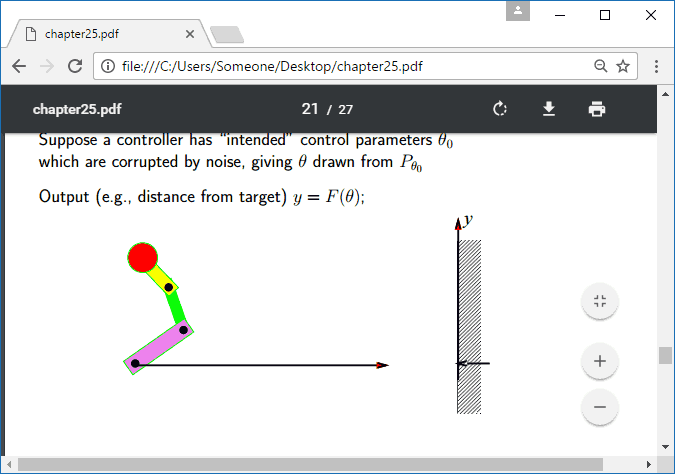
Современные браузера на базе Chromium (Google Chrome, Opera, Яндекс.Браузер и другие), а также встроенный в Windows 10 поддерживают открытие PDF без каких-либо плагинов.
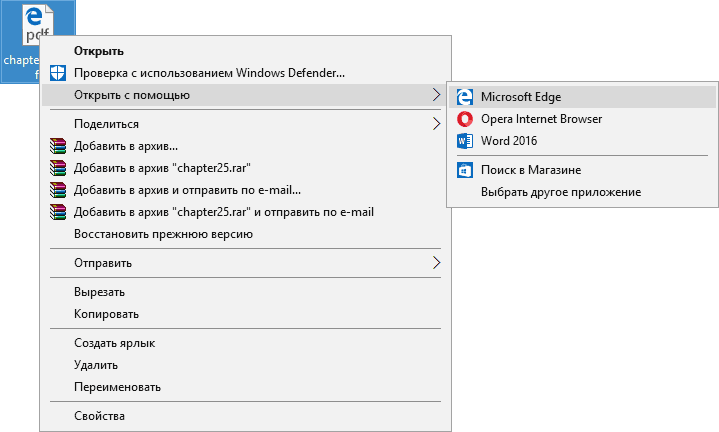
Чтобы открыть файл PDF в браузере, достаточно либо кликнуть правой кнопкой мыши по такому файлу и выбрать пункт «Открыть с помощью», либо перетащить файл на окно браузера. А в Windows 10 браузер Edge является программой по умолчанию для открытия этого формата файлов (т.е. достаточно просто дважды кликнуть по PDF).
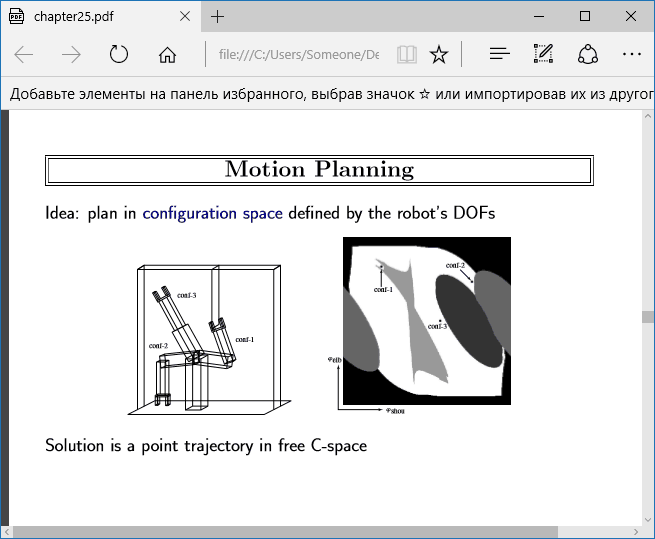
При просмотре PDF через браузер доступны только базовые функции, такие как навигация по страницам, настройка масштаба и других вариантов просмотра документа. Однако во многих случаях эти возможности соответствуют тому, что требуется, и установка дополнительных программ для открытия PDF файлов не требуется.
Sumatra PDF
Sumatra PDF - полностью бесплатная программа с открытым исходным кодом для открытия файлов PDF в Windows 10, 8, Windows 7 и XP (также она позволяет , epub, mobi и некоторые другие популярные форматы).
Среди преимуществ Sumatra PDF - высокая скорость работы, удобный интерфейс (с поддержкой вкладок) на русском языке, разнообразные опции просмотра, а также возможность использовать portable версию программы, не требующую установки на компьютер.
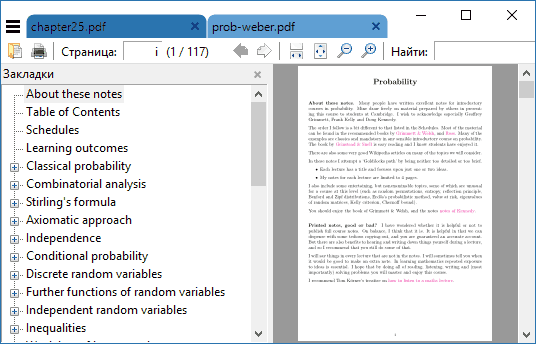
Из ограничений программы - невозможность редактировать (заполнять) формы PDF, добавлять комментарии (заметки) к документу.
Если вы студент, преподаватель или пользователь, который часто просматривает литературу, доступную в интернете в различных, распространенных в русскоязычном Интернете форматах, а не только в PDF, при этом не хотите «загружать» свой компьютер тяжелым ПО, возможно, Sumatra PDF - лучшая программа для этих целей, рекомендую попробовать.
Скачать бесплатно русскую версию Sumatra PDF можно с официального сайта https://www.sumatrapdfreader.org/free-pdf-reader-ru.html
Foxit Reader
Еще одна популярная читалка PDF файлов - Foxit Reader. Это, своего рода, аналог Adobe Acrobat Reader с несколько отличающимся интерфейсом (кому-то он может показаться более удобным, поскольку в большей степени напоминает продукты Microsoft) и практически теми же функциями для работы с PDF файлами (и также предлагающий платный софт для создания и редактирования PDF файлов, в данном случае - Foxit PDF Phantom).
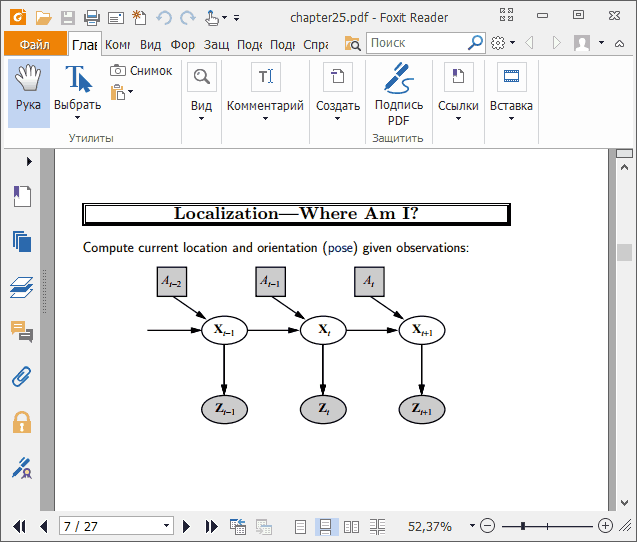
Все необходимые функции и возможности в программе присутствуют: начиная удобной навигацией, заканчивая выделениями текста, заполнением форм, созданием заметок и даже плагинами для Microsoft Word (для экспорта в PDF, что в общем-то уже присутствует в последних версиях Office).
Вердикт: если вам требуется мощный и бесплатный продукт, чтобы открыть PDF файл и выполнять базовые действия с ним, но Adobe Acrobat Reader DC не пришелся по душе, попробуйте Foxit Reader, возможно, он понравится больше.
Скачать Foxit PDF Reader на русском языке можно с официального сайта https://www.foxitsoftware.com/ru/products/pdf-reader/
Microsoft Word
Последние версии Microsoft Word (2013, 2016, в составе Office 365) также позволяют открыть PDF файлы, правда делают это несколько иначе, чем перечисленные выше программы и для простого чтения этот способ не совсем подходит.
При открытии PDF через Microsoft Word, документ конвертируется в формат Office (причем для больших документов это может занять продолжительное время) и становится доступным для редактирования (но только не для PDF, представляющих собой отсканированные страницы).
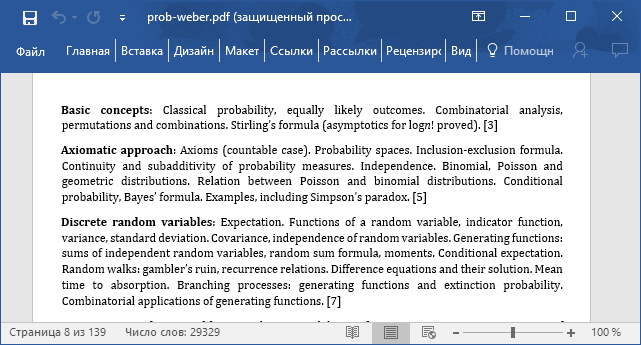
Nitro PDF Reader
О Nitro PDF Reader кратко: бесплатная и мощная программа для открытия, чтения, аннотации PDF файлов, популярная, но не у русскоязычных пользователей (вследствие отсутствия поддержки русского языка интерфейса).
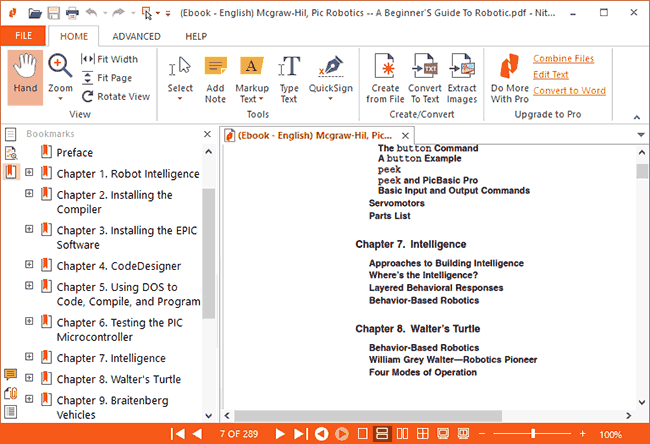
Однако, если английский язык для вас не является проблемой - присмотритесь, не исключаю, что вы найдете приятным интерфейс, набору функций (включая заметки, извлечение изображений, выделение текста, подписывание документов, причем возможно хранение нескольких цифровых ID, конвертация PDF в текст и другие).
Официальная страница загрузки Nitro PDF Reader https://www.gonitro.com/ru/pdf-reader
Чем открыть PDF на Android и iPhone
Если вам требуется чтение PDF файлов на телефоне или планшете Android, а также на iPhone или iPad, то в Google Play Маркет и в Apple App Store вы легко найдете не один десяток различных PDF-читалок, среди которых можно выделить
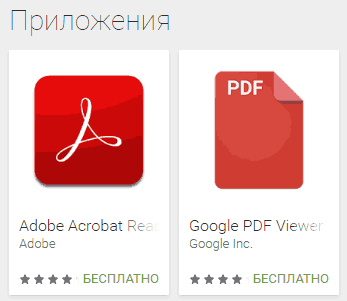
Предварительный просмотр PDF файлов (миниатюры) в проводнике Windows
Помимо открытия PDF, вам может пригодиться возможность предварительного просмотра файлов PDF в проводнике Windows 10, 8 или Windows 7 (на MacOS такая функция, например, присутствует по умолчанию, как и встроенное ПО для чтения PDF).
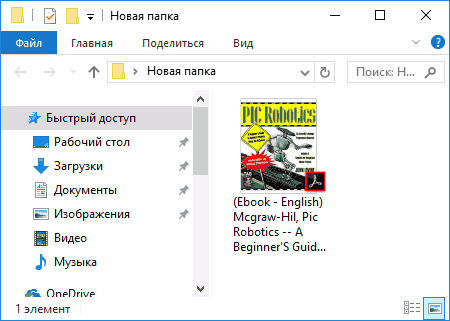
Реализовать это в Windows можно различными способами, например, с помощью стороннего ПО PDF Preview, а можно и с помощью отдельных программ для чтения PDF файлов, представленных выше.
Делать это умеют:
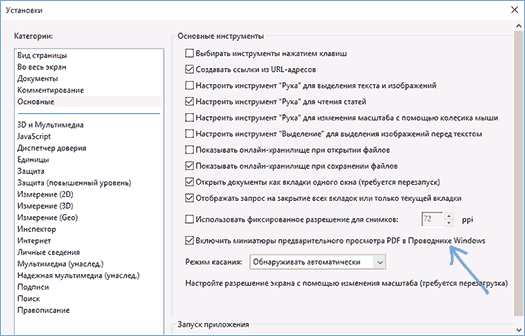
На этом завершаю: если же у вас есть собственные предложения по открытию PDF файлов или остались вопросы - ниже вы найдете форму для комментариев.
Free Opener – универсальный просмотрщик, поддерживающий более 75 типов файлов. Скачав и установив его, вы сможете отрывать видео практически в любом формате, просматривать офисные документы, флеш-анимацию, архивы, изображения и др.
Free Opener скачать бесплатно для Windows 7 и 8:
Размер: 26 MB | Cкачали: 17028 раз | Тип файла: exe | Версия: 2.0.1.0
Основные функции
- открытие и редактирование файлов DOC, XLS, CSV без использования пакета Microsoft Office;
- работа с текстовыми документами;
- просмотр видео и воспроизведение музыки многочисленных форматов;
- редактирование/просмотр/печать графики;
- открытие торрентов;
- поддержка субтитров;
- открытие html-страниц.
Преимущества и недостатки
Преимущества:
- бесплатное распространение;
- поддержка русского языка;
- чтение почти всех типов файлов;
- удобный интерфейс.
Недостатки:
- во время инсталляции пытается установить сопутствующие приложения.
Альтернативы
Бесплатное приложение для чтения файлов в текстовых форматах. Автоматически распознает кодировку и форматирование, распаковывает архивы, дает возможность настраивать параметры, имеет функцию чтения вслух.
Бесплатная программа для просмотра данных в формате PDF. Позволяет просматривать структуру, настраивать ориентацию страниц, управлять изображениями, печатать документы.
Принципы работы
Free Opener способна заменить множество отдельных приложений, предназначенных для открытия конкретных форматов. Она поддерживает огромное количество файловых расширений.
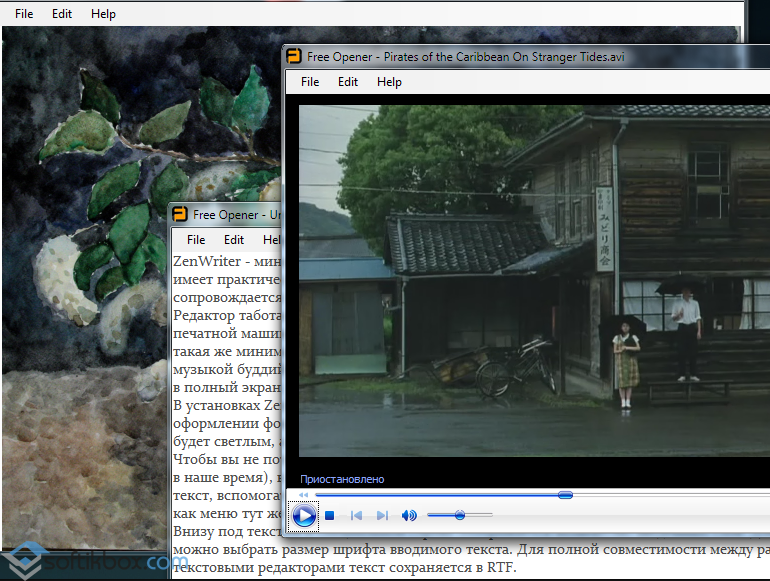
Данная программа не нуждается в особых настройках, она открывает все форматы с ходу. При открытии какого-либо содержимого в окне могут отображаться различные элементы управления. К примеру, во время просмотра формата PDF появляются кнопки для переключения страниц, масштабирования, печати. При воспроизведении видео – перемотка, чтении PHP – нумерация строк, а также подсветка синтаксиса.
![]()
Free Opener – универсальный просмотрщик различных популярных форматов.
Формат PDF один из самых распространённых форматов для документаций, электронных книг и инструкций. В формате PDF можно сохранять информацию в любом виде, и она будет отображаться везде одинаково, т.е. форматирование и разметка документа всегда будет одинаковой. Этим формат PDF и заслужил своё признание. В этой статье я расскажу какой программой открыть файл PDF, какая программа лучше.
Для начала сразу хочу прояснить, что программы, о которых пойдёт речь, открывают файлы PDF только ДЛЯ ПРОСМОТРА , т.е. что-то поменять в документе с их помощью НЕВОЗМОЖНО . Некоторые программы позволяют лишь добавлять новые объекты в документ или видоизменять текст, но не содержание. Формат PDF сам по себе довольно специфичный, и даже с помощью редакторов процесс его редактирования совсем не похож на работу с Word-документом.
Какой программой лучше открывать файлы PDF
Чтобы не иметь никаких проблем с отображением формата PDF, лучше всего открывать файлы программой самого разработчика формата – . У Adobe есть полный пакет для работы, в том числе создания и редактирования, с PDF-документами – , но он платный.
Программа для просмотра PDF документов Acrobat Reader предоставляет хороший набор возможностей и гибкость в настройке для удобства пользования. Она полностью бесплатна, как для домашнего использования, так и для коммерческого, входит в мой список . Скачайте и установите с официального сайта. Только выберите язык программы «Русский», если страница загрузки сама не правильно определила. Процесс установки тривиален, нажимайте всё время «Далее».
При первом запуске надо будет подтвердить использование бесплатной лицензии и программа готова открывать файлы PDF. Скорей всего вам даже не прийдётся лезть в настройки, потому что по умолчанию программа прекрасно открывает файлы PDF. В последних версиях Adobe Reader появилась всё же ма-а-аленькая возможность изменить файл. Это инструменты выделения текста и вставки комментариев. Название «Выделение текста» наверное не очень удачный русский перевод, т.к. больше подходит «Подсветка текста». Чтобы подсветить текст нажимаем на значок в панели инструментов и выделяем текст, а значок добавления комментариев находится сразу слева.

По умолчанию текст выделяется жёлтым цветом. Я сначала не мог найти где поменять цвет выделения в Acrobat Reader, всё-таки немного запутали этот момент. Поменять цвет выделения можно только после выделения цветом по умолчанию. Для этого кликаем два раза по выделению и в окошке кликаем по значку и выбираем «Свойства». Оттуда же можно удалить подсветку и добавить или изменить комментарий.
Альтернативные программы для открытия файлов PDF
Acrobat Reader, естественно, далеко не единственная программа для просмотра файлов PDF. Разработчики умудрились сделать обычный просмотрщик сравнительно тяжёловесным продуктом. В основном проблем нет, но в некоторых случаях программа криво устанавливается и плохо работает. Тогда попробуйте один из альтернативных продуктов.
Foxit Reader – программа для просмотра PDF
Программа отличается легковесностью и простым интерфейсом. Как следствие, быстро запускается и менее требователен к ресурсам компьютера (посмотрите ). Особое внимание уделено безопасности, а именно при первом запуске предлагается установить безопасный режим, в котором не открываются вложения в документе и не запускаются скрипты.
Будьте готовы к нетривиальной процедуре русификации Foxit Reader. Для русификации программы проделайте следующее:
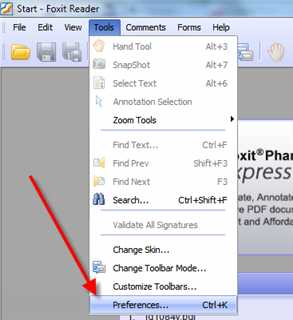
Foxit Reader позволяет выделять текст, вставлять комментарии, графические объекты, мультимедиа файлы (видео и аудио), но редактировать текст можно только в платном пакете Foxit PDF Editor.
Ещё одна программа чтобы открыть файл – Sumatra PDF
Это уже проект с открытым исходным кодом, программа лёгкая и также не требовательна к ресурсам. Умеет открывать не только PDF, но и CHM, XPS, DjVu, CBZ и CBR файлы. Загрузить программу можно с . Доступно две версии: для установки и портативная (работает без установки). Советую скачивать версию для установки, так вы сразу сможете установить программу по умолчанию для открытия файлов PDF, установить плагин для браузеров FireFox, Chrome и Opera. Настроек у программы практически нет, всё легко и просто. Кстати, кто пользуется хромом советую установить для него .
В этой статье мы разобрали с вами какой программой открыть файл PDF, какие у них достоинства и недостатки. Теперь вы сами сможете определить для себя какой программой пользоваться.
Интересное видео на сегодня — бои кенгуру!
Алексей Виноградов , 2016-07-18 Отредактировано: 2017-08-15
Похожие статьи:
Комментарии (32)
Алексей Виноградов
Июл 21, 2012 @ 13:47:03Ответить
Алексей Виноградов
Июл 21, 2012 @ 16:39:16Владимир, спасибо за дополнение! возможно кому-то приглянется STDU Viewer
Ответить
Алексей Виноградов
Июл 26, 2012 @ 12:29:53Светлана, php и html это совершенно разные форматы. HTML — это готовый код для отображения в браузере, а PHP — это программа которая формирует код HTML, на этом основан принцип динамических сайтов на движке WordPress и не только. Программа которая преобразует PHP в HTML отрабатывает непосредственно перед отображением на сервере хостинга.
Но вы можете встраивать свои куски кода html в php файлы в любом месте после закрывающих тэгов?> или внутри php-кода (между тэгами) с помощью команды echo ‘код html’;Ответить
Алексей Виноградов
Авг 04, 2012 @ 09:13:23Ответить
Алексей Виноградов
Авг 18, 2012 @ 20:55:38спасибо за дополнение!
Ответить
Вера
Май 24, 2013 @ 00:25:12Попробую, спасибо!
Ответить
Вера
Май 24, 2013 @ 00:57:53В расширенных настройках изменила на серый цвет, красота!
MainWindowBackground = #A5A2A5Ответить
Алексей Виноградов
Дек 18, 2013 @ 22:00:22да, она там есть, но всё таки сторонний софт более функционален, как и всегда))
Ответить
Алексей Виноградов
Апр 14, 2014 @ 21:10:18Максим, спасибо за дополнение!
Ответить
Александр Михайлович
Июл 18, 2012 @ 21:34:29
Sumatra PDF меня заинтересовала. Надо будет попробовать. Спасибо за полезную информацию.
Ответить
Николай Байкалов
Июл 19, 2012 @ 02:43:31
Закладываю Ваш сайт в закладки становлюсь постоянным посетителем.
Ответить
Владимир
Июл 20, 2012 @ 17:32:06
Большое спасибо за информацию! Чаще всего пользуюсь Foxi. О Sumatre не слышал. Нужно будет познакомиться.
Ответить
Руслан
Июл 21, 2012 @ 11:35:27
Я в основном пользуюсь Adobe Acrobat, про Sumatre не слыша, буду иметь ввиду.
P.S. А можно ли,как то удалить баннер-вымогатель за 5 минут, а то все что я нашел, это многочасовые проверки
Ответить
Владимир
Июл 21, 2012 @ 16:30:12
Предпочитаю «STDU Viewer» — кроме.pdf читает.tiff, .djvu, fb2, dcx, mobi, epub и ещё несколько расширений.
Ответить
Светлана
Июл 26, 2012 @ 12:14:36
Здравствуйте, Алексей.
У меня вопрос немного не по этой теме, но очень прошу, если сможете, ответьте.
В WordPress файлы в формате php. Существуют ли такие программки, которые преобразуют php в html. В html я чуть-чуть начинаю разбираться. Но если мне нужно внести какие-то изменения в редакторе, то я не могу этого сделать, поскольку в php полный ноль
Конечно, просмотреть код страницы можно и браузере. Но только просмотреть, а как изменить?
Спасибо
Ответить
Светлана
Июл 26, 2012 @ 12:55:40
Ответить
Александр Кириллов
Июл 27, 2012 @ 04:28:21
Я давно использую Foxit Reader и очень доволен, пробовал и другие программы, но остановился на этой.
Ответить
Золотарев Роман
Июл 27, 2012 @ 16:25:14
Моя любимая программа это суматра. Маленькая и шустрая, а что еще нужно.
Ответить
Зож
Авг 04, 2012 @ 08:44:23
Знал и пользовался только АкробатРидером от Adobe, про остальные даже не знал, Сейчас заюзал Samarta и понравилась больше, особенно для моего медленного компьютера.
Ответить
Ирина
Авг 14, 2012 @ 18:04:46
Adobe Acrobat Reader пользуюсь всегда. А вот о Foxit Reader и Sumatra PDF никогда не пользовалась. Надо будет посмотреть, какие функции у них есть.
Ответить
StAss
Авг 18, 2012 @ 15:34:01
Я пользуюсь STDU Viewer’ом читает и pdf, и djvu, что для меня очень удобно, раньше использовал две разные программы для этих форматов.
Ответить
Максим
Авг 18, 2012 @ 16:02:32
С проблемами открывания PDF пока не сталкивался, но вот за визуальные закладки спасибо — очень удобная вещь, мне понравилось!
TechStone
Май 22, 2013 @ 13:08:27
Изменить цвет SumatraPDF можно!
Если Вам не нравится фирменный желтый цвет программы и желаете поменять на стандартный серый, используя ярлык на рабочем столе Windows, то создайте следующую запись ярлыка:
«C:\Program Files\SumatraPDF\SumatraPDF.exe» -bg-color 0xFBFAFA
Ответить
Мария
Сен 03, 2013 @ 13:09:56
Какой замечательный сайт! Спасибо огромное!
После декрета совсем навыки работы притупились, а после перезагрузки системы еще и программы пришлось подгружать.
Foxi сразу загрузился на русском, а Суматру посмотрю обязательно, документы приходят в разных программах, приходится иметь все в наличии.
Ответить
Владимир
Дек 12, 2013 @ 21:42:52
у меня Альтернативная программа для открытия файлов PDF была Adobe Reader… но сейчас когда я установил себе Windows 8 … мне больше программы для просмотра PDF файлов не нужны… так как уже у Windows 8 встроенная утилита для просмотра подобных файлов… !
Ответить
MaksIm
Апр 14, 2014 @ 21:00:04
Здравствуйте! Не увидел здесь никакой информации о PDF-XChange Viewer или о новом их проэкте PDF-XChange Editor. Суматра удобная для простого чтения, но если надо делать много пометок, закладок, разные таблицы-линки-измерения, поиск, лучше тогда выбирать Аcrobat, или Foxit, или, как я, PDF-XChange. Очень доволен последним, так как много работаю с пдф-ками, с таблицами и схемами. Foxit успешно вылетает, Adobe тормозит до неприличия. В принципе, и функций для работы у них поменьше (бесплатных). Быстрый поиск не только в файле, но и в папках, OCR, разные типы комментариев, даже звуковой. И русский перевод PDF-XChange хороший. Одним словом, действительно лучший из лучших, и без назойливых адонсов.
Ответить
Бесплатные программы
Фев 12, 2015 @ 21:57:03
Много лет назад знакомый посоветовал Foxit Reader, поработал с программой, в результате пользуюсь до сих пор и другим советую.
Ответить
Александр
Июл 21, 2015 @ 08:10:14
А я прямо вордом 2013 открываю для редактирования. Фоксит вроде тоже стоял. Норм. Смотря какие задачи.
