Спящий режим является удобной опцией для пользователей, которые хотят быть уверены, что если им понадобится компьютер, они смогут перевести его в полностью рабочее состояние за несколько секунд. Чуть дольше Windows выходит из , но и он может использоваться, если требуется сохранить открытые файлы, папки и приложения при снижении потребляемого компьютером питания.
Распространенной ошибкой в Windows является самопроизвольное пробуждение компьютера. Отправляя операционную систему в спящий режим или состояние гибернации, пользователь замечает, что кулеры останавливаются на пару секунд, экран гаснет, а спустя некоторое время на нем появляется возможность выбора профиля и вновь компьютер работает в прежнем режиме. Если компьютер не уходит в спящий режим, причин тому может быть несколько, и ниже мы их рассмотрим подробнее.
Неправильные настройки электропитания
Установка настроек электропитания – это задача, с которой скорее приходится сталкиваться пользователям ноутбуков, нежели владельцам системных блоков. Не все пользователи знают, что регулируются настройки питания не только специальными утилитами для ноутбуков, но и на уровне операционной системы Windows. Если в настройках активированы таймеры пробуждения, именно с ними может быть связана проблема, что компьютер не уходит в спящий режим.
Проверить настройки электропитания Windows можно следующим образом:

После внесенных изменений проблема с автоматическим пробуждением компьютера должна быть решена, если она была вызвана данной настройкой. Если PC продолжает самопроизвольно просыпаться и выходить из режима гибернации, перейдите к следующему варианту решения проблемы.
Пробуждение компьютера из-за подключенного USB-устройства
Распространенной причиной выхода из спящего режима компьютера является подключенное к нему USB-устройство. В большинстве случаев такими устройствами выступают мышь и клавиатура, которые при потере питания пытаются его восстановить, отправляя запрос на материнскую плату, а она пробуждается от полученного сигнала и запускает операционную систему.
Чтобы определить какое именно из USB-устройств пробуждает систему, и запретить ему выводить компьютер из спящего режима, нужно сделать следующее:

Определившись с USB-устройством, из-за которого компьютер не уходит в спящий режим, можно перейти к устранению проблемы, для этого:

Выполнив описанные выше настройки, можно проверять, устранена ли ошибка, которая приводила к самопроизвольному выходу компьютера из спящего режима.
Параметры BIOS
Выше уже было отмечено, что может потребоваться обновление BIOS, если из-за его неправильной работы компьютер выходит из спящего режима самопроизвольно. Однако это не единственный вариант, когда BIOS является виновником проблемы. В большинстве версий BIOS имеется опция «Wake on LAN». Она необходима для того, чтобы системный администратор, находящийся в одной сети с компьютером, имел возможность вывести его из спящего режима, когда это необходимо. Если данная опция работает неправильно, и она не требуется на компьютере, ее лучше отключить, чтобы PC самостоятельно не выходил из спящего режима.
Чтобы отключить настройку, нужно зайти в BIOS (нажав Del или F2 во время старта компьютера). Далее нужно найти пункт «Wake on LAN» и перевести его в состояние «Disable».
Вопрос от пользователя
Здравствуйте.
Подскажите, как решить одну проблемку - мой ноутбук не уходит в спящий режим: т.е. экран гаснет, все вроде бы выключается, но буквально через секунду-другую он снова включается. Что интересно - обычное включение/выключение работает нормально.
В принципе, ничего криминального нет, но, когда надо оставить ноутбук на 15-20 мин., отойдя по делам, совсем не хочется его туда-сюда выключать/включать.
Доброго времени суток!
Вообще, если обобщить и выделить основные варианты поведения ПК (при которых возникает проблема "сна") , то встречаются следующие проблемы:
- компьютер уходит и сразу же выходит из спящего режима (как у автора вопроса);
- компьютер выходит из спящего режима в любое время, часто без пользователя;
- компьютер вообще не переходит в спящий режим (всегда включен или выключен).
Подобные проблемы, чаще всего, возникают по нескольким причинам. О том, как их исправить и будет сегодняшняя заметка .
И так, приступим...
Дополнение! Кстати, если у вас обратная проблема : компьютер или ноутбук выходит из спящего режима самостоятельно, то рекомендую ознакомиться с этой статьей:
Почему компьютер не уходит в спящий режим
1) Старые, конфликтующие драйвера
Вариантов, как обновить драйвера - несколько. Можно воспользоваться программами для автоматического поиска и обновления драйверов, можно зайти на сайт производителя вашего оборудования, скачать нужную версию и обновить в ручном режиме. Ссылку на статью о том, как это делается, привожу ниже.
Инструкция!
Как установить драйвера на компьютер, ноутбук -
2) Неактуальные настройки электропитания
В половине случаев из всех - виной тому, что ноутбук (компьютер) не уходит в спящий режим (гибернацию) являются неверные настройки электропитания. Чтобы проверить и поменять их, нажмите сочетание кнопок Win+R и введите команду powercfg.cpl , нажмите Enter (см. пример ниже).


Обратите внимание на время перехода в спящий режим. Установите значение, например, в 15 мин. (главное, чтобы в параметрах не стояло значение "никогда" ).

Кроме этого, обязательно откройте дополнительные параметры питания . Ссылка на редактирование этих параметров находится внизу окна (пример ниже).

Здесь нужно открыть две вкладки:
- Сон\Разрешить таймеры пробуждения : ставим оба параметра от батареи и сети на "Отключить". Таким образом мы запрещаем устройствам пробуждать компьютер;
- Параметры мультимедиа\При общем доступе к мультимедиа : ставим в параметрах и от батареи, и от сети "Разрешить компьютеру переходить в спящий режим". Сохраните настройки.

3) Не отключены устройства, будящие компьютер
Для начала предлагаю определить устройство, которое выводит ваше устройство из спящего режима (например, мышка). Затем мы просто запретим ему "будить" ПК.
И так, сначала жмем Win+R , вводим команду compmgmt.msc , жмем Enter. Таким образом открываем управление компьютером (можете через панель управления, но так быстрее на мой взгляд ☺).

В управлении ПК, откройте следующую ветку: Просмотр событий/Журналы Windows/Система . В ней ищите событие, источник которого Power-TroubleShooter . Когда найдете ближайшее - открывайте его.
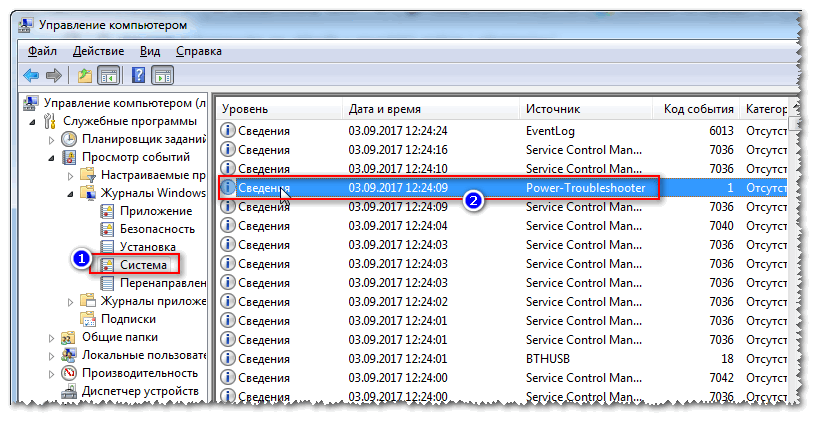
В свойствах события будет указан источник выхода: в моем случае - это кнопка питания (т.к. я сам пробудил ноутбук ☺).

Чаще всего причина пробуждения кроется в мышке. В любом случае, зная устройство, можно запретить ему это делать. Для этого откройте диспетчер устройств (сочетание кнопок WIN+R , затем ввести команду devmgmt.msc ).

После чего откройте раздел "Мыши и иные указывающие устройства" , а затем откройте свойства нужного устройства (обычно HID-совместимая мышь).

В свойствах есть спец. вкладка "Управление электропитанием" : просто снимите в ней галочку с пункта "Разрешить этому устройству выводить компьютер из ждущего режима" . Сохраните параметры.

Таким образом можно запретить пробуждать ПК и другим устройствам.
Примечание : в вашем случае, возможно, что будит компьютер другое устройство, а не мышка. Но принцип действия будет аналогичен...
4) Не настроен БИОС
В некоторых версиях BIOS есть определенные опции, позволяющие будить компьютер. Например, речь может идти о - крайне полезной опции для системных администраторов, позволяющей им будить ПК по сети.
Инструкция!
Как войти в БИОС (BIOS) на компьютере / ноутбуке -
Обычно, пункт Wake находится в разделе Power (также проверьте вкладку Advanced ). Пример показан на скрине ниже.
Чтобы исключить эту функцию (а она иногда работает некорректно) - переведите режим Enabled на Disabled (т.е. выключено).
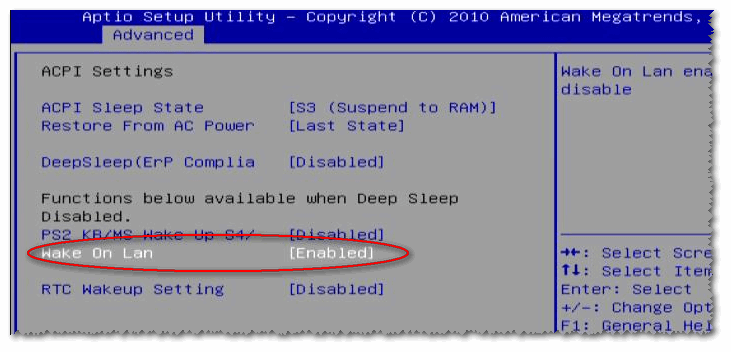
5) Возможно, что есть процесс, не дающий уйти в спящий режим
Чтобы узнать, какой процесс мешает уйти в спящий режим, необходимо открыть командную строку (от имени администратора).
Для этого запустите диспетчер задач (нажмите одновременно Ctrl+Shift+Esc), далее нажмите файл\новая задача и введите CMD (не забудьте поставить галочку "Создать задачу с правами администратора", см. скрин ниже) .
В помощь! Инструкция по тому, как открыть командную строку:

Далее введите команду powercfg /requests и нажмите Enter. В идеале, если никакие процессы не блокируют уход в сон, напротив DISPLAY, SYSTEM, AWAYMODE и пр. должны гореть "нет" (или "none" в англ. версии) . См. скрин ниже:
- слева - все в порядке, процессы, блокирующие ПК не выявлены;
- справа - найдет один процесс, который может помешать уходу ноутбука в спящий режим.

Что мешает уйти в спящий режим?
Кстати, чтобы вывести компьютер из спящего режима - нажмите кнопку питания (а то ведь мышке то мы запретили будить ПК ☺) .
А теперь статью я завершаю, и удачи всем желаю!
Сегодня многие пользователи вообще не выключают компьютер, как это делали раньше, а отправляют его в сон до следующего сеанса. Особенно так любят поступать владельцы ноутбуков: поработав, они просто захлопывают крышку и уходят. Но иногда Windows 10 не уходит в спящий режим и компьютер остаётся работать. Опять же, для ноутбука это грозит быстрой разрядкой аккумулятора. Если Вы не заметили, что комп не спит, то для Вас в дальнейшем это окажется весьма неприятным сюрпризом.
Что делать в такоем случает и как определить почему компьютер не уходит в сон?!
Для этого в операционной системе Windows 10 есть отличный инструмент — системная утилита powercfg
, отвечающая за работу с системой электропитания ПК. Один из доступных ключей — это /requests
. Он выводит список запросов к системе питания от приложений и драйверов. Чтобы ею воспользоваться, надо сначала запустить командную строку Windows с правами Администратора, нажав правой кнопкой мыши по кнопочке «Пуск». Как только Вы попадёте в командную строку, введите команду:
powercfg /requests
Если ничего не мешает компу уйти в сон, то результат выполнения будет таким:

А вот если windows 10 не уходит в спящий режим, то тогда в списке должна отобразиться причина:

В моём примере виновник — браузер Google Chrome, в котором осталась задача на загрузку данных на какой-то сервер в Интернете. Среди самых распространённых причин обычно оставленные включенными медиаплееры с фильмом или аудиозаписью. Пользователь мог просто свернуть окно и убавить звук. А программа то работает и задействует соответствующие устройства. Так что, как видите, найти виновника, из-за которого ПК не уходит в сон в Виндовс 10 оказалось проще простого!
Сам по себе режим сна полезен и задуман разработчиками для экономии энергоресурсов во время простоя компьютера. Пользователи иногда испытывают неудобства, когда он внезапно «засыпает» в самое неподходящее время. Работа некоторых программ при этом заканчивается некорректно, выдаются ошибки, требуется перезапуск. Отключение спящего режима выполнимо.
Режим сна особенно полезен для ноутбуков – экономия заряда батареи, но практически бесполезен для персонального компьютера. Во время скачивания фильма или игры действия пользователя не требуются, и компьютер «засыпает». В этих случаях понадобится отключение спящего режима. Эта функция является частью работы операционной системы. Ее основное назначение – энергосбережение, значит, отключение можно выполнить в разделе «Электропитание». Откройте «Панель управление» и отыщите там данный раздел. В ОС Windows 7-8.1 выберите «Настройка перехода в спящий режим». Откроется новое окно, в строке «Переводить компьютер в спящий режим» установите «Никогда» в выпадающем списке, затем «Сохранить изменения». На ноутбуке все еще проще – внизу справа в трее есть значок статуса аккумуляторной батареи. Кликните на нем правой кнопочкой мыши, найдите в развернувшемся меню «Электропитание». В последних версиях Windows 8 и 8.1 есть дополнительные возможности для выключения спящего режима. Перейдите в правую панель («Win+C»), затем открывайте последовательно: «Параметры» – «Изменение параметров компьютера» (внизу) – «Компьютер и устройства» – «Завершение работы и спящий режим». Там, где необходимо, задайте значение поля «Никогда». Выполненные изменения режима энергосбережения являются базовыми. Чтобы сделать более точные настройки схем электропитания, кликните строку «Изменить дополнительные параметры питания». В разделе «Сон», где требуется, выставьте значение «Никогда». Тщательно изучите все содержимое окна. В других его пунктах можно изменить работу оборудования: переход в спящий режим при малом заряде аккумулятора – раздел «Батарея», отключение закрытием крышки – «Кнопки питания и крышка», затемнение экрана в покое. Сохраните изменения. В любой ОС Windows есть общий метод отключения режима сна. Вызовите окно «Выполнить …» – «Win+R», наберите в строке ввода команду «powercfg.cpl», нажмите «Enter». Откроется окно, в списке пунктов которого необходимый нам – «Настройка перехода в спящий режим». Станет доступным диалоговое окно. Выставьте в нем параметры схемы электропитания – через какое время должен отключаться дисплей и включаться режим сна. Сбой в работе компьютера во время спящего режима (или в режиме гибернации) объясняется тем, что при его активизации создается скрытый системный файл «hiberfil.sys». Его размер соизмерим с размером всей оперативной памяти, т.к. в нем сохраняется вся временная информация. Когда режим сна вы отключили, файл «hiberfil.sys» остался на жестком диске. Он занимает место. Для его удаления в окне «Выполнить …» введите в строке «Открыть» команду «powercfg -h off», нажмите «Ок».

После отключения спящего режима рекомендуется сделать перезагрузку компьютера, чтобы все изменения параметров энергосбережения вступили в силу. Удостоверьтесь, что компьютер при бездействии не «спит», на системном диске освободилось место. Не забывайте, что спящий режим – защита компьютера от перегрева, не отключайте его без серьезной необходимости.
Многих пользователей раздражает, когда их компьютер или ноутбук уходит в спящий режим. Обычно это происходит после некоторого простоя компьютера или после закрытия крышки ноутбука.
Компьютер ведет себя таким образом для того чтобы сэкономить электроэнергию или заряд батареи на ноутбуке. Но, если экономия вас не волнует, то вы можете отключить эту функцию.
В данной статье мы расскажем о том, как сделать чтобы компьютер не уходил в спящий режим. Статья будет актуальна для Windows 7, Windows 8 и Windows 10.
Настройка ухода компьютера в спящий режим через Панель управления
Если вы хотите, чтобы компьютер не уходил в спящий режим после закрытия крышки или длительного простоя, то вы можете изменить соответствующие настройки в Панели управления и отключить эту функцию. Этот способ решения проблемы работает одинаково во всех версиях Windows, начиная с Windows 7.
Итак, сначала вам нужно и перейти в раздел «Система и безопасность» а потом в подраздел «Электропитание» . Если не получается найти этот подраздел, то воспользуйтесь поиском по «Панели управления». В правом верхнем углу окна «Панель управления» есть поисковая строка. Введите туда «Электропитание», и вы сразу найдете то, что вам нужно. В Windows 8 и Windows 10 зайти в настройки электропитания можно с помощью меню, которое открывается комбинацией клавиш Windows+X.
После открытия подраздела «Электропитание» вам нужно перейти в настройки схемы электропитания . Обратите внимание, вам нужны настройки именно той схемы электропитания, которую вы используете. Если же вы пользуетесь несколькими схемами электропитания, то описанные ниже настройки нужно повторить для каждой схемы.

После открытия настроек электропитания нужно выбрать вариант «Никогда» для функции «Переводить компьютер в спящий режим» . Также здесь можно настроить время, после которого экран компьютера будет выключаться, в случае простоя компьютера. После внесения всех изменений в настройки не забудьте нажать на кнопку «Сохранить изменения».

После этих манипуляций компьютер больше не будет уходить в спящий режим при простое. Но, спящий режим все еще может использоваться при закрытии крышки ноутбука. Для того чтобы отключить и эту функцию, вернитесь в «Электропитание» и перейдите в раздел «Действие при закрытии крышки» .

После этого перед вами появится окно, в котором можно будет настроить поведение ноутбука при нажатии кнопки питания, при нажатии кнопки сна и при закрытии крышки . При этом для каждого из этих действий можно настроить два варианта поведения компьютера, в зависимости от того работает он от батареи или от сети.

Для того чтобы компьютер не уходил в спящий режим при закрытии крышки измените значение «Сон» на значение «Действие не требуется» для действия при закрытии крышки .
Настройка ухода компьютера в спящий режим через Параметры
В операционной системе Windows 10 есть альтернатива «Панели управления», это так называемое меню «Параметры», которое можно открыть с помощью меню «Пуск». Среди прочего данное меню можно использовать для настройки текущего схемы электропитания. Для этого нужно открыть «Параметры» и перейти в раздел «Система – Питание и спящий режим» .

В этом разделе «Параметров» можно настроить, когда компьютер должен отключить экран и уходить в спящий режим при длительном бездействии компьютера.
Настройка ухода компьютера в спящий режим через Командную строку
Также вы можете запретить компьютеру уходить в спящий режим с помощью командной строки. Для этого и выполните в ней следующие команды :
- powercfg -x -standby-timeout-ac 0
- powercfg -x -standby-timeout-dc 0
Эти команды запрещают компьютеру уходить в спящий режим (устанавливают значение «никогда») во время работы от сети (команда с параметром -standby-timeout-ac) и во время работы от батареи (команда с параметром standby-timeout-dc 0).

Нужно отметить, что описанные команды одинаково хорошо работают в Windows 7, Windows 8 и Windows 10.
