Метод подключения с помощью WPS Перед началом необходимо выполнить некоторые условия, чтобы использовать метод с нажатием кнопки WPS:
- На точке доступа должна быть физическая кнопка WPS. Для получения дополнительной информации обратитесь к руководству пользователя вашего устройства. Если кнопка WPS отсутствует, воспользуйтесь инструкциями на вкладке Стандартный метод подключения.
- Сеть должна использовать протокол шифрования WPA (защищенный доступ Wi-Fi) или WPA2. Большинство точек доступа с поддержкой WPS используют этот протокол.
Шаг 2 Убедитесь, что индикатор, находящийся рядом с кнопкой начинает мигать голубым, затем на точке доступа нажмите и удерживайте кнопку в течение 2 минут.Для получения точной информации по запуску WPS на точке доступа обратитесь к руководству пользователя точки доступа.Расположенный на принтере индикатор Wi-Fi (синий) продолжит мигать во время поиска, а индикатор питания и Wi-Fi будет мигать при подключении к точке доступа.После того как принтер установит соединение с беспроводной сетью, индикатор питания и Wi-Fi перестанет мигать и продолжит гореть, не мигая.
Подтверждение настроек сети
Для подтверждения успешного подключения принтера к беспроводной сети можно распечатать настройки сети для вашего принтера:1. Убедитесь в том, что принтер включен.2. Загрузите лист обычной бумаги формата A4 или Letter.3. Нажмите и удерживайте кнопку [Возобновить/Отмена ] , пока индикатор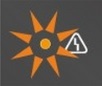 не мигнет 15 раз, затем отпустите кнопку.
не мигнет 15 раз, затем отпустите кнопку.
Будет выполнена печать страницы с информацией о сети.При использовании данных из распечатки убедитесь, что "Подключение" отображается как "Активно" и что SSID (имя беспроводной сети) содержит правильное имя вашей беспроводной сети.
На этом завершается процедура настройки WPS.Теперь установите программное обеспечение для максимально эффективного использования PIXMA MG3540.При отсутствии установочного компакт-диска, поставляемого с продуктом, можно загрузить руководства и программное обеспечение, выбрав продукт на странице линейки устройств PIXMA.Если выполнить беспроводную настройку WPS, следуя данным инструкциям, не удается, свяжитесь с нами
Стандартный метод подключения
Шаг 1 1. Для пользователей Windows: вставьте CD-диск, входящий в комплект поставки, и запустите программу установки.Если отсутствует установочный CD-диск, поставляемый с продуктом, или если вы являетесь пользователем Mac, руководства и программное обеспечение можно загрузить, выбрав продукт на странице линейки устройств PIXMA.2. После отображения начального экрана нажмите [Далее] .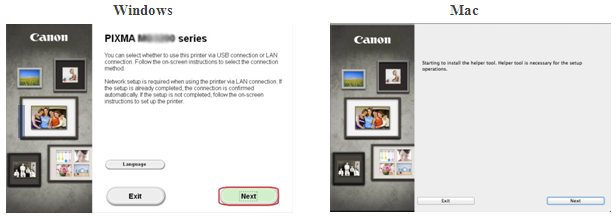 <Только для пользователей Mac>
При отображении следующего экрана введите свой пароль, чтобы разрешить установку вспомогательного инструмента, затем нажмите [Помощник установки]
<Только для пользователей Mac>
При отображении следующего экрана введите свой пароль, чтобы разрешить установку вспомогательного инструмента, затем нажмите [Помощник установки]
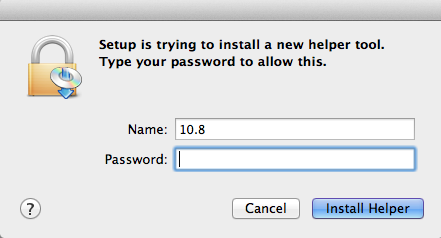 [Далее]
.
[Далее]
.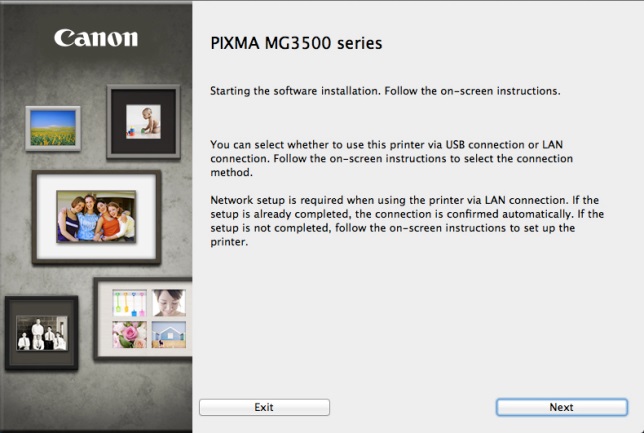 Обратите внимание
: при появлении экрана с запросом выбора между подключением USB и беспроводным подключением выберите [Беспроводное подключение]
.
Обратите внимание
: при появлении экрана с запросом выбора между подключением USB и беспроводным подключением выберите [Беспроводное подключение]
.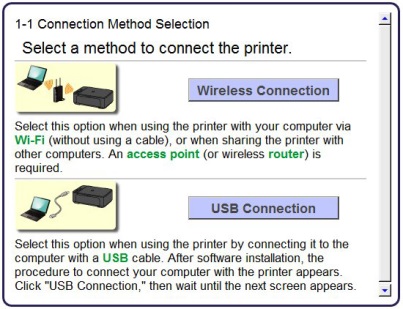
3. Убедитесь, что принтер включен, индикатор горит, после чего нажмите [Далее] .
Шаг 2
1. Нажмите [Подключиться к сети]
.
2. При появлении следующего экрана нажмите [Беспроводная установка]
.Обратите внимание:
для пользователей Windows XP метод беспроводной установки не поддерживается. Выберите [Другая установка]
, затем перейдите к .
3. При появлении экрана [Подключение с помощью беспроводной установки]
удерживайте кнопку
(A) на принтере, пока оранжевый индикатор тревоги (B) не мигнет 2 раза, затем отпустите после второй вспышки.
4. Убедитесь, что индикатор Wi-Fi (A, голубой) быстро мигает, а индикатор питания (зеленый) - горит. Нажмите [Далее]
.Обратите внимание:
ваше сетевое подключение будет отключено на время установки. Нажмите [Далее]
.
Нажмите [Далее]
.
5. Только пользователям Windows XP:
выберите [Настройка беспроводного подключения с помощью кабеля USB]
 Шаг 3
1. После того как отобразится следующий экран, выберите ваш регион и нажмите [Далее
].
Шаг 3
1. После того как отобразится следующий экран, выберите ваш регион и нажмите [Далее
].![]()
2. После того как отобразится следующий экран, выберите регион проживания и нажмите [Далее]
.
3. После того как отобразится следующий экран, выберите программное обеспечение, которое хотите установить, и нажмите [Далее]
. Если вы не уверены в том, какое программное обеспечение вы хотите установить на данном этапе, не беспокойтесь - его всегда можно будет удалить на более позднем этапе работы.
4. После того как отобразится следующий экран, нажмите [Да]
, чтобы принять условия лицензионного соглашения. <Только для пользователей Windows>
После того как отобразится следующий экран, нажмите [Далее]
.
<Только для пользователей Windows>
После того как отобразится следующий экран, нажмите [Далее]
.
5. Следующий экран показывает модель принтера и имя (или SSID) беспроводной сети.
Windows (за исключением пользователей Windows XP)
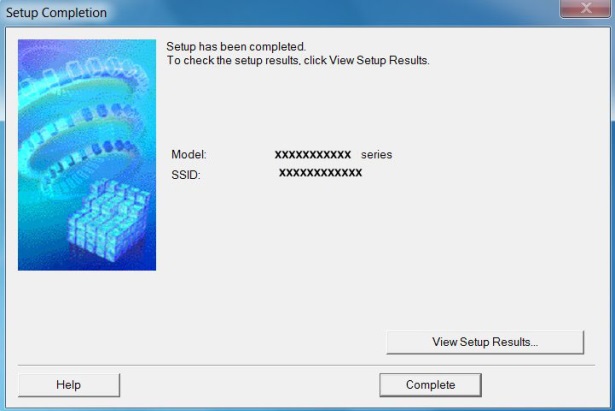
Нажмите [Завершить] .
На этом беспроводная настройка для Windows заканчивается.
Пользователям Windows XP или пользователям систем, в которых принтер не может быть обнаружен, необходимо продолжить установку с помощью USB, подробно описанную в .
<Только для пользователей Mac> При появлении следующего экрана нажмите [Добавить принтер]
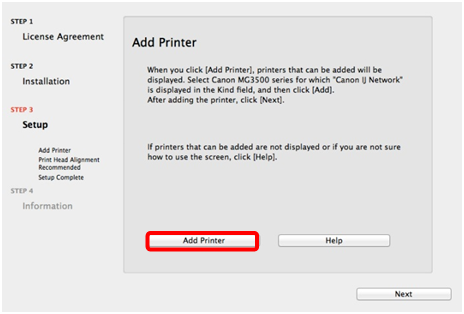 На следующем экране выберите версию сетевого драйвера
и нажмите [Добавить]
.
На следующем экране выберите версию сетевого драйвера
и нажмите [Добавить]
.На этом беспроводная настройка для Mac заканчивается.
Пользователям систем, в которых принтер не может быть обнаружен, необходимо продолжить установку с помощью USB, подробно описанную в .
Настройка с помощью кабеля USB для пользователей Windows XP и пользователей систем, где сетевое подключение не обнаружено
6. Выберите [Установить сетевое подключение через кабель USB]
, затем нажмите [Далее].

7. После того как отобразится следующий экран, подключите принтер к компьютеру с помощью кабеля USB, входящего в комплект поставки. Данный кабель имеет символ на разъеме.
8. После того как принтер будет обнаружен, отобразится следующий экран.
 Отобразится имя точки доступа, к которой подключен компьютер (на месте "xxxxxxxxxxxxx").Если вы хотите подключить принтер к беспроводной сети, нажмите [Да]
.<Только для пользователей Mac
> [Разрешить]
.
Отобразится имя точки доступа, к которой подключен компьютер (на месте "xxxxxxxxxxxxx").Если вы хотите подключить принтер к беспроводной сети, нажмите [Да]
.<Только для пользователей Mac
> [Разрешить]
.
9. После того как отобразится следующий экран,отключите принтер от компьютера и нажмите [Далее]
.
 <Только для Windows
>При отображении следующего экрана нажмите [Завершить]
.
<Только для Windows
>При отображении следующего экрана нажмите [Завершить]
.
На этом настройка для Windows заканчивается.
<Только для пользователей Mac> После обнаружения принтера отобразится следующий экран, отображающий имя точки доступа, к которой подключен компьютер (на месте "xxxxxxxxxxxxx"). Нажмите
Восстановление настроек сети PIXMA MG3540 до заводских настроек по умолчанию
Если требуется сбросить настройки сети до заводских настроек по умолчанию, например, при изменении точки доступа, можно сделать это, выполнив следующие действия.Обратите внимание, что в процессе инициализации происходит сброс всех настроек сети на устройстве, поэтому печать или сканирование с компьютера по сети будет невозможна до момента выполнения процедуры повторной конфигурации новых настроек сети.Следуйте приведенным ниже инструкциям для инициализации настроек сети:1. Нажмите и удерживайте кнопку [ВОЗОБНОВИТЬ/ОТМЕНА ] , пока индикатор тревоги не мигнет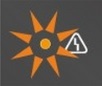 17 раз.2. Отпустите кнопку [ВОЗОБНОВИТЬ/ОТМЕНА ]
.Значения настроек сети были сброшены до заводских настроек по умолчанию.Если выполнить процедуру, следуя данным инструкциям, не удается, свяжитесь с нами для получения инструкций по дальнейшим действиям.
17 раз.2. Отпустите кнопку [ВОЗОБНОВИТЬ/ОТМЕНА ]
.Значения настроек сети были сброшены до заводских настроек по умолчанию.Если выполнить процедуру, следуя данным инструкциям, не удается, свяжитесь с нами для получения инструкций по дальнейшим действиям.
или
Порядок подключения принтера к компьютеру постоянно совершенствуется. Раньше устройства для печати требовали наличие LPT-порта, затем перешли на универсальный USB-интерфейс. Сегодня можно подключить принтер через Wi-Fi и не беспокоиться о наличии лишних проводов.
При этом качество или скорость печати не ухудшится – беспроводное соединение дает ровно те же возможности, что и стандартное соединение с помощью кабеля.
Использование протокола WPS
Самый простой способ подключить принтер через вай-фай – использовать метод WPS, который хоть и не отличается безопасностью, но обеспечивает достаточно стабильное соединение. При настройке принтера в данном случае не потребуется ни имя сети, ни её код доступа.
Условия использования:
- Принтер и роутер должны поддерживать технологию WPS.
- Беспроводная сеть должна быть защищена по протоколу WPA или WPA2 (WEP не подойдет). Так как эти два стандарта шифрования являются рекомендуемыми и наиболее используемыми, то проблем с их выбором не возникнет.
- На маршрутизаторе нужно отключить фильтрацию MAC адресов.
Как определить, поддерживает ли ваше устройство для печати соединение по технологии WPS? Наиболее логичный способ – посмотреть в спецификации или на официальном сайте производителя.
Если вы определили, что WPS соединение не является для вашего печатающего устройства неизвестной технологией, то можно приступать к процессу установления соединения по беспроводной сети.
Для подключения по WPS вам понадобится PIN-код, найти который можно на наклейке, размещенной на днище принтера. PIN-код должен состоять из восьми цифр и располагаться возле значка WPS.
Следующий шаг – включение WPS на маршрутизаторе. Найти пункт, позволяющий осуществить эту операцию, можно в интерфейсе роутера на вкладке «Wireless» или «Wi-Fi». Воспользуйтесь встроенным поиском, чтобы быстрее найти нужный пункт. Включите WPS и сохраните новую конфигурацию маршрутизатора.

На некоторых моделях роутера есть аппаратная клавиша, нажатие на которую активирует функцию WPS. Если у вас такой маршрутизатор, обязательно нажмите на эту кнопку, прежде чем пытаться осуществить сопряжение устройств. Подобная кнопка может быть и на принтере – её тоже нужно нажать.
Если устройство для печати не оснащено аппаратной кнопкой включения WPS, активируйте эту функцию через цифровую панель. Примерный путь выглядит так:
Сеть – Беспроводная связь – Wi-Fi Protected Setup.
Если соединение будет произведено успешно, на обоих устройствах загорится световой индикатор.
Мастер установки соединения
Если технология WPS вас не устраивает, можно воспользоваться другим способом, который заключается в работе с встроенным мастером установки беспроводного соединения.
Главное условие – устройство для печати должно уметь работать с мастером настройки подключения.
Как это определить? Если принтер поддерживает режим аутентификации WEP или WPA, то он обязательно будет оснащен встроенным инструментом для быстрого создания соединения по беспроводной сети.
Какие сведения вам понадобятся:
- Ключ шифрования, который является кодом доступа к беспроводной сети.
- Имя беспроводной сети «SSID».
Итак, вам удалось подключить роутер и настроить беспроводную сеть. Теперь нужно подключить принтер к компьютеру с помощью Wi-Fi соединения. Для выполнения этой операции придется немного поработать с параметрами устройства для печати.
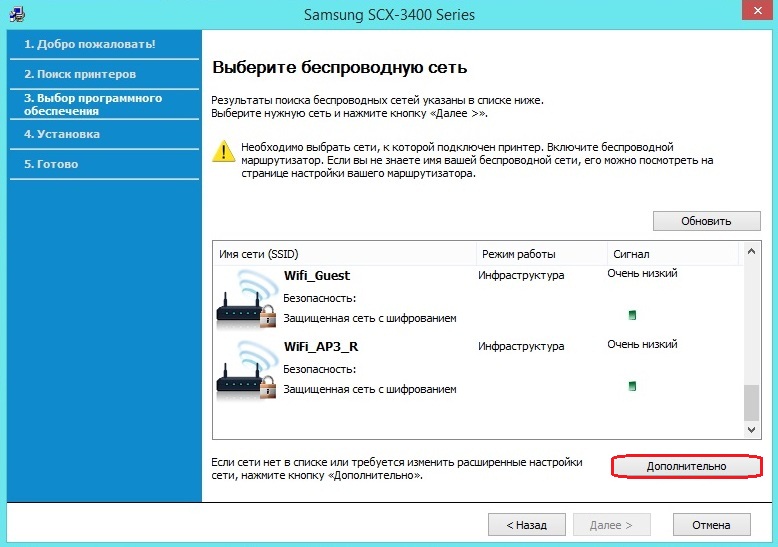
После выполнения этих несложных действий устройство для печати будет подключено к вашему компьютеру по беспроводному соединению. Убедитесь, что подключение произведено корректно, отправив на принтер какой-нибудь документ.
Это поможет нам выполнять печать и наше печатающее устройство будет в свободном доступе для печати для всех компьютеров в установленной сети: так мы сможем печатать, находясь в одной комнате, тогда как мы находимся в другой комнате. Звучит здорово? Почти всем доступен такой вариант, осталось только узнать, как произвести необходимые настройки.
В этой статье мы поговорим о преимуществах подключения принтера по беспроводному соединению. На самом деле, мы все знаем в чем, заключаются эти преимущества, и, если Вы читаете этот пост, значит, Вы хотите научиться устанавливать такое соединение. Позвольте сказать, что это очень легко, и все, что вам нужно, это время и терпение для того, чтобы прочитать всю информацию, предложенную ниже.
Как подключить принтер к WiFi:
Шаг № 1
Первое, что необходимо, это иметь принтер, подключенный к локальной сети через компьютер. Он может быть подключен с помощью USB. Следующее это добавить принтер в локальную сеть. Локальная сеть — это рабочая группа, к которой мы хотим добавить этот принтер.
Шаг № 2
Теперь перейдем к компьютеру, настройки которого нужно изменить, чтобы разрешить удаленную печать. Переходим к настройке места печати. Необходимо добавить это устройство в локальную сеть, несмотря на то, что оно подключено через Wi-Fi. Необходимо задать специальное имя, которое поможет идентифицировать компьютер в сети в качестве беспроводного оборудования.
Приветствуем всех, кто интересуется подключением принтера по беспроводной сети Wi-Fi! Компьютерный портал постарается помочь вам, дорогие посетители нашего сайта! В данной публикации, мы расскажем, как подключить принтер через wifi. Наша инстуркция универсальна, поэтому Вы также сможете подключить МФУ через wifi.
Какие особенности подключения поджидают нас при настройке связи посредством WIFI? Во-первых, принтеры бывают разные. Если у Вас лазерный принтер с wifi, — это одно, а если обычный струйных без поддержки Wi-Fi — другое. Во-вторых, как раз от вашего принтера и то, как создана беспроводная сеть зависит и само подключение принтера по вайфай. Но обо всём по-порядку, давайте узнаем, как настроить принтер через wifi.
Проще всего подключить принтер по WiFi с помощью роутера. Почему? Потому, что производители роутеров уже давно всё придумали. И настройка принтера через wifi роутер сводится к скачиванию нужного программного обеспечения и настройки принтера через него. Но здесь есть один момент: не все роутеры умеют работать с принтерами.
Для того, чтобы принтер смог подключиться к роутеру, маршрутизаторе должен уметь работать с WiFi. Причем не просто с WiFi, а с определенными службами, о которых пойдёт речь далее. Если Вы обладаете роутером, то его нужно Если же роутер покупать не хочется, можно правда с такими ограничениями сети первый способ нашей статьи работать не будет. Помимо роутера или ноутбука с настроенной сетью, нам нужен принтер, который имеет функцию подключения по WiFi.
Сегодня, большинство ведущих производителей, таких как HP (Hewlett Packard) , Canon , Epson , Brother , Konica Minolta , Kyocera , OKI , Panasonic , Ricoh , Samsung , Sharp или Xerox , выпускают принтеры с поддержкой WiFi. Мы не будем делать инструкцию, основанную на какой-то определенной модели или бренде принтера или МФУ, а приведем два метода подключения принтера по wifi.
Как настроить принтер через WiFi Protected Setup (WPS)
Первым делом, расскажем о методе подключения WPS. Мы уже упоминали про данный метод соединения в статье . Следует знать, что включенный WPS на роутере потенциально опасен, поскольку не обладает хорошей защитой. Почему, можно узнать в википедии . При настройке принтера по данному методу, Вам не нужно знать имя сети, то есть SSID (Service Set Identifier), а также сетевой пароль.
Для соединение при помощи WPS, необходимо:
- Поддержка принтером и роутером технологии WPS.
- Чтобы сеть была защищена WPA (Wi-Fi Protected Access) или WPA2 шифрование. Шифрование WEP не подойдёт. Поскольку данные типы шифрования являются рекомендуемыми, то их поддерживает любой современный WiFi роутер.
- Отключена фильтрация MAC адресов на роутере.
Как узнать, поддерживает ли этот метод соединения ваш принтер? Посмотреть инструкцию и характеристике принтера на сайте производителя. Например, этот способ подключения представлен на всех новых принтерах Hewlett Packard : Photosmart , Officejet , и Deskjet . Это идеальный метод для тех, у кого есть маршрутизатор способный работать с WPS.
Итак, если Вы убедились, что ваш роутер знает, что такое WPS, то можно начать подключение принтера. Для того, чтобы подключить подключить принтер через wifi при помощи WPS, Вам нужно узнать PIN. Он состоит из восьми цифр и располагается на днище роутера.

WPS необходимо включить на роутере:

Некоторые роутеры позволяют менять PIN код:

Помимо PIN кода, некоторые модели роутеров имеют кнопку включения WPS. Если Вы обладаете таким роутером, эту кнопочку нужно включить.
Также, в зависимости от модели принтера, у него может присутствовать или отсутствовать кнопка обнаружения беспроводной сети. Если такая кнопочка есть, то после настройки роутера её нужно нажать и удерживать до тех пор, пока принтер не обнаружит WPS.
Если такой кнопки на вашем принтере нет, запустите WPS на цифровой панели принтера. Путь, по которому находится WPS примерно следующий:
Сеть > Беспроводная связь > Wi-Fi Protected Setup
После включения WPS на принтере, включение WPS на роутере должно быть осуществлено не позднее, чем через две минуты! В зависимости от модели роутера и принтера, после успешного соединения обоих устройств, должен загореться индикатор соединения. Перейдём к следующей части нашей статьи и выясним, как ещё можно сделать подключение принтера через wifi.
Как подключить принтер через wifi с помощью мастера установки
Для того, чтобы методом подключения принтера по WiFi с помощью мастера установки беспроводной сети, Вам понадобятся:
- Имя сети, то есть SSID (Service Set Identifier).
- Ключ шифрования WEP (Wired Equivalent Privacy) или пароль WPA (Wi-Fi Protected Access) (то есть ).
Конечно же, принтер должен уметь подключаться с помощью мастера установки. Если ваш принтер поддерживает WEP и WPA, то делать он это умеет . Подключение принтера по wifi производится в примерно следующей последовательности:
- В панели управления принтера нажимаем кнопку «Настройка» и выбираем меню «Сеть» . После этого, мастер настройки беспроводной сети отобразит список доступных беспроводных сетей. Ваша сеть уже должна быть создана.
- Выбираем имя беспроводной сети в списке. Если в списке не отображается имя нужной WiFi сети, введите название сети вручную. Указывать вручную название сети нужно точно и с учетом регистра.
- Вводим ключ шифрования WEP или пароль WPA, также с учетом регистра.
Как видите всё просто. Создаём WiFi сеть и подключаем принтер с помощью мастера установки. Надеемся статья помогла и настройка принтера через wifi роутер или сеть ноутбука прошла без задоринок! Читайте сайт !
Если посмотреть на современные устройства для печати, то можно заметить, что в своем большинстве своем они имеют очень широкие функциональные возможности. В результате работать с ними обыкновенному человеку будет намного проще. Подключение без использования проводов на сегодня является одной из самых необходимых и востребованных функций, которая применяется в печатающих устройствах. Wi-Fi популярен еще и благодаря тому, что работа стала намного более комфортной и удобной, так как нет необходимости в использовании большого числа соединительных проводов.
Преимущество работы с принтером через Wi-Fi
Очень удобно работать с принтером? используя для этого возможности беспроводного Интернета. Особенно это важно, если работа связана с частыми командировками. В домашних условиях тоже часто бывает необходимым подключение принтера через WiFi. Самое главное преимущество - это отсутствие большого числа кабелей, которые используются для подключения устройств между собой.
При организации собственной сети многие пользователи сталкиваются с тем, что для комфортной работы необходимо настроить общий доступ к используемому сетевому принтеру. Принтер можно подключить к любому персональному ПК, который находится в вашей сети.
через WiFi. Общая инструкция

- Сначала нужно подобрать принтер, который будет вам подходить. Он должен подключаться к роутеру.
- При помощи необходимо соединить сетевой порт роутера с принтером. Далее принтер соединяем с персональным ПК.
- На все компьютеры, которые будут находиться в сети, нужно обязательно установить все необходимые драйвера для выбранного принтера.
- Для устройства нужно установить статический IP. Лучше всего использовать адреса той зоны, где расположены другие устройства сети. Во всех адресах должны отличаться только четвертые сегменты. Когда произойдет активация, сетевой принтер будет иметь неизменный IP даже при условии, что в маршрутизаторе функция DHCP будет включена.
- Чтобы поиск устройства был удобен, а также во избежание путаницы, можно поменять имя принтера.
Подключение можно произвести используя встроенный С его помощью происходит подключение. В результате открывается доступ с любого персонального ПК, который находится в зоне действия сети.
Как подключить принтер через WiFi в Windows XP

Вначале нужно подключить принтер к одному из компьютеров в сети. Для этого необходимо подключить его к USB-порту и загрузить все необходимые для его работы драйвера. Они чаще всего поставляются вместе с принтером на установочном диске. Для проверки правильности установки необходимо запустить печать пробной страницы. Если все установлено правильно, следующим шагом необходимо установить его как сетевой принтер.
Настройка сервера печати
Для подключения принтера через Wi-Fi вначале необходимо настроить сервер печати. Для этого необходимо подключить принтер к роутеру. Для настройки используется встроенное меню роутера. Чтобы в него попасть, нужно в любом браузере в строке поиска написать 192.168.1.1. Если IP адрес при настройке был изменен, то необходимо вводить измененный адрес.
В устройствах теперь можно увидеть принтер и проверить его состояние. Здесь самая важная настройка - это Printer location. В этой строке необходимо будет прописывать сетевой адрес устройства на каждом персональном ПК, которое включено в сеть. Принтер нужно установить на каждом компьютере. Когда запустится мастер настроек, там нужно будет отметить, что это будет сетевой принтер.
Адрес принтера указывается тот, что показан на роутере. Если не отобразилась модель принтера, на этом компьютере нужно произвести установку локального устройства. Если все прошло правильно, на каждом ПК оно становится установленным по умолчанию. Чтобы проверить, что все сделано правильно, можно распечатать пробную страницу.
Различные варианты подключения принтера

Можно назвать еще один способ того, как подключить принтер через WiFi. Данный способ будет идеальным, если IP адрес персонального ПК и ОС Windows седьмой версии находятся в одном радиусе с сетевым принтером. Для работы нужно на принтере включить Wi-Fi и на компьютере найти его.
Описанный выше способ того, через WiFi, может не сработать. Тогда необходимо открыть «Сетевое окружение», далее, кликнув по значку правой кнопкой, выбираем свойства и открываем «Сетевые соединения». Далее находим «Локальная сеть», и здесь нам нужна вкладка «Общие». Там находим протокол TCP/IP и в его свойствах прописываем IP адрес, который находим в инструкции к данному устройству.
Существует еще один способ того, как подключить принтер через Wi-Fi. Для его реализации на роутере нужно создать точки доступа. Для этого нужно соединить роутер с принтером, используя для этого Wi-Fi. В принтере нужно указать тип используемого кодирования и ключ доступа. Если показатель сети Wi-Fi будет гореть, это означает, что все сделано правильно.
Подключение сетевого принтера в Windows седьмой версии
Как подключить принтер через WiFi, если используется "Виндовс" седьмой версии? Установку можно будет значительно упростить. Для этого только для седьмой версии можно воспользоваться специальной утилитой. Она сможет автоматизировать весь установочный процесс.
В начале установки нужно убедиться, что модель сетевого принтера поддерживает маршрутизатор.
После подключения, так же как и в описанном выше случае, прописываем в нашего браузера следующее: 192.168.1.1. Добавляем принтер. Теперь нужно выбрать для него порт. Переходим в раздел «Создать порт» и выбираем «Standart TCP/IP Ports».Следующим шагом мастер установки скажет, что необходимо прописать IP-адрес. Этот адрес для роутера и принтера должен быть одинаковым. Теперь необходимо выбрать обычный тип устройства и продолжить дальше подключение принтера через WiFi роутер.

Нужно установить все необходимые для принтера драйвера. В предложенном списке найти нужную модель. После выполнения всех этих действий мастер установки предложит перейти к настройке общего доступа к устройству.
Мастер установки сообщит про корректную установку драйверов и предложит использовать принтер по умолчанию. Кликаем на кнопку "Готово", и теперь осталось настроить свойства порта.
Кликаем по установленному принтеру правой кнопкой мыши, и в его свойствах, в настройках следует выбрать протокол LPR и задать ему имя.
При подключении очень многие пользователи упускают из вида некоторые детали настроек, в результате которых не все работает так, как необходимо.
Самые распространенные ошибки при подключении и настройке

При установке оборудования люди не всегда внимательно читают инструкцию, которая прилагается к оборудованию и рассказывает, как настроить принтер через WiFi.
Выбор места для установки роутера
Также необходимо выбрать правильное место для роутера. Зона покрытия роутера должна обязательно охватывать все те места, где необходим доступ. При слабом сигнале роутер нужно расположить таким образом, чтобы его сеть немного выходила за границы квартиры или офиса.
