– воспользоваться USB-накопителем. Это может быть флешка или переносной жесткий диск. Подключите его к первому ПК или ноутбуку , перенесите на него требуемые файлы. Подключите его ко второму устройству и скопируйте эту информацию. Метод очень простой, но возникают ситуации, когда он становится крайне неудобным. Представьте, что у вас есть флешка с 4 Гбайтами памяти, а перенести вам надо 30 Гбайт. Вам придется восемь раз подключать флешку к каждому ноутбуку. Удовольствие малоприятное.
Настройте прямое проводное подключение между ноутбуками . Соедините ноутбуки при помощи сетевого кабеля. Откройте настройки локальной сети на любом ноутбуке . Выберите свойства протокола TCP/IP(v4). Активируйте пункт «Использовать следующий IP-адрес» и заполните первое поле. Проделайте аналогичную операцию на втором ноутбуке, изменив последний (четвертый) сегмент IP-адреса. Для доступа к нужному ноутбуку нажмите Win+R и ведите: \IP-адрес.
Если вас не устраивает проводной вариант подключения, то соедините ноутбуки по беспроводному каналу. Откройте центр управления сетями и общим доступом. Выберите пункт «управление беспроводными сетями». Нажмите «добавить» и выберите вариант «создать сеть компьютер-компьютер». Нажмите «далее». Введите имя будущей сети и пароль для подключения к ней. Скорость передачи данных может достигать 100 Мбит/c.

Включите второй ноутбук . Активируйте поиск беспроводных сетей. Выберите ту, которую вы только что создали и подключитесь к ней, введя требуемый пароль. Чтобы открыть файлы одного из ноутбуков , работая с другого, введите команду, описанную в предыдущем шаге. Помните, что скорость обмена информацией между ноутбуками будет зависеть от качества сигнала беспроводной сети. Для обеспечения максимальной скорости необходимо разместить оба устройства как можно ближе друг к другу.
Совет 2: Как передать данные с одного компьютера на другой
Существует несколько методов передачи информации между компьютерами. Выбор способа обычно зависит от объема передаваемых данных и от частоты использования этой операции. Для обеспечения постоянного обмена файлами рекомендуют создавать миниатюрные локальные сети.

Вам понадобится
- - Сетевой кабель.
Инструкция
Для создания проводной локальной сети вам потребуется по одной свободной сетевой карте в каждом компьютере. Убедитесь в том, что эти устройства присутствуют в ПК. Соедините их при помощи сетевого кабеля перекрестного обжима (cross over). Современные сетевые адаптеры автоматически определяют тип подключаемого устройства, поэтому можно использовать практически любые сетевые кабели с LAN-коннекторами.
Включите оба компьютера. После загрузки операционных систем должна произойти автоматическая инициализация сети. Если вы работаете с Windows Seven, то выберите пункт «Домашняя сеть» в появившемся окне. Это позволит вам облегчить дальнейшую настройку параметров.
Установите статические IP-адреса для сетевых адаптеров обоих компьютеров. Откройте панель управления и выберите меню «Сетевые подключения». Кликните правой кнопкой мыши по иконке сетевой карты и перейдите к параметрам протокола интернета TCP/IP. В Windows 7 и Vista используйте протокол TCP/IPv4.
Выделите пункт «Использовать следующий IP-адрес» и введите его значение. При настройке сетевой карты второго ПК укажите схожий адрес, заменив лишь последний сегмент. Теперь создайте на одном из компьютеров папку с общим доступом. Выберите нужный каталог и кликните по нему правой кнопкой мыши. Наведите курсор на пункт «Общий доступ» и выберите в развернувшемся меню параметр «Домашняя группа (чтение и запись)».
После появления нового окна кликните по пункту «Открыть общий доступ к этой папке». Теперь перейдите к другому компьютеру и откройте меню «Выполнить», нажав клавиши Win и R. Введите команду \125.125.125.1. Вместо указанных в примере цифр введите IP-адрес нужного компьютера. Нажмите клавишу Enter и дождитесь открытия списка общедоступных папок выбранного ПК.
У вас на винчестере скопилось много изображений, которые вы хотите перенести на другую машину? Зная, как скинуть фото с компьютера на компьютер, вы легко выполните эту задачу, независимо от того, какой объем данных нужно передать.
Можно привести с десяток способов переноса файлов, но я остановлюсь на тех, которые сам активно применяю. Все методы десятки раз проверены, так что вы можете не переживать, что фотографии передать не удастся: снимки отправятся в том направлении, какое вы укажите.
Как скинуть фото с компьютера на компьютер
Перенос на съемных носителях
Самый простой вариант перенести фотки – использовать обычную флешку. Порядок простой:
- Подключить флеш-накопитель к ПК, скинуть на него необходимые картинки простым переносом папки или отдельных файлов.
- Извлечь съемный носитель, подключить его к другому ПК или ноутбуку.
- Скопировать снимки на винчестер другой машины.
В моей ранней юности, когда флешки не были так распространенны, для переноса большого количества файлов мы вытаскивали винчестер и подключали его в качестве второго жесткого диска. Скорость копирования была высокая, но сейчас такая операция уже не имеет смысла: если вы собираетесь часто перемещать большие объемы изображений, то купите внешний накопитель.
Как и флешка, внешний хард подключается через порт USB. Однако его объем значительно превышает количество доступного места на флеш-накопителе, так что вы можете за раз перенести сотни тысяч снимков.
Создание локальной сети
Если вы хотите переместить фотки между машинами, которые находятся в одном помещении, то можно обойтись и без съемных носителей. При наличии роутера или кабеля crossover вы быстро настроите локальную сеть и скопируете снимки с одного ПК на другой. Рассмотрим типичную ситуацию: изображения хранятся на ПК, а вам нужно перенести их на ноутбук. Оба устройства подключены к интернету через роутер.
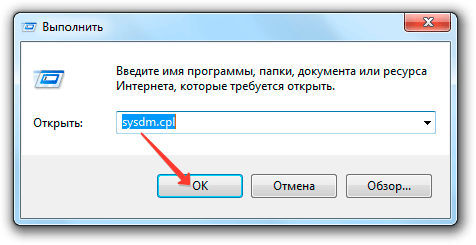
Перечисленные действия нужно выполнить на обоих компьютерах. Если они подключены к одному роутеру, то этого достаточно, чтобы локальная сеть начала работать. Осталось только расшарить фотки, то есть сделать их общедоступными.
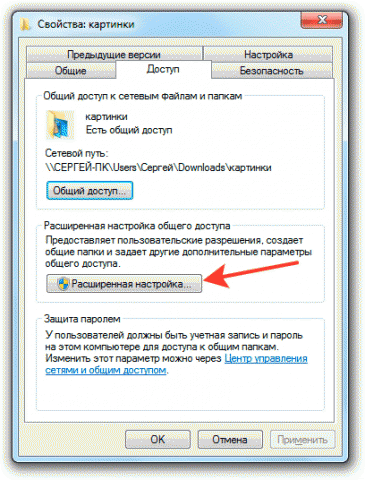
После выполнения этих действий на всякий случай перезагрузите компьютер. Убедитесь, что папка с фотографиями видна на другой машине: откройте окно проводника и перейдите в пункт «Сеть». Вы увидите расшаренный каталог с изображениями внутри.
Использование облачного хранилища
Если под рукой нет флешки, а компьютеры нельзя объединить в локальную сеть, потому что они находятся слишком далеко друг от друга, то используйте для передачи данных облачные хранилища. Я пользуюсь возможностями Яндекс. Диска, поэтому сначала расскажу на его примере, как передать фотографии с одного ПК на другой.
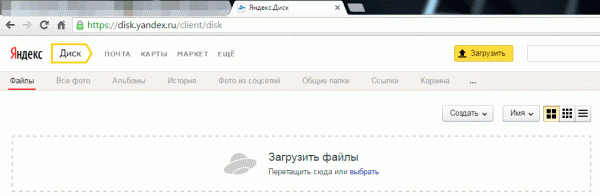
Теперь нужно повторить процедуру на другом компьютере. Только здесь вы будете не загружать фотографии, а скачивать. Откройте «Диск», найдите фотки. Выделите их и нажмите «Скачать».
Более подробно о возможностях Яндекс. Диска я уже писал в статье о том, . Но облачное хранилище есть не только у Яндекса: если у вас почта Google или Mail, вы тоже можете беспрепятственно перемещать файлы между ПК. Например, используйте Google Drive:
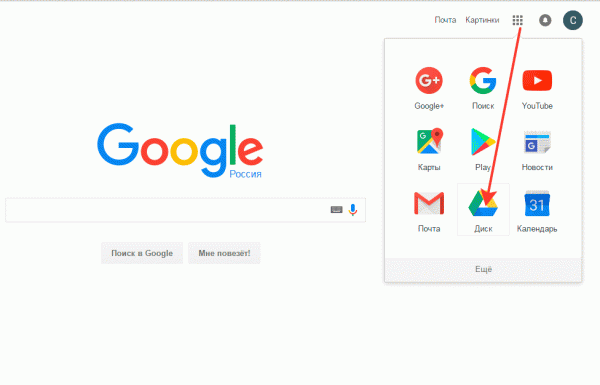
На Mail.ru операция повторяется с небольшими отличиями. Вам также необходимо зайти на почту, а затем нажать кнопку «Облако»: откроется хранилище, в которое можно загрузить фото и другие файлы.
В общем, если у вас есть почтовый ящик на любом крупном сервисе, то вы можете бесплатно воспользоваться облачным хранилищем и спокойно перемещать фотографии между разными компьютерами. Конечно, это далеко не все доступные варианты: есть, например, программа BTSync, позволяющая быстро переносить большие объемы данных по протоколу BitTorrent. Передаваемая информация шифруется с помощью ключа, который есть только у пользователя. Однако в случае переноса фотографий бывает достаточно возможностей любого облачного хранилища.
Для переноса файлов со стационарного компьютера на ноутбук можно использовать несколько методов. Самый простой – воспользоваться USB-накопителями. К сожалению, он не обеспечивает достаточной скорости передачи данных и требует постоянного вмешательства пользователя.
Вам понадобится
Сетевой кабель.
Спонсор размещения P&G Статьи по теме "Как перенести файлы из компьютера на ноутбук" Как создать локальную сеть между компьютером и ноутбуком Как подсоединить ноутбук к компьютеру Как передать файл с компьютера на компьютер через wifi
Инструкция
Осуществите соединение компьютера и ноутбука в единую сеть. Лучше всего использовать для этого сетевой кабель. Это значительно снизит ваши затраты, в сравнении с покупкой Wi-Fi адаптера. Еще один плюс кабельного соединения – высокая скорость передачи данных (до 100 мбит/с). Приобретите витую пару нужной длины. Соедините ее коннекторы с сетевыми адаптерами компьютера и ноутбука. Включите оба устройства и дождитесь завершения их загрузки. Откройте центр управления сетями и общим доступом на компьютере. Выберите меню «Изменение параметров адаптера». Перейдите к свойствам сетевой карты, соединенной с ноутбуком. Откройте настройки протокола интернета TCP/IPv4. Установите для этой сетевой карты статический IP-адрес. Аналогичную настройку выполните для сетевого адаптера мобильного компьютера, изменив при этом последний сегмент IP-адреса. Теперь настройте параметры общего доступа на ноутбуке. Это необходимо для того, чтобы компьютер мог получить доступ к определенным папкам ноутбука. Откройте центр управления сетями и общим доступом, выберите пункт «Изменение параметров общего доступа». Выберите тот профиль, который вы используете в данный момент, например «Домашний или рабочий». Разверните его меню и активируйте пункт «Включить сетевое обнаружение». Теперь в подпункте «Доступ к общим папкам» выберите параметр «Включить». Нажмите кнопку «Сохранить изменения». Откройте локальный диск, на который будете копировать файлы с компьютера. Создайте новую папку и откройте к ней общий доступ. Выберите пункт «Чтение и запись». Перейдите за компьютер и нажмите клавиши Win и R. Введите в открывшееся поле строку \100.100.100.2. В данном случае числа символизируют IP-адрес ноутбука. Откройте общедоступную папку и скопируйте туда нужную информацию. Как просто
Другие новости по теме:
Существует два основных способа соединить стационарный компьютер и ноутбук в единую сеть. Можно использовать обычное кабельное соединение или канал беспроводной связи Wi-Fi. Вам понадобится - Wi-Fi адаптер. Спонсор размещения P&G Статьи по теме "Как объединить ноутбук с компьютером" Как соединить
Можно придумать огромное количество схем построения локальных сетей. Многое зависит от количества подключаемых компьютеров, их назначения и предоставления им доступа к определенным ресурсам. Вам понадобится - сетевой концентратор. Спонсор размещения P&G Статьи по теме "Как построить компьютерную
Можно использовать несколько различных методик, позволяющих объединить два компьютера в локальную сеть. Когда речь идет о стационарных ПК, разумнее использовать проводное подключение. Вам понадобится Перекрестный патч-корд. Спонсор размещения P&G Статьи по теме "Как создать подключение двух
Между двумя стационарными компьютерами можно создать проводную или беспроводную локальную сеть. Оба этих типа имеют свои преимущества и недостатки, поэтому выбор варианта зависит от ваших предпочтений. Вам понадобится - сетевой кабель; - Wi-Fi адаптеры. Спонсор размещения P&G Статьи по теме "Как
Существует несколько методов передачи данных с одного компьютера на другой. Естественно, самым логичным из них является метод построения локальной сети при условии, что компьютеры находятся достаточно близко друг к другу. Вам понадобится - сетевые кабели. Спонсор размещения P&G Статьи по теме "Как
Большинство владельцев нескольких компьютеров или ноутбуков предпочитают соединять эти устройства в локальную сеть. Для создания простейшей домашней сети можно не использовать дополнительного сетевого оборудования. Вам понадобится - сетевой кабель. Спонсор размещения P&G Статьи по теме "Как
Для подключения ноутбука к стационарному компьютеру существует несколько способов. Обычно подобное соединение используют для обеспечения синхронного доступа в интернет с обоих устройств. Вам понадобится Сетевой кабель или Wi-Fi адаптер. Спонсор размещения P&G Статьи по теме "Как подключить ноутбук
Для осуществления обмена информацией между стационарными компьютерами существует несколько вариантов. Самый логичный из них – создание локальной сети между двумя устройствами. Вам понадобится Wi-Fi адаптеры. Спонсор размещения P&G Статьи по теме "Как передать файл с компьютера на компьютер через
Для передачи данных с одного компьютера на другой обычно используют съемные носители информации: флеш-карты, диски и пр. Однако часто возникает потребность передать данные непосредственно с одного ноутбука на другой.
Спонсор размещения P&G Статьи по теме "Как передать файлы с ноутбука на ноутбук" Как правильно устанавливать windows Как перенести файлы из компьютера на ноутбук Как очистить память ноутбука
Инструкция
Во-первых, если оба ноутбука имеют доступ к интернет, то можно просто отправить файлы электронной почтой с одного ноутбука и получить их на другом.
Существует масса возможностей подключения ноутбука к интернету: через простой модем, мобильный модем, мобильный телефон с функцией GPRS, выделенную линию, wi-fi. Однако такой способ передачи файлов не подходит, если размер файла очень большой, а разбить его на небольшие составляющие части невозможно или неудобно.
В этом случае подходит второй способ.
Он заключается в создании локальной сети, состоящей из двух ноутбуков.
Для начала необходимо убедиться, что в обоих ноутбуках имеются встроенные сетевые карты, в противном случае создание локальной сети будет невозможно. Если сетевой карты нет, можно приобрести ее и встроить, если конструкция ноутбука позволяет это. Необходим также сетевой кабель с подходящими разъемами, как правило, USB-разъемами.
Подключив сетевой кабель к обоим ноутбукам, откройте «Сетевое окружение», нажмите «Мастер настройки сети». Если у вас установлена операционная система Windows XP, в Сетевом окружении нажмите «Установить домашнюю или малую сеть».
Следуя интуитивно понятным указаниям мастера установки, вы с легкостью создадите локальную сеть. Когда в папке «Сетевое окружение» появится значок второго ноутбука, дважды нажав по нему, вы увидите файлы, имеющиеся на втором ноутбуке.
В проводнике выделите нужные файлы, нажмите «Копировать», перейдите в нужную папку на своем ноутбуке и нажмите «Вставить». Выбранные файлы будут скопированы с одного ноутбука на другой.
Как простоДругие новости по теме:
Для переноса файлов со стационарного компьютера на ноутбук можно использовать несколько методов. Самый простой – воспользоваться USB-накопителями. К сожалению, он не обеспечивает достаточной скорости передачи данных и требует постоянного вмешательства пользователя. Вам понадобится - сетевой кабель.
Ноутбук, во-первых, компактен, а по функциональности может заменить стационарный компьютер. Во-вторых, его можно взять с собой и работать там, где хочется. Но для того, чтобы ноутбук, отсоединенный от сети, работал долго, надо, чтобы у него был хороший аккумулятор. Вам понадобится Ноутбук с
Для создания локальной сети между двумя ноутбуками можно использовать несколько различных вариантов. У них есть свои преимущества и недостатки, поэтому выбор зависит от вашей цели соединения этих устройств. Вам понадобится сетевой кабель, сетевой USB-адаптер. Спонсор размещения P&G Статьи по теме
Для подключения ноутбука к стационарному компьютеру существует несколько способов. Обычно подобное соединение используют для обеспечения синхронного доступа в интернет с обоих устройств. Вам понадобится Сетевой кабель или Wi-Fi адаптер. Спонсор размещения P&G Статьи по теме "Как подключить ноутбук
Создать и настроить локальную сеть, образованную двумя устройствами, не составляет никакого труда. Когда речь идет о ноутбуке и компьютере, это можно сделать несколькими различными способами. Спонсор размещения P&G Статьи по теме "Как синхронизировать ноутбук и компьютер" Как загрузить ноутбук в
Создать локальную сеть между компьютером и ноутбуком можно двумя способами: использовать кабельное подключение или беспроводную сеть Wi-Fi. Оба эти метода имеют свои плюсы и минусы. Вам понадобится сетевой кабель, адаптер Wi-Fi. Спонсор размещения P&G Статьи по теме "Как создать локальную сеть
Современные технологии позволяют добиться быстрого и удобного обмена информацией между несколькими ноутбуками или компьютерами. И для этого совершенно не обязательно выполнять титанический труд, настраивая ftp-серверы или аналогичные файлообменные ресурсы. Чаще всего достаточно просто создать
Ноутбуки имеют ряд преимуществ перед настольными персональными компьютерами. Но иногда эти плюсы оборачиваются для нас трудностями в повседневном использовании. К примеру, изначально ноутбук рассчитан на работу с Wi-Fi сетями или беспроводными usb-модемами, но порой возникают ситуации, когда
В единую сеть. Лучше всего использовать для этого сетевой кабель. Это значительно снизит ваши затраты, в сравнении с покупкой Wi-Fi адаптера. Еще один плюс кабельного соединения – высокая скорость передачи данных (до 100 мбит/с). Приобретите витую пару нужной длины. Соедините ее коннекторы с сетевыми адаптерами компьютера и ноутбука.
Включите оба устройства и дождитесь завершения их загрузки. Откройте центр управления сетями и общим доступом на компьютере. Выберите меню «Изменение параметров адаптера». Перейдите к свойствам сетевой карты, соединенной с ноутбуком. Откройте настройки протокола интернета TCP/IPv4. Установите для этой сетевой карты статический IP-адрес.
Аналогичную настройку выполните для сетевого адаптера мобильного компьютера, изменив при этом последний сегмент IP-адреса. Теперь настройте параметры общего доступа на ноутбуке . Это необходимо для того, чтобы компьютер мог получить доступ к определенным папкам ноутбука.
Откройте центр управления сетями и общим доступом, выберите пункт «Изменение параметров общего доступа». Выберите тот профиль, который вы используете в данный момент, например «Домашний или рабочий». Разверните его меню и активируйте пункт «Включить сетевое обнаружение». Теперь в подпункте «Доступ к общим папкам» выберите параметр «Включить». Нажмите кнопку «Сохранить изменения».
Откройте локальный диск, на который будете копировать файлы с компьютера . Создайте новую папку и откройте к ней общий доступ. Выберите пункт «Чтение и запись». Перейдите за компьютер и нажмите клавиши Win и R. Введите в открывшееся поле строку \\100.100.100.2. В данном случае числа символизируют IP-адрес ноутбука. Откройте общедоступную папку и скопируйте туда нужную информацию.
Файлы переносятся с компьютера на компьютер для того, чтобы использовать их на том компьютере, на котором их нет, а также для редактирования и более удобной презентации либо просмотра. Для того, чтобы перенести файлы с компьютера на компьютер, необходимо его скопировать, используя технологию передачи данных. Это возможно как при помощи сменных носителей, так и при помощи CD. В случае, если копирование данными методами невозможно, используется сеть Интернет.
Вам понадобится
- - Компьютер №1
- - съёмный диск
- - CD-R/CD-RW
- - Интернет
- - Компьютер №2
Инструкция
Видео по теме
В случае, если файлов слишком много, разбейте их на несколько архивов.
Компакт-диск отличается от флеш-накопителя или жесткого диск а тем, что на него не удастся перенести файлы с помощью простого копирования. Файлы на диск нужно записать, используя пишущий оптический привод.

Инструкция
Если несколько лет назад пишущий оптический привод был диковинкой, то сегодня таким устройством оснащен любой современный ноутбук или компьютер . Кроме способности таких приводов записывать любую информацию на диск и, можно отметить способность некоторых прожигать изображение на верхней части диск а.Чтобы воспользоваться возможностью записи файлов на диск , убедитесь, что ваш оптический привод поддерживает возможность записи. На таких приводах обязательно будет стоять значок в виде двух букв: RW.

Откроется окно, в которое вам следует перенести нужные файлы , перетащив их с помощью мыши из другого окна.

Теперь щелкните в левой верхней части окна оптического привода на надписи «Записать файлы на компакт-диск ». Откроется Мастер записи диск ов, которые предложит вам ввести название вашего нового диск а и выполнит процесс записи. Таким образом, файлы будут перенесены из компьютера на диск .

Такие умения, как перенести строку или сделать пробел, относятся к самым азам работы в текстовом редакторе и на компьютере в целом. Не зная их, начинающему пользователю будет просто невозможно перейти к более серьезным инструментам написания и форматирования текста. Это практически то же самое, как печатать документ, не зная клавиш.

Вам понадобится
- Мышка, клавиатура
- текстовый редактор
Инструкция
Для того, чтобы перенести строку ниже, поставьте курсор в то место строки , с которого вы планируете совершить данную операцию. Навести курсор можно, как при помощи мышки, так и с помощью клавиатуры , пользуясь стрелочками. Нажмите клавишу "Enter". Мигающий курсор окажется в начале следующей строки. Вместе с ним на строку ниже перенесется оставшаяся часть текста .
Если вы планируете перенести строку выше и еще куда-либо, то её следует скопировать. Выделите строку , после чего кликните по ней правой кнопкой мыши. Выберите «Копировать». Наведите курсор на то место, куда вы будите вставлять строку . Щелкните опять правой кнопкой мышки и нажмите «Вставить».
Если вы работаете с таблицами Microsoft Excel, то там актуальны совсем другие методы по тому, как перенести строку . Используйте вкладку «Вставка» - «Строки».
Источники:
- Перемещение по документу
В крупных офисах установка операционной системы на компьютеры занимает довольно много времени. Однако не столько времени занимает сама установка Windows, как настройка параметров для каждого пользователя . Причем параметров схожих, а в некоторых случаях и полностью идентичных.

Инструкция
Разработчики операционной системы Windows добавили в нее возможность копирования и перемещения профилей пользователя
, а соответственно и всех настроек этих профилей.Переименовать папку Default User.
Данная папка находится на системном диске. Зайдите на системный диск (по умолчанию диск C:). И перейдите в папку «Documents and Settings». Тут и должна находится папка «Default User». Выполните щелчок левой клавишей мыши по этой папке и в выпадающем списке выберите «Переименовать». Затем задайте новое имя папки.
Примечание: папка «Default User» является скрытой , поэтому необходимо предварительно включить отображение скрытых файлов и папок.
Переименуйте папку со старым пользователем, профиль которого необходимо перенести. Для этого идите по следующему пути «C:Documents and Settings». Щелкните левой клавишей по имени старого профиля, выберите пункт «Переименовать» и введите имя папки: «Default User».
Создайте нового пользователя Windows и зайдите под его учетной записью. При этом все настройки для нового профиля пользователя будут взяты из папки «Default User», а как вы помните, профиль именно этой папки вам и нужно было переместить.Примечание: все вышеперечисленные действия необходимо выполнять с учетной записи администратора и это не должна быть та учетная запись , настройки их которой необходимо перенести.
Обратите внимание
Если профиль пользователя необходимо перенести на другой локальный диск, то перенесите папку с настройками пользователя с системного диска на тот локальный диск, на который необходимо перенести профиль. После этого необходимо провести правку следующей ветки реестра: «HKEY_LOCAL_MACHINE\SOFTWARE\Microsoft\Windows NT\CurrentVersion\ProfileList». После открытия этой ветки, нужно найти в открывшемся древе пользователя и изменить значения параметра «ProfileImagePath».
