Tp Link — весьма популярная марка роутеров и маршрутизаторов, поэтому рассматривать ее подключение лучше на конкретном примере. Для этого мы возьмем TP-Link TL-WR841N, работа с которым в полной мере проиллюстрирует, что и как делать практически с любым аналогичным устройством.
Комплектация и подключение роутера tp link
Если вы покупаете роутер с рук, проверьте полноту комплектации, а также работоспособность всех деталей, просто попросив владельца продемонстрировать это. В стандартный набор входят сам роутер, блок питания, сетевой кабель, книжка-инструкция, которая значительно упростит обращение с устройством и диск со вспомогательными файлами. Подключаем «коробку» с маркировкой TP-Link следующим образом: соединяем блок питания с соответствующим разъемом на роутере и сетью 220 В, при необходимости использовав переходник. Провод WAN, идущий в комплекте, вставляем в помеченное синим гнездо, вплоть до легкого щелчка. TP-Link TL-WR841N, используемый нами, имеет 4 LAN порта, помеченных желтым. Это означает, что к нему можно подключить еще 4 компьютера с помощью провода (и любое количество посредством беспроводной связи, если ваша модель таковую поддерживает). Наш маршрутизатор также имеет следующие индикаторы и кнопки на корпусе:
- кнопка для включения и выключения устройства;
- кнопка, производящая перезагрузку и возврат к заводским настройкам;
- кнопка для включения QSS;
- индикаторы связи с локальной сетью, интернетом, ADSL и другие.
Как настроить роутер TP-Link?
Для подключения роутера и его настройки не требуется практически никаких специальных знаний или помощи специалиста. Все наиболее распространенные вопросы, включая возможные ошибки, подробно излагаются в инструкции из комплекта. Если ее нет либо прочтение затруднительно, следуйте нашим рекомендациям.
- Предварительно стоит зажать на несколько секунд кнопку с надписью RESET для сброса к рекомендуемым параметрам.
- Далее, чтобы зайти в веб-интерфейс маршрутизатора, открываем браузер и вводим в строку адреса цифры 192.168.0.1. либо 192.168.1.1.
- Роутер запросит у вас стандартные логин и пароль, которые по умолчанию значатся как admin и admin. Позднее вы сможете изменить их на вкладке «System Tools» для большей безопасности.
- Данные для ввода в разделах «Network» и «WAN» лучше взять из своего договора с провайдером или позвонив в службу технической поддержки.
- В пункте «MAC Clone» жмем «Clone MAC Address» и подтверждаем кнопкой «Save».
- Пункт «Wireless» отвечает за настройку беспроводной сети. В «Wireless Network Name» указываем желаемое имя для своего Wi Fi, а в «Wireless Security»->PSK Password — ее пароль. Иногда действующий пароль указывается на корпусе самого маршрутизатора.
- Обязательно сохраняем изменения и на вкладке «Системные инструменты» жмем кнопку перезагрузки. Это позволит изменениям вступить в силу.
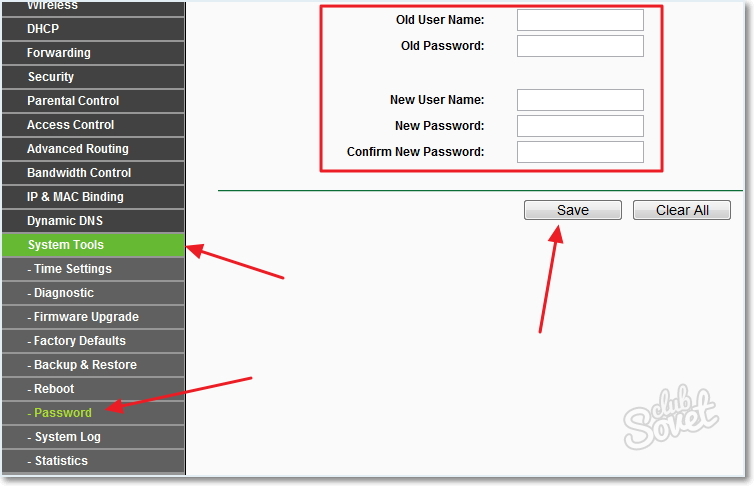
Обновление прошивки для роутера TP-Link
Каждое свежее обновление для роутера несет полезные возможности и большее удобство в пользовании. Скачать свежую прошивку для своего устройства можно на официальном сайте TP Link. Чтобы ее установить, заходим на роутер через веб-интерфейс, во вкладки «System Tools» -> «Firmware Upgrade». С помощью кнопки «Обзор» выбираем полученный файл и нажимаем «Upgrade». Ждем окончания процесса.
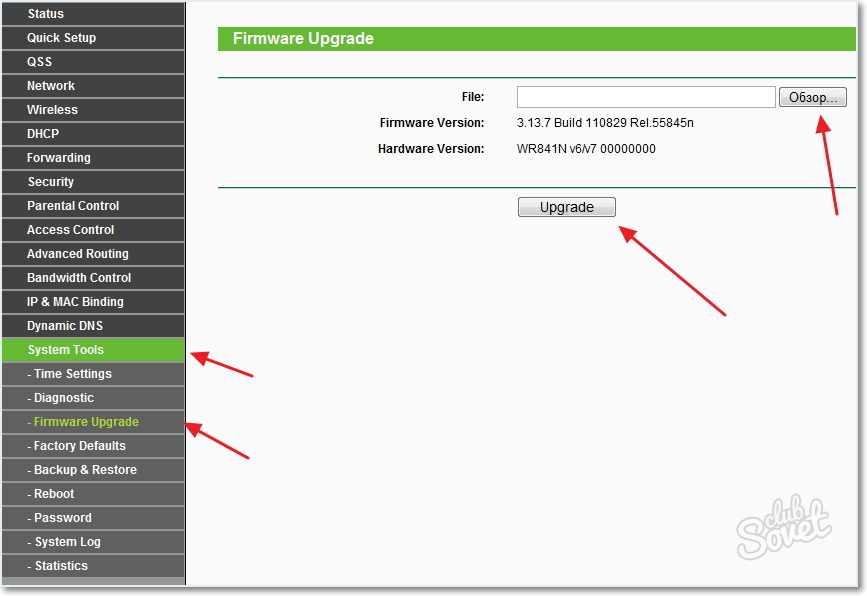
Внимание, не разбирайте ваш роутер самостоятельно без крайней необходимости. Поврежденные пломбы, наклейки и детали корпуса приведут к потере гарантии на устройство.
Часто возникает вопрос, что делать после того, как купили роутер. Как его настроить таким образом, чтобы он предоставлял сеть интернет разным устройствам, как его соединить с компьютером. Данная статья как раз предназначена для решения данных вопросов. В ней речь пойдет о маршрутизаторах компании Tp-Link. Основные моменты, которые интересуют пользователей, будут освещены и проиллюстрированы.
Для каких моделей можно использовать данную инструкцию?
Следует отметить, что существует большое разнообразие модельного ряда маршрутизаторов. Процесс подключения кабелей для большинства из них схож, но настройка будет отличаться, так как каждая модель имеет свою версию прошивки и особенности дизайна и эргономики панели администрирования. Такая информация будет предоставлена в отдельной статье.
- TL-WR940N,
- TL-WR740N,
- TL-WR841N,
- TL-WR842ND,
- TL-WA701ND,
- TL-WR743ND
В качестве примерного устройства будет использоваться маршрутизатор версии TL-MR3220. К сожалению, более популярного и распространенного TL-WR841N на данный момент нет.
Как подключить компьютер к устройству по сетевому кабелю?
Первая задача после покупки – подать на роутер питание. Для этого к нему подключается адаптер в разъем с названием POWER. Ошибиться в данном случае невозможно. Второй конец необходимо включить в розетку. На некоторых моделях имеется кнопка питания. Ее необходимо нажать в том случае, если лампочки на коробочке сразу не загорелись. Вторая задача – соединить маршрутизатор с компьютером. Для этого используется сетевой кабель. Один идет в базовой комплектации. Его конец вставляется в сетевую карту вашего компьютера, а вторую часть в LAN разъем роутера. В маршрутизаторах Tp-Link обычно устанавливают 2 разъема. Они имеют характерный желтый цвет. Использовать можно любой из разъемов. Их количество означает, сколько устройств можно подключить к данному маршрутизатору. Это может быть телевизор, приставка или что-то еще, подсоединяемое посредством кабеля. Сеть вай-фай также допускается использовать. Вам может пригодиться посмотреть инструкцию по подключению ноутбука к Wi-Fi.
Как подключить TP-Link к интернету?
Основная задача маршрутизатора – раздача Интернет-соединения. Чтобы он осуществлял данную функцию, к нему необходимо подключить сетевой кабель от провайдера или ADSL модема. Подключается кабель от Интернет-провайдера в WAN разъем. Этот разъем на коробочке имеется в единственном экземпляре. Обычно он выделяется синим цветом.
Если интернет предоставляется через ADSL модем, то в WAN разъем подключается кабель от модема. В базовой комплектации он также имеется.
На изображении проведенные манипуляции выглядят следующим образом.
Если все действия произведены правильно, то на компьютере появится значок соединения. Скорее всего, он будет без доступа к сети или ограниченный. Вам необходимо произвести настройку роутера. Рекомендуется прочитать . Большинство моделей настраиваются одинаково, поэтому можно использовать пример настройки TP-LINK TL-WR940N. В случае, если провайдер применяет динамический тип раздачи IP адресов, то интернет может заработать без предварительной настройки. Аналогично, если у Вас установлен ADSL модем. На нем уже введены все данные, следовательно, раздача интернета производится автоматически.
Даже если у Вас описанная выше ситуация, произвести изменение ряда параметров придется. Вам потребуется настроить Wi-Fi сеть и установить пароль на новое беспроводное соединение. Очень часто при настройке роутера возникают разные проблемы. Многие связаны с отсутствием интернета. Поэтому следует ознакомиться со статьей «Без доступа к интернету», или «Ограниченно» в ней есть необходимые ответы и методы решения проблем.
Привет! Очень частот спрашивают, как подключить роутер? Вот купили роутер, принесли домой, и как его подключить, и что вообще делать с ним дальше, что бы он раздавал интернет по Wi-Fi и кабелю. В этой статье мы поговорим конкретно о роутерах TP-Link. Подробно расскажу, и даже сделаю фото по подключению TP-Link. Куда и какой кабель подключать, как соединить роутер с провайдером, компьютером, модемом и т. д.
На самом деле, ничего сложного в этом нет. Нужно только немного времени и терпения:) После покупки любого роутера, в нашем случае это устройство компании TP-Link, его придется правильно подключить и настроить. Если подключите неправильно, то настроить не получиться. Сам процесс настройки, это уже тема для другой статьи, или для инструкции по конкретной модели. Ну а в этой статье мы подробно разберем процесс именно подключения роутера TP-Link.
Статья подойдет для всех моделей: TL-WR940N, TL-WR740N, TL-WR841N, TL-WR842ND, TL-WA701ND, TL-WR743ND и т. д. Показывать я буду на примере TL-MR3220. Хотелось бы показать как подключить (он более популярный) , но под рукой сейчас есть только TL-MR3220. Ну да ладно, они практически ничем не отличаются.
Подключение компьютера к TP-Link по сетевому кабелю
Первым делом, нам нужно подключить к роутеру адаптер питания. Просто подключите его в разъем POWER. Там точно не промахнетесь 🙂 Ну и включите в электросеть. Если индикаторы на роутере не засветились, то проверьте, возможно на нем есть кнопка включения питания, и оно отключено.
Дальше, если вы будете настраивать (и/или пользоваться интернетом по кабелю) роутер с компьютера? или ноутбука, то возьмите сетевой кабель, который идет в комплекте с роутером и подключите один конец кабеля в сетевую карту вашего компьютера , а второй в LAN разъем роутера . На TP-Link, LAN разъемы как правило желтые и их обычно 4 штуки.
Подключаем роутер TP-Link к интернет-провайдеру, или модему
Тут все понятно. Что бы роутере смог раздавать интернет (а это его основная задача) , к нему нужно подключить интернет. Скорее всего, у вас в квартиру проложен обычный сетевой кабель, или интернет у вас от ADSL модема.
Нам нужно подключить кабель от интернет-провайдера в WAN разъем роутера TP-Link. WAN разъем обычно синий. Или, подключить в WAN разъем кабель от модема (для соединения можно использовать кабель, который идет в комплекте с роутером) .
Выглядит этот примерно вот так:

Вот и все, интернет подключили, и можно приступать к настройке роутера. Зайдите в настройки своего TP-Link (смотрите ) и настраивайте роутер. Можете настроить по инструкции на примере . Настройка скорее всего будет такой же.
Может быть и такое, что сразу после подключения роутера, интернет заработает на вашем компьютере и других устройствах, которые вы подключите. Такое возможно в том случае, если ваш провайдер использует тип соединения Динамический IP, или у вас подключение через модем. В любом случае, вам нужно будет и .
Вроде бы ничего не забыл. Как видите, инструкция простая и понятная, подключить сможет каждый. Если что-то не получается - пишите в комментариях, будем разбираться.
Описание проблемы:
Иногда вы можете подключиться к Интернету напрямую через модем, однако когда вы добавляете к вашей сети маршрутизатор, Интернет-соединение пропадает. Если вы столкнулись с данной проблемой, попробуйте решить ее следующим образом.
Способ 1: Изменить способ подключения к глобальной сети на Dynamic IP (Подключение с динамическими IP адресами).
Если вы можете подключить компьютер к Интернету напрямую (через подключение по ADSL /Кабельному модему), без использования специальных программ, то перед установкой маршрутизатора измените WAN connection type (тип подключения к глобальной сети) на Dynamic IP . Маршрутизатор TP - LINK по умолчанию настроен на режим динамических IP адресов. Если раньше вы не меняли этой настройки, пропустите данный способ.
Шаг 1
Откройте браузер и введите сетевой IP адрес маршрутизатора в адресную строку; по умолчанию IP адрес маршрутизатора 192.168.1.1. Затем нажмите Enter (Ввод).
Примечание:
Если вы не можете открыть страницу 192.168.1.1, проверьте IP адрес вашего компьютера и при необходимости измените его .
Шаг 2
Введите имя пользователя и пароль, чтобы войти в web -интерфейс управления; по умолчанию и логин, и пароль admin .
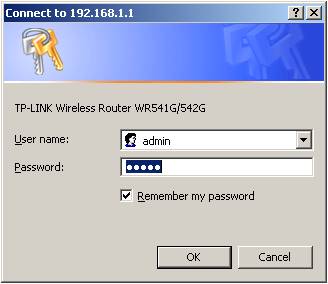
Примечание:
1. Возникновение ошибки -401 означает, что вы ввели неправильный логин или пароль.
Если вы забыли пароль или имя пользователя, которые вы устанавливали ранее, восстановите стандартные настройки маршрутизатора .
2. Если стартовая страница не загружается, прочитайте раздел «Почему я не могу войти в web-интерфейс управления беспроводного маршрутизатора TP-Link » для устранения проблемы.
Шаг 3
Нажмите Network -> WAN (Сеть -> Подключение к глобальной сети) в левой части страницы и измените WAN Connection Type (Тип подключения к глобальной сети) на Dynamic IP Address (С динамическими IP адресами), затем нажмите кнопку Save (Сохранить).
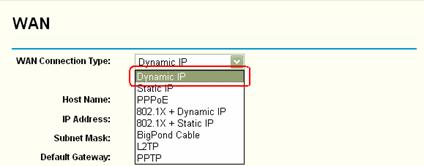
Шаг 4
Подождите несколько минут, затем вы будете уведомлены, что WAN порту был назначен IP адрес (как показано ниже); это означает, что между модемом и маршрутизатором было установлено соединение.
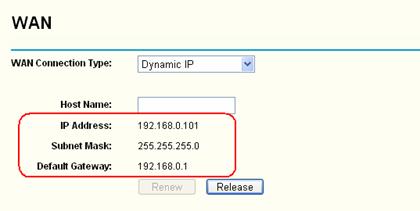
Шаг 5
Если IP адрес остается 0.0.0.0, попробуйте следующий способ «Смена сетевого IP адреса маршрутизатора».
Способ 2: Смена сетевого IP адреса маршрутизатора
По умолчанию сетевой IP адрес маршрутизаторов TP-Link 192.168.1.1, однако он может совпасть с IP адресом вашего модема. В этом случае маршрутизатор не может взаимодействовать с модемом из-за конфликта IP адресов, вследствие чего у вас нет доступа в Интернет. Чтобы решить данную проблему вам нужно изменить сетевой IP адрес маршрутизатора на другой, например, 192.168.2.1.
1. Откройте web -интерфейс управления, введя в адресную строку браузера IP адрес маршрутизатора (по умолчанию это 192.168.1.1). Нажмите Enter (Ввод).
2. Введите пароль и имя пользователя; по умолчанию и логин, и пароль admin .
3. Нажмите Network -> LAN (Сеть -> Локальная сеть) в левой части страницы, а затем измените IP адрес маршрутизатора (например, на такой 192.168.2.1). Нажмите Save (Сохранить).
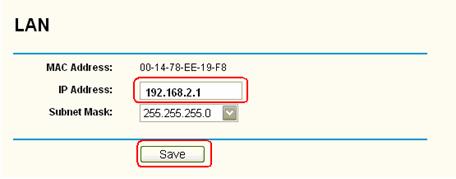
Примечание : после изменения сетевого IP адреса вам нужно будет снова войти в web -интерфейс, используя уже новый IP адрес; также необходимо обновить IP адрес вашего компьютера.
Способ 3: Клонирование МАС адреса.
Некоторые провайдеры регистрируют МАС адрес вашего компьютера при первом подключении к сети через их кабельный модем. Если вы добавляете в вашу сеть маршрутизатор, провайдер не будет предоставлять вам доступ, поскольку произошла смена МАС адреса. Для устранения этой проблемы необходимо воспользоваться функцией клонирования МАС адреса.
1. Убедитесь, что подключение между маршрутизатором и компьютером, который ранее был подключен к модему, исправно; войдите в web-интерфейс и выберите Network -> MAC Clone (Сеть -> Клонирование МАС адреса) в левой части страницы.
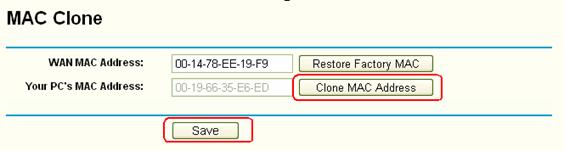
2. Нажмите Clone MAN Address (Клонировать МАС адрес) - данная функция позволит маршрутизатору клонировать МАС адрес вашего компьютера для получения доступа к глобальной сети.
Способ 4: Изменить MTU (Максимально допустимый размер пакета)
Если после всех вышеизложенных инструкций вам не удалось наладить соединение, попробуйте изменить максимально допустимый размер пакета маршрутизатора с 1500 на 1492 или менее (1440 или 1420).
Нажмите Network -> WAN (Сеть -> Подключение к глобальной сети) в левой части страницы, найдите поле MTU Size (Максимальной допустимый размер пакета) и измените его содержимое. Нажмите Save (Сохранить), чтобы сохранить настройки.
