Если у вас не работает Интернет на компьютере, то необходимо скачать драйвер сетевого адаптера для Windows 10. После загрузки и установки верного драйвера, останется только настроить подключение и проблемы должны пропасть.
Особенности
Многие пользователи, особенно те, кто совсем не разбирается в компьютерах, часто задаются вопросом, где скачать сетевой адаптер. Важно понимать, что сетевой адаптер – это аппаратная составляющая вашего устройства. Скачать можно лишь программу, то есть драйвер для сетевого адаптера. Данный драйвер отвечает за следующие задачи:- Корректная работа сетевой карты;
- Организация доступа к сети Интернет;
Сетевые драйвера Realtek
Драйвера Realtek уже стали эталоном в мире драйверов для Интернета. Поэтому мы предлагаем вам загрузить именно их. Это универсальное решение. Однако, если у вас все же не начнет работать доступ в сеть, то мы рекомендуем не ограничиваться универсальным драйвером, и скачать специализированный драйвер, выпущенный специально для вашей сетевой карты.Кроме драйверов для Интернета, компания Реалтек делает и другие драйвера. Например, вы можете скачать
Сетевая карта или сетевой адаптер необходим для создания локальной сети, с помощью которой можно соединить несколько компьютеров между собой, а также для подключения компьютера к интернету. Иногда карта начинает работать некорректно, но вы можете восстановить её самостоятельно, используя стандартные средства Windows 7.
Когда нужно настраивать адаптер вручную
Обновлять драйверы или изменять настройки карты нужно в том случае, если у вас возникли проблемы с поднятием локальной сети или подключением к интернету. Учтите, что появление подобных проблем не всегда вызвано сетевым адаптером, но иногда именно из-за него встречаются ошибки, блокирующие доступ к сети.
Как узнать модель адаптера
Первое, что стоит сделать, проверить, подключена ли карта к компьютеру и распознана ли она им. Адаптер входит в комплект всех ноутбуков и компьютеров по умолчанию, поэтому, если вы не собирали своё устройство по частям самостоятельно, думать о его отсутствии не стоит. Но бывают случаи, когда провода, идущие к нему, отсоединяются или отходят.
Сетевая карта (или сетевой адаптер) - устройство, дающее возможность компьютеру взаимодействовать с другими устройствами. На современных ПК и ноутбуках компоненты этого устройства интегрированы в материнскую плату.
Вскрывать корпус компьютера и проверять это нужно будет, только если сетевая карта не отображается в «Диспетчере устройств»:
Активация карты
Если сетевая карта подключена, но не задействована, её нужно включить вручную. Сделать это можно несколькими способами. Если карта не повреждена, то включение не вызовет ошибок.
Через «Диспетчер устройств»
В предыдущем разделе было рассказано, как посмотреть модель карты через «Диспетчер устройств». Найдите нужный адаптер и, кликнув по нему правой клавишей мыши, выберите функцию «Задействовать». Если карта будет успешно включена, то значок в виде стрелочки вниз с её иконки исчезнет.
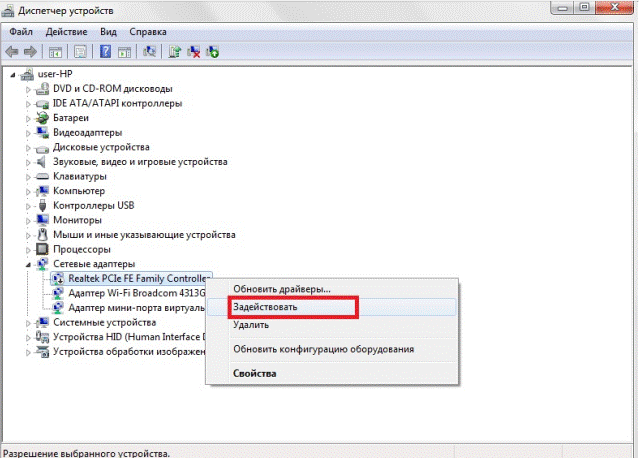 Кликаем по кнопке «Задействовать» в «Диспетчере устройств»
Кликаем по кнопке «Задействовать» в «Диспетчере устройств»
При помощи «Панели управления»
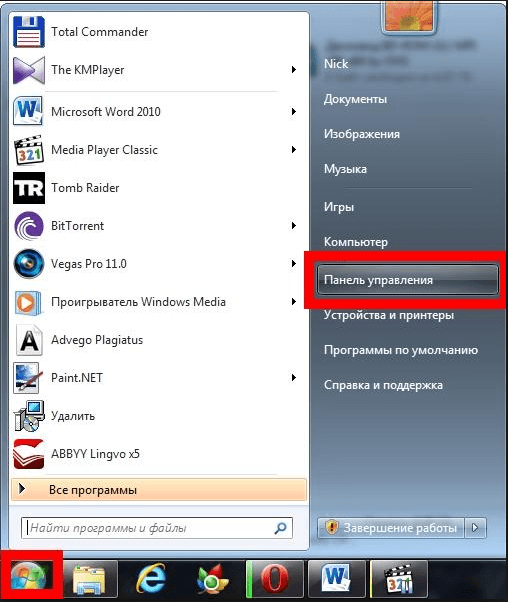
Через BIOS
Если карту невозможно активировать предыдущими двумя способами, то, возможно, это можно сделать через настройки BIOS.
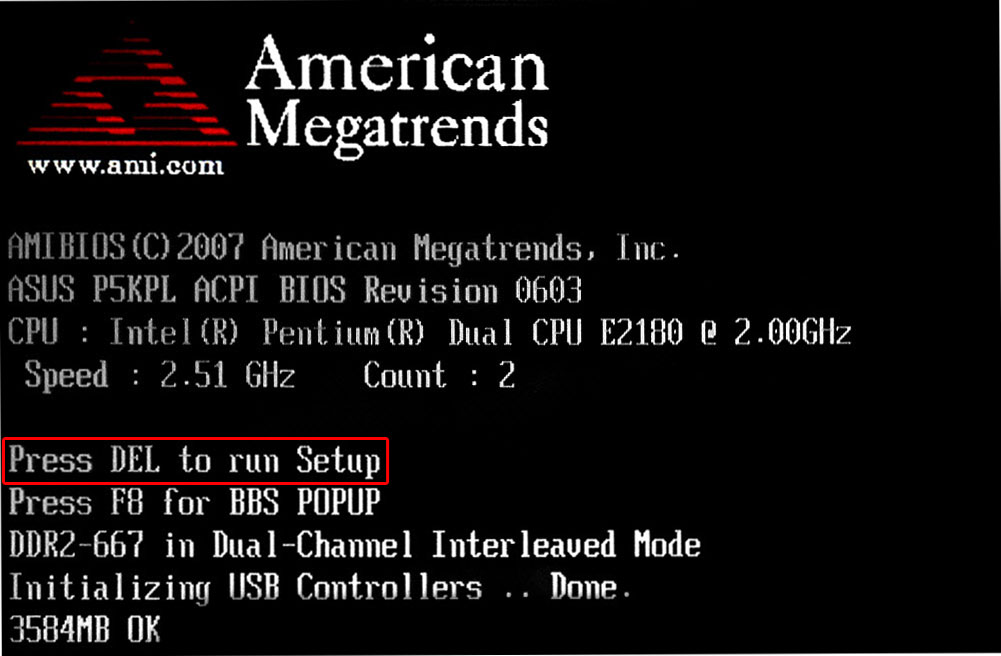
Видео: как включить сетевую карту в Windows 7
Отключить лишнюю карту можно теми же способами, что позволяли её включить: через «Диспетчер устройств», «Панель управления» и BIOS. Только в последнем шаге способа через «Диспетчер устройств» нужно нажать кнопку «Отключить» или «Удалить», в «Панели управления» кнопку «Отключить», а в BIOS изменить значение с «Enabled» на «Disabled».
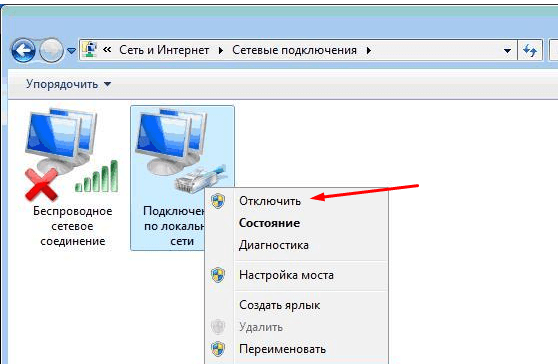 Отключаем карту через «Панель управления»
Отключаем карту через «Панель управления»
Обновление и установка драйверов
Драйверы необходимы для того, чтобы карта не конфликтовала с остальными компонентами и полноценно выполняла все свои функции. Обычно они устанавливаются автоматически при первом подключении адаптера компьютера, но иногда драйверы слетают или устаревают. В обоих случаях их нужно переустановить самостоятельно. Делается это через «Диспетчер устройств».
Автоматическое обновление
Положительная сторона этого способа - вам не нужно будет искать драйверы вручную, отрицательная - потребуется соединение с интернетом, которого может не быть, если сетевая карта не работает. Но если у вас есть возможность подключиться к сети, то обновить драйверы можно следующим способом:
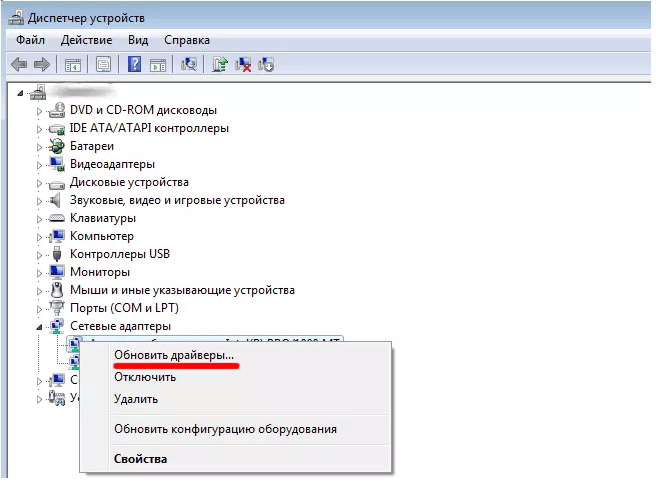
Ручное обновление
Плюс этого способа заключается в том, что вы можете скачать драйверы карты вручную с другого компьютера, у которого есть доступ в интернет, а потом перенести их на свой и установить. Скачивать драйверы карты рекомендуется строго с официального сайта компании, создавшей её.
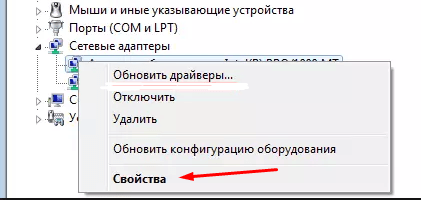
Что делать, если драйверы не устанавливаются
Если на каком-то из этапов возникают ошибки, не дающие установить драйверы, то необходимо удалить адаптер из «Диспетчера устройств» и перезагрузить компьютер.
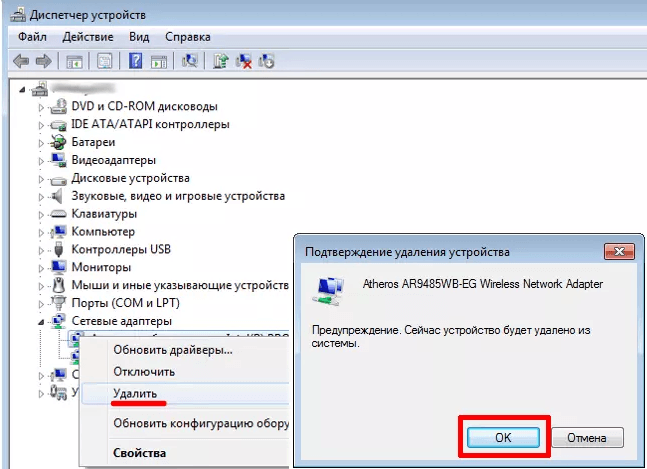 Удаляем карту из «Диспетчера задач»
Удаляем карту из «Диспетчера задач»
После перезагрузки снова раскройте список подключённых устройств, а в нём подпункт «Другие устройства». В нём будет находиться «Сетевой контроллер», который является вашей картой. Установите на него драйверы одним из вышеописанных способов.
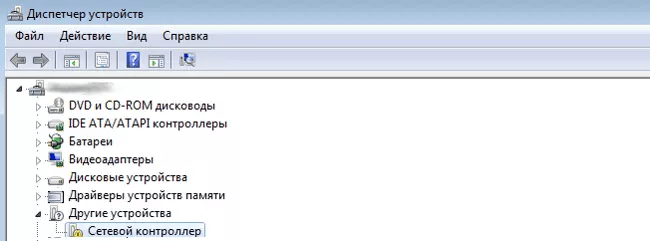 Сетевой контроллер находится в подпункте «Другие устройства»
Сетевой контроллер находится в подпункте «Другие устройства»
Видео: как обновить сетевой драйвер
Просмотр параметров карты
Если вы хотите узнать физический адрес, параметры IPv4, адрес шлюза и остальную возможную информацию об адаптере, то выполните следующие действия:
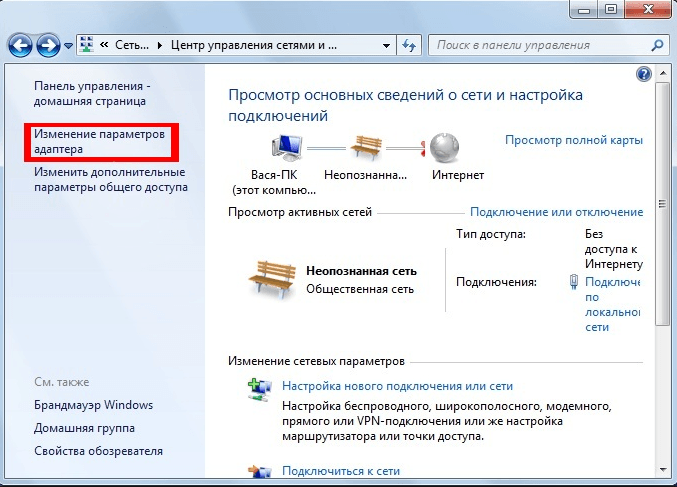
Дополнительный способ
Также узнать параметры карты можно через «Командную строку», используя команду «ipconfig /all». «Командную строку» можно найти, пройдя путь «Пуск» - «Стандартные» - «Командная строка». Выполнение этой команды вызывает информацию обо всех физических и виртуальных адаптерах, распознанных компьютером.
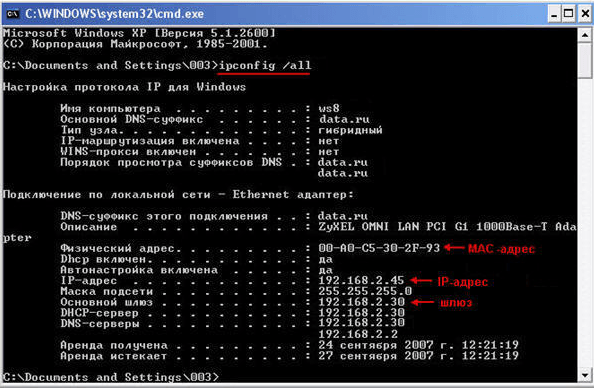 Выполняем команду «ipconfig /all» для получения информации
Выполняем команду «ipconfig /all» для получения информации
Как изменить параметры карты
В предыдущем пункте описывалось, как просмотреть информацию о сетевом адаптере. Но вы можете не только увидеть её, но и изменить, выполнив следующие действия:
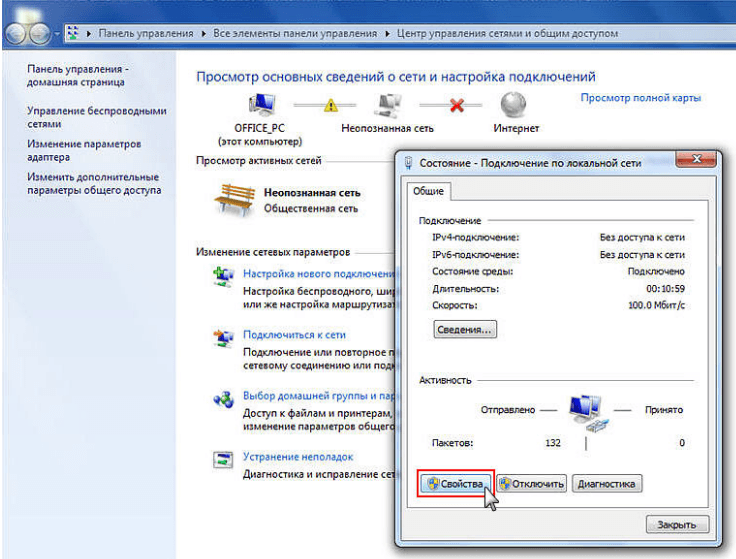
Видео: как настроить сетевую карту
Обновление сетевой карты
Единственный способ обновить сетевую карту - установить на неё более свежие драйверы, в которых разработчики исправили некоторые допущенные ранее ошибки. Установка новых драйверов производится прямо поверх уже установленных. Если установить поверх не получается, то следует удалить устройство, перезагрузить компьютер и повторить процедуру. О том, как это сделать, рассказано в пункте «Обновление и установка драйверов».
Можно ли использовать две карты
Две сетевые карты могут работать одновременно и разгружать друг друга, если одна из них направлена на работу с интернет-трафиком, а вторая - на работу с локальной сетью. Для этого нужно правильно выставить параметры IP, DNS и маршрутизатора для обоих адаптеров.
Сброс настроек адаптера
Сбросить настройки адаптера, а именно TCP/IP и DNS, можно стандартными средствами Windows или с помощью сторонней программы от Microsoft. Условия, при которых необходимо выполнить сброс:
- скорость интернет-соединения низкая или нестабильная;
- файлы скачиваются битыми, происходит это из-за той же нестабильности интернета;
- при подключении интернет работает полноценно, но через несколько минут начинаются проблемы;
- ручное изменение настроек адаптера привело к другим проблемам с интернетом.
Стандартный метод
Запустите «Командную строку», пройдя путь «Пуск» - «Стандартные» - «Командная строка», и введите команды «netsh int ip reset c:\resetlog.txt», «netsh int tcp reset» и «netsh winsock reset», которые выполнят сброс настроек до заводских параметров. Готово, ветки реестра и системные файлы увидят изменения, возможно, потребуется перезагрузка компьютера.
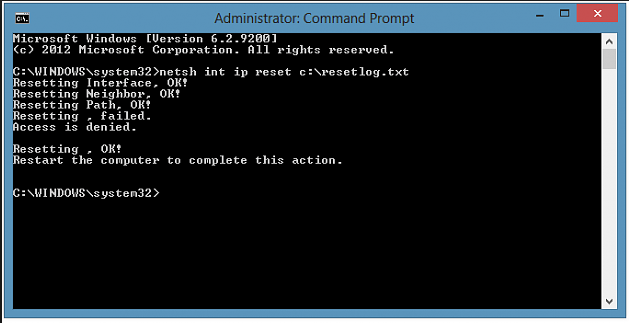 Выполняем команды «netsh int ip reset c:\resetlog.txt», «netsh int tcp reset» и «netsh winsock reset» в «Командной строке»
Выполняем команды «netsh int ip reset c:\resetlog.txt», «netsh int tcp reset» и «netsh winsock reset» в «Командной строке»
Через стороннюю программу
Скачать программу NetShell от Microsoft, не требующую установки, можно с их же официального сайта. Запустив её, следуйте инструкциям, появившимся на экране, чтобы сбросить все изменённые настройки.
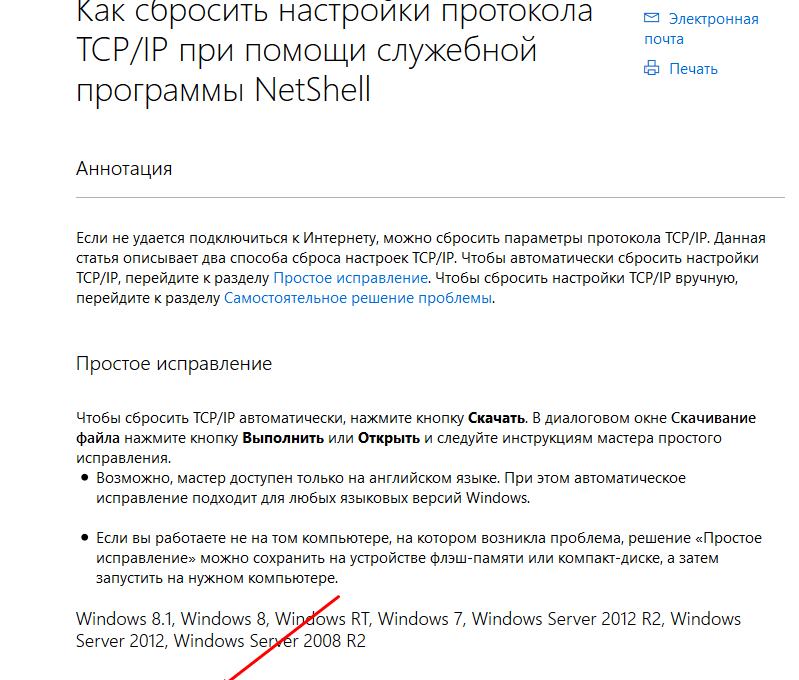 Скачиваем программу для автоматического сброса настроек карты
Скачиваем программу для автоматического сброса настроек карты
Решение ошибок, связанных с адаптером
Во время настройки или использования адаптера могут возникнуть нижеописанные ошибки, которые не дадут использовать интернет или локальную сеть. Большинство из них можно устранить, не заменяя карту.
Карта не имеет допустимых параметров настройки IP
С подобной ошибкой можно столкнуться во время установки параметров IP или сканирования сетевого модуля с помощью стандартных средств Windows, предназначенных для автоматического устранения ошибок.
Ручное получение настроек
Если вы не изменяли параметры адаптера, то есть он получает IP-адрес автоматически, то ручной запрос на получение IP может устранить проблему:
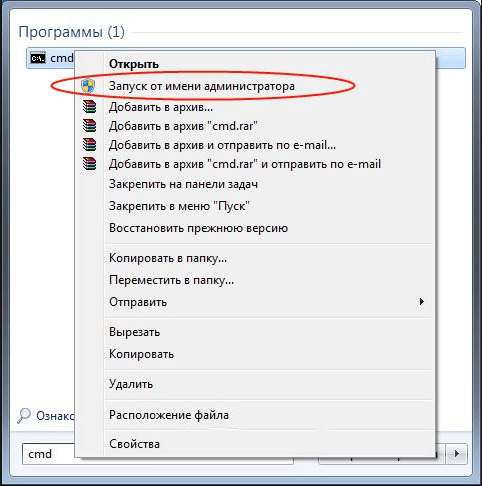
Сброс настроек
Сброс настроек до значений по умолчанию является самым надёжным способом. Как это сделать несколькими способами, описано в пункте «Сброс настроек адаптера».
Ручная настройка адаптера
Если предыдущие методы не помогли, стоит попробовать установить настройки самостоятельно:
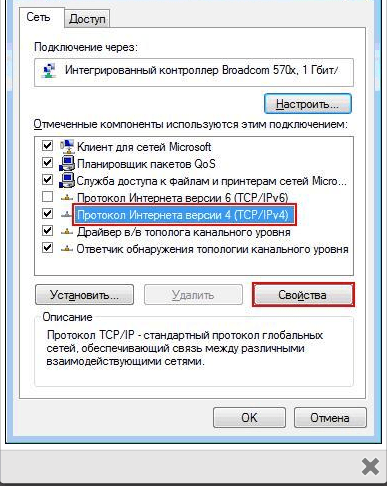
Ошибка «Запуск этого устройства невозможен»
Данная ошибка возникает в «Диспетчере устройств» не только с адаптером, но и с остальными подключёнными устройствами, и имеет код 10. Чтобы её устранить, необходимо обновить драйверы карты. Как это сделать, описано в пункте «Обновление и установка драйверов».
Адаптер не работает, не устанавливается или не отображается
Если адаптер не работает, не устанавливается или не отображается, то причины могут быть следующие:
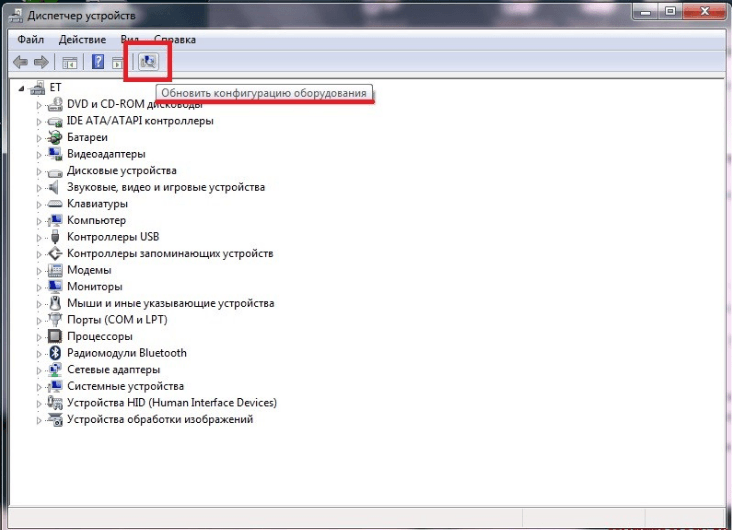
Слетают изменённые настройки карты
Если после того, как вы закрыли окно с изменёнными настройками или перезагрузили компьютер, все внесённые изменения слетают, как будто вы их и не делали, то есть два способа решить эту проблему: установить настройки через выполнение команд и изменить неправильные значения в реестре.
Внесение изменений через «Командную строку»
Запустите «Командную строку» с правами администратора и последовательно выполните две следующие команды: «route delete 10.0.0.0» и «route -p add 0.0.0.0 mask 0.0.0.0 X», во второй команде «X» - это IP вашего роутера, которые обычно выглядит как «192.168.0.1», но в вашем случае может иметь другое значение.
Изменение параметров реестра
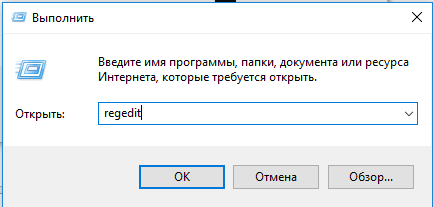
Сетевой адаптер нужен для соединения с интернетом и другими компьютерами. Если он не работает или не отображается, проверьте его подключение к компьютеру проводами, а потом состояние его драйверов и параметров. Не забудьте удостовериться в том, что использование сетевой карты активировано в BIOS.
Установка сетевых драйверов – очень простая процедура, которая выполняется сразу после либо других мероприятий, повлиявших на работу ПК. Делается это для сетевой карты, которая позволяет пользователям тратить свое драгоценное время в интернете. Но сейчас не об этом. Как и любой другой девайс, сетевухи нуждаются в грамотном программном управлении. Именно об этом мы сегодня и поговрим.
Установка сетевых драйверов требуется для того, чтобы обеспечить совместимость аппаратуры и ядра операционной системы. В результате Windows сможет управлять этим устройством, а вы, используя привычный интерфейс можете подключиться к любой доступной сети. Дровишки для сети ставятся в обязательном порядке, поскольку они не включены в базовый набор приложений операционной системы. Забегая немного вперед, скажем, что вы можете устранить проблему с «пустой сетевой картой» несколькими способами, с которыми мы сейчас и познакомимся.
Проверьте комплектацию!
Если вам внезапно потребовалась установка сетевых драйверов, то, первым делом, вспомните о коробке, в которую был упакован системный блок или ноутбук. Любой, уважающий себя производитель кладет туда диск с оригинальным ПО . Так вот, все что вам нужно, находится на этом носителе. Обычно, на него записываются и масса дополнительных утилит, но, в нашем случае, достаточно основных дровишек.
Вставьте диск в привод, затем запускайте программу установки . Если вам не удается найти в окошке программы нужный драйвер, то выполняйте инсталляцию всего ПО, какое только есть в списке. Все остальное система сделает самостоятельно. После этого, перезагрузите машину и наслаждайтесь рабочей сетевушкой!
Стандартные инструменты Windows.
Всякий раз, когда у меня случается проблема с дровишками, я прибегаю к помощи «Диспетчера устройств». Установка сетевых драйверов через сей диспетчер осуществляется так же просто и быстро, как в случае с оригинальным диском. Первым делом, зайдите в «Компьютер – Свойства системы – Диспетчер устройств». Здесь вы увидите полный список аппаратуры, подключенной к материнской плате – от USB-контроллера, до второстепенной периферии. Нам нужно найти категорию сетевые адаптеры. Если с этим железом возникла проблема, то вы рядом с названием адаптера увидите специальный значок. Щелкните правой кнопкой мыши и выберите «свойства». Первая же вкладка нового окна содержит описание проблемы – при появлении сообщения об отсутствии драйверов, будьте готовы к решению этой проблемы.

Итак, произвести установку сетевых драйверов через диспетчер устройств можно автоматически и вручную. Щелкните правой кнопкой по «неизвестному» адаптеру и выберите «обновить драйвера». Автоматический режим подразумевает подключение к интернету и скачивание дровишек с официальных порталов. Но, поскольку у нас сетевуха не в рабочем состоянии, то придется выбирать ручной режим . Кстати, этот метод сработает только если на вашем компьютере есть готовый дистрибутив дровишек под сетевуху . Вам останется только указать путь к этому файлу, а операционка самостоятельно выполнит поиск, а затем и установку.
В продолжение темы об установке сетевых драйверов предлагаю вашему вниманию простенькую программку Driver Pack Solution.

Суть ее работы в следующем – система анализирует состояние дров и работоспособность железа, затем предлагает выполнить «программный апгрейд». Внутри программы имеется огромная база системного ПО под любое железо. Поэтому здесь нет необходимости подключаться к интернету и заставлять утилиту работать там. Если данной программы у вас нету, то скачайте её с интернета с рабочего компьютера, скиньте на флешку или запишите на диск и будет вам счастье!
Driver Pack Solution очень проста в обращении. Нажав «Обновить все» в центре рабочего окна, вы откроете окошко, где будет показан список ваших устройств и поля для галочек напротив.
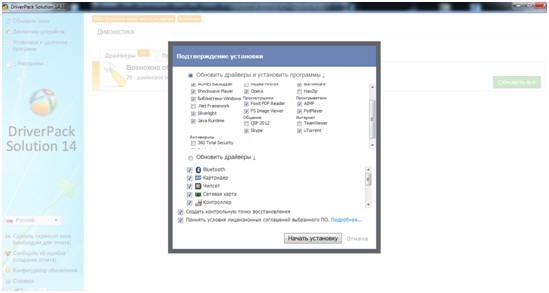
Поставьте отметки возле нужных девайсов, главное не забыть про сетевую плату, затем кликните «Начать». Процесс инсталляции начнется самостоятельно, а уже через 5 минут, вы получите то, что хотели. Аналогичным образом можно обновить приложения на вашем жестком диске. В случае, чего можно выполнить срочный «откат», перейдя по соответствующей вкладке вверху.
Driver Pack Solution – нужная и полезная вещь , которая должна быть на флешке у любого сисадмина. Правда, эта цацка имеет очень большой размер, но уверяю, оно того стоит!
Ниже, вы можете посмотреть видео, в котором рассказано, как бесплатно самостоятельно установить драйвера при помощи программы DriverPack Solution. Приятной работы!
9 64 672
У каждого из нас, пользователей компьютера, была или когда-нибудь возникнет проблема с поиском драйверов для тех или иных устройств, подключенных к компьютеру. Например, если вы переустановили операционную систему, а диск с драйверами от устройств потеряли. Либо если просто по каким-то причинам для устройства не установлены драйверы или они, что называется, слетели, то есть перестали работать. Как правило, такие трудности получаются с сетевыми устройствами, принтерами или видео и звуковыми картами. И в данном уроке мы будем разбираться, как скачать и правильно установить драйвера на неопознанные устройства .
Бесплатно установить драйвера на ноутбук или компьютер мы можем двумя способами. Первый способ — определить конкретное устройство, найти на него драйвер и установить. А в поиске нам помогут два сервиса — driver.ru и devid.info . Первый подойдет в том случае, если вы точно знаете изготовителя и модель неопознанного устройства. Например, надо установить драйвер на принтер HP 2000cxi (в моем случае). Выбираем из каталога раздел «Принтеры», далее производителя, модель и вашу операционную систему. И скачиваем файл с драйверами.
Второй же сайт придет на помощь, если вы не знаете модель устройства, например, видеокарты, которая находится внутри компьютера. Но найти их также не составит труда, поскольку у каждого оборудования есть свой код-идентификатор, по которому можно определить его название. Для этого заходим в меню «Пуск», кликаем правой кнопкой мыши на «Компьютер» и выбираем раздел «Управление».

Заходим в подраздел «Диспетчер устройств», выбираем то, ID которого хотим определить (обычно оно именуется как «Неизвестное устройство»). Я буду показывать на своей видеокарте, которая определается компьютером для того, чтобы проверить, насколько правильно сервис его определит. Итак, кликаем по нему правой кнопкой мыши и выбираем «Свойства»

В новом окошке открываем вкладку «Сведения» и в выпадающем списке «ИД оборудования». Здесь мы видим несколько кодов, в которых повторяется одно и тоже значение — VEN и DEV, именно они то нас и интересуют.

Копируем эту часть кода, у меня она будет выглядеть как VEN_10DE&DEV_0A34, и вставляем на сайте в поисковую форму и жмем «Искать».
В результатах поиска появляется название оборудования и несколько различных комплектов драйверов на видеокарту разной степени свежести — у меня это видюха nVideo. Но прежде, чем их скачать обратите внимание на маленькие вкладки — здесь нужно выбрать свою операционную систему. В самой первой дрова под Windows 7 32x, если у вас 64-битная система, или Windows 8, XP или иная, то откройте соответствующую вкладку. И после этого уже скачайте самый последний по дате обновления драйвер.

Как видите, модель определилась верно, так что все в порядке — можно смело использовать данный сервис.
Как правильно установить драйвера для Windows без доступа к интернету?
Но что делать, если компьютер, которому требуется обновление, не подключен к интернету? Тогда и скачать на него ничего не получится? И да, и нет. На такой случай у вас должен быть съемный носитель с полным комплектом драйверов для известных существующих устройств, чтобы в любой момент можно было установить их на любой компьютер или ноутбук.
А взять его можно с еще одного полезного сайта — drp.su . Во-первых, тут также можно найти дрова для неизвестных устройств, воспользовавшись аналогичным поиском по ID.

Во-вторых, можно легко скачать и установить драйвера на ноутбук конкретной модели. Для этого заходим в раздел «Для ноутбуков», выбираем производителя, модель и сохраняем файлы. Но бывает такое, что для конкретной модели они будут доступны только в одном из стандартных пакетов данного сервиса. И в этих пакетах как раз заключается вся польза данного сайта. Мы скачиваем один из предложенных вариантов комплектов, чтобы установить на USB носитель, который потом подключим к любому компьютеру и легко обновим и установим недостающие драйвера.
Заходим в раздел «Скачать» и видим эти наборы. Они сгруппированы по емкости стандартных usb носителей:
Lite
под небольшую флешку,
DVD
— под размер стандартного диска в формате ISO образа для удобства записи на болванку
Full
— полный комплект имеющихся драйверов
Также есть удобная программа-конфигуратор, в котором вы можете выбрать только те устройства, с которыми чаще всего приходится иметь дело — для одноразового использования так даже целесообразнее.
Для повседневной же работы я бы для удобства рекомендовал скачать полный комплект и сохранить на съемный носитель. Данный пак залит в интернет в виде торрента, так что потребуется программа для загрузки таких файлов.

Теперь определитесь с типом пакета, скачайте и дальше будем знакомиться с его содержимым. Я покажу на примере Full версии. Здесь нам предлагается несколько папок и файл в формате EXE, запакованный в архив. Вытаскиваем все это оттуда на внешний носитель, подключенный через USB, и запускаем DriverPackSolution.exe.
Как и утилиты, рассмотренные в предыдущей статье про , прога умеет искать свежие версии для уже установленных драйверов. Именно это она сделает сразу при запуске, собрав информацию о компьютере, к которому подключена флешка, а о результате проинформирует в главном окне, где будет показано сколько нужно обновить, а сколько доустановить.

Прежде, чем что-то делать, рекомендую сначала сделать резервную копию (бэкап) уже установленных в системе драйверов на случай, если обновление пойдет некорректно. Это делается во вкладке «Бэкап», где надо выбрать пункт «Из системы». Резервная копия сохранится на Рабочем столе компьютера.

После этого вернемся в первую вкладку. Теперь можно сразу нажать кнопку «Установить и обновить», чтобы запустить приложение. Откроется новое окно, чтобы сделать выбор, какие именно устройства вы хотите обновить и программы обновить. Делаем выбор и запускаем установку.

Для полного же контроля за устанавливаемыми обновлениями можно сделать это, зайдя в режим эксперта — в левой колонке надо активировать галочку «Настройки» и соответствующий режим. Появится полная информация, что надо обновить, что установить заново.

Вот и все — осталось только посмотреть мой подробный видеоурок по работе с этой программой.
