Одна из распространенных ситуаций у пользователей Windows 10, 8 и Windows 7 - неполадки с работой Интернета и сообщение о том, что сетевой адаптер (Wi-Fi или Ethernet) не имеет допустимых параметров настройки IP при использовании стандартной утилиты диагностики неполадок и устранения неисправностей сети.
Примечание: прежде чем выполнять описанные далее действия, попробуйте отключить ваше интернет-подключение Wi-Fi или Ethernet, а затем снова включить его. Для этого нажмите клавиши Win+R на клавиатуре, введите ncpa.cpl и нажмите Enter. Кликните правой кнопкой мыши по проблемному подключению, выберите «Отключить». После того, как оно будет отключено, тем же образом включите его. Для беспроводного соединения попробуйте также выключить и заново включить ваш Wi-Fi роутер.
Повторное получение параметров IP
Если неправильно работающее подключение получает свой IP адрес автоматически, то рассматриваемая проблема может решиться простым обновлением полученного от роутера или провайдера IP-адреса. Для того, чтобы сделать это, проделайте следующие шаги.
Если у вас другая версия ОС (но подойдет и для «десятки»), то выполните следующие действия.
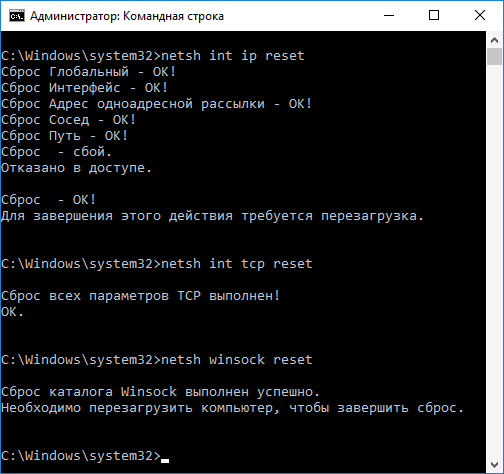
Также для сброса параметров TCP/IP в Windows 8.1 и Windows 7 вы можете использовать утилиту, доступную для загрузки на официальном сайте Майкрософт: https://support.microsoft.com/ru-ru/kb/299357
После перезагрузки компьютера, проверьте вернулась ли работоспособность Интернета и, если нет, показывает ли диагностика неполадок то же сообщение, что и раньше.
Проверка параметров IP подключения Ethernet или Wi-Fi
Еще один вариант - проверить параметры настройки IP вручную и изменить их при необходимости. После выполнения изменений, указанных в отдельных пунктах далее, проверяйте, была ли устранена проблема.
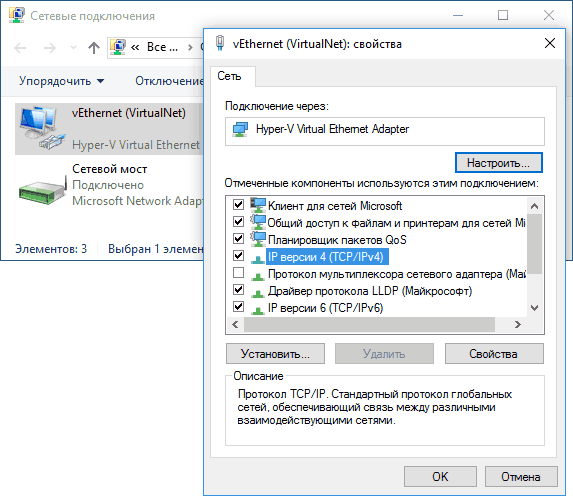
Если же ничто из этого не оказалось полезным, попробуйте варианты из следующего раздела.
Дополнительные причины того, что сетевой адаптер не имеет допустимых параметров настройки IP
Помимо описанных действий, в ситуациях с «допустимыми параметрами IP» виновниками может оказаться сторонние программы, в частности:
- Bonjour - если вы устанавливали какое-то ПО от Apple (iTunes, iCloud, QuickTime), то с большой вероятностью в списке установленных программ у вас есть Bonjour. Удаление этой программы может решить описываемую проблему. Подробнее: ?
- Если на вашем компьютере установлен сторонний антивирус или фаервол, попробуйте временно отключить их и проверить, исчезла ли неполадка. Если да - попробуйте удалить, а затем снова установить антивирус.
- В диспетчере устройств Windows попробуйте удалить ваш сетевой адаптер, после чего в меню выбрать «Действие» - «Обновление конфигурации оборудования». Произойдет переустановка адаптера, иногда это срабатывает.
- Возможно, полезной окажется инструкция .
На этом всё. Надеюсь, какой-то из способов подошел для вашей ситуации.
Это первая статья из серии "Быстрый Интернет...", посвященной настройкам LAN и Интернет - соединения, которые могут сделать работу с Интернет, скажем так, "более приятной". 8)
На различных форумах люди иногда задают вопросы типа: "У меня какие-то проблемы с сетью (например, комп "не видит" локальную сеть, не работает Интернет, и т.п.), помогите разобраться!" На что им обычно в таких случаях отвечают: "Откройте настройки сетевого адаптера и попробуйте поменять значение такого-то параметра на вот такое значение". Причём из дальнейшего диалога выясняется, что ни спрашивающий, ни отвечающий в общем-то толком даже не представляют себе, что все эти параметры означают. Я решил основательно разобраться в этой проблеме, но, к сожалению, в Интернете нашлось довольно мало конкретной информации по этой теме, так что, пришлось, что называется, собирать по крупицам, :) но, тем не менее...
Вся приводимая ниже информация, в первую очередь, разумеется, будет относиться к имеющемуся у меня сетевому адаптеру (за неимением других), однако, в основном, все сетевые адаптеры имеют схожие настройки (кроме параметров, специфичных для конкретного производителя/модели), различающиеся, разве что, названиями; поэтому вы с большим успехом можете отнести всё нижеизложенное и к своему адаптеру.
А теперь немного о подопытном. Это сетевой адаптер "" с чипом "Realtek RTL8111C/D(L) chip (10/100/1000 Mbit) ", интегрированный в материнскую плату "GigaByte GA-G41M-ES2L rev. x.x "{даже диагностические программы выдают именно ревизию "x.x", хотя по цветовой маркировке разъёмов это вылитая "1.0"}. Причём, судя по информации с сайта GigaByte, это довольно распространённый вариант для их материнских плат. Адаптер используется на PC под управлением ОС Windows XP SP2 , "отupdateнной" до SP3 , а также под управлением Windows 7 , на которую был установлен SP1 (использовалась версия для x86, хотя для x64 разницы нет). Параметры, специфичные для конкретной ОС, будут помечены в тексте вот так: "{WinXP }" или "{Win7 }".
Просмотреть список параметров можно обычным способом, через вкладку "Дополнительно " в свойствах адаптера в "Диспетчере задач ", но там существует проблема "слишком длинных названий", из-за которой эти самые названия параметров не помещаются целиком в отведённое для них узенькое окошко и, в результате, отображаются в урезанном виде без возможности просмотреть их полностью. Поэтому, что касаемо адаптеров Realtek , я рекомендую для настройки воспользоваться специальной программой " " {доступна на офсайте GigaByte точно, и вроде бы на Realtek тоже}, которая не режет имена параметров и позволяет лицезреть их полностью. Помимо этого, с её помощью можно узнать текущую скорость сетевого соединения, создать виртуальное подключение (VLAN), ну и собственно, выполнить диагностику адаптера. Если же у вас не Realtek "овский адаптер, то вероятно, у производителя вашего адаптера также имеется похожая утилита для этих целей. Что же касается "Realtek Ethernet Diagnostic Utility ", то её окно выглядит так:
А вот, собственно, и сами параметры
; они будут иметь двойное название: одно - русский перевод, а другое (в квадратных скобках) - оригинальное английское (на тот случай, если у вас англоязычная версия ОС; кроме того, русский перевод не всегда корректно отражает истинный смысл названия) .
После имени параметра следует его краткое описание с возможными дополнениями, а затем - список возможных значений параметра с указанием их предназначения (наименования значений так же дублируются по-английски). Замечу, что для обычной работы достаточно, чтобы все параметры были установлены по умолчанию. Дополнительная информация также содержится в примечаниях после списка значений (если это необходимо).
- "Автоотключение PCIe " [Auto Disable PCIe ] & "Автоотключение PHY " [Auto Disable PHY ] {WinXP }
Описание:
Для обеспечения целей энергосбережения, драйвер может автоматически отключить PCIe / PHY, основываясь на состоянии подключения сетевого кабеля.
Значения:
"Выкл
Автоотключения...
" {по умолчанию
};
"Вкл, батарея
" - включено: при использовании батареи и при отсоединённом кабеле автоматически отключается PCIe / PHY (экономия заряда батареи);
"Вкл, батарея или пер. ток
" - включено: при использовании батареи или питании от сети и при отсоединённом кабеле автоматически отключается PCIe / PHY (общая экономия электроэнергии)
- "Большой кадр " [Jumbo Frame ] |
Описание:
Позволяет увеличить размер кадра передаваемых данных (для Ethernet в целом и для TCP/IP в частности), т.е., MTU. В ситуациях, когда большие кадры составляют основную часть трафика, использование больших(Jumbo) кадров позволяет снизить загруженность CPU и повысить эффективность локальной сети. Стандартный размер кадра Ethernet (MTU) - 1500 байт (1518 с учётом всех заголовков + дополнительные байты для VLAN), в то время, как большие кадры могут содежать до 9K байт (это условное обозначение, а реальный размер такого кадра несколько меньше). Все доступные размеры зависят от конкретного адаптера.
Значения:
"Выкл
" - используется стандартное значение кадра Ethernet {по умолчанию
};
"xKB MTU
" - (где x лежит в диапазоне 2 - 9) устанавливает длину большого кадра в x килобайт.
Примечания:
Задействовать этот параметр можно только, если все устройства в сети а) поддерживают большие кадры и б) сконфигурированы на использование кадров ОДНОГО
размера;
Имейте в виду, что различные адаптеры и сетевые устройства могут по-разному вычислять размер большого кадра (например, включать или не включать размеры дополнительных заголовков);
Наиболее эффективно используют эту технологию сетевые адаптеры, работающие на скоростях 1 Гбит/с и 10 Гбит/с. Известно, что использование больших кадров на скоростях 10/100 Мбит/с на некоторых адаптерах приводит к потере производительности или даже обрыву связи;
Не все ОС могут работать с кадрами размером больше 4K, т.к. это может приводить к перегрузке сети при больших объёмах трафика;
////////WIN7///////Уменьшение числа буферов приёма/передачи менее 256 приводит к обрыву связи при использовании больших кадров.
- "Включение по локальной сети после отключения " [Shutdown Wake-On-Lan ] |
Описание:
Разрешает или запрещает опцию включения по сети (WOL) компьютера после его выключения.
Значения:
"Вкл
" - разрешает WOL;
"Выкл
" - запрещает WOL {по умолчанию
}
- "Зелёный Ethernet " [Green Ethernet ]
Описание:
Управляет общей функцией энергосбережения. Для Realtek
состояние этой функции можно узнать с помощью "Realtek Ethernet Diagnostic Utility
" (см. рис.)
Значения:
"Вкл
" - разрешает "зелёную" функцию;
"Выкл
" - запрещает её {по умолчанию
}
- "Контрольная сумма разгрузки " [Checksum Offload ] {WinXP } / "Контрольная сумма разгрузки IPv4 " [IPv4 Checksum Offload ] {Win7 }
Описание:
Позволяет адаптеру проверять контрольную сумму для принимаемых пакетов (Rx) и вычислять контрольную сумму для отправляемых пакетов (Tx). Включение этой опции может повысить производительность сети и снизить загрузку CPU. Если опция отключена, расчёт и проверку контрольной суммы выполняет ОС.
Значения:
"Выкл
" - все контрольные суммы обрабатываются ОС;
"Контрольная сумма Rx
" - Rx проверяется адаптером, Tx вычисляется ОС;
"Контрольная сумма Tx
" - Tx проверяется адаптером, Rx вычисляется ОС;
"Контрольная сумма Tx/Rx
" - все контрольные суммы обрабатываются адаптером {по умолчанию
}
- "Разгрузка при большой отправке " [Large Send Offload ] | {WinXP } / "Разгрузка при большой отправке (IPv4) " [Large Send Offload ] {Win7 }
Описание:
Позволяет адаптеру выполнять задачу фрагментирования пакетов TCP на допустимые кадры Ethernet. Поскольку контроллер адаптера может выполнять фрагментирование гораздо быстрее, чем программное обеспечение ОС, то эта опция может повысить производительность передачи данных. Кроме того, адаптер использует меньше ресурсов CPU.
Значения:
"Вкл
" - разрешает аппаратное фрагментирование пакетов TCP {по умолчанию
};
"Выкл
" - фрагментирование осуществляетсясредствами ОС
- "Сетевой адрес " [Network Address ] |
Описание:
Замещает виртуальный, назначенный пользователем MAC-адрес адаптера. Эта настройка не замещает реальный физический (аппаратный) MAC-адрес адаптера.
Значения:
"Значение
" - введите в это поле 12-значный шестнадцатиричный MAC-адрес (т.е., значение вида "FE123456789A
" без каких-либо дефисов). Доступны значения MAC в диапазоне 000000000001 - FFFFFFFFFFFD, за исключением мультикастовых адресов (LSB старшего байта = 1), и адресов 000000000000 и FFFFFFFFFFFF;
"Отсутствует
" - при установленном в это значение переключателе, восстанавливается исходный MAC-адрес адаптера {по умолчанию
}
Примечание:
Если вы оставите поле "Значение
" пустым (при установленном в это значение переключателе), также будет использован исходный MAC-адрес адаптера.
- "Скорость и дуплекс " [Speed & Duplex ] |
Описание:
Позволяет выставить нужное значение скорости соединения и режим параллельного приёма/передачи данных - дуплекс.
Значения:
"Автосогласование
" - автосогласование поддерживаемой скорости соединения и режима дуплекс с соединённым сетевым устройством {по умолчанию
};
"10/100 Мбит/с полудуплекс/дуплех
" и "1 Гбит/с дуплекс
" - устанавливает скорость соединения и режим дуплекс в соответствии с выбранными из выпадающего списка значениями
Примечания:
Самый распространённый вариант, предлагаемый провайдерами при подключении к Интернету по FTTB - PPPoE
, это "100 Мбит/с дуплекс
". Именно такое значение обычно и выставляется при выборе "Автосогласования
". Однако новые сетевые драйвера Realtek
для Windows XP
, которые я недавно скачал с сайта GigaByte
, при выборе "Автосогласования
" автоматически устанавливают скорость соединения не 100 Мбит/с, а 1 Гбит/с - мелочь, а приятно:)
При попытке вручную выставить значение скорости 10 Мбит/с сетевое соединение не удаётся установить, если провайдер по умолчанию поддерживает 100 Мбит/с (по крайней мере у меня так)
- "Скорость при включении по локальной сети после отключения " [WOL & Shutdown Link Speed ]
Описание:
Определяет начальную скорость соединения после WOL (далее, видимо устанавливается значение из параметра "Скорость и дуплекс
").
Значения:
"Сначала 10 Мбит/с
" - устанавливает начальную скорость 10 Мбит/с {по умолчанию
};
"Сначала 100 Мбит/с
" - устанавливает вначале 100 Мбит/с;
"Не использовать автопонижение скорости
" - используется значение из параметра "Скорость и дуплекс
" {Win7
}
Примечание:
Если сеть не поддерживает скорость 10 Мбит/с, то необходимо выставить "Сначала 100 Мбит/с
" - это позволит избежать ненужных задержек.
- "Тегирование 802.1Q/1p VLAN " [802.1Q/1p VLAN Tagging ] {WinXP }
Описание:
Добавляет дополнительные 4 байта к Ethernet-фрейму (кадру), содержащие информацию о приоритете пакета и идентификаторе VLAN, которой этот пакет принадлежит. Т.е. данная опция разрешает аппаратное тегирование VLAN средствами адаптера.
Значения:
"Вкл
" - разрешает аппаратное тегирование VLAN;
"Выкл
" - запрещает аппаратное тегирование VLAN {по умолчанию
}
Примечание:
Разумеется, эта опция имеет смысл только при установленной VLAN.
- "Управление потоком " [Flow Control ]
Описание:
Разрешает адаптеру генерировать или отвечать на специальные кадры управления потоком, которые помогают регулировать сетевой трафик.
Сеть может оказаться перегруженной, если входящие пакеты приходят быстрее, чем устройство их может обработать, и в результате происходит потеря пакетов до тех пор, пока условия, способствующие перегрузке не будут устранены. Механизм управления потоком позволяет обойти эту проблему и исключает риск потери пакетов.
Если происходит ситуация, потенциально способствующая перегрузке сети, адаптер генерирует кадр управления потоком, который заставляет устройство на другом конце линии немедленно приостановить передачу и подождать в течение небольшого случайного отрезка времени перед попыткой возобновления передачи.
Значения:
"Вкл
" - разрешает управление потоком {по умолчанию
};
"Выкл
" - запрещает управление потоком.
Некоторые адаптеры позволяют настраивать управление потоком либо только для приёма, либо только для передачи.
Примечание:
Для получения преимущества от управления потоком, оба адаптера должны поддерживать это свойство.
- "Функции включения по сети " [Wake-On-Lan Capabilities ] {WinXP }
Описание:
Определяет доступные возможности WOL.
Значения:
"Нет
" - возможности WOL запрещены;
"Соответствие шаблону
" - WOL осуществляется с помощью пакета, содержащего специальный шаблон в зависимости от типа пробуждения (после спящего режима, ждущего режима, и т.д.);
"Соответствие шаблону И Специальный пакет
" - комбинация этих двух возможностей {по умолчанию
};
"Специальный пакет
" - WOL осуществляется с помощью специального пакета, соответствующего типу пробуждения
- "Wake on Magic Packet" & "Wake on pattern match" {Win7 }
Описание:
По смыслу эти параметры представляют тот же самый функционал, что и параметр "Функции включения по сети
"; просто здесь WOL настраивается для "Pattern Match
" и "Magic Packet
" по отдельности.
Значения:
"Вкл
" - опция разрешена {по умолчанию для обеих
};
"Выкл" - опция запрещена
- "Автоотключение гигабитной скорости " [Auto Disable Gigabit ] {Win7 }
Описание:
Для обеспечения целей энергосбережения, драйвер может автоматически отключить гигабитную скорость, когда сетевой кабель переподключён.
Значения:
"Выкл
" - отключить возможность "Автоотключения...
" {по умолчанию
};
"Переподключение, батарея
" - при использовании батареи, автоматически отключается гигабитная скорость при переподключении (небольшая экономия заряда батареи);
"Переподключение, батарея или пер. ток
" - независимо от источника питания, автоматически отключается гигабитная скорость при переподключении кабеля (экономия электроэнергии).
- "Буферы передачи " [Transmit Buffers ] {Win7 }
Описание:
Задаёт количество буферов памяти, используемых адаптером при отправке данных. Увеличивая это значение, можно повысить производительность адаптера; правда, при этом также возрастает расход системной памяти. Поэтому, если производительность не является критическим параметром, используйте значение по умолчанию.
Значения:
Realtek PCIe GBE Family Controller
": 1 - 128
(128 по умолчанию
, так что расти некуда:(); разумеется, для вашего адаптера они могут быть другими.
- "Буферы приема " [Receive Buffers ] {Win7 }
Описание:
Задаёт количество буферов памяти, используемых адаптером при приёме данных. Увеличивая это значение, можно повысить производительность адаптера; правда, при этом также возрастает расход системной памяти. Поэтому, если производительность не является критическим параметром, используйте значение по умолчанию.
Значения:
Допустимые значения для моего "Realtek PCIe GBE Family Controller
": 1 - 512
(512 по
умолчанию
, и это потолок:(); для вашей модели адаптера они могут быть и иными.
- "Контрольная сумма разгрузки TCP/UDP (IPv4/IPv6) " [TCP/UDP Checksum Offload (IPv4/IPv6) ] {Win7 }
Описание:
По смыслу эта группа параметров аналогична "Контрольной сумме разгрузки...
"; здесь обработка контрольных сумм настраивается отдельно для TCP и UDP протокола IP обеих версий.
Значения:
Все значения и умолчание - те же, что и для "Контрольной суммы разгрузки...
"
- "Модерация прерывания " [Interrupt Moderation ] {Win7 }
Описание:
Чтобы драйвер мог обработать приходящий пакет, адаптер генерирует сответствующее прерывание. С увеличением скоростей передачи данных количество таких прерываний также увеличивается, что, в свой черёд, увеличивает нагрузку на CPU. В результате этого снижается производительность системы.
При включённой модерации прерываний, адаптер может генерировать всего одно прерывание вместо нескольких. Тогда их интенсивность снизится, а производительность - увеличится.
Значения:
"Вкл
" - модерация разрешена {по умолчанию
};
"Выкл
" - модерация не производится.
- "Получение бокового масштабирования " [Receive Side Scaling ] | {Win7 }
Описание:
Это механизм балансировки нагрузки, при котором обработка принимаемых пакетов (TCP - траффик) может производиться на нескольких CPU, или нескольких ядрах одного CPU (назначение логических процессоров производится динамически).
Значения:
"Вкл
" - разрешает RSS {по умолчанию
};
"Выкл
" - запрещает эту возможность.
- "Приоритет & VLAN " [Priority & VLAN ] {Win7 }
Описание:
По смыслу это параметр "Тегирование 802.1Q/1p VLAN
" с более гибкими возможностями настройки.
Значения:
"Приоритет & VLAN вкл
" - разрешает аппаратный приоритет и тегирование приоритета VLAN {по умолчанию
};
"Приоритет & VLAN выкл
" - отключает аппаратное тегирование;
"Приоритет вкл
" - разрешает аппаратный приоритет;
"VLAN вкл
" - разрешает аппаратное тегирование VLAN
- "Разгрузка при большой отправке v2 (IPv4/IPv6) " [Large Send Offload v2 (IPv4/IPv6) ] {Win7 }
Описание:
Оба параметра - аналоги "
", но в отличие от первой версии они используются для пакетов размером более 64Kb.
Значения:
Все значения те же, что и в "Разгрузка при большой отправке...
", однако для параметра для IPv6 значение по умолчанию - "Выкл
", а не "Вкл
".
Примечание:
На некоторых сетевых и/или системных конфигурациях при включенных параметрах группы "Разгрузка при большой отправке...
" наблюдается существенная деградация производительности. В этом случае значения всех параметров "Разгрузка при большой отправке...
" необходимо отключить (обычно это помогает решить проблему).
Понравилась эта и/или другие мои статьи?
Друзья, тогда предлагаю вам принять посильное участие в улучшении моего журнала. Что можете сделать именно Вы? Для начала, оставьте хотя бы
Как посмотреть MAC-адрес
Windows XP
1. Нажмите Пуск, откройте Панель управления, кликните Сетевые подключения > нажмите правой кнопкой мышки на Подключение по локальной сети и выберите Состояние.
2. Перейдите в пункт меню Поддержка и нажмите кнопку Подробности.
3. В строке Физический адрес в разделе значение указан mac-адрес сетевого интерфейса.
Windows Vista / 7
1. Откройте Панель управления, кликните Сеть и Интернет > Центр управления сетями и общим доступом, в левом столбце нажмите Изменение параметров адаптера.
2. Кликните правой кнопкой мыши на сетевом подключении, для которого вы хотите узнать MAC адрес (обычно, это Подключение по локальной сети), и затем нажмите Состояние.
3. Нажмите на кнопку Сведения.
4. В появившемся окне вы увидите строку под названием Физический адрес, где указывается mac-адрес вашего оборудования.
Mac OS
1. Выберите на Рабочем столе Системные Настройки > Сеть
2. Далее выберите Подключение по локальной сети (Ethernet) > Дополнительно.
3. Во вкладке Ethernet в поле Идентификатор Ethernet будет указан ваш mac-адрес оборудования.
Linux
1. На Рабочем столе выберите Меню > Accessories > Terminal Emulator.![]()
2. Введите команду ifconfig. В категории eth0, в строке Ethernet HWaddr будет указан mac-адрес Вашего оборудования.
Настройка сетевого подключения
Windows XP

2. Если «Панель управления» отображается по категориям (заголовок «Выберите категорию»), нажмите на ссылку «Переключение к классическому виду».
3. Дважды щелкните по иконке «Сетевые подключения». 
4. Щелкните правой кнопкой по сетевому подключению, в появившемся контекстном меню выберите пункт «Свойства». 
5. В появившемся окне выберите протокол TCP/IP и нажмите «Свойства». 
6. В появившемся окне выберите «Получить IP-адрес автоматически» и «Получить адрес DNS-сервера автоматически». 
Если в «Сетевых подключениях» вы не видите ярлыка сетевого подключения (обычно называется «Подключение по локальной сети»), проверьте:
1. Установлена ли в вашем компьютере сетевая карта.
2. Установлены ли драйвера для сетевой карты или материнской платы, если сетевая карта встроена в нее.
Windows Vista
Для подключения к интернет нужно настроить систему на автоматическую выдачу сетевых реквизитов. Обычно сетевая карта по умолчанию настроена на автоматическое получение сетевых реквизитов. Чтобы ваша операционная система автоматически получила настройки, нужно сделать следующее:
1. Зайдите в меню «Пуск» и выберите пункт «Панель управления». 
2. В подразделе «Сеть и Интернет» выберите пункт «Просмотр состояния сети и задач». 
3. В открывшемся «Центре управления сетями и общим доступом» нажмите «Управление сетевыми подключениями». 
4. Дважды щелкните левой кнопкой мыши пункт «Подключение по локальной сети».
Если вы видите значок подключения по локальной сети, перечеркнутый красным крестом, или на нем нарисован восклицательный знак, или он отсутствует, то это означает, что соединение с сетью отсутствует или неправильно установлен сетевой адаптер. Обратитесь в службу технической поддержки. 
5. Отобразится окно, показывающее состояние данного подключения. Нажмите кнопку «Свойства». 
6. Установите галочки, как показано ниже, выберите протокол TCP/IPv4 и нажмите кнопку «Свойства». 
7. В окне «Свойства: Протокол Интернета версии 4 (TCP/IP)» установите один флажок напротив надписи «Получить IP-адрес автоматически», другой - напротив надписи «Получить адрес DNS-сервера автоматически». Нажмите кнопку «OK».
Windows 7
Вставьте сетевой кабель в соответствующий разъем компьютера.
Нажмите кнопку «Пуск» левой кнопкой мыши для открытия меню и выберите «Панель управления».

Открыв меню «Панель управления», выберите «Сеть и Интернет» - «Просмотр состояния сети и задач».

В просмотре сведений о сети выбираем текущее активное подключение. Оно находится под заголовком «Просмотр активных сетей». Открываем ссылку «Подключение по локальной сети».

Далее откроется окно состояния подключения к сети, в котором необходимо нажать кнопку «Свойства».

В открывшемся окне выберите «Протокол интернета версия 4 (TCP/IPv4)» и нажмите кнопку «Свойства».

В свойствах необходимо выставить:
- Получить IP-адрес автоматически
- Получить адрес DNS-сервера автоматически
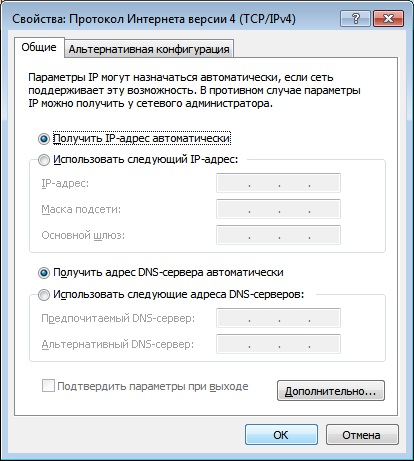
Сохраните настройки, нажав кнопку «Ок».
Перезагрузите компьютер.
После перезагрузки пожалуйста, подождите 5 минут.
Linux Ubuntu
Процесс настройки сетевых подключений в Linux Ubuntu чрезвычайно прост (при условии что ваша сетевая карта определилась).
1.Открываем настройки сети:
2.Вводим пароль. Система отобразит все сетевые соединение которые были определены.
3.Выбираем Автоматическая настройка (DHCP)и жмем ОК.
Mac OS 10.x
1.Зайдите в «Системные настройки». 
2.Выберите «Сеть». 
3. Слева выберете Ethernet - Конфигуровать, в выпадающем списке выберете используя DHCP. 
4. Нажмите "Применить".
Как изменить MAC-адрес
