Приветствуем Вас, уважаемые посетители! Многие обладатели домашних Wi-Fi роутеров и точек доступа сталкиваются с проблемой когда пароль от собственной Wi-Fi сети забыт. Это происходит по разным причинам, например Вы давно или Вам его настраивал провайдер и указал пароля. Или вы попросту его забыли со временем, поскольку Wi-Fi сеть подключается автоматически при запуске ноутбука или компьютера, то о WiFi пароле этой беспроводной сети особо и не задумываешься. Работает Wi-Fi, и хорошо. Но рано или поздно встаёт вопрос, как узнать пароль от WiFi от домашней сети?
Забыли свой пароль? Такое тоже бывает
Не используйте одновременно несколько программ безопасности на вашем компьютере. Это означает, например, два антивируса, два брандмауэра. Осмотр жесткого диска Некоторые компьютеры могут иметь программное обеспечение, информирующее вас о возможном повреждении жесткого диска.
Программа информирует вас об ошибках на диске. Сохраняя их актуальность, ваши данные более безопасны - вы можете заранее переместить их. Ремонт поврежденных секторов. Откройте папку «Мой компьютер», выберите диск, щелкните правой кнопкой мыши «Свойства», затем «Инструменты». Загрузка новых драйверов Неожиданные перезагрузки могут также стать устаревшими драйверами.
Обычно мы хотим посмотреть пароль от wifi когда хотим подключить новое устройство к беспроводной сети, будь то новый ноутбук, телефон или . Если Вы его не знаете пароля от вашей собственной сети, то не расстраивайтесь. В этой статье мы расскажем, как узнать WiFi пароль через Windows и зайдя на роутер (или как его ещё называют беспроводной Wi-Fi маршрутизатор). Итак, давайте выясним, где можно посмотреть аутентификационные данные вашей сети.
Обновить программы Проверьте, есть ли у вас текущие версии программ, используемых для установки последних исправлений безопасности. Это относится в основном к операционным системам и веб-браузерам. Если вы будете следовать всем этим рекомендациям, то вы найдете лучший путь к надежному устройству. Добавление сдержанности к установке новых непроверенных программ, различных типов видеокодеков, а не открытие подозрительных писем и веб-сайтов, повышение безопасности хранимых данных и правильная функциональность программ.
Каждый вирус, шпионское и другое вредоносное программное обеспечение влияет на другую часть системы или только на выбранные приложения. Не всегда легко узнать и решить, заражен ли ваш компьютер. Ниже приведены наиболее распространенные примеры неестественного поведения системы, которые могут предполагать, что у вас есть зараженный компьютер.
Как узнать пароль от Wi-Fi в Windows
Данная глава нашей инструкции поможет тем из вас, кто имеет уже подключенную сеть к компьютеру с встроенным WiFi модулем или к ноутбуку. Если у Вас есть такой компьютер и вайфай сеть на нём уже функционирует, то узнать пароль не составит труда. Правда стразу хотим предупредить, сделать это можно только по администратором, то есть на ноутбук или ПК нужно зайти с административными правами. в Windows можно прочитать по указанной ссылке.
Включение вредоносного ПО для подключения к Интернету
Влияние вредоносного ПО на производительность системы
Вы не можете запускать ни один из инструментов: Панель управления, Диспетчер задач, Редактор реестра или Командная строка. Вредоносное ПО для электронной почты.- Компьютер работает заметно медленнее, чем обычно.
- Компьютер застревает, замерзает или не отвечает.
- На рабочем столе отображаются неизвестные значки.
- Компьютер попадает на синий экран или автоматически перезагружается.
- Отображаются необычные сообщения об ошибках.
Итак, находим значек Wi-Fi в виде лесенки в трее Windows, либо заходим в «Панель управления» операционной системы. Нам нужно найти пункт «Центр управления сетями и общим доступом», вот как на картинке:
Оказавшись в центре управления сетями находим пункт меню «Управление беспроводными сетями», как показано на следующем скриншоте нашей инструкции:
Сам по себе кейлогеры, социологи и многие другие методы пришли к нему. Но всем известно, что есть очень простой способ получить эти критические данные по сети и с минимальным риском обнаружения. Прежде чем мы сможем описать наше собственное влияние, мы должны понять весь этот вопрос. Вот почему мы собираемся рассказать, кто этот капот, и почему мы держим его на наших компьютерах.
Как только мы попытаемся пообщаться с удаленным компьютером, контакт начнет отслеживать данные, которые будут предоставлять это соединение. Во-первых, клиент запрашивает запрос на соединение. Если сервер отвечает на запрос на соединение, сервер отправляет клиенту случайную строку данных для аутентификации. - Этот клиент шифрует очень сильный ключ шифрования в качестве интеллектуального ключа для использования хеш-пароля пользователя, который был зарегистрирован. Этот зашифрованный заголовок отправляет клиента обратно на сервер.
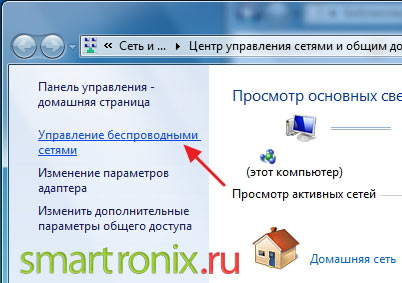
После этого, нужно найти работающую Wi-Fi сеть, к которой Вы хотите подключиться, кликнуть по ней правой кнопкой мышки и выбрать пункт меню «Свойства». Вот скриншот, как это делается:
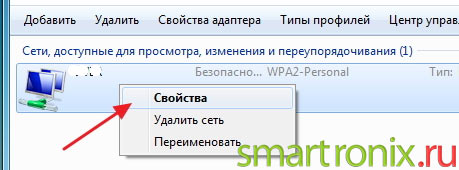
Он также шифрует исходные данные с помощью собственного хэша пользователя и шифрует результирующие зашифрованные данные таким же образом. Если данные зашифрованы как клиент, так и сервер соответствуют аутентифицированному пользователю. Из вышесказанного следует, что в течение всего процесса хэш не был отправлен пользователю, и все же нет проблем с его поиском. Все, что нам нужно сделать, это захватить оригинальную незашифрованную строку и затем зашифрованный ключ.
Было бы сложнее извлечь эти данные для дальнейшего использования, и поэтому создано несколько специализированных инструментов, предназначенных для сбора этой информации. С помощью вышеупомянутой информации мы теперь можем фиксировать несоответствующие сообщения на экранах. Нет более простого метода, чем компьютер, который мы собираемся спросить. Как только это будет сделано, мы отправим ему строку данных, которую клиент шифрует и должен вернуться к нам. Затем мы возвращаемся к тому, как пользователи получают хэш пароля.
Заметим, что в некоторых урезанных редакциях Windows 7 и Windows 8 пункта «Управление беспроводными сетями» может не оказаться, в этом случае нужно открыть список WiFi сетей в трее, найти вашу беспроводную Wi-Fi сеть, кликнуть по ней правой кнопкой мыши и нажать на «Свойства». Как выяснить нужную сеть, если их много? Очень просто, напротив должно быть написано «Подключено» (как уже писали выше, если подключённой сети нет, то вся затея по выяснению WiFi пароля из Windows бессмысленна).
Звучит неплохо, но как вы можете это сделать? Здесь записываются захваченные данные. Затем просто нажмите значок с сетевой картой и подождите, пока жертва не присоединится. Как отслеживать активность на вашем компьютере? Программа представляет собой стек и может действительно узнать все, включая запись микрофона, запись фотографий с веб-камер, но, прежде всего, запись всей активности клавиатуры, включая введенные пароли.
Отсутствует графа «Управления беспроводными сетями»
Пожалуйста, не задавайте мне никаких вопросов о получении паролей или другой информации от других, как это было в прошлом после написания подобных статей. Он предлагает запись всех действий клавиатуры, включая пароли, может принимать веб-камеру в указанное время, просматривать историю браузера и выполнять множество других действий, которые вы можете установить. Это ключи, в которых расположены эти символы.
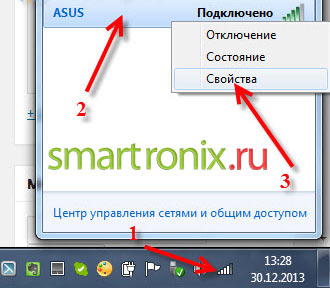
Итак, зайдя в свойства беспроводной Wi-Fi сети, нам нужно попасть на вкладку «Безопасность», как это показано на следующей картинке (не забудьте, что всё нужно выполнять под администратором). После этого, на вкладке достаточно поставить галочку «Отображать вводимые значки» и в строке «Ключ безопасности сети» появится долгожданный пароль.
Где скачать кейлоггер и как его установить?
Но это не имеет большого значения. 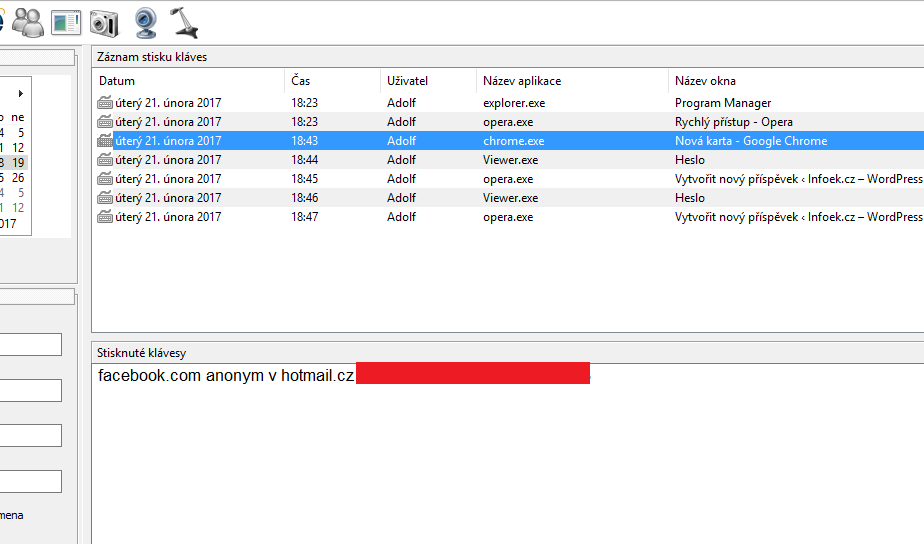
В настройках вы можете выбрать интервал съемки. 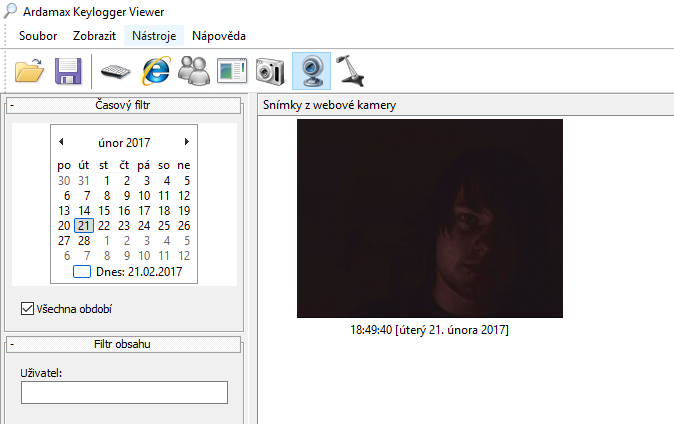
Просто загрузите, установите и запустите. Затем просто установите его по мере необходимости, щелкнув правой кнопкой мыши на значке кейлоггера на нижней панели и установив параметры.
Самый легкий способ
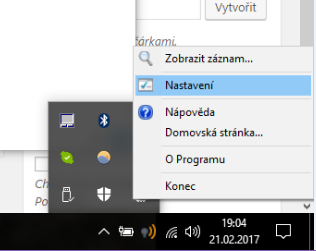
Вы увидите окно, в котором вы можете сделать какие-либо настройки. Вы также можете щелкнуть на мониторе и установить, какой кейлоггер записывать за пределами клавиатуры и как часто. 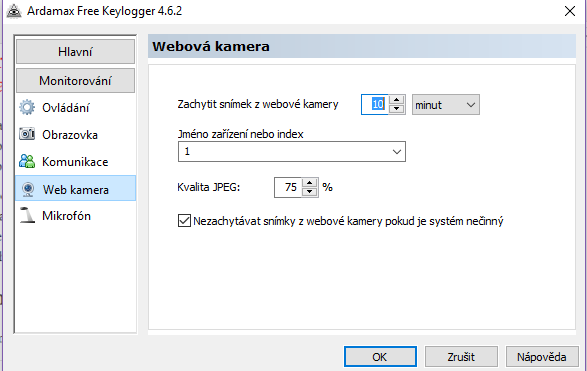
Через некоторое время кейлоггер начнет работать. 
Есть также гораздо лучшие кейлогеры, которые могут вести себя как троянский конь, но это не вопрос написания. Поэтому не задавайте мне вопросов о других кейлоггерах или других вопросах о получении паролей или другой информации.
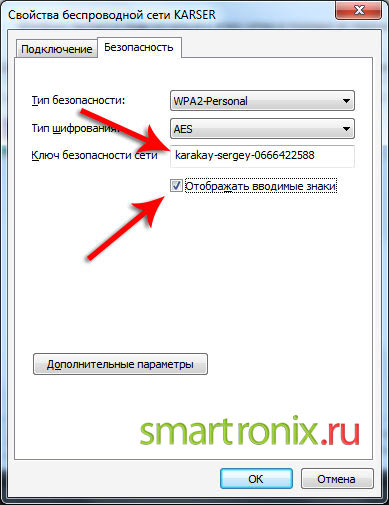
Кстати, здесь же можно узнать тип безопасности и тип шифрования вашей сети, что бывает полезно при подключении смартфона или планшета. Казалось бы, статью можно завершить и у нас получилось узнать пароль от WiFi, но что делать если у Вас нет подключенной беспроводной сети, как в таком случае узнать забытый wifi пароль? В этом случае наш путь лежит прямиком в интерфейс роутера или точки доступа, в зависимости от того, что Wi-Fi раздаёт.
Как узнать пароль от Wi-Fi в настройках роутера
Отобразится список всех подключенных беспроводных сетей. Теперь перейдите на вкладку «Безопасность» и выберите «Показать символы», чтобы отобразить сетевой ключ безопасности. Таким образом, мы можем читать пароли для всех беспроводных сетей, которые хранятся в системе. Более того, для этого нам не нужны специальные программы. Если у нас возникли проблемы с подключением к беспроводной сети, например, из-за неправильно настроенного типа безопасности, мы можем в любой момент удалить информацию о конфигурации, хранящейся в системе, и восстановить соединение.
Как посмотреть пароль от wifi на роутере
Наверняка для новичков будет трудным вход на сам Wi-Fi роутер. Но и здесь сайт спешит на помощь. По следующей ссылке Вы найдёте полноценное руководство, . Кратко это делается так:
- Открываем браузер.
- Вбиваем в адресную строку адрес WiFi роутера — это либо 192.168.0.1, либо 192. 168.1.1.
- В появившемся окне вбиваем логин и пароль к интерфейсу.
Если не помните пароль роутера, то придётся сбрасывать настройки кнопкой «Reset», которая расположена сзади маршрутизатора, и заново. В принципе, дальнейшие действия нами уже описаны в статье о том, как , но для ясности, мы пожалуй повторимся. Поскольку роутеры у всех разные, то и интерфейс этих роутеров также будет различаться. Если Вы оказались в настройках впервые, то не стоит этого пугаться. Нужно посмотреть внимательно и найти пункт меню роутера который обычно называется «Wireless» или «Wireless Security».
Чтобы узнать об этом выше на собственной шкуре, просто выполните простой тест. Мы входим в нашу собственную систему, отбрасываем содержимое оперативной памяти в файл и находим собственный пароль. Прежде всего, если кто-то получает доступ к нашей системе во время входа в систему, он может легко узнать наш пароль. Во-вторых, любой зарегистрированный пользователь с правами администратора может знать пароли и другие учетные данные, которые регистрируются в одной и той же пользовательской системе, а не только те, которые хранятся локально в системе!
![]()
На роутерах с русифицированной прошивкой нужно искать пункт «Беспроводная сеть».
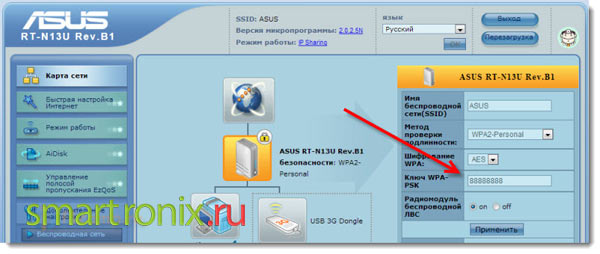
Как видно из двух предыдущих картинок, само поле, где задан пароль WiFi может называться по-разному. Это может быть и «PSK Password», и «Ключ WPA-PSK» или просто «Passphrase». Если уж совсем не можете найти нужный пункт в настройках, то скачайте руководство к вашей модели роутера. Стоит заметить, что не на всех роутерах пароль отображается:
Например, можно взять учетные данные другого администратора, подключенного к одному и тому же серверу. Наконец, стоит обратить внимание еще раз на метод, с которого мы начали вышеупомянутые соображения. Если мы хотим узнать, не случайно ли система или приложение не хранится в памяти паролей в обычном тексте, просто выполните поиск дампа памяти для наличия собственного пароля. Проводя этот тип тестирования, вы можете быть поражены тем, сколько разных паролей доступно непосредственно в физической памяти нашего компьютера!
Это всегда хорошая идея, чтобы иметь в виду, что другие, использующие одни и те же системы, могут знать ваши учетные данные таким образом. Как удалить или перезагрузить пароль? Решение. Однако, если у нас есть локальная учетная запись администратора, к которой у нас нет доступа, есть другой способ разблокировать их. Доступ к локальной учетной записи проще всего восстановить с помощью диска сброса пароля. Обратите внимание!
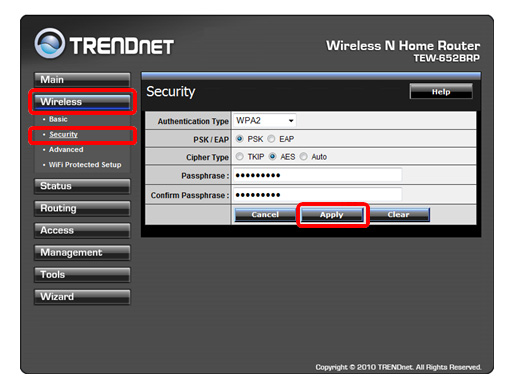
Если в настройках вашего Wi-Fi роутера пароль не виден (как это показано на скриншоте выше), то его нужно просто поменять на другой. Напоследок, хотим ответить на интересующий многих вопрос, — как узнать пароль wifi соседа. На самом деле всё не так просто, как вам кажется, уважаемые читатели. Если Wi-Fi сеть защищена шифрование типа TKIP, WPA или WPA (про них мы писали ), то взломать чужую сеть довольно проблематично, поскольку данные типы шифрования обеспечивают хорошую защиту канала.
Существует риск того, что данные в личных папках пользователя будут потеряны. Внимание! Это позволяет вам получить доступ к командной строке администратора на экране входа в систему, щелкнув значок «Доступность». Теперь на экране входа в систему просто нажмите «Доступность».
Как посмотреть пароль от Wi-Fi с помощью настроек Windows
Мы создаем нового пользователя с правами администратора. Если у нас есть другая языковая версия системы, чем польская, мы можем ввести сетевую локальную группу, и мы будем знать, какие группы находятся в системе. Если все пойдет хорошо. Мы перезапускаем компьютер и на экране входа в систему должен быть выбран новый пользователь.
Для пытливых умов, мы советуем посмотреть статью, в которой описан метод перебора паролей при условии, если известна модель беспроводного маршрутизатора. На этом хотим закончить. Если у Вас возникнут какие-то трудности или просто захотите задать вопрос, то просим это делать в форме для комментариев, которая расположена ниже.
Дек 2 2014
После входа в систему щелкните правой кнопкой мыши значок «Пуск» и выберите «Управление компьютером». Нажмите на левую сторону локальных пользователей и групп пользователей. Затем все пользователи, созданные в этом окне, появятся в окне справа. Просто щелкните правой кнопкой мыши пользователя, пароль которого вы хотите сбросить, и выберите «Установить пароль».
Затем, прочитав содержание предупреждения, нажмите «Продолжить». Мы можем перезагрузить компьютер и войти в вашу учетную запись с помощью вашего вновь созданного пароля. У нас есть еще два шага: удаление второй учетной записи на компьютере с правами администратора и восстановление изменений в корне системы.
Как узнать пароль от wifi — четыре проверенные способа
Привет друзья, сегодня мы поговорим о том как узнать пароль от wifi, если вы его забыли, потеряли и так далее.
В прошлой статье мы говорили о том, D-Link Dsl 2640U. В данном выпуске речь пойдет о безопасности беспроводного соединения вай фай.
Сейчас мы рассмотрим четыре способа как посмотреть пароль от вашего wi fi.
Текущие подключения
Идем в правый нижний угол нашего дисплея (монитора), там где у нас дата и время, заходим в пять антенок (полосок), доступ к интернету. Выбираем нужное беспроводное соединение, к которому вы сейчас подключены.
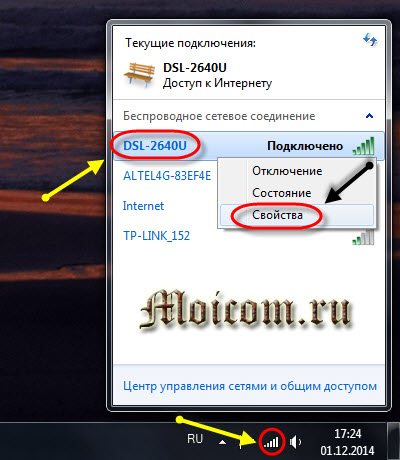
Нажимаем по нему правой кнопкой мыши и заходим в свойства, попадаем в свойства беспроводной сети. Переходим на вкладку Безопасность и ставим галочку Отображать вводимые знаки.
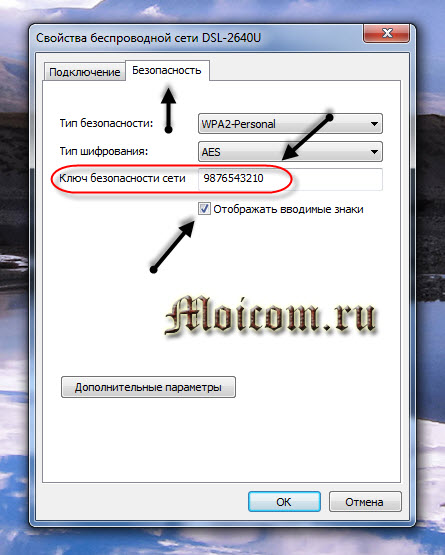
Ключ безопасности сети (пароль) отобразится перед вами.
Центр управления сетями и общим доступом
Так же заходим в Доступ к интернету, возле времени и переходим в Центр управления сетями и общим доступом.
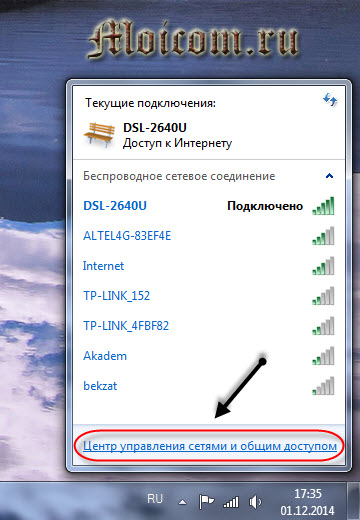
Затем в левом верхнем углу нажимаем Управление беспроводными сетями.
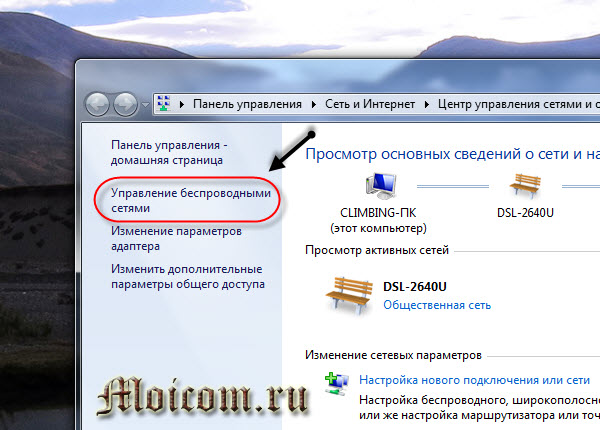
Выбираем нужную подключенную сеть, также нажимаем по ней правой кнопкой мыши, заходим в свойства, вкладка безопасность, отображать вводимые знаки.
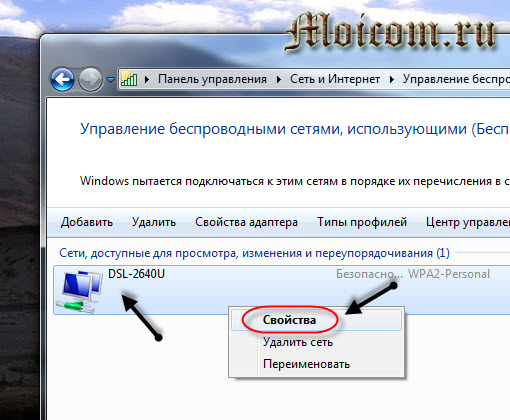
В поле ключ безопасности сети появится текущий действующий пароль от wi fi.
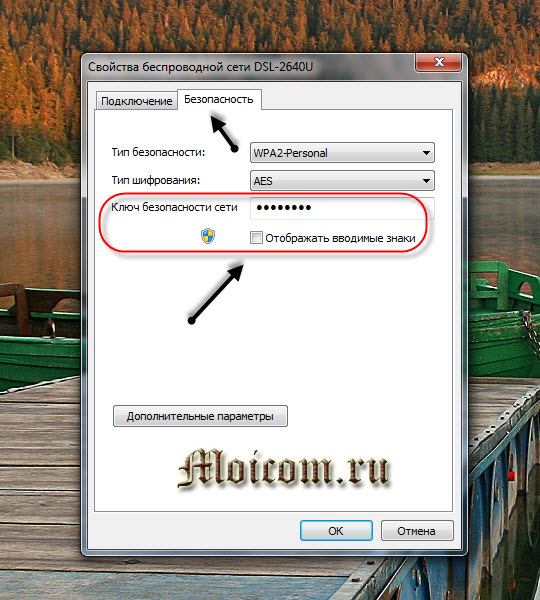
Смотрим пароль вай фая в настройках модема
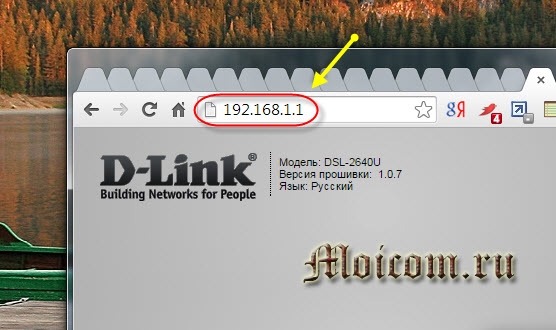
Открываем любой браузер интернета, я воспользуюсь Google Chrome. В новой вкладке, адресной строке набираем символы 192.168.1.1 или 192.168.0.1, подробную информацию смотрите на оборотной стороне вашего модема, там где написан его IP адрес.
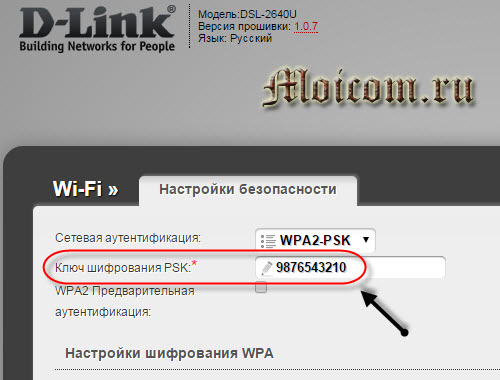
Вводим данные авторизации, после идем в Расширенные настройки >>> Wi Fi >>> Настройки безопасности. В поле ключ шифрования PSK — пароль от вай фая.
Резервная копия роутера
Если вы не ищите легких путей, то могу вам предложить последний четвертый способ просмотра пароля беспроводного сетевого соединения.
Для этого снова заходим в панель управления на модем >>> Расширенные настройки >>> Система >>> Конфигурация.
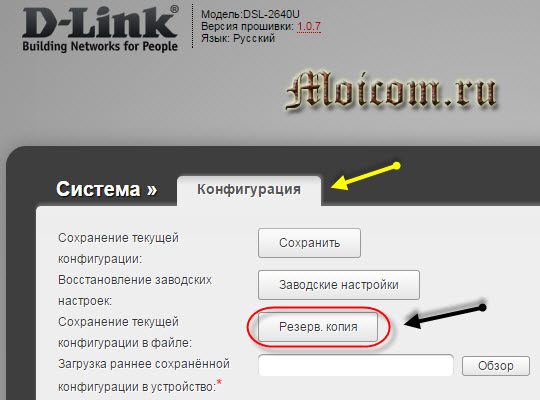
Сохранение текущей конфигурации в файле, нажимаем напротив кнопку Резервная копия. Кстати, с помощью резервной копии можно оживить ваше сетевое устройство, если вы что-то изменили в его настройках, пропал интернет или вай фай, простыми словами сделать .
Выбираем место на жестком диске для хранения и нажимаем Сохранить.

После открываем этот файл конфигурации с помощью блокнота, wordpad или любого другого редактора, я воспользуюсь notepad++.
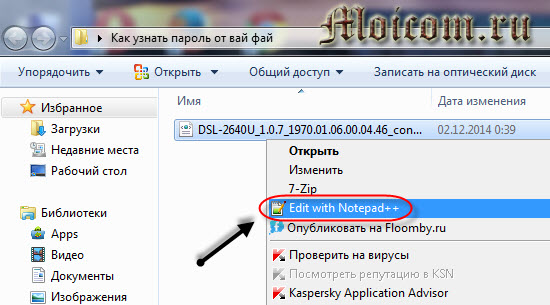
Нажимаем сочетание клавиш
![]()
Перед вами должны появится символы, с помощью которых вы заходите через вай фай в интернет.
Теперь давайте закрепим наши знания и посмотрим видео урок сегодняшней темы защиты беспроводного соединения.
Как узнать пароль от wifi | сайт
Подведем итоги
Сегодня мы полностью разобрали вопрос как узнать пароль от wifi четырьмя разными способами, с помощью текущих подключении, центр управления и общим доступом, настройки модема и резервная копия роутера. В примерах я использовал свое сетевое устройство D-Link Dsl 2640U.
Возможно у вас появились вопросы, связанные с тем как посмотреть пароль вай фай роутера. Можете задавать их ниже в комментариях к этой статье, а так же воспользоваться формой со мной.
Так же, можете задавать любые вопросы связанные с компьютерной тематикой на странице .
Благодарю вас что читаете меня в
