Слетела активация windows 7 , фон рабочего стола, стал похож на знаменитую картину художника Малевича черный квадрат? в нашем случае черный экран. Поводом этой проблеме, может послужить то, что кто-то пользуется пиратской копией операционной системы, либо лицензионной, но по каким-то причинам слетел ключ активации windows и нужно ввести его заново, но перед этим нужно проделать кое-какие действия описанные в данной статье.
Столкнувшись с данной проблемой не стоит беспокоится, т.к решается она путем небольшого количества действий. Давайте разберем вопрос, почему же так произошло. При автоматической загрузке и установке обновлений, скачивается одно, которое проверяет вашу систему на подлинность, проходит оно под кодовым название KB971033 . Именно после того, как оно установится, начинается фоновая проверка и выявление пиратской копии windows. После этого если стоит нелицензионная версия, появляется так называемый черный экран , в котором говорится о том, что ваша копия windows не является подлинной подлинной . Если же система лицензионная, но по каким-то причинам экран стал черный, значит слетел ключ активации и нужно будет его заново вбить, но после некоторых действий.
Для начало нужно удалить скаченное обновление, для этого идем в панель управления.


Здесь нам необходимо войти в цент обновления windows.

В правой колонке в самом низу, переходим во вкладку установленные обновления.

И в списке находим то, о котором говорилось выше, а именно обновление для microsoft windows (KB971033). Кликаем по нему правой кнопкой мыши и нажимаем удалить. Но если данное обновление отсутствует в списке, возможно оно скрыто. Тогда нам потребуется войти в командную строку и попробовать избавиться от него с помощью определенной команды.

Открываем меню пуск, в поиске пишем cmd , нажимаем правой кнопкой по найденному файлу и запускаем его от имени администратора.

В строке пишем такую команду wusa.exe /uninstall /kb:971033 и жмем клавишу enter. Обновление должно удалится.

После удаления, чтобы нас эта проблема больше не беспокоила, придется найти данное обновление с помощью поиска и скрыть его от повторной установки, т.к. после удаления, оно может так же автоматически скачаться и установиться еще раз. Для этого в центр обновления windows и в правой колонке, кликаем по пункту поиск обновлений .

Ждем завершения данного процесса. Можете пока попить чайку.

После в центре обновления windows, нам будут предоставлены некоторые важные, где хранится и то которое нужно скрыть. Для этого переходим по вкладке важных обновлений, у меня их как видим целых 123.

Находим интересующие нас, нажимаем правой кнопкой мыши по нему и выбираем скрыть обновление. После того как оно скрылось, нажимаем ok. Теперь можем смело устанавливать другие предоставленные, после не забудьте перезагрузить компьютер. Далее для полной активации windows , потребуется выполнить еще несколько действий, которые описаны в статье Ваша копия windows 7 не является подлинной. Сборка 7600,7601. Так же для пользователей лицензионных операционных систем, которые столкнулись с проблемой черного экрана , поможет данная статья, но вместо активатора, вводите свой лицензионный ключ повторно.

Оставляйте своё мнение о данной статье, ну и конечно же задавайте свои вопросы если у вас что-то вдруг пошло не так.
В настоящее время уже немалое число пользователей Windows 7 встретились с новой напастью. Эта удобная операционная система, способная к автоматическому обновлению, быстро завоевывает популярность. Но пока в ней действительно не все так гладко, как хотелось бы. И все более распространенной становится такая беда, как 7. Часто проблема начинает проявляться после одного из автоматических обновлений. Хотя такая версия событий и является неофициальной, определенное допущение со стороны Майкрософт все же присутствует.
Впрочем, сами Майкрософт настойчиво отрицают данный факт и все еще проводят исследования, не спеша выдавать заключения. И, что самое главное, как-то помочь пользователям с разрешением проблемы. Тем не менее, прореха в защите позволяет вредоносным программам вносить изменения в систему. А точнее - в святая святых, реестр. После такого вмешательства возникает тот самый печально известный при загрузке Windows 7.
Причина, которая вызывает при запуске Windows 7 черный экран
Независимые специалисты уже провели собственную экспертизу. В ее ходе выяснилось, что основная беда заключается в некоторых особенностях хранения данных реестра, которые имеет новая система. Уязвимость относится к значению Shell. При некоторых изменениях оно обрабатывается неправильно, что и вызывает в итоге пугающий черный экран при загрузке Windows 7. Обои, панель задач, боковые панели - ничто не загружается. В редких случаях можно увидеть разве что окно проводника, и то если оно не свернуто. Иначе последнее тоже канет в неизвестность.
Решение проблемы
Как же устранить черный экран при загрузке Windows 7? Есть несколько способов решения этой неприятной проблемы. К сожалению, большинство из них оказались малоэффективны. Самый популярный вариант, который успешно себя зарекомендовал и помог уже не одному десятку пользователей, заключается в следующем. Сочетанием трех клавиш (Shift + Ctrl + Esc) следует вызвать В нем выбирается команда выполнить новую задачу (файл -> выполнить). После этих действий должно открыться окно, в котором нужно ввести команду regedit.
Эта команда вызывает и позволяет просмотреть Нам понадобится ветка HKEY_LOCAL_MACHINE->SOFTWARE->Microsoft->WindowsNT->CurrentVersion->Winlogon. Справа появится ее содержимое, где остается найти пресловутый ключ Shell и дважды щелкнуть по нему левой клавишей мышки. Все, что должно находиться в открывшемся после этого окне, заключается в одном-единственном значении «explorer.exe». Возможно, там будут присутствовать значения с другими названиями. Их все можно (и даже нужно) удалить.
В случае если никаких лишних значений не обнаружилось, сам ключ Shell необходимо удалить и создать заново. Сделать это несложно. В области, где находился ключ, нужно щелкнуть правой клавишей мышки и открыть соответствующее меню. В нем будет вариант «создать». Создавать нам нужно строковый параметр с аналогичным удаленному ключу названием (Shell).
Черный экран при загрузке Windows xp
Такое явление - тоже не редкость. Черный экран здесь может возникнуть после установки третьего пакета обновлений Windows (Service Pack 3). Или же первого, которое пытаются установить поверх Service Pack 2. Несовместимость некоторых элементов системы вызывает похожие проблемы при загрузке. Внешний вид загруженного изображения такой же, как в случае с неполадками на Windows 7: абсолютно черный экран без каких бы то ни было значков, пусковой панели и фона. Остается только иконка проводника.
Чаще всего причиной появления пустого черного экрана является наличие в системе опасных вирусов. Устранение в таком случае связано с избавлением компьютера от этой напасти. Для решения используется небольшой патч Prevx, который занимает всего около 50-ти КБ. Удобство заключается в том, что при запуске программа сама производит все нужные действия. Иногда помогает с загрузочного диска.
Еще одна неплохая утилита называется Malwarebytes’ Anti-Malware. Она подойдет для обладателей любой операционной системы Windows и проверит их систему на вирусы. Ведь даже самая хорошая и надежная антивирусная программа не гарантирует стопроцентной защиты. Поэтому не помешает проверить содержимое компьютера специализированной утилитой для выявления троянских вирусов.
Если вы столкнулись с проблемой черного экрана в Windows 10, 8 или 7, то существует 2 разных сценария, которые помогут определить причину ошибки и исправить проблему. В первом случае вы можете зайти в свой компьютер, но не получаете никакого изображения на экран после логина в систему. Во втором случае вы не можете даже войти в компьютер. Статья расскажет, как исправить ошибку черного экрана после входа в Windows, загрузки системы. Мы рассмотрим варианты как с использованием курсора мышки, так и без него.
Отключение внешних устройств
Для решения проблемы отключите все внешние устройства и перезагрузите компьютер. В первую очередь это касается таких устройств, как второй монитор, проектор или телевизор. Если компьютер или ноутбук отобразит процесс загрузки, значит одно из внешних устройств вызывало проблему. Если ошибка исчезла, то подключайте внешние устройства по одному, пока вы снова не получите черный экран. После этого удалите последнее устройство, которое вы подключили и снова убедитесь в том, что монитор работает.
Не используйте проблемное устройство, пока не получите ответ по текущей проблеме от производителя.
Черный экран после входа в компьютер с Windows (нет подключенного экрана)
Первый сценарий, о котором пойдет речь – это черный экран, который возникает после входа в систему.
Принудительный запуск Проводника
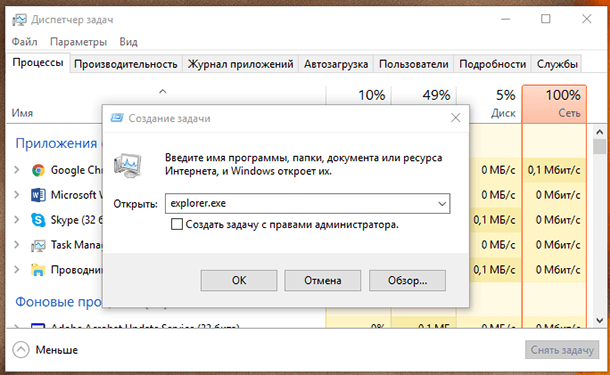
- Первое, что необходимо сделать – это нажать Ctrl + Alt + Del , это должно вызвать . Если это произойдет – великолепно!
- Нажмите Файл – Запустить новую задачу .
- Введите explorer.exe и нажмите Ввод .
Возможно это решит проблему.
Переход в Безопасный режим
Если удаление внешних устройств не помогло устранить проблему, перейдите в безопасный режим.
- Перезагрузите компьютер.
- На экране блокировки, нажмите на значок питания к нижней левой части экрана.
- Удерживая .
- После перезагрузки вы получите дополнительные варианты загрузки – выберите Безопасный режим с поддержкой командной строки .
Возможно вместо перезагрузки, вам будет представлен экран с 3 вариантами продолжения:
- Продолжить загрузку Windows 10;
- Поиск и устранение неисправностей;
- Завершения работы.
Тогда нажмите на Поиск и устранение неисправностей , затем на Дополнительно . Затем нажмите на Параметры запуска и затем перезагрузите в безопасном режиме с поддержкой командной строки .
После загрузки в безопасном режиме:
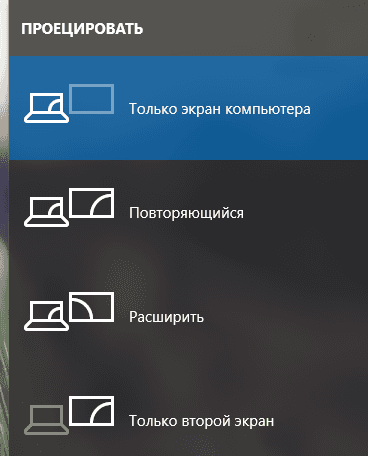
Черный экран при включении компьютера (без возможности входа в систему)
Если черный экран появляется до окна входа в систему, вы не сможете загрузиться в безопасном режиме описанным выше способом. Для входа в систему вам понадобится загрузочный DVD диск или USB флешка c дистрибутивом Windows. на другом рабочем компьютере с Windows 10.
- Подключите загрузочный носитель к компьютеру;
- Выставьте приоритет загрузки с нужного носителя в BIOS;
- Загрузите компьютер.
После загрузки вы можете попробовать провести загрузку в безопасном режиме и провести все те же действия, которые мы рассматривали в предыдущем пункте. Для выберите Поиск и исправление неисправностей , затем Дополнительные параметры , затем Параметры загрузки и затем перезагрузите в безопасном режиме с поддержкой командной строки .
В случае если проблему решить не удалось, вы можете попробовать сбросить Windows к исходному состоянию и провести чистую установку системы.
Июнь 19, 2014 | комментариев: 15
Профилактические действия до первого запуска Windows 7
Первое: если вы операционную систему установили, но еще на запускали, используйте утилиту . Загрузите утилиту и произведите запуск ОС. В дальнейшем эти манипуляции позволяют избежать появления черного экрана. Сразу скажу, 100% гарантию дать нельзя, но помогает в большинстве случаев.
Когда проблема уже проявила себя «во всей красе»
Вариант второй: ваша система уже показала черный экран при загрузке Windows, и вы ничего не можете с этим сделать.
Пробуйте такие манипуляции (мне помогло):
- для начала делаем перезагрузку компьютера;
- регистрируемся в системе и видим появившийся черный экран с мерцающим белым курсором мыши (компьютер должен быть подключен к Интернету, чернота экрана этому не мешает);
- нажимаем сочетание клавишей Ctrl+Alt+Del — эта команда вызовет диспетчер задач
- теперь заходим в «Диспетчер задач», там ищем вкладку «Приложения», нажимаем кнопочку «Новая задача»;
- в высветившемся окне набираем следующую команду: “C:/Program Files/Internet Explorer/explorer.exe” “http:/info.prevx.com/download.asp?GRAB=BLACKSCREENFIX” (только не забудьте обязательно поставить кавычки, это важно);
- кликаем Ok, незамедлительно начинает загружаться программа;
- в высветившемся окне кликаем «Выполнить», программа загружается и запускается;
- после этого делаем перезагрузку компьютера. Проверяем быстродействие компьютера, проверяем компьютер всеми
Этот способ помогает практически в 100% случаев.
Вариант насколько простой, настолько действенный
У моего товарища проблема черного экрана решилась вообще замечательно. После установки Windows 7, возник черный экран при загрузке Windows и мерцающий курсор мыши. Он ничего не стал предпринимать, подождал минут 25 и компьютер перегрузился, причем два раза подряд. После второй загрузки на экране появилась операционная система.
Еще парочка советов
Нажал сочетание клавиш Ctrl+Alt+Del, выбрал пункт меню «Диспетчер задач», затем «Приложения» и «Новая задача», ввел Explorer. Сразу после этого открылся «Рабочий стол». Все, можно работать. Кому как, но иногда помогает.
При появлении надписи «Запуск Windows», нажал сочетание Ctrl+Alt+Del, сразу началась вторая загрузка. После загрузки появились два пункта:
- Восстановление запуска системы;
Выбрал пункт 1, процесс занимает минут 15-25, после чего появился «Рабочий стол». Ничего не трогал пару минут, ОС начинает нормальную работу, черный экран при загрузке Windows больше не беспокоит.
Последний совет
Вы попробовали выполнить все предыдущие рекомендации, но ничего не изменилось. Подумайте, а может на мониторе вашего компьютера не включено питание? Найдите маленькую кнопочку, как правило, в нижнем правом углу, и нажмите ее. Черный экран при загрузке Windows сменится красивой заставкой Windows 7.
Совсем недавно мы разбирали проблему, когда при загрузке Windows появляется синий экран , а также рассматривали его причины появления. На этот раз ситуация немного другая, и при загрузке нашей Windows 7 появляется черный экран. Ни обоев, ни значков на рабочем столе - только курсор в виде белой стрелки, да и то не всегда. По какой причине возник в Windows 7 черный экран при загрузке? Как решить проблему?
Причины черных экранов при загрузке Windows 7
- Сбой при установке обновлений системы, драйверов и программ - из-за подобного чаще страдают пиратские копии Windows.
- Вирусное заражение - скорее всего вредоносная программа пыталась подменить собой системные файлы, но по каким-либо причинам не смогла и вместо этого сломала загрузку.
- Повреждение критически важных для запуска файлов или ответственных за это разделов реестра.
- Неполадки видеоподсистемы, включая сбой видеодрайвера.
- Другие неисправности аппаратного характера (редко).
Повреждение или удаление файлов Windows может произойти из-за сбоев в системе электропитания компьютера (не вовремя отключили свет), действий пользователя (удалил руками), дефектов поверхности жесткого диска и даже таких экзотических причин, как лечение системы одним известным антивирусом.
Способы решения проблемы:
Последняя удачная конфигурация
В самых простых случаях, если причиной был незначительный сбой, поможет откат системы к последней удачной конфигурации. Последняя удачная конфигурация - это состояние Windows, зафиксированное на момент предыдущего успешного запуска. Чтобы выполнить возврат к этому состоянию, запустите меню дополнительных вариантов загрузки. Для этого перед началом старта системы несколько раз быстро понажимайте клавишу F8.
Перед вами раскроется такой список:
Выберите из него обозначенный пункт и нажмите Ввод (enter). Если компьютер нормально запустился - проблема решена.
Запуск проводника вручную
Бывает, что к неполадке приводит сбой графической оболочки, когда сам ответственный за это файл не поврежден, а нарушен только его запуск. Здесь решить проблему поможет диспетчер задач. Нажмите для его вызова Ctrl+Alt+Delete или Alt+Ctrl+Shift. Перейдите в окне диспетчера на вкладку «Приложения» и щелкните кнопку «Новая задача».
В окошко «Создать новую задачу» впишите «explorer» и нажмите ОК. Если вы увидите рабочий стол, проблема заключалась в том, в чем мы и предполагали.

Теперь нужно поправить в реестре ключ запуска Explorer.exe - оболочки Windows, которая и создает привычное нам пользовательское окружение - рабочий стол, папки и прочее.

Запустите редактор реестра - Regedit.exe. (он находится в папке C:\Windows). Откройте раздел . В правой половине окна найдите параметр «Shell» и посмотрите, какое у него значение. В норме должно быть «Explorer.exe», но у вас там, вероятно, что-то постороннее.

Щелкните по «Shell» правой кнопкой мыши и выберите «Изменить».
В окошке «Изменение строкового параметра» пропишите новое значение. Какое - вы уже знаете.
Следом откройте точно такой же раздел (Winlogon) в ветке HKEY_CURRENT_USER - здесь хранятся настройки для текущего пользователя. Если среди них есть параметр «Shell» и вы его не создавали - удалите его.

Теперь остается найти и удалить файл, который был прописан вместо Explorer, поскольку это явный зловред. Можете сделать это руками или с помощью антивирусных программ. Второй вариант предпочтительнее, так как это может быть не единственный вредоносный файл на вашей машине.
Восстановление системы из безопасного режима
Если не помог ни один, ни второй способ, скорее всего, произошел более серьезный сбой. Можно попытаться справиться с ним из безопасного режима. Чтобы его загрузить, также несколько раз нажмите F8 перед стартом Windows, но теперь выберите из меню «Безопасный режим».

Здесь у нас появилась возможность возвратить состояние Windows на дату, предшествующую неполадке. И поможет в этом приложение "Восстановление системы ". Раскройте «Пуск» - «Программы» - «Стандартные» - «Служебные». Выберите «Восстановление системы».


Для подтверждения выбора щелкните «Готово» и дождитесь окончания процедуры восстановления.

Не будет лишним дополнительно проверить системные файлы на целостность с помощью консольной утилиты Windows - sfc.exe. Для этого откройте «Пуск», впишите в поисковую строку «cmd» и запустите командную строку от администратора.

В окно консоли впишите «sfc /scannow», нажмите Ввод и дождитесь окончания проверки. Иногда система просит для восстановления файлов диск с дистрибутивом, но чаще всё необходимое восстанавливается из хранилища на жестком диске.

Чтобы выяснить, не стала ли причиной сбоя видеокарта или видеодрайвер, запустите утилиту настройки системы msconfig (точно так же, как вы запускали cmd через поисковую строку в Пуске).


Перезагрузитесь в нормальный режим. Если Windows сможет запуститься - проблема в подсистеме видео. Для начала обновите драйвер видеокарты, проверьте, нет ли перегрева графического процессора и по возможности потестируйте работу компьютера с другой, заведомо рабочей видеокартой.
Если предыдущий вариант не помог или в безопасном режиме вы тоже наблюдаете черный экран, остается шанс устранить сбой через среду восстановления. В ней также есть возможность запустить откат системы и выполнить проверку файлов на целостность, но есть и специальные опции: восстановление загрузки и восстановление Windows из сохраненного образа.

Чтобы попасть в среду восстановления, выберите из меню F8 (клавиша, которую вы нажимали перед началом загрузки) «Устранение неполадок компьютера».
Следуя инструкциям, дойдите до окна параметров восстановления. Выберите верхний пункт - «Восстановление запуска». Программа автоматически проверит ответственные за это данные - загрузочные файлы и разделы реестра, и в случае нарушения восстановит.

Второй сверху пункт - это запуск приложения «Восстановление системы», с которым мы познакомились на этапе решения проблемы из безопасного режима. Оно бывает полезным в тех случаях, когда в безопасном режиме не удается найти ни одной контрольной точки. Бывает, что точки существуют и создаются, но система их не замечает. А здесь, в среде восстановления, никаких препятствий для этого нет.
Работает функция точно так же, как и в безопасном или нормальном режимах, поэтому рассматривать ее не будем.
Следующий пункт - восстановление Windows к работоспособному состоянию из архивной копии. Если вы сохраняли такие копии на внешние носители (диски), вставьте диск в привод и укажите к нему путь.

Большинство пользователей считает излишним тратить время на создание резервных образов, поэтому если такого диска у вас нет, идем дальше. У нас есть еще один инструмент - командная строка. С ее помощью мы сможем открыть проводник и вручную восстановить системный реестр.

Раз в 10 дней Windows 7 сохраняет копии файлов реестра в отдельной папке. Мы можем их взять и перенести туда, где лежит текущий, используемый реестр. Если сбой связан с его повреждением - проблема будет решена.
Откройте командную строку и запустите блокнот (кто не знает - это делается командой «notepad»). Нажмите «Файл», а затем «Открыть». Перейдите через проводник в папку «Компьютер». Обратите внимание: здесь, в среде восстановления, буквы дисков могут быть другими.

Откройте директорию \\Windows\System32\congfig\regback. Чтобы было видно содержимое папок, в поле «Тип файлов» укажите «Все файлы». Скопируйте по одному все 5 файлов, которые там находятся, и поместите их в папку \\Windows\System32\congfig. Это и есть реестр.
Одноименные файлы в \\Windows\System32\congfig нужно предварительно переименовать. Например, добавить им расширение.OLD.

Закройте проводник. На этом всё. Перезапустите компьютер и попытайтесь загрузить Windows 7 в нормальном режиме. Будем надеяться, это у вас получится.
