Это наиболее универсальная файловая система.
Большинство устройств, в которых есть USB-разъём, смогут ее прочитать.
Основной недостаток – невозможность хранить документы, размер которых превышает отметку в 4 Гигабайта.
Это не критично, пока не возникнет необходимость записать нечто превосходящее 4 Гб по размерам.
Производить действия с файлами такого размера поможетфайловая система NTFS(New Technology File System). Эта разработка новее FAT.
Отличается огромным максимальным размером одного файла.
Это число с восемнадцатью нулями, поэтому о превышении этого показателя можно не беспокоиться.
Ряд мультимедийных устройств не поддерживает работу с файловой системой (ФС) (DVD-плееры , PS3, Xbox 360), но совместимость с операционными системами ПК высока.
То есть, если нет необходимости переносить большие файлы, то и беспокоиться по поводу файловой системы не нужно.
А если необходимость все-таки возникла, то форматировать ФС флешки можно по-разному: стандартными инструментами операционной системы и при помощи командной строки.
Рассмотрим каждый из них подробнее.
Форматирование флешки средствами Windows
При таком способе изменения файловой системы все, что хранится на флешке , будет безвозвратно стёрто.
Откроется окно настроек форматирования. В выпадающем меню нужно выбрать NTFS, как показано на изображении.
Больше никаких изменений не потребуется. Теперь можно жать кнопку «Начать».

Перед запуском процесса система еще раз предупредит о безвозвратном удалении всей информации с USB-накопителя.

После подтверждения операции произойдет быстроеформатирование флешки в NTFS под ОС Windows . По его завершении файловая система носителя будет изменена.


Форматировать USB-флешку в командной строке
Обратите внимание! Форматирование флешки в NTFSв командной строке (при помощи утилиты convert) позволяет изменить файловую систему устройства без потери данных. Этому процессу больше подойдет слово «конвертация» чем «форматирование».
Итак, для начала нужно подключить носитель к компьютеру.
Заглянув в «Мой компьютер», можно обнаружить его иконку, под ней указана метка тома, присвоенная диску системой. В данном случае это (F:).

По ряду причин и факторов, метка тома может быть разной. Во всяком случае, её нужно запомнить. Далее потребуется командная строка.
Открывается она в разных версиях операционных систем разными способами.

Windows 7:
Чтобы получить доступ к интерпретатору команд , можно использовать тот же метод, что и для предыдущей ОС.
В меню «Пуск», в папке «Стандартные» также предусматривается возможность открытия командной строки.

Windows 8 :

В открытую командную строку нужно вписать следующий запрос: convert F: /FS:NTFS. На месте «F:» нужно вписать метку тома съемного диска, которая была запомнена ранее.
После нажатия «Enter» начнется конвертация файловой системы.
Никакие данные в процессе потеряны не будут. По завершении получится нечто подобное:

Как видим система изменена с FAT32 на NTFS:

А данные при этом все на месте:

С этой задачей сталкиваются когда нужно записать на 8 гиговую (или более) usb флешку файл размером больше 4 гигабайт. При записи такого файла выходит сообщение что на носителе не хватает места, но на самом деле места на флешке достаточно. Причина тому файловая система FAT в которую чаще всего отформатированы USB драйвы.
В файловой системе FAT не может существовать файла размером более 4 гигабайт. К примеру с таким раскладом у нас не получится записать 9 гиговый *mkv фильм на usb-флешку и посмотреть на . В файловой системе NTFS нет ограничения на размер сохраняемого файла и форматирование флешки в систему NTFS решит проблему.
Да вот незадача: Windows XP не позволяет это сделать. С этим и не справляется Norton Partition Magic. Но мы не будем скачивать какие то программы, а пойдем в обход:
Как отформатировать USB флешку в NTFS (1 способ)
- Вставляем флешку в любой USB порт и дожидаемся пока она появится в «Мой компьютер»
- Затем нажимаем «Пуск»->"Панель управления"->"Система"->"Оборудование"->"Диспетчер устройств".
- Раскрываем список «Дисковые устройства» и находим там наш USB драйв, совершаем двойной щелчок на нем.
- Переходим на вкладку «Политика» и выбираем пункт «Оптимизировать для выполнения». Нажимаем «ОК» и закрываем все окна.
- Переходим в «Мой компьютер» и спокойно форматируем в NTFS.
Как отформатировать USB флешку в NTFS (2 способ)
Этот способ позволяет позволяет конвертировать файловую систему USB флешки FAT в NTFS не удаляя при этом файлы хранящиеся на самой флешке. Согласитесь удобно и экономит время. И для этого не нужно никаких дополнительных программ.
Итак для этого всавляем USB драйв в свободное гнездо, ждем пока он появится в «Мой компьютер». Как только появится запоминаем какую букву он присвоил себе (F: G: H:) может быть разная на разных компьютерах. Рекомендуется проверить флешку на наличие ошибок. Делается это так «Правая кнопка мыши на значке флешки»-"свойства"-"сервис"-"выполнить проверку"-"ставим обе галочки"-"запуск". После проверки закрываем все и запускаем командную строку нажатием «Пуск»-"Выполнить" и далее введя «cmd» и нажатием «Enter».

Должно появиться черное окно, теперь вспоминаем букву флешки и пишем такую строку:
convert буква: /fs:ntfs

Вместо буква вставляем букву которую запоминали и жмем «Enter»
Через несколько секунд вы будете иметь флешку с файловой системой NTFS, пригодную для записи файлов размером более 4 гигабайт.
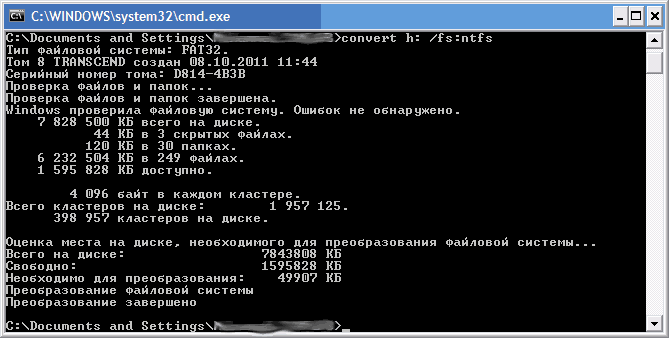
Теперь вы узнали как форматировать usb-флешку в ntfs на компьютере с windows XP.
Возникнут трудности, пишите в комментарии.
На ряду с увеличением объёмов носителей - в частности флешек, увеличились и случаи возникновения проблем с неправильным отображением места доступного для записи. Многие производители изначально устанавливают систему FAT32, а она не позволяет записывать и, в общем, использовать место свыше 4Гб.
FAT32 можно использовать, как альтернативу NTFS и довольно неплохо формат смотрится для записи Live CD программ. Они нужны для запуска чего-либо из-под операционной системы, особенно актуально при сбоях или диагностике компонентов ПК.
Ограничение по записи только 4Гб на флешку легко снимается, если изменить файловую систему. Более современный, технологичный и надежный на сегодняшний день формат – это NTFS. Поэтому прежде, чем идти в сервисный центр магазина, попробуйте изменить флешку в NTFS.
Для изменения формата можно обойтись без применения сторонних программ, так как функционал Windows позволяет добиться поставленного результата. Проблема только в том, что вопрос, как отформатировать флешку в NTFS в Windows xp и в некоторых других системах, немного затруднительный, из-за первоначально заблокированного формата. То есть NTFS просто не доступен для форматирования.

Подготовка флешки
Прежде, чем воспользоваться непосредственно форматированием, необходимо настроить носитель, для этого:
- Произведите правый клик по «Мой компьютер», где выберите «Свойства»;
- Теперь следуйте по ссылке «Диспетчер устройств»;
- Разверните список «Дисковые устройства»;
- Выберите флешку и сделайте двойной клик;
- Затем перейдите во вкладку «Политика», где установите «Оптимизировать для выполнения».

Теперь следует отметить, что если проводить форматирование флешки в NTFS, то вы потеряете свои файлы, хранящиеся здесь. Поэтому прежде, чем продолжить - скопируйте их на жесткий диск.
Как переформатировать флешку в NTFS?
- Перейдите в «Мой компьютер»;
- Сделайте ПКМ по флешке и выберите «Форматировать»;

- Главное в разделе «Файловая система» установите NTFS. Также можете установить флажок возле «Быстрое форматирование»;

- По окончании процесса, убедитесь, что всё работает как нужно. Затем выполните действие, противоположное первой процедуре. Укажите в вкладке «Политика» значение «Оптимизировать для быстрого удаления».
Форматирование при помощи HP USB Disk Storage Format Tool
Крайне простая, интуитивно понятная утилита, которая позволяет отформатировать хранилище и не требует каких-либо дополнительных манипуляций с ней. Также программа умеет создавать загрузочную флешку, можете воспользоваться функцией для записи любого Live CD приложения или Windows.

- Загрузите утилиту;
- После запуска укажите путь к вашему накопителю в первой графе;
- Задайте в «File System» нужную нам систему NTFS;
- По желанию установите «Quick Format»;
- Согласитесь с окном предупреждения об удалении данных;
- Дождитесь окончания.
Теперь в вашей флешке будет использоваться весь объём по максимуму, без каких-либо ограничений.
Отформатировать флешку, используя HDD Low Level Format Tool
Отличительная особенность утилиты – это низкоуровневое форматирование как HDD, так и Flash. Таким образом информация не будет доступна для восстановления при помощи соответствующих программ. Поэтому, если вам нужно полное форматирование с очисткой информации, то эта программа - отличное решение.

- Загрузите утилиту;
- Выберите накопитель для процедуры;

- Укажите необходимый формат и запустите программу.
Все указанные методы направлены на форматирование флешки и правильное её отображение в дальнейшем. Каждый способ имеет свои уникальные особенности, поэтому попользуйтесь любым вариантом по вашему вкусу. Даже, если какой-либо метод не сработает, всегда можно прибегнуть к другому. Также, если не работает ничего, то вам следует искать проблему глубже, а именно либо установить драйвер для неё, либо флешка вышла из строя.
Если у Вас остались вопросы по теме «Как отформатировать флешку в NTFS?», то можете задать их в комментариях
if(function_exists("the_ratings")) { the_ratings(); } ?>
Приветствую друзья. Сегодня, я хочу рассказать вам о том, как отформатировать флешку в NTFS формате, для разных операционных систем Windows. Я не случайно выбрал именно этот формат, так как на сегодняшний день, он является наиболее актуальным и защищенным. Но главной причиной преобразования в этот формат, является возможность копирования файлов размером более 4 Гб на съемный носитель. В флешках с файловой системой FAT32, этого сделать нельзя, максимально допустимый размер копируемого файла составляет до 4 Гб.
В данной статье я приведу несколько способов форматирования в NTFS формат, и вы сможете выбрать для себя любой понравившийся.
Совет! Перед проведением форматирования, скопируйте важные для вас файлы на другой съемный носитель или жесткий диск.
— Форматирование в Windows 7 и 8
Как отформатировать флешку в NTFS в Windows XP
Встроенный способ форматирования
Большинство пользователей этой операционной системы не знают, что отформатировать флешку в формате NTFS можно встроенными средствами Windows. По умолчанию, эта опция отключена и если вы захотите отформатировать флешку обычным способом, то в окне выбора параметров увидите вот такую картинку:

2 типа файловых систем, среди которых нужного для нас NTFS-формата, попросту нет.
Проведем дополнительные действия для активации нужного нам режима. Для этого, откройте Диспетчер устройств, он находится по такому адресу:
Пуск – Настройка – Панель управления – Система – вкладка Оборудование
и найдите в нем пункт Дисковые устройства, в которых и будет находиться ваша флешка.

Нажимаем правой кнопкой мыши на нашем устройстве и выбираем пункт Свойства. После чего в новом окне переходим на вкладку Политика и ставим чекер напротив – Оптимизировать для выполнения.

Жмем кнопку ОК.
Теперь откройте Мой Компьютер или нажмите комбинацию клавиш:
и кликните правой кнопкой мыши по вашей флешке, после чего выберите пункт Форматировать.
В выпадающем списке файловых систем, появится нужная нам NTFS.

Выбираем ее, определяемся с типом форматирования – Быстрая или Полная очистка (снимаем чекер) и жмем кнопку Начать.
Встроенный способ форматирования с помощью утилиты File System Conversion Utility
В операционной системе Windows XP, есть встроенный конвертор файловых систем, с помощью которого можно форматировать флешку в NTFS формат.
Для его запуска следует пройти по такому пути:
Пуск – Выполнить – и в строке команд прописать cmd
Нажать кнопку Enter.
В появившемся черном окне набираем следующую команду:
convert G: /FS:NTFS /NOSECURITY /X
G: — это буква съемного носителя. Можно узнать, открыв Мой Компьютер.
/FS:NTFS – файловая система в которую будет конвертироваться флешка. В нашем случае это NTFS.
/NOSECURITY – параметры безопасности, для всех имеющихся на флешке файлов и папок, которые после преобразования будут доступны всем.
/X – специальная команда для принудительного снятия этого тома.

После того, как вы прописали эту команду, нажимаем Enter и ждем окончания процесса, появление надписи – Преобразование завершено.

Важный момент! При преобразовании, в файловую систему NTFS, все данные на флешке остаются в полной сохранности. Но на всякий случай, лучше сделать их копию.
Также, нужно знать, что на самой флешке должно быть определенное свободное пространство для совершения операции конвертирования. Этот объем можно узнать из строки – Необходимо для преобразования.
Утилита HP USB Disk Storage Format Tool
Скачиваем архив, и проводим его разархивацию. Запускаем exe-файл (под учетной записью Администратора) и выбираем тип файловой системы NTFS. Указываем метку тома (имя флешки) и жмем кнопку Начать.

Появится предупреждающее окно, в котором подтверждаем наши действия и через некоторое время флешка будет успешно отформатирована.
Как отформатировать флешку в NTFS в Windows 7 и 8
С помощью ОС Windows 7
Этот способ является самым простым. Заходите в Мой Компьютер и нажимаете правой кнопкой мыши по своей флешке, после чего выбираете пункт Форматировать.
В открывшемся окне выбираете файловую систему NTFS и указываете метку тома (имя флешки). Жмете кнопку Начать.
Многие пользователи наверняка замечали, что при использовании стандартной файловой системы FAT 32 для USB накопителей, объемом более 4 Гб, невозможно записать на них файлы, превышающие этот размер. А все потому, что в данной файловой системе установлено ограничение по объему переносимых за один раз данных. По этой причине носитель необходимо переформатировать в NTFS. Однако сделать это получается не всегда. Иногда возникают ситуации, когда флэшка не форматируется в NTFS. Что делать в этом случае? Можно устранить проблему, используя несколько довольно простых способов.
Флэшка не форматируется в NTFS: что сделать прежде всего?
Даже при использовании стандартного метода, который предусмотрен в операционных системах семейства Windows, при попытке форматирования USB-накопителя в NTFS может появиться сообщение о том, что операционной системе не удается завершить форматирование, или же процесс просто длиться очень долго и в конце концов зависает. Причины возникновения подобного явления необходимо искать в несовместимости используемого устройства с операционной системой. Также причина может заключаться в поломке накопителя, несовершенстве инструментов Windows, и даже ошибках файловой системы, которая используется на накопителе в данный момент. В самом простом случае причиной возникновения проблем при попытке форматировать накопитель в файловую систему NTFS будут сбои и ошибки программного характера. В данном случае не будет идти речь о физических повреждениях, так как их исправить намного сложнее. Если же говорить о программных сбоях, то для начала необходимо проверить съемный носитель на предмет наличия ошибок подобно тому, как это делается для жестких дисков. Для этого необходимо в «Проводнике» кликнуть правой кнопкой мыши на устройстве и выбрать строку свойств. После этого необходимо перейти на вкладку сервиса и выбрать процедуру проверки диска. При этом необходимо установить галочки напротив пунктов автоматического исправления ошибок и восстановления сбойных секторов. Более эффективным методом проверки может стать использование командной консоли. Здесь необходимо прописать команду chkdske:/f/r, где e – это литера USB-устройства. Как говорят многие пользователи, это методика работает намного лучше.
Флэшка не форматируется в NTFS: как исправить проблему при помощи средств Windows?
После выполнения описанных выше действий можно приступать непосредственно к форматированию, используя для этой цели стандартное меню правого клика с выбором в соответствующем меню NTFS. Если отформатировать флэшку в NTFS не удается, то одним из решений может стать смена литеры носителя или удаление метки тома. Можно попробовать выполнить форматирование из раздела управления дисками. При выполнении данной процедуры рекомендуется использовать быстрое форматирование вместо полного. Во избежание проблем и ошибок для версии операционной системы Windows XP лучше использовать командную строку. Здесь необходимо прописать команду format/fs: ntfse:/q. E – это литера USB устройства.
Установка специальных настроек для работы с USB-накопителем
Еще одним методом решения проблемы, связанной с форматированием флэшки в NTFS, может стать установка специальных настроек для накопителя. Для установки специальных параметров необходимо зайти в «Диспетчер устройств». Для быстрого доступа можно использовать в консоли «Выполнить» команду devmgmt.msc. Здесь необходимо найти свою флэшку, а затем вызвать меню свойств путем двойного клика. В разделе политики необходимо установить оптимизацию для быстрого удаления. После этого по идее форматирование должно пройти без каких-либо проблем. Сначала все-таки лучше использовать быстрое форматирование. После этого можно будет перейти к полному.
Использование вместо форматирования конвертирования
Если вам так и не удается отформатировать в NTFS флэшку в операционной системе Windows, то существует еще одно средство, при помощи которого можно изменить тип файловой системы, но без форматирования. Об этом способе мало кто знает. Специалисты утверждают, что все данные, содержащиеся на накопителе, при этом будут сохранены. Однако на всякий случай лучше не рисковать и сделать копию.Для выполнения данной операции необходимо использовать командную консоль. В ней необходимо прописать строку converte:/fs:ntfs/nosecurity/x. После этого необходимо нажать на клавишу ввода. Чтобы выйти по завершении операции, используется команда exit.
Использование сторонних программ
Если по каким-то причинам все указанные выше способы не принесли положительного эффекта, то можно попробовать выполнить форматирование флэшки в NTFS при помощи специальных утилит вроде HP USB Storage Format Tool, Acronis Disk Director, Format Tool, HDD Low Level. Если рассматривать первую программу, то ее интерфейс практически полностью повторяет стандартный инструмент операционной системы Windows. Практика показывает, что работает данный инструмент намного эффективнее встроенных средств.
Заключение
В данном обзоре были описаны основные методы, которые позволяют выполнить форматирование USB-накопителя таким образом, чтобы после завершения процесса на нем была файловая система NTFS. Любого пользователя наверняка интересует вопрос выбора самого эффективного средства. Здесь можно посоветовать использование командной строки с форматированием и конвертированием. Также можно попробовать применить сторонние программы. По сравнению со стандартными средствами операционной системы Windows они отличаются большой функциональностью. С другой стороны, если ни один из описанных выше способов не принесет желаемого результата, можно попробовать выполнить все выше описанные операции в безопасном режиме. Для начала попробуйте использовать командную строку с командой formate:. Возможно это поможет.В некоторых случаях придется задуматься о перепрошивке контроллера устройства. Неопытному пользователю выполнить данную процедуру будет крайне сложно. Придется покопаться в интернете, чтобы отыскать подходящее программное обеспечение для контроллера на сайте производителя. В диспетчере устройств для этого необходимо будет узнать идентификаторы VEN и DEV.Только по этим кодам вы сможете найти подходящую прошивку, которая будет соответствовать конкретной модели флэшки. В некоторых случаях также можно попробовать восстановить накопитель при помощи специальных утилит. Некоторые программы для восстановления данных дают возможность одновременно выполнять операции по восстановлению сбойных секторов. Однако, стоит понимать, что в случае физических повреждений, шансы на восстановление крайне малы.
