Если у вас несколько компьютеров, которые соединены в одну локальную сеть, вам просто необходима сетевая папка. Всё, что в ней находится, можно открывать и просматривать на разных ПК. Это гораздо легче, чем переносить документы на flash-накопителях или постоянно загружать их в облачные хранилища.
Где сохранить отчеты?
Рекомендуется использовать скрытые домены, чтобы пользователи не могли загружать или удалять нежелательный контент из папок, даже если вы получили разрешения. Если у клиентов также есть разрешения «Чтение и выполнение», они должны быть отменены! Если вы хотите автоматически управлять сгенерированными отчетами в базе данных, необходимо создать.
Отключить компьютер через сайт
Рекомендуется регулярно создавать резервные копии базы данных. Отчеты могут генерироваться один раз в день, еженедельно, каждые две недели или раз в месяц, а частичные журналы аппаратной или программной среды могут быть созданы вместо полного аудита. На вкладке «Расписание» вы можете установить желаемую частоту и указать место, где должен быть сохранен отчет. Создавайте удаленные отчеты с компьютеров, перечисленных в предопределенном текстовом файле, и добавляйте их в базу данных.
- Пользователям запрещается закрывать программу.
- Создание и отправка отчетов по электронной почте в бесшумном режиме.
- Это исключает записи, относящиеся к лицензиям на программное обеспечение.
Общий каталог незаменим, если вы работаете сразу на нескольких устройствах. Например, на ноутбуке, персональном компьютере и сервере. Можно настроить обмен информацией между ними.
В таких каталогах хранят внушительные объёмы данных: фильмы в высоком качестве, архивы, образы, коллекции фотоснимков. Они будут занимать место только на одном ПК. Это удобно, если на остальных устройствах мало памяти на жёстком диске.
Отключить компьютер от настольного приложения
- Нажмите на свое имя на любой странице, чтобы открыть свою учетную запись.
- Нажмите «Настройки».
- Откройте вкладку «Безопасность».
- Нажмите.
Восстановить компьютер из настольного приложения
Когда вы отсоединяете свой компьютер, вам предлагается снова войти в систему.Если имя местоположения или папки было изменено, вы должны выбрать это местоположение или вручную объединить содержимое папки. Ниже вы найдете дополнительную информацию. Экран входа в настольный компьютер. У вас есть два варианта. Существует два варианта: выберите другое местоположение или установите.
Такую папку можно создать, если файлы нужны многим пользователям. К примеру, вы работаете с компанией людей над совместным проектом. И каждый человек должен что-то изменять, добавлять, изучать. Если обмениваться файлами через USB-носители, отправлять их друг другу по почте или через мессенджеры, уйдёт очень много времени. Но если сделать работу и оставить документ в общей директории, другие члены команды смогут сразу его просмотреть.
Когда вы объединяете учетные записи вручную, вам может потребоваться повторно присоединиться к папкам, которые ранее были совместно с вами.
- Выберите другое местоположение.
- Доступ к общим папкам не может быть распространен таким образом.
- Переносятся только сами папки.
Если вы копируете папки с одинаковыми именами или файлами из одной папки в другую, они добавляются к именам файлов последних копий. Это свидетельствует о том, что они отличаются от существующей версии. Если вы хотите вручную удалить эти дубликаты, это ваше решение.
Домашняя группа
Перед тем как создать сетевую папку, нужно объединить компьютеры в единую сеть - локальную или домашнюю. Это нужно, чтобы разграничить доступ к директории. Домашняя группа (ДГ) есть только в системах Windows 7 и старше.
Всем устройствам должны быть присвоены уникальные IP-адреса. Их автоматически выдаёт маршрутизатор, роутер или модем. Чтобы написать IP вручную:
Вам может понадобиться щелкнуть стрелку, чтобы отобразить все значки тасетинга. . Если местоположение или имя папки было изменено, вы должны выбрать это местоположение или вручную объединить содержимое папки. Когда вы объединяете учетные записи вручную, вам может потребоваться повторно присоединиться к папкам, которые были ранее предоставлены вам. Передаются только сами папки. . Это указывает на то, что они отличаются от существующей версии. Перейдите в папку, которую вы хотите разделить. Если вы еще не создали папку, создайте ее сейчас.
Если вы не активировали простой доступ, вы увидите следующее окно. С помощью этих настроек вы можете легко обмениваться папкой в сети. Собственно, варианты, которые нужно выбрать, не требуют пояснений. Выберите опцию «Поделиться этой папкой». Это может отличаться от фактического имени. Это имеет смысл, особенно если фактическое имя каталога не обязательно имеет какое-то отношение к контенту. Теперь, однако, пользователь в сети не может начинать с названия выпуска 01 что-то.
- Перейдите в Пуск - Панель управления.
- В разделе «Сеть и Интернет»
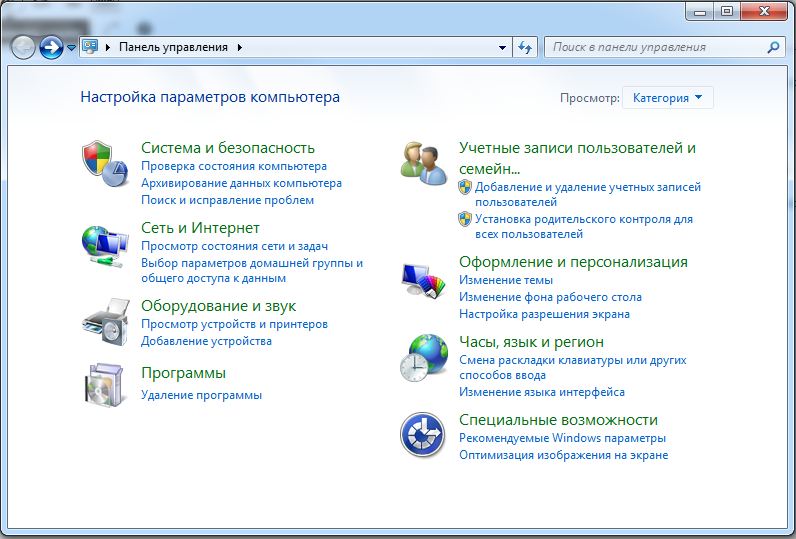
- Откройте «Управление сетями».

- Нажмите на «Изменить параметры адаптера» слева.
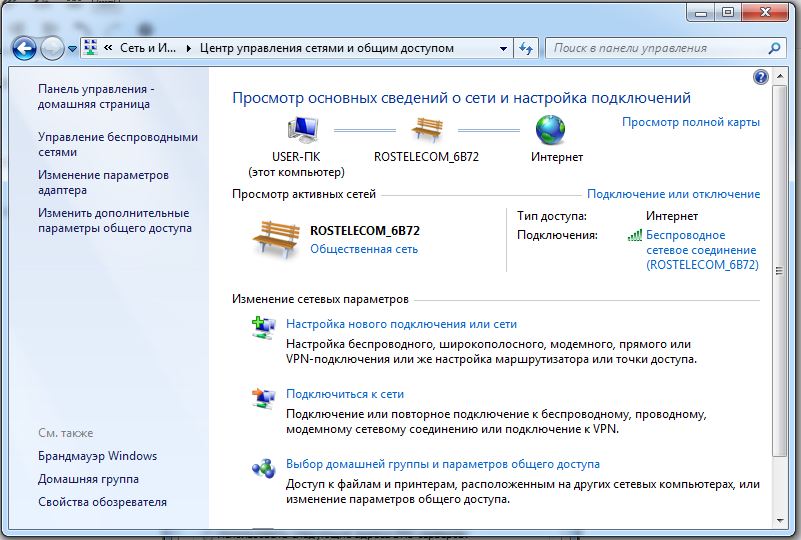
Предположим, вы хотите обмениваться бесплатными с другими пользователями в сети. Это позволяет любому пользователю, который теперь обращается к вашему компьютеру по сети, чтобы узнать, что находится в этой папке. Однако вы также можете взять фактическое имя из папки и указать описание, описывающее содержимое папки в поле комментария. Как правило, каждому человеку остается решить, как утвердить его освобождение.
Используя ограничение пользователя, вы можете контролировать, сколько пользователей одновременно может получить доступ к этой общей папке. В любом случае это ограничение. Таким образом, возможно по крайней мере импорт или работа. Вы можете использовать кнопку «Разрешения», чтобы выбрать, кому разрешен доступ к этой общей папке из сети. Используя учетные записи пользователей, вы можете указать, какие пользователи обращаются к этой папке.
- Откроется список подключений. Кликните правой кнопкой мыши на одно из них.
- Пункт «Свойства».
- Строка «Протокол Интернета версии 4».
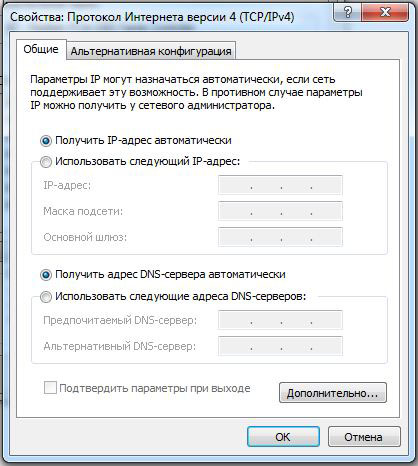
- Снова «Свойства».
- Поставьте маркер в «Использовать следующий IP-адрес», напишите его и маску подсети.
- Не меняйте ничего в этих параметрах, если настройки вам выдаёт провайдер. Иначе, вообще, останетесь без интернета.
Чтобы сделать ДГ:
Вы можете узнать больше о разрешениях на этой странице. Теперь начинается помощник, с которым вы после нажатия на «Далее» определяете, что вы хотите отпустить. Вы можете изменить разрешения, щелкнув соответствующий раскрывающийся список в конце соответствующей строки. После настройки группы отображается пароль для группы домашней сети. Запишите его, чтобы добавить в группу больше хостов. Затем нажмите кнопку «Готово», чтобы завершить настройку. Добавьте компьютер в свою домашнюю группу. В правой части окна нажмите «Присоединиться сейчас» и введите пароль домашней сети в уже запущенном мастере. Закройте настройку и выйдите из мастера. Перейдите в папку и дважды щелкните ее. Теперь можно открывать или сохранять любые файлы, такие как музыка, документы, фильмы или фотографии. Доступны все известные файловые операции проводника. Центр управления сетями и общим доступом: проверьте настройки. Для этого нажмите «Центр управления сетями и общим доступом» в панели управления «Сеть и Интернет», а затем нажмите «Просмотр состояния сети и задач». Краткий обзор показывает, подключен ли ваш компьютер к Интернету. Ниже вы найдете информацию о типе подключения: сетевое расположение слева, тип подключения справа.
- В правой панели нажмите «Создать группу домашних групп».
- Спецификации также могут быть изменены позже.
- Поставьте актуальную дату и время на всех ПК .
- Панель управления - Система.
- В области «Параметры рабочей группы» нажмите «Изменить».
- В открывшемся окне опять кликните на «Изменить».
- Впишите «Имя компьютера» и отметьте «Рабочая группа».
Создание домашнего окружения на этом не заканчивается. Его ещё надо настроить.
Например, вы можете группировать все сообщения, относящиеся к определенному заданию или предмету в одной группе. По умолчанию сообщения в вашем почтовом ящике удаляются и архивируются только тогда, когда вы их выбрали. Чтобы ваши сообщения не удалялись, вы можете их вручную архивировать.
В разделе 3 «Архивирование писем». Все папки являются подпапками вашей базовой папки. Нажмите знак «плюс» или «минус», чтобы максимизировать или свернуть папки в списке папок. Вы можете отобразить один из трех типов списков папок. Полный список папок показывает все ваши папки. Полный список каталогов по умолчанию выглядит следующим образом.
- Откройте «Управление сетями».
- В разделе «Просмотр активных» найдите нужное подключение. Нажмите на ссылку под ним (там может быть написано «Общественная» или «Предприятие»).
- Выберите «Домашняя» и подтвердите действие.
- Опять перейдите в «Управление сетями».
- «Выбор домашней группы».
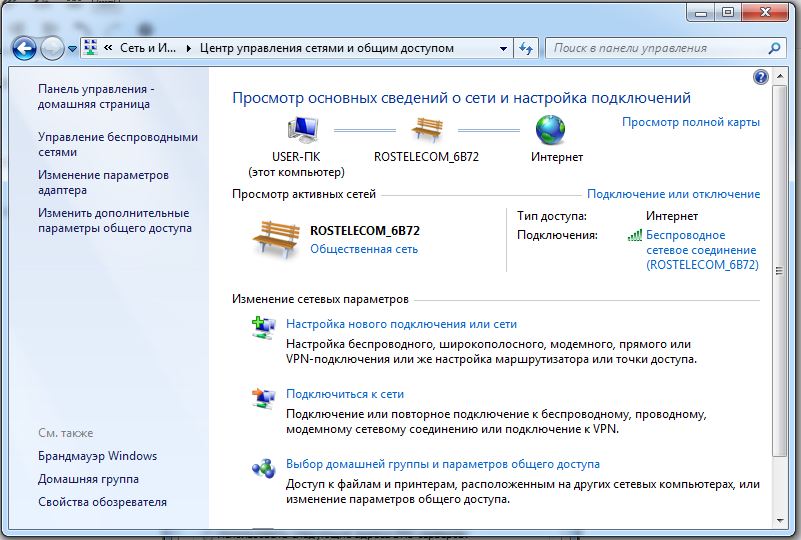
Рядом с каждой папкой количество непрочитанных сообщений дается в квадратных скобках. Число, отображаемое в квадратных скобках рядом с папкой «Источник», указывает количество ожидающих сообщений в кешировании или удаленном режиме. Вы можете организовывать сообщения в своих папках, перемещая их в определенные папки или связывая их с определенными папками. Когда вы перемещаете сообщение в папку, сообщение перемещается из одного места хранения в другое. Когда вы связываете сообщение с папкой, сообщение все еще находится в исходной папке, но оно также отображается в новой папке.
- «Создать».
- Поставьте галочки рядом с типами ресурсов, которые вы хотите видеть в свободном доступе (Изображения, музыка, видео, документы, принтеры).
- Нажмите «Далее».
- Появится пароль к ДГ. Запишите его. Он понадобится для добавления к сетевому окружению других устройств.
Присоединить ещё один ПК можно в том же меню «Выбор домашней группы». Но каждый компьютер надо подключать отдельно через его собственные настройки.
Когда вы меняете связанное сообщение, оно также автоматически изменяется на другие папки. Если сообщение связано с несколькими папками и исходное сообщение удалено, копии остаются в других папках. Вы можете определить другие свойства для каждой папки в вашем почтовом ящике. Например, вы можете сортировать сообщения в определенной папке по дате и сортировать сообщения в другой папке компанией.
Список простых папок зависит от контекста. Он отображает папки, которые принадлежат к папке, в которой вы сейчас находитесь. Следующие простые списки папок зависят от контекста. По умолчанию основная папка контакта соответствует адресной книге «Основная книга». Документы: отображает список ваших библиотек документов. Используя простой список «Избранное», вы можете скопировать папки в другие папки, чтобы быстрее их получить.
- Календарь: отображает список всех календарей.
- Здесь вы можете отображать содержимое календаря в главном календаре.
- Вы также можете изменить цвет календаря.
- Контакты: отображает список всех личных адресных книг.
По умолчанию каталог находится в пользовательских документах по адресу C:\Users\Общие. Но вы можете поставить такой параметр на любой директории. Для одной сети (локальной или беспроводной) можно сделать только одну ДГ.
Без этой настройки невозможно создание сетевой папки. Ведь её открывают только участники домашнего окружения.
Это полезно при перетаскивании сообщений в список папок. Папки отображаются в этом списке в том порядке, в котором они наиболее часто доступны. Когда вы просматриваете список избранных, последние использованные папки также отображаются в отдельном списке в разделе «Недавно использованные папки». В верхней части этого раздела отображаются до пятнадцати наиболее часто открытых папок. Если вы больше не получаете доступ к папке в списке, она в конечном итоге удаляется из списка. Папки, которые отображаются в списке избранного, не отображаются в разделе «Последние папки».
Активация общего доступа
Теперь разрешите внутренний доступ в ДГ.
- Откройте «Управление сетями».
- Зайдите в «Дополнительные параметры». Они в списке слева.
- В подразделе «Текущий профиль» везде отметьте «Включить» и сохраните изменения.
После этого вы сможете просматривать то, что находится на других компьютерах. Откройте Пуск - Сеть. Там будут все добавленные в домашнее окружение устройства (не только ПК, но и ТВ-приставки, планшеты, Wi-Fi адаптеры).
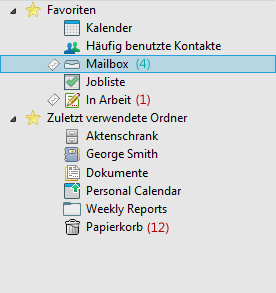
Есть два способа добавить папки в список избранных. Щелкните правой кнопкой мыши папку в вашем почтовом ящике и выберите «Добавить в избранное». Выберите несколько папок для добавления в список избранного.
. Чтобы легко выбрать несколько папок. 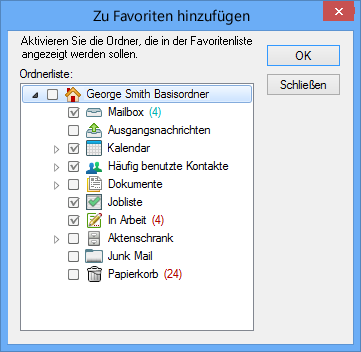
Используйте диалоговое окно «Папка» для создания, удаления, переименования и перемещения папок.
Алфавитная сортировка списка папок
- Щелкните правой кнопкой мыши папку «База» или «Кабинет».
- Нажмите Сортировать вложенные папки.
Настройка сетевой папки
Вот как сделать сетевую папку:
- Выберите её и кликните по ней правой кнопкой мыши.
- «Свойства».
- Вкладка «Доступ».
- Кнопка «Общий».
- Выберите группу, которой хотите предоставить права на использование каталога.
- Выставьте уровень разрешений «Чтение и запись» или «Только чтение».
- Нажмите на «Общий доступ», чтобы подтвердить действие.
- Выделите директорию и кликните «Готово».
- В строке «Сетевой путь» указано, где находится папка. Его можно вписать в Проводник.
- Перейдите в «Расширенная настройка».
- Отметьте галочкой «Открыть общий доступ».
- Придумайте имя для директории. Или оставьте то название, которое было прежде.
- В меню «Разрешения» пропишите ограничения.
Теперь вы знаете, что такое «Общая сетевая папка» и как с ней работать. Большинство параметров расставляются автоматически. Поэтому сделать общий ресурс достаточно просто.
Если у вас настроена сеть между двумя компьютерами, и вы хотите осуществлять сетевой обмен данными , без настройки сетевой папки не обойтись. Действий по настройке общей сетевой папки много, но все они несложные. Так что, за работу!
КАК НАСТРОИТЬ СЕТЕВУЮ ПАПКУ?
1. На рабочем столе (или в любом другом месте) создайте папку. Мы создали папку и назвали её "Сетевой обмен " с номером 1.
2. Кликните на ней правой кнопкой мыши, выберите "Свойства".

3. Пока ещё сетевая папка недоступна . В открывшемся окне во вкладке "Доступ" выберите "Расширенная настройка...". Теперь поставьте галочку на "Открыть общий доступ к этой папке" и нажмите "Ок".


5. Появится небольшое окно, выберите "Дополнительно".

6. Повилось ещё одно окно, оно называется <Выбор: "Пользователи" и "Группы">, здесь нужно нажать на кнопку "Поиск". В открывшемся списке выберите "Все" и нажмите "Ок".

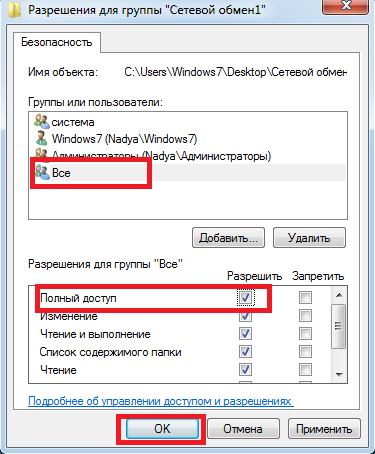
8. Теперь осталось выполнить действие, отменяющее запрос пароля для входа в сетевую папку. Если не отменить запрашивание пароля, то для каждого пользователя нужно будет создавать учётную запись, под которой он с помощью пароля сможет получить доступ. Итак, зайдите в "Пуск->Панель управления->Сеть и Интернет->Центр управления сетями и общим доступом". Далее нажмите на "Изменить параметры общего доступа".
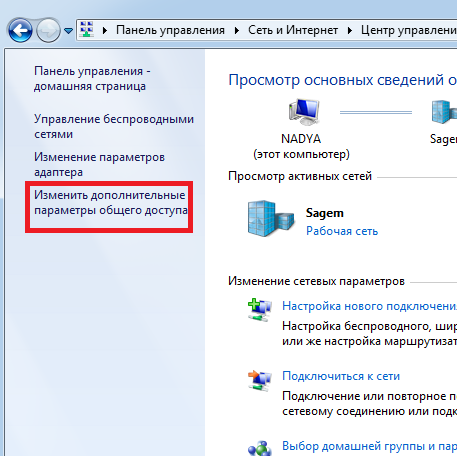
9. Поставьте галочки, как это показано на картинке, то есть на пунктах:
- "Включить сетевое обнаружение"
- "Включить общий доступ к файлам и принтерам"
- "Включить общий доступ, чтобы сетевые пользователи могли читать и записывать файлы в общих папках"
- "Использовать 128-битное шифрование для защиты подключений общего доступа (рекомендуется)"
- "Отключить общий доступ с парольной защитой"
- "Разрешить Windows управлять подключениями домашней группы (рекомендуется)"

На этом создание сетевой папки завершено.
