ВНИМАНИЕ! Ни в коем случае ничего не удаляйте из реестра вручную и не производите никаких изменений! Это может повлечь за собой повреждение Windows вплоть до невозможности её дальнейшего запуска! Очистку вручную могут производить только опытные пользователи, знающие что и зачем они делают.
Итак, что такое реестр мы немного разобрались и теперь приступим к его автоматической очистке:
Вот и выполнена вся очистка реестра:) Быстро и просто. Обычно все изменения будут в силе только после перезагрузки компьютера, но мы пока этого делать не будем. Рассмотрим ещё дополнительные возможности программы.
Дополнительные инструменты программы CCleaner
Итак, мусор из системы удалили, реестр почистили… Осталось рассмотреть ещё одну порой очень полезную функцию – автозагрузка.
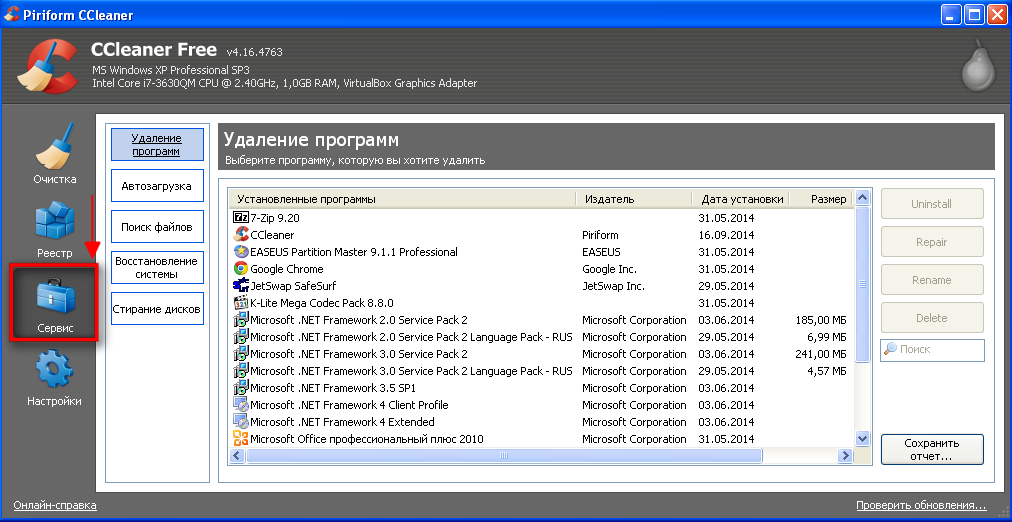
Не забываем, что изменения будут учтены практически всегда только после перезагрузки компьютера.
Остальные вкладки в данном пункте меню, как правило, не нужны, и я лично никогда ими не пользовался. Они могут помочь очистить дополнения в разных браузерах, проверить планировщик задач и прочее (то, что можно легко выполнить средствами самой Windows).
Ну, скажем, саму автозагрузку тоже можно настроить средствами Windows, однако для пользователя новичка – это неудобно. Придётся открывать команду «Выполнить», прописывать туда команду «msconfig» и искать там автозагрузку. А в CCleaner можно сделать сразу ряд необходимых мер: очистить систему от мусора + почистить реестр + настроить автозагрузку:)
На этом, пожалуй, всё :) Уверен, что данная программа многим может оказаться полезной, особенно в случае если за системой уже очень давно не было никакого «ухода»:)
Ещё об одной программе для очистке системы – «AVG PC TuneUP», которая имеет более расширенный функционал, вы узнаете вскоре в одной из последующих моих статей:
Удачного всем дня!
Приветствую всех пользователей, которые не по наслышке знакомы с тормозами Windows и не знают как очистить компьютер от мусора и ускорить его работу. По мере того, как вы пользуетесь своим компьютером… устанавливается программы, удаляете ненужные, просматриваете различные ресурсы в сети — постепенно ваш компьютер начинает работать медленнее. Не важно, происходит это постепенно или подвисания происходят резко, но я рекомендую разобраться вам в причинах такой медлительности системы.
Как бы это банально не прозвучало, но первым делом попробуйте перезагрузить ваш компьютер если что-то не работает как положено. Возможно этот способ поможет исправить все ваши проблемы быстрее, чем попытка найти источник проблемы вручную — есть даже поговорка «Семь бед — один RESET»
Вы должны понимать, что прежде чем вы начнете читать о том, как очистить компьютер от мусора и ускорить его работу, следует понимать — некоторые ошибки и снижение производительности Windows могут быть виноваты не только программные сбои, но и неисправность самого компьютера как устройства. В таких случаях программно исправить не получится — только замена неисправных компонентов, но за этим лучше обратиться в сервисный центр, если вы не уверены в своих силах.
Шаг 1. Поиск ресурсоемких программ
Если ваш компьютер работает слишком медленно, то вероятнее всего все ресурсы задействует неизвестное нам приложение. Например, бывают ситуации, когда любой из браузеров может загрузить процессор на 99% — сейчас этого трудно добиться, так как используете многоядерные процессоры и вероятнее всего максимально сможет загрузить только одно ядро, но и этого достаточно для диких тормозов.
Думаю многим знакома ситуация, когда все работает нормально, а вот браузер дико тупит — это нормальная ситуация и всегда можно посмотреть почему это происходит, для этого в Windows есть замечательный инструмент «Диспетчер задач», который показывает нам расклад по потреблению ресурсов компьютера вашей системой.
Чтобы выяснить вредителя, откройте диспетчер задач. Вы можете кликнуть правой кнопкой мыши на панели задач и выберите «Диспетчер задач» или нажмите сочетание клавиш CTRL + SHIFT + ESC на клавиатуре. Я буду показывать на примере Windows 10, но в предыдущих версиях все аналогично, может в Win 7 немного изменен интерфейс.
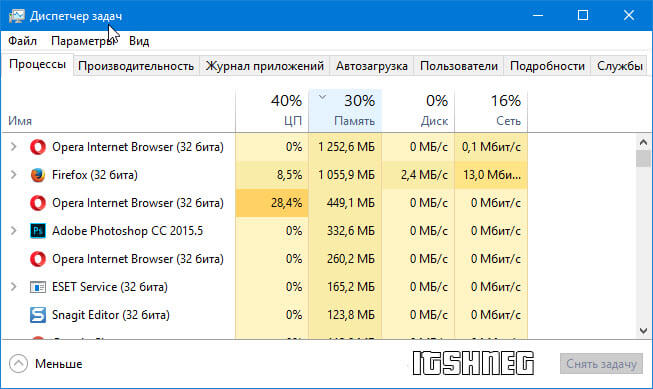
Кликая по вкладкам «ЦП», «Память», «Диск» можно выяснить, какое приложение отжирает все наши ресурсы. Его можно корректно завершить через меню самой программы или, если приложение не отвечает, то можно завершить его принудительно нажав кнопку «Снять задачу».
Обратите внимание, что возможно проблема не в приложении, а в общей низкой производительности вашего компьютера или ноутбука. Если тормоза постоянно проявляются заново и перезапуск приложения спасает ненадолго, то опять же — смотрите, что больше всего загружено у вас, этого и не хватает вашему компьютеру, рассмотрите варианты апгрейда.
Шаг 2. Закрываем лишние программы в системном трее
Огромное количество программ, как правило, имеют свойство не закрываться, а сворачиваться и ждать нас в системном трее или области уведомлений. Вы можете закрыть неиспользуемые приложения, тем самым освободив часть ресурсов компьютера.
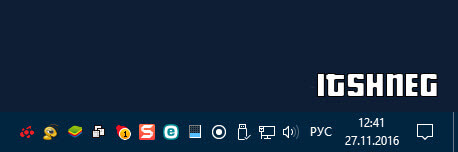
Бывает и такое, что часть приложений может прятаться за стрелочкой… у меня стоит отображать все программы в области уведомлений, а у вас, вполне возможно, чтобы увидеть все запущенные приложения нужно развернуть эту менюшку. Вполне возможно, что некоторые программы стартуют вместе с запусков Windows.
Шаг 3. Вычищаем автозагрузку Windows
Исходя из предыдущего пункта, можно предположить что программы, которые находятся в автозагрузке, можно не закрывать каждый раз. Лучше один раз отключить их из автозагрузки (так вы не только освободите часть ресурсов, но и ускорите загрузку вашего компьютера).
В операционных системах Windows 8, 8.1, и 10, (вместо привычным вам msconfig ) приложения из автозагрузки исключаются через диспетчер задач (для Windows 7 и ниже отдельно описывать не буду — обновляйтесь) . Нажмите правой кнопкой мыши на панели задач и в появившейся менюшке выберите «Диспетчер задач» или нажмите на клавиатуре CTRL + SHIFT + ESC . Перейдите на вкладку «Автозагрузка» и отключите запуск приложений, которые вам не нужны (кстати, их тут можно отсортировать на степень влияния скорости загрузки компьютера).
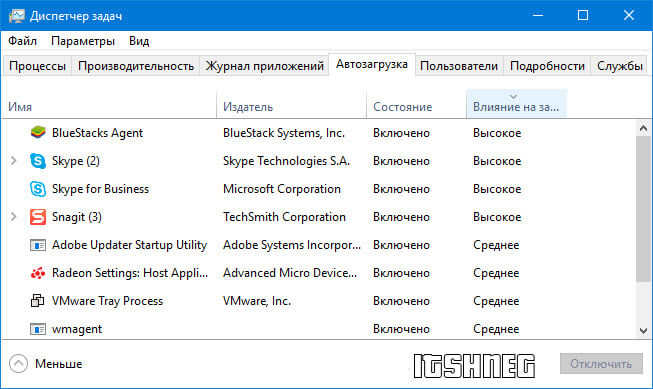
Вот смотрите, я не так давно писал про , так вот — один из них стартует вместе с компьютером и отнимает часть ресурсов. Мне это не нужно, когда я захочу им воспользоваться — я сам его запущу. Поэтому можно смело его убить из автозагрузки…
Шаг 4. Отключаем эффекты и анимацию для ускорения работы компьютера
Данный способ не то чтобы очень эффективный, он подойдет для пользователей компьютеров с низкой производительностью. Если система Windows использует огромное количество анимации, то это может заметно снизить производительно системы в целом. Если отключить всю анимацию, то окна будут сворачиваться и разворачивать моментально.
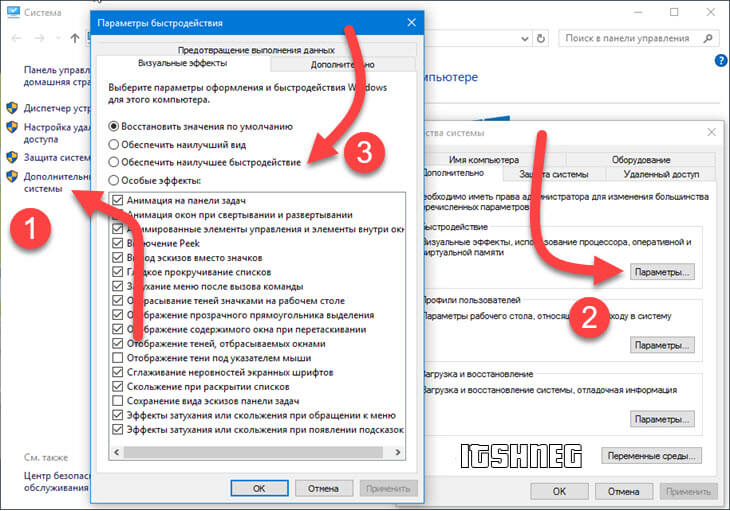
Чтобы отключить анимацию, перейдите в свойства системы — это можно сделать двумя способами:
- Кликнуть правой кнопкой мыши по значку «Компьютер» на рабочем столе и выбрать «Свйоства»;
- Нажать сочетание клавиш Windows + X или нажмите правой кнопкой мыши на кнопку «Пуск» и выберите пункт «Система»
В левой части окна найдите пункт «Дополнительные параметры системы», перейдите на вкладку «Дополнительно» и выберите «Визуальные эффекты». Здесь вы можете настроить все на свой вкус, от себя не рекомендую убирать «Сглаживать неровности экранных шрифтов» и «Вывод эскизов вместо значков», так как эти параметры сильно влияют на удобство работы за компьютером, все остальное просто для эстетического удовольствия и практически не сказыватся на работе.
Шаг 5. Наводим порядок в вашем Web браузере
Если вы задумались над вопросом как очистить компьютер от мусора и ускорить его работу? — обратите внимание на ваш браузер. Дело в том, что в современном мире веб обозреватель наверное одно из самых ресурсозависимых приложений на компьютере, а если добавить туда еще парочку расширений можно сделать из браузера неповоротливого монстра, но зато который все умеет… Например я писал заметку о том , вполне возможно что расширение вам понадобилось один раз и держать его постоянно активным просто нет смысла.
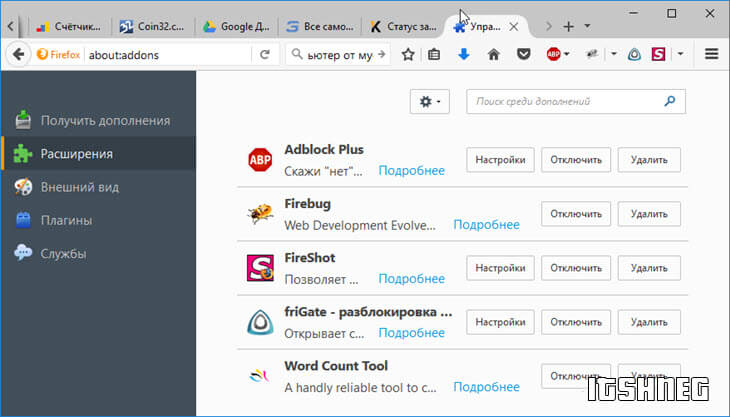
Просто перейдите в дополнения и отключите или совсем удалите расширения, которые вам больше не нужны или нужны очень редко — это сэкономит вам много мегабайт оперативной памяти вашего компьютера.
Шаг 6. Освободим место на системном диске
Когда место на системном диске заканчивается, то вопрос как очистить компьютер от мусора стоит особенно остро — мы не будем использовать различные сторонние программы, просто перейдите в свойства раздела и нажмите «Очистка диска». Бывает что после обновления сохраняется копия предыдущей версии ОС, в общем тут сами решите — что нужно вам, а что нет.

Конечно много свободного места вы так не добавите, но в целом ситуацию поправите, а там уже нужны более действенные методы — поудалять, к примеру, ненужные вам программы и документы.
Шаг 7. Проведем дефрагментацию жесткого диска
Владельцы SSD — пропустите этот пункт, для вас он бесполезный и возможно, даже способен навредить вашему накопителю. На самом деле, в современных версиях Windows дефрагментация не нужна — система сама пытается сделать дефрагментацию в те моменты, когда компьютер не используется. Однако это не всегда происходит и причины мне неизвестны. Твердотельные накопители не нуждаться в дефрагментации но современные системы Windows все равно их будут оптимизировать — это нормальная ситуация.
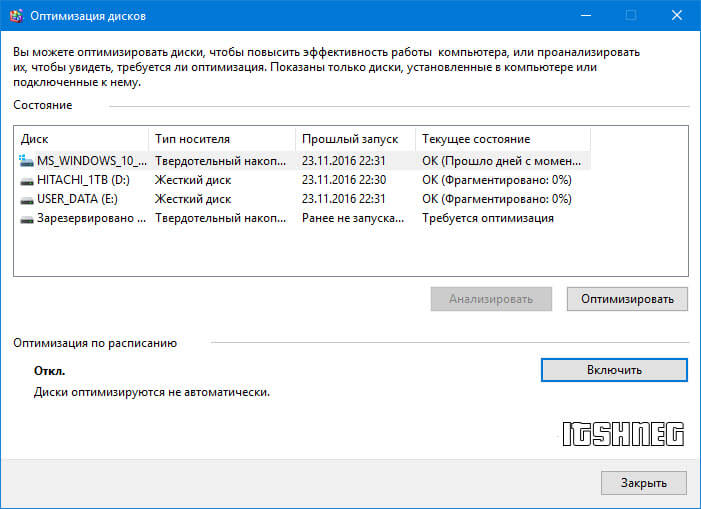
Если у вас классический жесткий диск и вы постоянно что-то копируете и удаляете, то можете запустить дефрагментацию принудительно. В любом случае в окне оптимизации будет написано — нуждается ли раздел в дефрагментации или нет.
Шаг 8. Пытаемся очистить компьютер от неиспользуемых программ
Откройте «Панель управления» и ознакомьтесь со списком установленных программ на вашем компьютере. Неиспользуемые программы можно и нужно удалить и дело не только в занимаемом пространстве. Огромное количество софта устанавливают на ваш компьютер свои службы, записи в реестре, элементы контекстного меню, и другие вещи, которые могут заметно снизить производительность вашей системы.
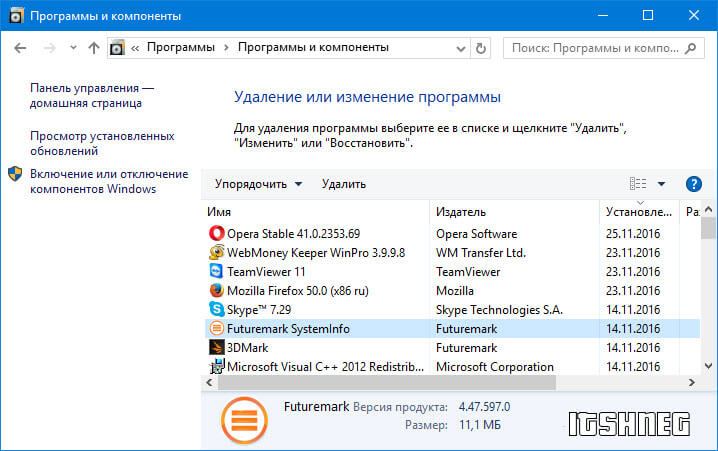
Если к примеру, у вас установлен пакет JAVA и вы его не используете — удалите его, тем самым вы не только освободите место на компьютере, но и повысите безопасность компьютера… ведь каждая установленная служба, это возможность появления уязвимости именно в ней.
Шаг 9. Сбрасываем компьютер до заводских настроек (Переустановка)
Если ни один из предыдущих советов не подошел, можно подойти к вопросу как очистить компьютер от мусора и ускорить его работу с другой стороны — просто переустановить Windows.
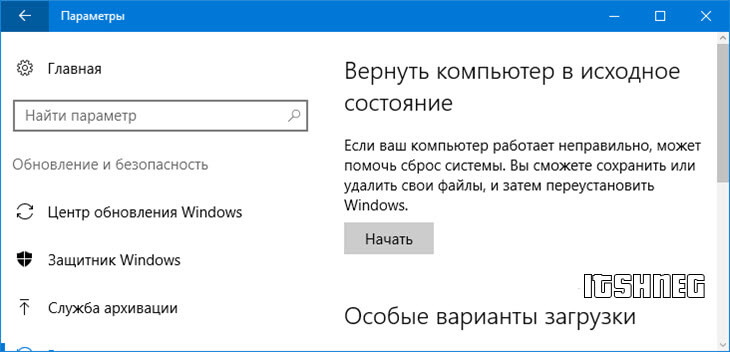
В современных версиях Windows получить чистую систему настолько просто, что вы даже не можете себе представить как. Перейдите в «Параметры», «Восстановление» и в строке «Вернуть компьютер в исходное состояние» нажмите «Начать». Windows удалит все установленные программы и пользовательские данные, сохранив при этом системные файлы.
Шаг 10. Сканирование на наличие вредоносных программ и рекламное ПО
Есть вероятность, что причиной медленной работы вашего компьютера могут являться вредоносные программы. Даже не так, не вредоносные, а различные плагины и приложения, которое мешает просмотру веб страниц и добавляет дополнительные рекламные объявления.
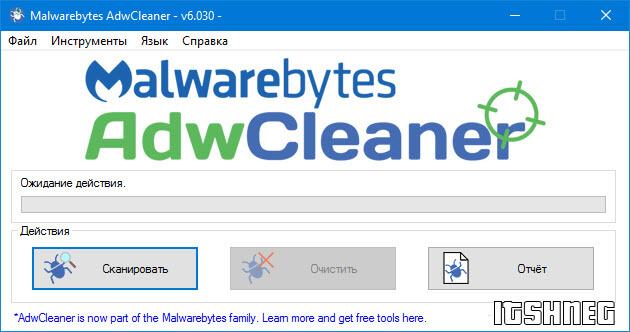
Как правило, такие приложения не отслеживаются антивирусами и чтобы удалить их, существуют маленькие и бесплатные программы. Например AdwCleaner от alwarebytes — на мой взгляд лучшее решение для удаления таких вот мелких гадостей.
Как ускорить работу компьютера — вместо заключения
Сегодня мы с вами рассмотрели как очистить компьютер от мусора и ускорить его работу. Небольшой совет от айтишнега — если вы до сих пор используете классический жесткий диск, то максимально заметно поднять производительность поможет замена его на SSD. В настоящее время переход на новый процессор или новый тип памяти никак не сравнится в разнице, которая находится между SSD и HDD. Даже старички которым по 7-8 лет обретают вторую жизнь с твердотельным накопителем.
Добрый день, уважаемые читатели! В этой статье, я покажу вам как полностью очистить компьютер от мусора и тем самым ускорить его работу. А поможет нам в этом, отличная бесплатная программа CCleaner - созданная для очистки и оптимизации операционной системы Windows.
Если ваш компьютер стал медленно работать, долго грузится, тормозить и.т.д. Не спешите вызывать специалиста или переустанавливать операционную систему Windows. Так-как в большинстве случаев, основной причиной медленной работы компьютера, является его "замусоренность".
Устанавливая и удаляя различные программы, игры, посещая всевозможные сайты, скачивая файлы, двумя словами "работая с компьютером", мы незаметно для себя засоряем систему. Тем самым, замедляем работу компьютера.
Для того чтобы компьютер работал максимально быстро, необходимо время от времени чистить его от мусора, чем мы сегодня и займёмся. Полностью очистить компьютер, нам поможет специальная программа CCleaner.
Скачать программу CCleaner
Программа CCleaner бесплатна скачать её можно на официальном сайте.
Как полностью очистить компьютер от мусора с помощью программы CCleaner
Очистка
1. Запустив программу CCleaner, по умолчанию будет открыт пункт "Очистка" системы Windows и приложений от неиспользуемых и ненужных файлов. Здесь необходимо нажать на кнопку "Анализ". После чего произойдёт анализ системы.
2. По завершению анализа, мы видим сообщение где написано что удалится примерно 3850 мегабайт ненужного мусора. Жмём кнопку "Очистка". После чего произойдёт очистка системы и приложений.
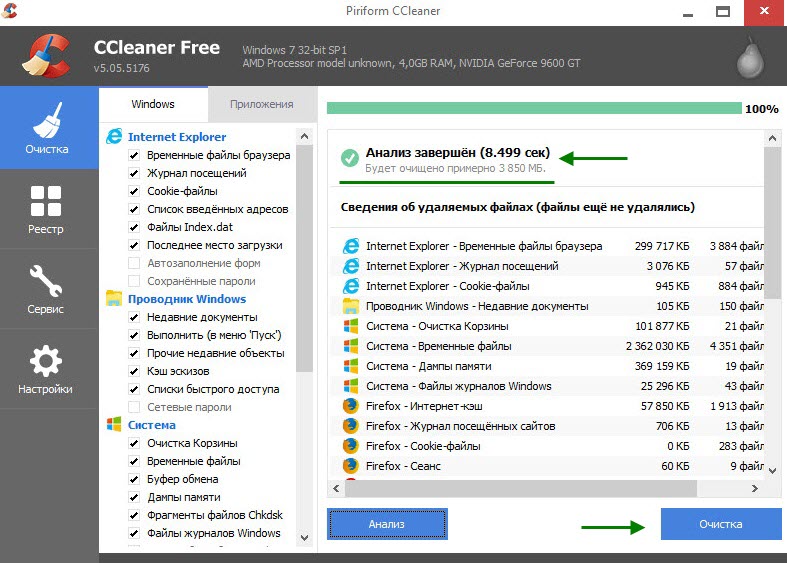
Реестр
1. После того как мы очистили компьютер от ненужного мусора, переходим во второй пункт "Реестр". Здесь необходимо проверить реестр виндовс на наличие ошибок, которые могут серьёзно влиять на производительность операционной системы.
Для этого откройте пункт "Реестр", после нажмите на кнопку "Поиск проблем".
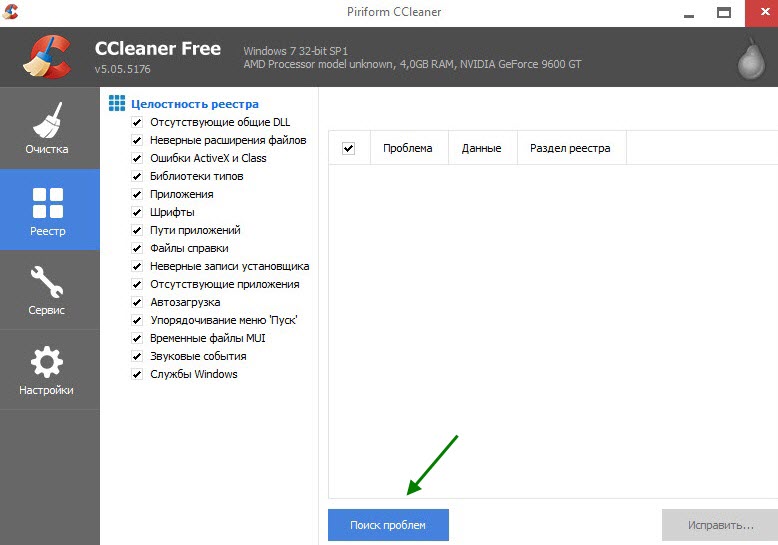
2. По завершению поиска проблем, нажмите кнопку "Исправить".
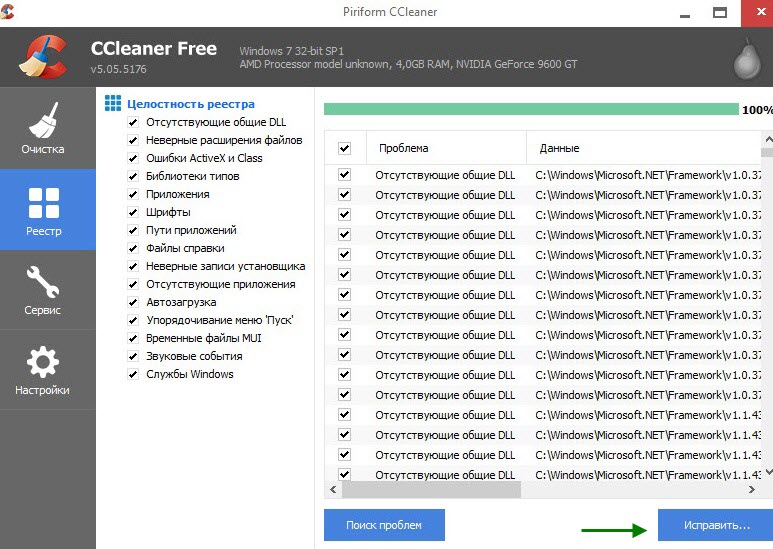
4. Во вновь открывшемся окне, нажмите на кнопку "Исправить отмеченные". После чего произойдёт исправление ошибок реестра.
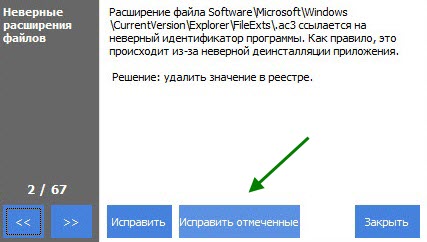
Процесс исправления ошибок реестра необходимо проделывать несколько раз, до полного исправления ошибок.
Сервис
1. После исправления ошибок реестра, перейдите в завершающий пункт "Сервис". В подпункте "Удаление программ" удалите все ненужные программы, выделив их и нажав на кнопку "Деинсталляция".
Если программа не знакома, постарайтесь найти её описание в интернете, при необходимости тоже удалите.
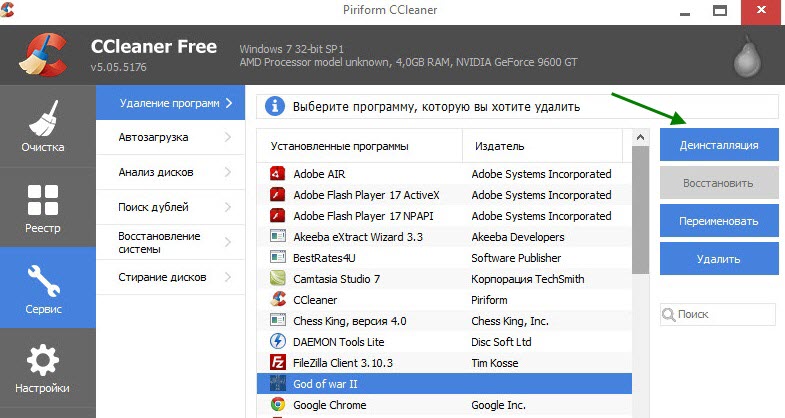
2. После удаления программ, откройте подпункт "Автозагрузка", здесь мы видим список программ, которые запускаются при старте виндовс, выключите ненужные программы, выделив их и нажав на кнопку "Выключить".
Они останутся на вашем компьютере, но не будут открываться автоматически при старте виндовс, это значительно ускорит загрузку вашего компьютера.
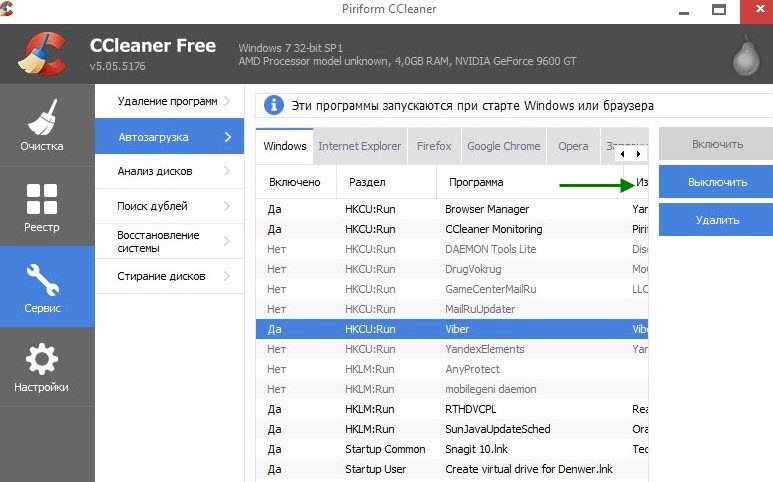
После выполнения этих действий, вы полностью очистите компьютер от мусора и ускорите его работу, читайте также другие способы как ускорить работу компьютера , у меня на этом всё, желаю успехов!
Сегодня я хочу познакомить вас с достаточно популярной и нужной программой для любого пользователя персональным компьютером с установленной на нем операционной системой Microsoft Windows. Называется эта программа CCleaner.
CCleaner (ранее Crap Cleaner) - это, в том числе и бесплатная, утилита, которая предоставляет пользователям мощный и простой в использовании инструмент для очистки и оптимизации операционной системы MS Windows. Дальше я приведу пошаговую инструкцию ваших действий, начиная со скачивание и заканчивая использованием сервисов CCleaner, так что ничего не бойтесь и действуйте!
Шаг 1: скачать CCleaner. Заходим на официальный сайт разработчика: piriform.com . Переходим на страницу «Download», где находим программу CCleaner и жмем кнопку «Dwonload». Далее вам будет предложено скачать Free (больше не поддерживается) или Professional версию программы. Единственным отличием платной версии CCleaner от бесплатной заключается в отсутствии приоритетной технической поддержки, поэтому выбираем версию «free» и жмем кнопку «Download». Нас перенаправит на страницу для скачивания, расположенную на сайте CNET Download.com, жмем кнопку «Download Now». Нам будет предложено открыть или сохранить файл инсталлятора (например: ccsetup402.exe) на компьютер, жмем «Сохранить файл». Начнется загрузка файла.
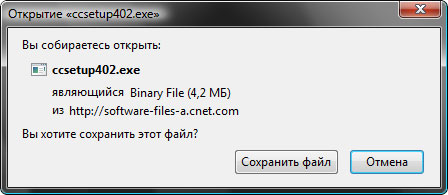
Шаг 2: установка CCleaner. После окончания, открываем список загрузки и запускаем инсталлятор. В открывшемся окне приветствия выбираем свой язык, например: Русский, и жмем кнопку «Next». Язык интерфейса инсталлятора изменится на выбранный, жмем кнопку «Далее». Теперь нам будет предложено разобраться с дополнительными параметрами установки: ярлыками, пунктами контекстного меню и автоматической проверкой обновления CCleaner - выбираем и жмем кнопку «Установить». Начнется установка программы, по завершению чего вам будет предложено запустить CCleaner и/или ознакомиться с информацией о программе, жмем кнопку «Готово».
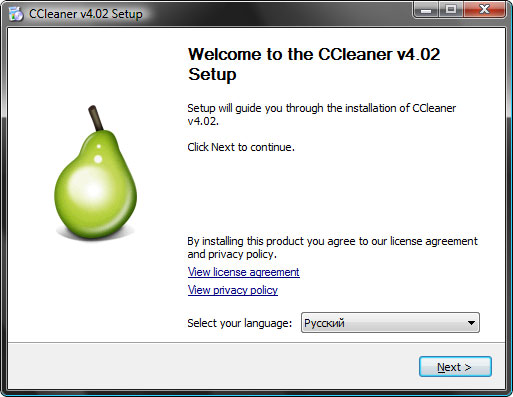
Шаг 3: запуск CCleaner. Жмем: Пуск > Все программы > CCleaner > CCleaner .
![]()
В том случае если установленные соответствующие галочки в настройках CCleaner, то наведя курсор на корзину, что на рабочем столе, и кликнув правую кнопку мыши в открывшемся контекстном меню будут пункты «Запустить CCleaner» (сразу начнется анализ и чистка) или «Открыть CCleaner». Я рекомендую выбирать второе и приступать к 5 шагу.
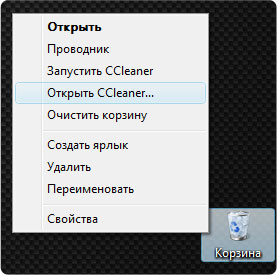
При первом запуске CCleaner вам будет предложено выполнить «Оптимальный анализ cookie» для сохранения ваших данных авторизации на таких сайтах, как Hotmail, Dmail, Yahoo Mail. Жмем кнопку «Да (рекомендуется)».
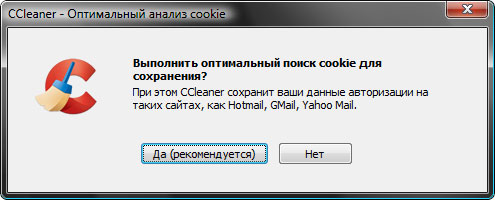
Шаг 4: настройка CCleaner. В левой колонке программы выберите пункт «Настройки» в виде синей шестеренки. Все настройки CCleaner разделены по 5 вкладкам: Настройки, Cookei-файлы, Включения, Исключения и Дополнительно. Я же остановлюсь на двух из них, т.к. остальные рассчитаны на продвинутых пользователей.
Вкладка «Настройки » содержит основные параметры работы CCleaner. Единственное, что я тут изменил - убрал галочку «Автоматически проверять обновления CCleaner.
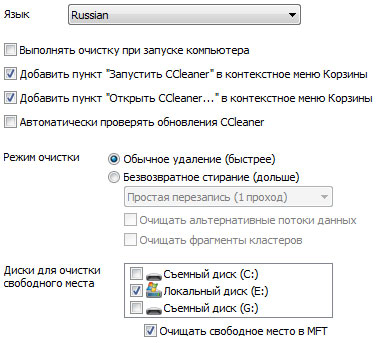
MFT - это главная файловая таблица (база данных), в которой хранится информация о содержимом тома с файловой системой NTFS, представляющая собой таблицу строки которой соответствуют файлам тома, а столбцы - атрибутам файлов.
Вкладка «Дополнительно» содержит расширенные параметры CCleaner. Единственное, что я тут изменил - убрал галочку «удалять из папки Temp только файлы старше 24 часов». Речь идет о временных файлах, и если уж мы запускаем очистку, то пусть чистится все.
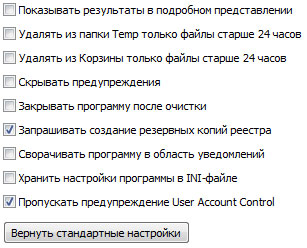
В любом случае, вы всегда сможете всё восстановить, нажав кнопку «Вернуть стандартные настройки».
Шаг 5: очистка компьютера. В левой колонке программы выберите пункт «Очистить» в виде веника. Здесь мы имеем 2 вкладки: Windows и Приложения - содержащие списки того, что должно быть проанализировано и очищено. При желании вы можете пройтись по этим параметрам и что-то изменить. В дальнейшем для восстановления значений по умолчанию, выберите требуемую вкладку, наведите на нею курсор и нажмите правую кнопку мыши, в открывшемся контекстном меню выберите пункт «Восстановить умолчания».
Шаг 5.1: нажмите кнопку «Анализ». По завершению анализа, вы получите отчет о том, что будет удалено.
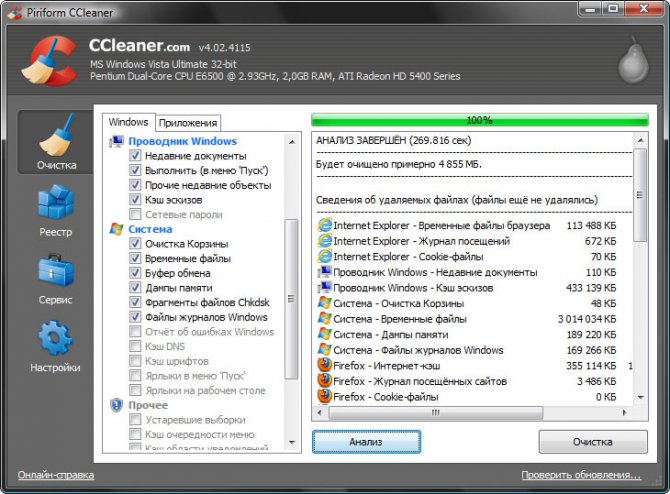
Для дальнейшего удаления файлов может понадобиться закрыть некоторые приложения, о чем вы получите соответствующие сообщения.
Шаг 5.2: нажмите кнопку «Очистка». Если понадобится, нажмите кнопку «OK» и подтвердите ваше согласие на удаление приведенных в отчете файлов. По завершении удаления, вы получите отчет о том, что было удалено.
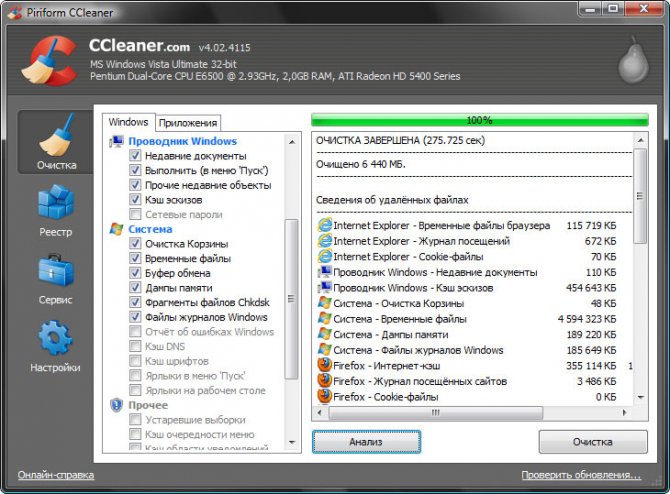
По сути, вы сразу можете нажимать кнопку «Очистить». Анализ нужен лишь для того, чтобы убедиться, что не будет удалено чего-то лишнего или наоборот.
Шаг 6: исправление проблем реестра. В левой колонке программы выберите пункт «Реестр» в виде синих кубиков. Здесь мы имеем список составляющих реестра. По умолчанию, все они отмечены.
Шаг 6.1: нажмите кнопку «Поиск проблем». По завершению поиска, вы получите отчет об имеющих в реестре проблемах.
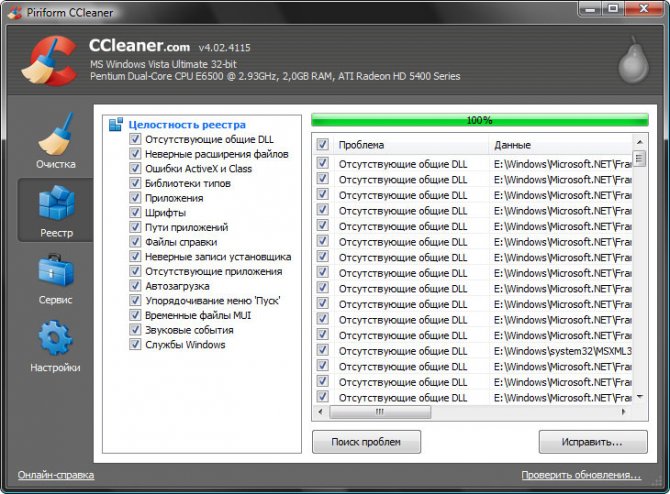
Шаг 6.2: если есть проблемы, которые нужно исправить - нажмите, ставшую активной, кнопку «Исправить…».
Перед исправлением проблем реестра, если вы отметили галочку «Запрашивать создание резервных копий реестра» в настройках, появится окно с предложением сохранить резервную копию сделанных изменений, жмем кнопку «Да» и сохраняем *.reg файл.
Во время исправление, если вы не отметили галочку «Скрывать предупреждения» (не рекомендую) в настройках, вы будете получать соответствующие уведомления. Просто нажмите кнопку «Исправить отмеченные» и всё будет сделано скопом.
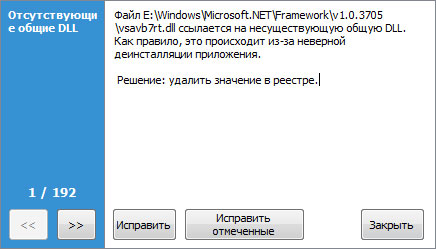
По завершению исправлений проблем реестра нажмите кнопку «Закрыть».
Шаг 7: работа с сервисами. Это шаг не является обязательным в рамках рассматриваемой темы, его вы можете пропустить. Тем не менее, выбрав в левой колонке программы пункт «Сервис» вы попадаете в раздел, где представлен ряд полезных сервисов CCleaner, я же остановлюсь лишь на одном из них.
» содержит программы, компоненты, расширения и т.д. запускаемые при старте Windows или браузера. Будьте очень осторожны с этими настройками, т.к. CCleaner предоставляет вам гораздо более широкие права и возможности, чем сам Windows и браузеры. Если вы в чем-то неуверенны, то просто отключите, а не удаляйте компонент.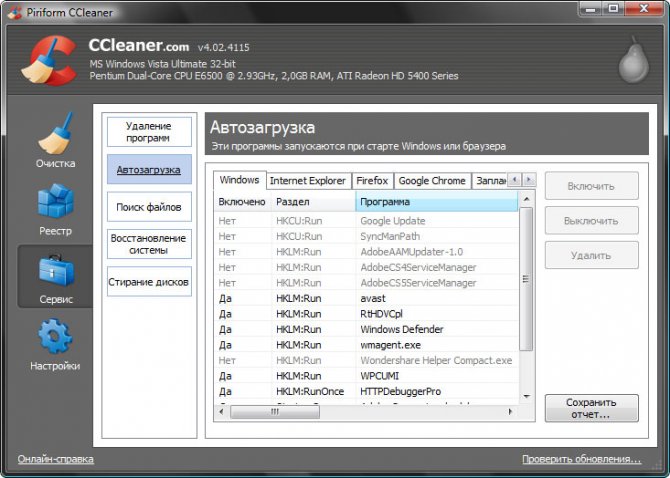
Как самому почистить компьютер от мусора для ускорения его работы
Даже самые новые и мощные компьютеры после определенного периода использования начинают зависать, подтормаживать на несколько секунды, увеличивается время загрузки либо открытия папок, не зависимо от того какая версия Windows установлена. Лично меня это очень раздражает, поэтому я периодически провожу очистку систему. В данном материале поделюсь с вами своим опытом и предложу несколько программ для оптимизации работы системы.
Почему тормозит компьютер?
Есть несколько причин тому, почему Ваша Windows стала хуже работать:
Для нормальной работы Windows 7 нужно не менее 1 Гб свободного места на диске C, а чем больше, тем лучше. Со временем, объем операционной системы увеличивается, а свободное место уменьшается. Некоторые из Вас сталкиваются с системной ошибкой «на диске С не достаточно свободного места». Это связано с тем, что система создает временные файлы, файлы обновления и т.д. Некоторые из них действительно нужные, а некоторые просто «мусор».
При использовании браузеров и интернета, устанавливая или удаляя программы, мы так же уменьшаем количество свободно места. Не корректное завершение работы и сбои в работе приложений, так же негативно сказываются на системе Windows.
Как почистить компьютер от мусора встроенными средствами windows?
Очистка диска, должна осуществляться специальными программами.
Не в коем случает просто наугад, не удаляйте фалы с диска С. Это может привести к необходимости замены Windows.
Для запуска встроенного в Windows приложения по очистке, нажмите сочетание клавиш «Win + R». В открывшемся окне введите cleanmgr.exe. Далее нажмите клавишу ввода.
В появившемся окне, убедившись, что выбран диск С, нажимаем «ОК». Система начнет анализ диска. В зависимости от его объема и скорости работы процессора, время анализа может занимать от 3 до 5 минут. Результаты анализа появятся в виде списка. От вас же требуется просто отметить нужные элементы для удаления и нажать «ОК»
![]()
Программа бесплатная, загружается при установке Windows, не требует наличие интернета. Единственное, что чистильщик не очень глубоко анализирует систему, поэтому подходит только для первичной очистки. Поэтому ниже мы предложим программы, что бы Вы смогли более детально почистить любимый компьютер.
Программы для очистки компьютера.
На данный момент существует огромное количество от мусора. Мы же расскажем о лучших из них.
— является одним из лидеров в данной области. Она так же не занимает много места на диске. Интерфейс на русском языке. Для ускорения загрузки предусмотрена возможность оптимизации параметров. У нас вы можете и посмотреть инструкцию по пользованию.
Следующие приложение, которые мы рекомендуем для очистки компьютера от мусора – . Скачать его можно . Производит глубокий анализ системы с возможностью работы с личными данными. Какая из них лучше – решать Вам. Они обе на отлично справляются с поставленной задачею. Будем рады вашим комментариям по данному вопросу.
Не забудьте в конце перезагрузить компьютер. Удаление не нужных файлов обязательно скажется на скорости работы Window 7. Так же для ускорения работы системы дополнительно произвести очистку реестра и дефрагментацию данных.
