Вчера компания Apple представила свою новую операционную систему OS X Mavericks и раздала ее пользователям совершенно бесплатно. Но далеко не все тут же побежали в Mac App Store за обновлением, некоторые решили поступить иначе и установить систему «с нуля». Но тут же возник затык: как это сделать? Ведь, например, на MacBook Air или Mac mini последних поколений нет привода для дисков.И вот тут нам пригодится инструкция, как сделать загрузочную флешку для установки OS X.Итак, для начала нам нужнен дистрибутив системы и USB-флешка. Обратите внимание, что хоть образ системы занимает чуть больше 5 ГБ, накопитель нужен не менее 8 ГБ. Также, лучше чтобы он был USB 3.0, т.к. на флешках USB 2.0 установка займет очень много времени. Если со временем у вас нет проблем, то можете использовать и более старые версии USB-накопителей.
Теперь перейдем непосредственно к созданию загрузочной флешки. Это не потребует каких-либо хитрых манипуляций.
А теперь, по пунктам:
1. Скачиваем образ системы. Он будет доступен в категории обновлений Mac App Store, а после завершения загрузки — в папке «Программы».
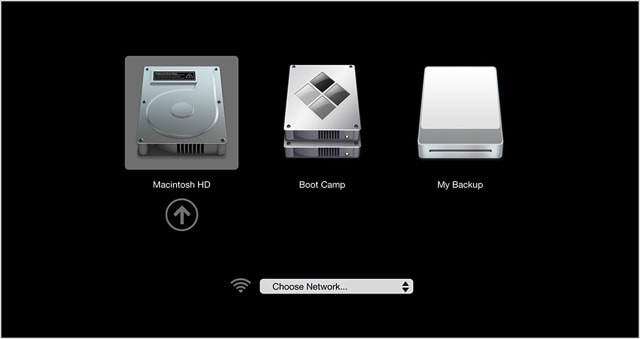
2. Открываем Терминал (Программы — Терминал) и вводим следующую команду:
sudo /Applications/"Install OS X Mavericks.app"/Contents/Resources/createinstallmedia --volume /Volumes/"USBDrive" --applicationpath /Applications/"Install OS X Mavericks.app"
Обратите внимание, что вместо «USBDrive» должно быть имя вашей USB-флешки.
Эта команда создаст раздел на съемном диске, скопирует инсталляционный пакет и сделает флешку загрузочной.
 3. Дожидаемся окончания процесса и видим, что на съемном диске появился установщик Mac OS X Mavericks.
3. Дожидаемся окончания процесса и видим, что на съемном диске появился установщик Mac OS X Mavericks.
4. На этом шаге откройте меню «Системные настройки» и перейдите в раздел «Загрузочный том». Выбирите свою флешку, которая теперь называется «Install OS X Mavericks OS X 10.9» и нажмите кнопку «Перезагрузить…»
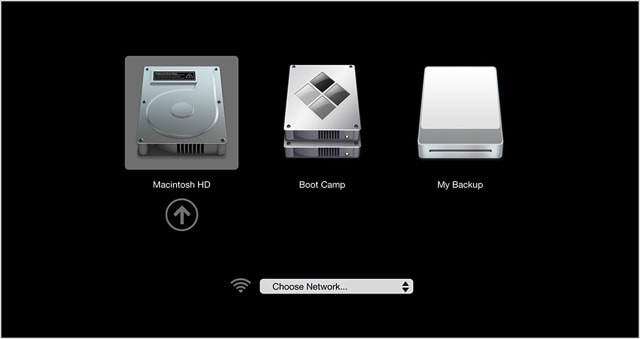
5. Теперь ждем, когда перегрузится компьютер и запустится меню, в котором можно управлять разделами вашего диска (отформатировать, например) и запустить сам инсталлятор новой системы.
Не пугайтесь, если до первой перезгрузки установка будет «висеть» на 1 сек. Просто подождите некоторое время.
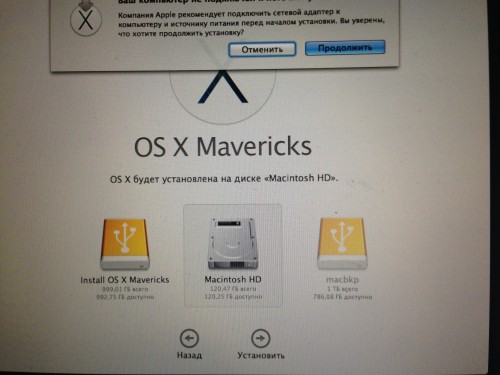
6. Дожидаемся окончания установки и радуемся новой системе!
Вот и все! Наслаждаемся новой превосходной OS от Apple.
MacOS может быть запущена на Mac различными способами, о которых мы уже писали . В этом же материале мы подробно остановимся на режиме запуска Mac с загрузкой с CD/DVD, USB или с внешнего жёсткого диска.
Вконтакте
Запуск Mac с загрузкой с внешнего диска может понадобиться при необходимости запуска другой версии или копии macOS, устранении каких-либо проблем и так далее.
Для запуска необходимо соблюсти следующие условия:
- компьютер базируется на системе Intel;
- том отформатирован с выбором типа раздела GUID;
- на USB-устройстве хранения установлена ОС Mac OS X 10.4.5 или более новая версия.
ПО ТЕМЕ:
Как запустить Mac с загрузочного CD/DVD?
1
2
. Зажмите клавишу С
на клавиатуре и удерживайте до тех пор, пока не появится загрузочное меню. Mac должен загрузиться с CD/DVD установленном в оптическом приводе. Вы также можете нажать левую клавишу мыши при запуске операционной системы для того, чтобы извлечь дисковод.
Записать образ macOS на загрузочный CD/DVD можно при помощи «Дисковой утилиты ».
Как загрузиться на Mac с внешнего устройства хранения USB?
1
. Подключите к Mac USB-флэшку или внешний жёсткий диск.
2
. Включите Mac нажатием кнопки питания или перезагрузите компьютер в случае, если он уже запущен.
3
. Зажмите клавишу ⌥Option (Alt)
на клавиатуре и удерживайте до тех пор, пока не появится загрузочное меню.
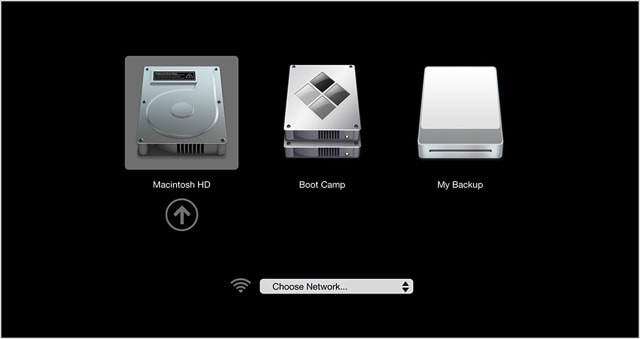
4 . Выберите нужный том при помощи мыши, стрелок или трэкпада.
Примечание: Если нужный том не отображается, подождите несколько секунд, пока Менеджер загрузки завершит сканирование подключённых дисков.
5 . Нажмите клавишу Return (Enter) , чтобы загрузить компьютер Mac с выбранного тома.
Как запустить Mac с другого жёсткого диска (USB) /выбрать загрузочный диск по умолчанию из системных настроек macOS?
1
. Откройте меню → Системные настройки…
2
. Перейдите по иконке «Загрузочный том
».
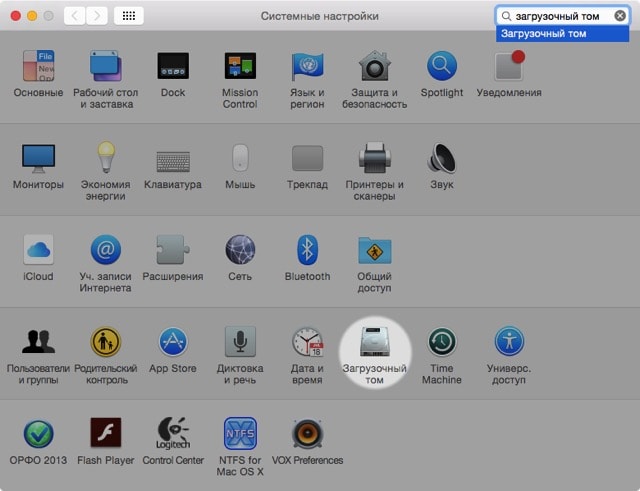
3 . Из списка доступных томов выберите нужный диск, который будет использоваться в качестве загрузочного.
После перезагрузки macOS или следующем запуске? Mac запустит операционную систему с выбранного тома.
macOS не загружается с внешнего жёсткого диска, что делать?
Ответ:
1
. Некоторые старые внешние USB-накопители требуют дополнительного питания. Не исключено, что его необходимо подключить к внешнему источнику питания или задействовать второй USB в Mac.
2
. Убедитесь что внешний накопитель включён (опять же, прерогатива старых USB-дисков).
3
. .
4
. Убедитесь в том, что диск отформатирован с выбором типа раздела GUID.
5
. Попробуйте подключить внешний диск к другому порту USB.
6
. Убедитесь в том, что внешний диск является загрузочным.
7
. Подключите диск напрямую, без использования USB-хаба.
22 октября 2013 года, компания Apple сразу после презентации выпустила свою новую операционную систему для компьютеров, . Купертиновцы приятно всех удивили, дав возможность каждому пользователю компьютеров Macintosh установить новую ОС совершенно бесплатно . Будет ли Apple придерживаться такой позиции и для следующих операционных систем не известно. Однако, вернемся к теме. Если вы уже зашли в Mac App Store и скачали OS X Mavericks , то перед вами встает вопрос о том, каким способом установить ОС — обновлением, запустив установщик или установить OS X Mavericks с флешки .
По умолчанию, скачав OS X, все, что требуется — это запустить установщик. Однако, многие пользователи (и я в том числе) будут устанавливать OS X Mavericks начисто, с форматированием жесткого диска. Правильно это или нет, каждый решает сам.
Первым делом нужно обязательно сделать резервную копию вашего диска при помощи Time Machine, чтобы в любой момент, если что-то пойдет не так, можно было все восстановить обратно. Плюс ко всему, из резервной копии можно обратно восстановить всю библиотеку iTunes, iPhoto, Aperture и т.д. Итак, приступим!
PS. Стоит предупредить, что после установки системы этим способом, у вас не будет раздела Recovery HD.
Сначала я покажу сам процесс, объясняя более детально, а в конце подведу итог маленькими этапами.
Как установить OS X Mavericks с флешки начисто?
После того, как вы скачали установщик, заходим в программы и находим там установщик OS X Mavericks. Затем щелкаем правой мышкой по установщику и выбираем «Показать содержимое пакета »
Затем открываем папку SharedSupport и копируем оттуда файл InstallESD.dmg . Затем кликаем два раза по InstallESD.dmg и монтируем этот образ. Теперь нам нужно вытащить из образа файл BaseSystem.dmg . Однако, он скрыт и чтобы его открыть нужно в терминале ввести команду:
defaults write com.apple.Finder AppleShowAllFiles TRUE;\killall Finder
После этого, мы можем видеть этот файл. Кликаем по нему два раза и монтируем.
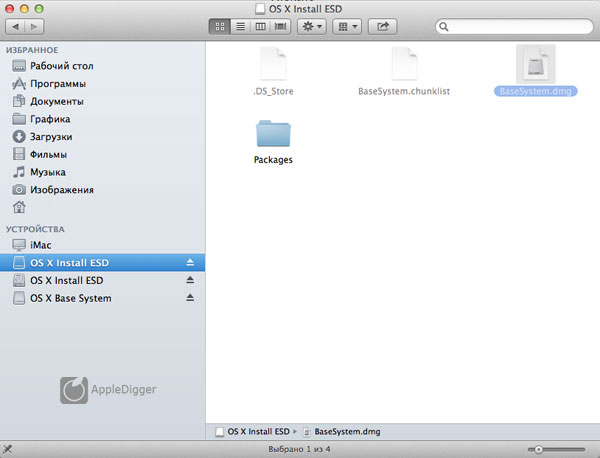
Теперь нужно вставить в Mac флешку и отформатировать ее . Для этого открываем дисковую утилиту, выбираем нашу флешку и форматируем, указав название. Я, например, выбрал имя Mavericks.
После этого в дисковой утилите выбираем смонтированный образ BaseSystem.dmg , кликаем по вкладке «Восстановить » и щелкаем по OS X Base System . В поле «Источник » появится том назначения OS X Base System. Теперь в поле назначения нам нужно указать нашу флешку, которую мы отформатировали. Для этого кликаем по ней слева и перетаскиваем в поле «Назначение» .
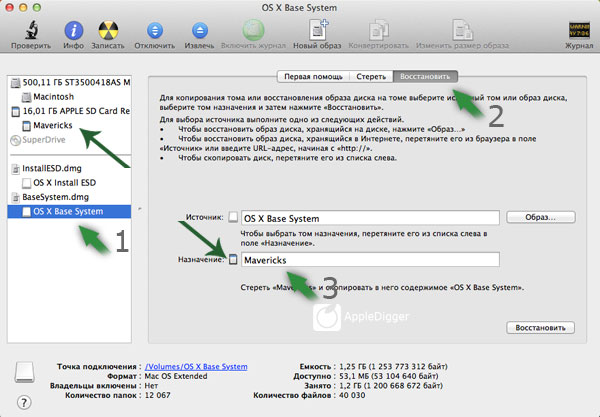
После этого нам нужно установить OS X Mavericks на флешку и для этого справа снизу кликаем на кнопку «Восстановить» . Через минут 10 (зависит от скорости флешки) произойдет перенос файлов операционной системы на флешку.
Однако, это еще не все. После восстановления, на флешке вместо папки с основными файлами переместился ярлык Packages . Нам нужно заменить ярлык на папку с файлами. Для этого заходим на флешку . Открываем папку System , затем Instalation и удаляем ярлык Packages .
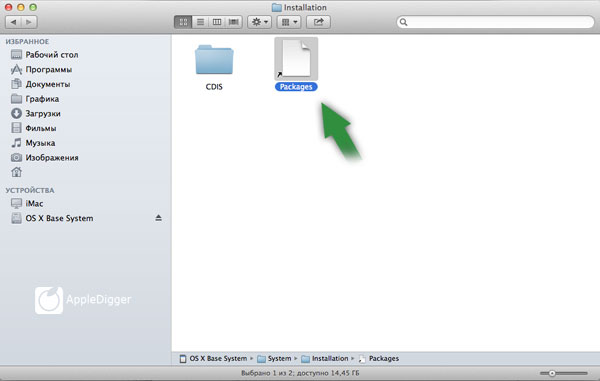
Теперь возвращаемся к смонтированному образу InstallESD.dmg, копируем папку Packages и вставляем ее в папку Instalation на нашей флешки (вместо того ярлыка, который мы удалили).
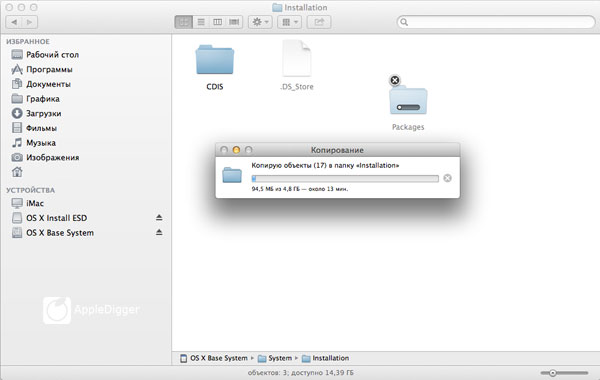
Все. Установочная флешка с OS X Mavericks готова . Можно обратно скрыть отображение скрытых файлов, набрав команду в терминале:
defaults write com.apple.Finder AppleShowAllFiles FALSE;\killall Finder
Дело остается за малым. Перегрузить Mac, зажать клавишу Option на клавиатуре и при выборе дисков, кликнуть по нашей флешке. Затем произвести стандартную установку.
Теперь вы знаете сам процесс и поэтому подведем итог из основных пунктов процесса, чтобы вам было проще воспользоваться этим FAQ:
- Создаем резервную копию системы
- Вытаскиваем файл InstallESD.dmg из установщика
- Монтируем файл InstallESD.dmg
- Форматируем флешку
- Открываем скрытые файлы (defaults write com.apple.Finder AppleShowAllFiles TRUE;\killall Finder)
- Монтируем образ BaseSystem.dmg
- Устанавливаем образ BaseSystem.dmg на флешку
- Удаляем ярлык Packages на флешке
- Копируем папку Packages с образа InstallESD.dmg на флешку
- Прячем скрытые файлы (defaults write com.apple.Finder AppleShowAllFiles FALSE;\killall Finder)
- Устанавливаем систему
На этом все. Теперь вы знаете как установить OS X Mavericks с флешки начисто . Есть вопросы — задавайте. Чтобы оставить комментарий регистрация не требуется. Также вы можете , чтобы обсудить различные технические аспекты.
Ставим Mac OS X на флэш-накопитель
В наше время практически у всех есть накопитель на базе флэш-памяти: USB-флэшки, карты памяти, небольшие внешние жесткие диски - все это стало обыденным явлением. Цены на них достаточно низкие, а объем той же флэшки в 4 - 8 Гб уже давно стал нормой. Так почему бы не установить на нее полнофункциональную, но облегченную версию Mac OS X, с необходимым минимальным набором приложений и файлов? Ведь многим Мак-пользователям такая возможность пришлась бы по душе, особенно тем, кто часто работает на разных компьютерах и хочет постоянно находиться в едином окружении. Так давайте рассмотрим, как производится подобная установка Mac OS X.
В редакции под рукой оказалась SD-карта Kingston объемом 2 Гб и кардридер, ее и решено было использовать для нашего эксперимента. Но вместо этого можно с легкостью воспользоваться популярными USB-флэшками, картами памяти другого формата или внешними жесткими дисками. Процесс установки мы проводили на Intel-Маке, старой PowerPC-машины под рукой не было, да и проводится он на ней сложнее. Кроме этого не забывайте о том, что Intel-систему вы не запустите на PowerPC-компьютере, и наоборот.
Стоит заранее сказать пару слов об объеме - после установки Mac OS X на карте оставалось порядка 400 Мб свободного пространства, так что использовать гигабайтную карту вряд ли удастся. В то же время, только на 400 Мб, пожалуй, не удастся установить хотя бы минимально необходимое программное обеспечение, не говоря уже о каких-то дополнительных файлах - систему мы будем ставить практически голую (даже без Safari и Mail) и каждый сам для себя будет решать, какой софт ему необходим. Так что для демонстрации самой возможности установки такой системы 2 Гб хватит вполне, а вот для хоть сколько-нибудь адекватной работы уже понадобится объем побольше - хотя бы 4 Гб.
Итак, давайте приступим к делу. Для начала нужно отформатировать Flash-карту. Открываем Disk Utility, выбираем накопитель, вкладку Erase, формат Mac OS Extended (Journaled), имя на выбор (в нашем случае - MacLife), галочку «Install Mac OS 9 Disk Driver» благополучно отключаем и нажимаем Erase.
После форматирования, если вы выберите диск в Disk Utility, то увидите внизу параметр «Owners Enabled: No». Это нужно исправить. Открываем Terminal, вводим следующую строку (здесь и далее вместо MacLife нужно, конечно же, указывать название своего накопителя):
sudo /usr/sbin/vsdbutil -a /Volumes/MacLife
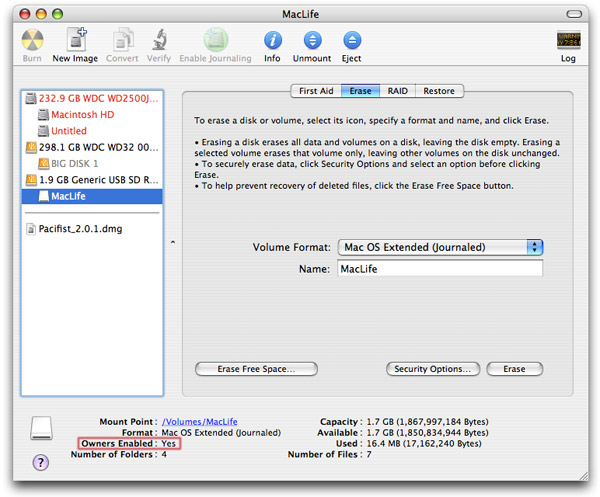
После этого ввводим пароль и проверяем результат в Disk Utility: «Owners Enabled: Yes». Отлично.
Полная версия Mac OS X, как известно, занимает довольно много места, поэтому мы установим только самые необходимые компоненты системы - остальное каждый для себя выберет сам. Это можно сделать с помощью очень хорошей утилиты Pacifist (скачать ее можно , объем 1.3 Мб).
Утилита эта действительно полезная и может помочь во многих случаях (например, если вы хотите переустановить с установочного диска какую-либо программу, без переустановки всей системы. Итак, скачиваем, монтируем, переносим в Applications и запускаем. Теперь необходимо вставить инсталляционный диск с Mac OS X, который поставлялся вместе с компьютером.
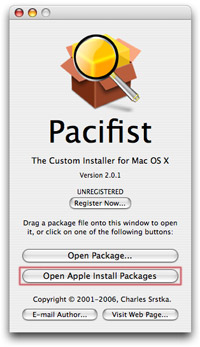
После того, как Pacifist распознает диск, выберите пункт «Open Apple Install Packages», а затем - первый инсталляционный диск. Pacifier начнет его анализировать и может предложить вставить второй - пропустите его нажатием skip (все необходимые нам для инсталляции файлы находятся на первом). После анализа диска, который займет пару минут, вам будет предложен полный список инсталляционных пакетов, из которых вам нужно выбрать только два: (в папке Contents of OSInstall.mpkg -> Contents of EssentialSystemSoftware -> Contents of EssentialSystemSoftwareGroup выберите Contents of BaseSystem.pkg и Contents of Essentials.pkg).
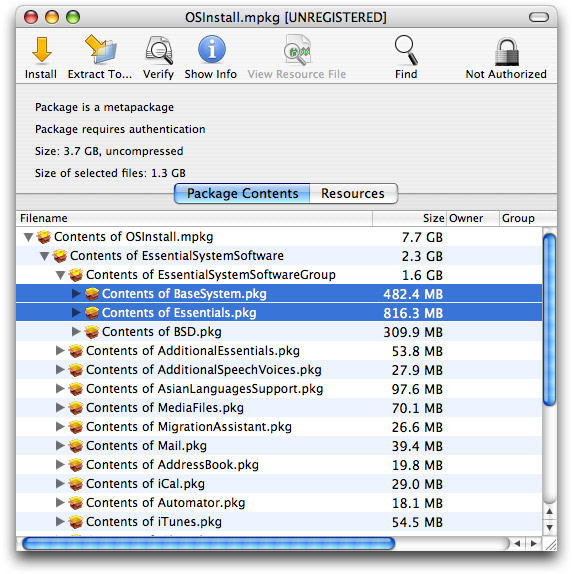
Конечно, пользователи, знающие точно, какие компоненты системы они хотят установить, могут дополнительно их выбрать - только не забывайте про объем накопителя. После выделения необходимых компонентов выберите пункт File -> Install Files to Other Disk..., укажите свой флэш-накопитель и нажмите Install. Можете теперь немного отдохнуть - процесс займет порядка 10 - 15 минут.
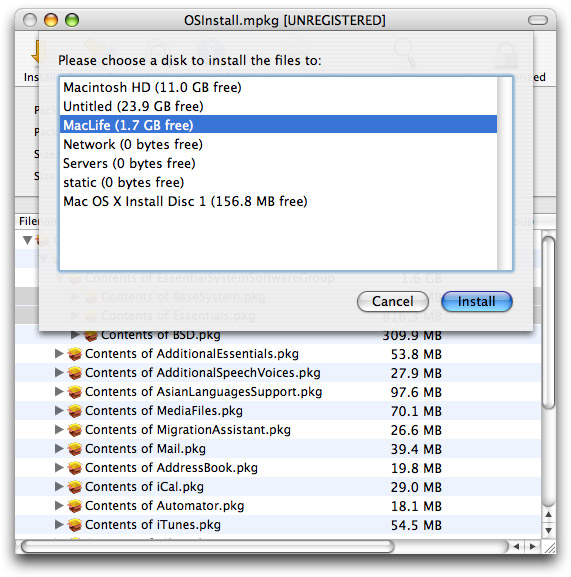
После того, как процесс установки необходимых инсталляционных пакетов завершен, в том случае, если у вас каждый мегабайт на счету, вы можете выбросить из содержимого флэшки ненужные шрифты: System/Library/Fonts, например, китайские и японские. Порядка 100 Мб сэкономите.
Кроме этого мы не установили Setup Assistant, который пригодится при установке программ: в Finder копируем его из System/Library/CoreServices (в корне диска, а не домашней папке) в соответствующую папку на флэшке (потребуется авторизация). Еще нам пригодятся BaseSystem.pkg и Essentials.pkg (в корне жесткого диска /Library/Receipts в такое же место на флэшке).
Как известно, Mac OS X позволяет запускать систему только с дисков и накопителей, подключенных по FireWire. Но это можно легко обойти, выполнив следующую команду в Терминале (без переносов строки):
sudo bless –verbose –folder “/Volumes/MacLife/System/Library/CoreServices” –bootinfo -bootefi

Итак, мы просто скопировали файлы. Теперь необходимо исправить права доступа - для этого в Disk Utility выбираем накопитель и внизу нажимаем на кнопку «Repair Disk Permissions».

По большому счету, это все. Можно теперь для большей уверенности проверить, появился ли диск в System Preferences -> Startup Disk (можете там его и выбрать, чтобы постоянно с него грузится).
Теперь перезагружаемся с нажатой клавишей Alt, выбираем из предложенных вариантов накопитель и приступаем к короткому процессу подготовки Mac OS X (устанавливаем свой логин, пароль, заполняем формы, выбираем часовой пояс и раскладку - эти шаги знакомы практически всем Мак-пользователям).
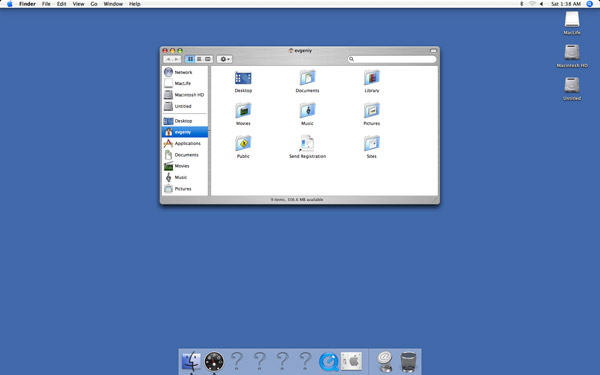
После запуска свежеустановленной системы не удивляйтесь вопросительным знакам в Dock-е - это программы, которых нет. Остается настроить систему, параметры интернет-соединения, установить нужный пакет программ и скопировать самые необходимые файлы, насколько позволяет оставшееся место на накопителе.
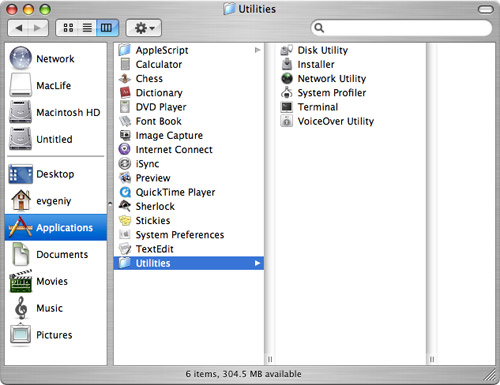
На скриншоте выше показано содержание папки Applications сразу после установки.
В сети сейчас полно копипастов, по сути одной и той же статьи, про установку MacOS X на хакинтош примерно с таким же заголовком. Я же расскажу как поставить Mac OS X с флешки именно на mac.
Сложного тут ничего нет, однако же не все являются профи, да и переустановка системы на mac - вещь довольно редкая, это вам не Windows. Когда это бывает нужно? В моем случае понадобилось обновиться со старой версии Mac OS X Leopard (10.5) до следующей Mac OS X Snow Leopard (10.6).
Спрашивается зачем писать про такое старьё, когда на подходе OS X 10.9, однако тему новизны сегодня оставим в покое, суть вопроса от этого не меняется. Образ диска OS X Snow Leopard Install DVD 10.6.3 Retail я взял с торрента inmac.org .
Вообще, установить с флешки можно и OS X Lion (10.7) и Mountain Lion (10.8). Легально приобрести OS X Mountain Lion можно в App Store (цена вопроса всего 625 рублей).
После завершения загрузки в папке «Программы» появится утилита установка Mac OS X Mountain Lion .
Кликаем правой кнопкой мыши на установщике и выбираем «Показать содержимое пакета». Далее копируем из папки «SharedSupport» в любое удобное место образ ОС InstallESD.dmg .
Создание загрузочной флешки или диска Mac OS X
Для записи образа Mac OS X Snow Leopard требуется DVD диск двойной плотности (6,3 Gb на обычную болванку никак не влезет), да и привода для записи этого хозяйства тоже не имелось. Я и не расстроился. В то время, когда космические корабли бороздят… использовать компакт-диски моветон.
Втыкаем подходящую флешку в компьютер и запускаем Приложения? Утилиты? Дисковая утилита .
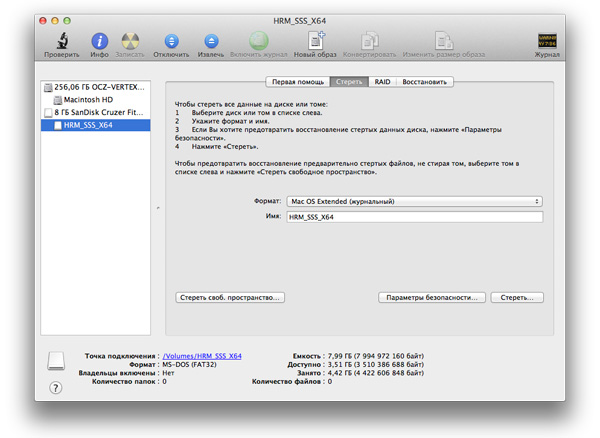
- Первым делом форматируем нашу флешку. Во вкладке «Стереть» указываем новое имя (например MAC_OS_X) и файловую систему Mac OS Extended (журнальный) .
- Монтируем образ будущей системы, дважды кликнув по файлу образа. В моем случае это Mac.OS.X.10.6.3.Retail.dmg (или InstallESD.dmg о чем писалось выше). Образ появится в левой панели Дисковой Утилиты.
- Переходим во вкладку «Восстановить». С боковой панели Дисковой Утилиты в поле «Источник» перетягиваем (Mac OS X Install ESD). В поле «Назначение» перетягиваем созданный раздел на флешке (MAC_OS_X).
- Жмем кнопку «Восстановить». Процесс этот не быстрый, так что придется немного подождать.
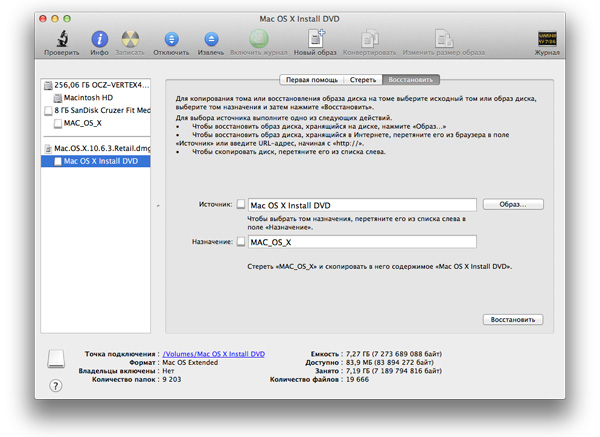
Загрузка Mac с флешки
Загружаем систему, удерживая клавишу Alt (она же Option) до появления выбора вариантов загрузки. Ну а дальше остается следовать указаниям установщика.
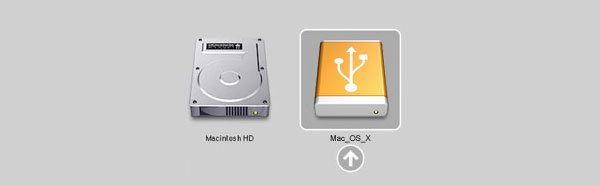
Кстати, все пользовательские данные, вплоть до заставки рабочего стола, при переходе с одной версии Mac OS X на другую остались не тронутыми. Хотя в момент установки, одинокий холодный муравей пробежал по спине, когда вдруг выяснилось, что у пользователя часть документов хранилась не на сервере и резервных копий не делалось. Так что, рекомендую не лениться и, на всякий случай, создать резервную копию важных документов заранее.
Если вы считаете статью полезной,
не ленитесь ставить лайки и делиться с друзьями.
