Компьютер Apple — очень надежная машина, но иногда проблемы с операционной системой случаются и у него. Если что-то сломалось, и ваш Mac ведёт себя очень странно — воспользуйтесь отличным инструментом Apple под названием Recovery .
«Аварийная» переустановка системы возможна на Mac под управлением версии 10.7 Lion и старше. Находясь в этом режиме, вы подключаете свой компьютер к Интернету, скачиваете оттуда полную версию операционной системы. При этом нет необходимости делать установочный диск (удобно, так как большинство Mac сегодня предлагается без оптического привода, а загрузочную флэшку ).
Варианты действий
В число системных утилит OS X входит не только переустановка Mac OS X путем скачивания её из Сети. Есть ещё три возможных действия:
- Восстановить Mac из резервной копии Time Machine (если она у вас есть).
- Исправление диска Дисковой утилитой .
- Онлайн-поддержка через Safari.
Рекомендуется сначала проверить поврежденный диск специальной утилитой Apple (второй способ из перечисленных выше). Если не помогает, приступайте к восстановлению — либо через , либо через переустановку. В этой статье мы рассмотрим вариант с загрузкой из копии OS X из Интернета и последующей переустановкой системы.
Как перейти в режим Recovery
- Убедитесь, что ваш Мас может подключиться к сети Интернет через беспроводное соединение Wi-Fi . Желательно пользоваться закрытой домашней сетью, а не открытой общественной.
- Выключите (именно выключите) свой Mac. Нажмите на меню-«яблочко» и выберите Выключить… Если компьютер не отвечает (такое возможно, если система зависла) — зажмите кнопку питания. Через несколько секунд ваш Мас выключится.
- Выждите 30 секунд (чтобы не повредить быстрым включением жесткому диску компьютера).
- Включите свой Mac нажатием на кнопку питания. Важно — сразу же зажмите две клавиши — ⌘Cmd и R ! Через некоторое время появится описанное выше меню с утилитами для OS X .
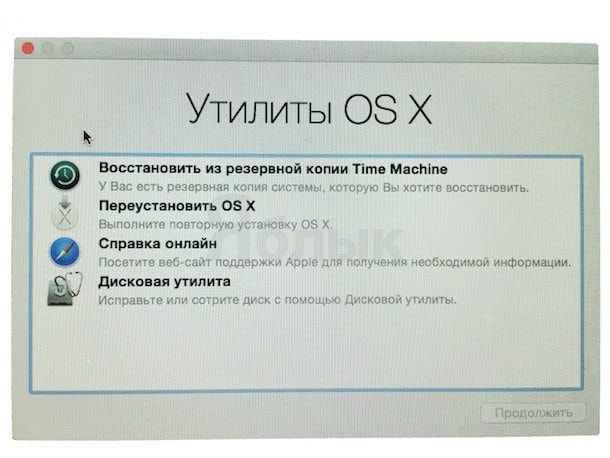
Как переустановить OS X через режим Recovery
Подключитесь к сети Wi-Fi. Для этого кликните на значок беспроводной сети в верхнем правом углу, выберите нужную сеть и — при необходимости — введите пароль. Далее вы сможете начать загрузку программного обеспечения — наиболее «свежей» версии OS X. Стоит иметь в виду, что это файл довольно большого размера, и на его загрузку понадобится немало времени — от нескольких десятков минут до нескольких часов. Согласитесь на установку OS X и нажмите Продолжить , следуйте появляющимся на экране вашего Mac инструкциям.
У любого пользователя может возникнуть необходимость обновить систему на своем Мак. Однако едва ли 25 % населения могут похвастаться умением это делать. А ведь существует множество способов, обучиться которым ни составит труда. Данный способ очень прост и быстр. ОС можно «освежить» всего за три шага. Первый шаг – нужно удостовериться, что данная система подойдет Вашей модели Mac. Для этого в верхней части экрана с левой стороны нажмите на иконку «яблока», выберите пункт «Об этом Мак», а после «Подробнее». Далее должна указываться личная информация. Модели, которым подойдет OS X Mavericks – iMac (от 2007 г), MacBook (2008-2009 гг или новее), MacBook Pro (от 2007 г), MacBook Air (2008 г и далее), Mac mini (от 2009 г), Mac Pro (от 2008 г), Xserve (от 2009 г).
Шаг второй – в пункте «Об этом Мак» так же можно узнать, какая версия ОС установлена. Mavericks заменит только — Snow Leopard (10.6.8), Lion (10.7) или Mountain Lion (10.8), однако если у Вас стоит более старая версия, обновление до последней позволит воспользоваться этой услугой. Третий шаг – откройте Mac App Store, «Загрузите» нужную ОС. Далее установить будет очень просто, используя встроенную инструкцию. Если по каким-либо причинам сами Вы не справились, не несите свой аппарат к сомнительным мастерам. Обращайтесь к консультантам из магазинов или центров поддержки пользователей.
Обновление ОС макбука

Во втором шаге упоминалось обновление операционки до более новой версии. Как же это сделать? Mac App Store предоставляет уведомления о программах и самой системе, когда те готовы к обновлению. На уведомлении нажимаем «Подробнее», после чего, если доступны кнопки «Обновить/Установить», закачиваем программу или ОС. Так же активной может быть кнопка «Перезагрузить», обычно так бывает, когда установленные ПО/ОС для «усвоения» компьютером требуют перезагрузки.
Переустановка OS X
Иногда возникает необходимость переустановить операционную систему на макбуке. Важный фактор переустановки – доступ к Интернету. Перезагрузите мак, удерживая клавиши (⌘) и R. Убедитесь в том, что Интернет подключен. Выберите пункт переустановки, а далее «Продолжить». Подробные инструкции полностью опишет дальнейшие действия, при выборе диска следует выбрать текущий диск Mac OS X. Далее нажимаем на кнопку «Установить».
Mac OS X Lion имеет встроенный восстановительный диск, который можно использовать как для переустановки ОС, так и для восстановления данных жесткого диска или Time Machine. Для того чтобы вызвать данный диск, нужно так же перезагрузить Мак, удерживая клавиши (⌘) + R, как и ранее. У Вас есть возможность так же создать внешний восстановительный диск, однако об этом подробно в другой статье.
Данная статья подробно рассмотрела самые простые способы переустановки операционки. Но стоит напомнить, что при несоблюдении простых правил, Вы можете навредить макбуку. Если не уверенны в своих силах — лучше доверьте дело профессионалам.
и статья о том, можно ли , поможет новичку в вопросе переустановки ОС Mac.
Чтобы в системе не накапливались ошибки, а производительность компьютера была стабильно высокой, операционную систему иногда нужно переустанавливать. Процесс переустановки занимает совсем немного времени, но делать его нужно правильно.
Прежде всего, необходимо сделать резервную копию всех файлов. Переустановка Mac Os удалит все документы с вашего компьютера, поэтому нужно позаботиться о сохранении важных фотографий, видео, документов и других файлов, которые вы не хотели бы потерять
. Их можно скинуть на флэшку, записать на диск или поместить на сервер, с которого вы всегда сможете их забрать.
Если на вашем компьютере установлена Mac Os X, переустановка Mac Os может быть запущена непосредственно с рабочего стола.
Порядок переустановки Mac Os.
Вставьте установочный диск в дисковод, дождитесь, пока его иконка появится на рабочем столе. Затем двойным нажатием мыши запустите инсталлятор и выберите Restart . Если же OS на вашем компьютере не загружается, просто перезагрузите компьютер, зажав клавишу Option . Далее вставьте установочный диск в дисковод и выберите его как источник загрузки.
Установка системы
Переустановка Mac Os состоит из нескольких важных этапов. Рассмотрим все по порядку:
• .
При наличии – выбирайте русский, в других случаях – английский;
• Выбор типа установки.
Если вы хотите сохранить свои настройки и пользовательские данные, выбирайте пункт «Архивация и установка
», если же все данные сохранены, и вы хотите установить систему и настроить заново, переустановка Mac Os должна осуществляться через пункт «Удаление и установка
»;
• Выбор пути установки
. Если у вас на компьютере установлено более одного жесткого диска или жесткий диск поделен на разделы, вам нужно будет выбрать тот диск или раздел, куда необходимо устанавливать систему;
• Выбор ПО, которое нужно установить
. Вам будет предложен ряд программ, которые можно не устанавливать, если на жестком диске мало места. Например, вы можете не устанавливать дополнительные языки или драйвера принтеров, которых у вас нет. К тому же не нужно;
• Установка домашнего региона и раскладки клавиатуры;
• Передача данных;
• Идентификатор Apple ID;
• Создание учетной записи.
На этом переустановка Mac Os завершена, и вы можете начать пользоваться системой
.
Прежде всего, установите доступные обновления и переустановите программы, которые вам необходимы. Обновление системы нужно провести дважды, так как некоторые из них могут быть установлены только после того, как загрузятся первые .
Не забудьте восстановить все файлы, которые вы заархивировали перед установкой.
Переустановка Mac Os. Видеоролик
Хотя есть много методов, доступных для пользователей, чтобы восстановить или переустановить их MAC OS X, в этой статье, мы будем держать наше внимание на повторной установки, которая осуществляется через режим восстановления Интернет. Критически важные данные могут быть потеряны, если ОС не оправился, и для решения этой проблемы, важно узнать о процессе повторной установки MAC OS X через режим восстановления Интернет. Хотя пользователи могут свободно сделать свой выбор, когда дело доходит до выбора для метода, режим восстановления Интернет, безусловно, превосходит многие другие, и в следующей статье, мы должны понять, почему.
Часть 1 Когда нужно идти на восстановление Mac Интернет для MAC OS X
Мы ответим на вышеуказанный вопрос, классифицируя его в ряд вопросов, суб. Начнем с того давайте понимаете, что восстановление Интернет Mac.
Что такое восстановление Интернет Mac?
Последние модели Маков поставляются с функциональностью запуска непосредственно с Интернет-версией Mac OS X восстановления. Это особенно полезно в случае, когда сталкивается с проблемой запуска диска, или еще хуже, не хватает ОС вообще. Стереть или вытирая может произойти случайно или из-за некоторых программных ошибок и может привести к нарушению пользователя. Через Интернет восстановление Mac пользователи имеют возможность начать их MAC напрямую через серверы Apple. Когда пользователи используют этот режим для запуска их систем, система выполняет тест быстрого хранения пространства наряду с проверки жесткого диска для любых других аппаратных ошибок.
Почему вы должны использовать Интернет восстановления для переустановки MAC?
Ну это один из наиболее часто задаваемый вопрос среди тех операционных систем MAC. Зачем принимать все неприятности и выбрать для восстановления Интернет вместо того, чтобы идти обычным способом? В следующих пунктах мы список причин, которые делают переустановки MAC через Интернет восстановление интеллигентая(ый) вариант.
- Диск операционной системы не нужно для выполнения переустановки. Это полезно в тех случаях, когда вы не носите диск ОС и хотите выполнить переустановку немедленно продолжить с вашей работой.
- Нет необходимости для пользователя, чтобы загрузить отдельные файлы операционной системы. Режим восстановления Интернет будет загружать файлы установщика, и как пользователь, вы избавитесь от проблемы загрузки их самостоятельно.
- Этот метод является менее сложным, чем обычный метод загрузки и установки MAC OS X. Это полезно для пользователей, которые не очень заинтересованы, по техническим аспектам процесса установки.
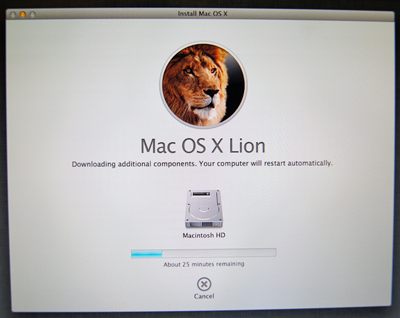
Что следует сделать перед выбирать для восстановления Интернет?
Вот те моменты, которые необходимо иметь в виду прежде, чем идти для переустановки MAC через режим восстановления Интернет:
- По понятным причинам необходимо иметь подключение к Интернету. Пользователи должны использовать их DHCP на WiFi или любой сети Ethernet для того, чтобы установить MAC OS X.
- Для тех, кто приобрел OS X от любого Apple Store они может быть предложено ввести идентификатор Apple ID или пароль, который использовался для приобретения OS X.
- Пользователи должны отметить, что время для переустановки OS X напрямую зависит от скорости Интернет-соединения используется. Пожалуйста, убедитесь, что настройки Интернета совместимы с Mac OS X. В случае несовместимых настроек процесс установки может остановить Мидуэй.
Часть 2 Как переустановить MAC OS X с режимом восстановления Интернет
Вот шаги, которые должны быть приняты. Мы начинаем с доступом к режим восстановления на вашем MAC через следующие шаги:
1) доступ в режим восстановления, удерживая нажатой клавишу Apple и клавишу R.
![]()
2) пользователи должны убедиться, что они подключены к Интернету. Мы рекомендуем использовать частную сеть для того же и избегать любой публичной сети из-за своей конфигурации. Также установочный файл случается быть большим, что может занять довольно много времени на любой публичной сети.
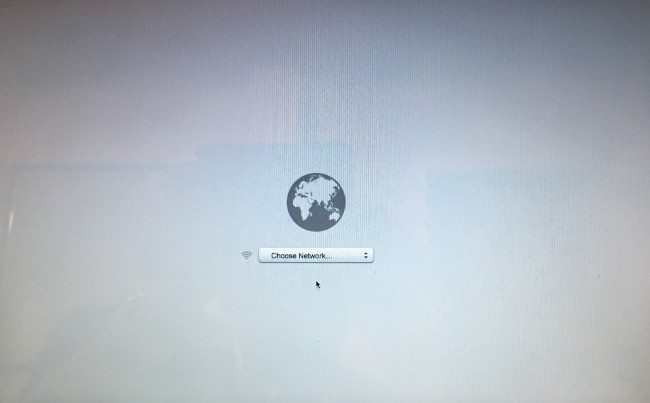
3) теперь, выключите MAC; Apple завершает работу. Если операционная система не реагирует, просто нажмите и удерживайте кнопку питания, пока MAC выключается и затем подождите 30 секунд.
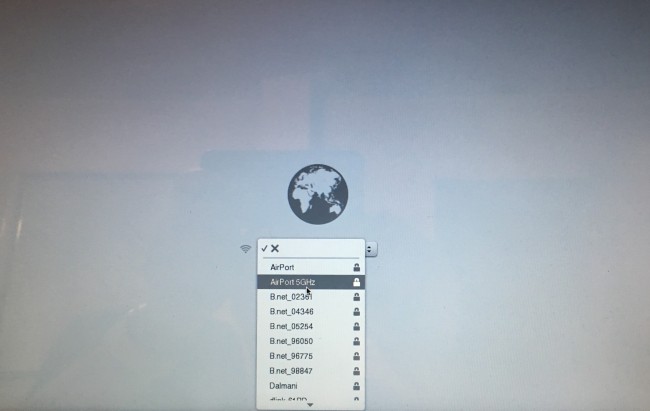
4) мощность на вашем Маке. Удерживайте клавишу Apple и R ключ, пока вы не услышите перезвон шум. Однажды услышал, он начнет OS X в режиме восстановления.
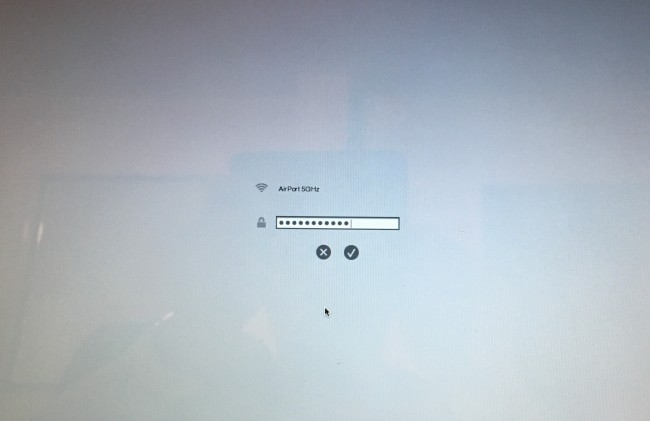
5) последний шаг имеет вы нажав «Установить MAC OS X» и продолжить в разделе утилиты OS X экрана для того, чтобы начать процесс установки. После этого, будет на экране инструкциям, чтобы вести вас через весь процесс.
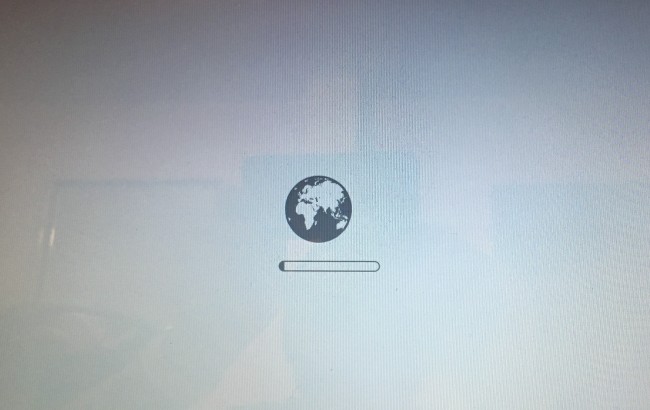
Часть 3 Что делать, когда происходит сбой метода восстановления Интернет Mac
Вполне возможно, что вы не сможете переустановить ваш MAC OS X, успешно используя режим восстановления Интернет. Хотя это может быть демпфера, это не действительно означает, что вы не можете диагностировать проблему за ней.
Почему может не метод восстановления Интернет?
- Проверьте, что подключение к Интернету работает. Ethernet пользователи должны проверить для правильного кабельных соединений, в то время как WiFi пользователи должны проверить модем.
- Если вы находитесь на публичной сети, есть вероятность, что параметры Интернета не могут быть совместимы с процессом установки.
- Если Интернет является слишком медленным, процесс мог бы отказался от себя как файл для загрузки является довольно большим.
- Пожалуйста, проверьте, что ваш MAC имеет правильное подключение. В случае портативных компьютеров батарея должна быть достаточно. Потеря власти midway может сделать ваше устройство бесполезным.
Меры, которые следует принять для обеспечения работы режим восстановления Интернета:
- Как указывалось выше, мы рекомендуем выбрать частной сети Интернет для осуществления вышеуказанного процесса. Это из-за большого размера файла установки и препятствия, которые вы хотите, чтобы избежать из-за несовместимых параметров Интернета и медленный Интернет.
- Пожалуйста, убедитесь, что есть в вашей системе достаточно. Потеряв власть в процессе может сделать устройство бесполезным.
- Если проблема сохраняется, даже если вышеупомянутые две меры были приняты, есть вероятность, что ваш жесткий диск был поврежден полностью и, следовательно, проконсультируйтесь с техническим консультантом для того же.
Что делать, если я потерять важные данные в процессе?
Для тех, которые потеряли важные данные в процессе есть возможность использовать Wondershare восстановление данных для Mac Его можно загрузить с веб-сайта компании и является полезным для Windows и MAC пользователей. Мы подчеркиваем его работы в следующих шагах:

- Восстановление файлов в 550 + форматов с любого устройства хранения данных быстро, безопасно и полностью.
- 3 режима восстановления, чтобы помочь вам восстановить потерянные файлы в различных ситуациях.
- Поддерживает восстановление данных с USB флэш-накопитель, корзины, жесткий диск, карты памяти, цифровые камеры и видеокамеры.
- Предварительный просмотр перед восстановлением позволяет сделать селективного восстановления.
- Поддерживаемые ОС: Windows 10/8/7/XP/Vista, Mac OS X (Mac OS X 10.6, 10.7 и 10.8, 10.9, 10.10 Yosemite, 10.11 Эль подпись и 10.12 Sierra) на iMac, MacBook, Mac Pro и др.
3981454 человек скачали его
1. После восстановления данных Wondershare для MAC был запущен на вашей системе, вы увидите интерфейс с несколькими параметрами восстановления. Чтобы восстановить ваши потерянные данные, выберите «Восстановление потерянных файлов» и вы сможете начать работу.
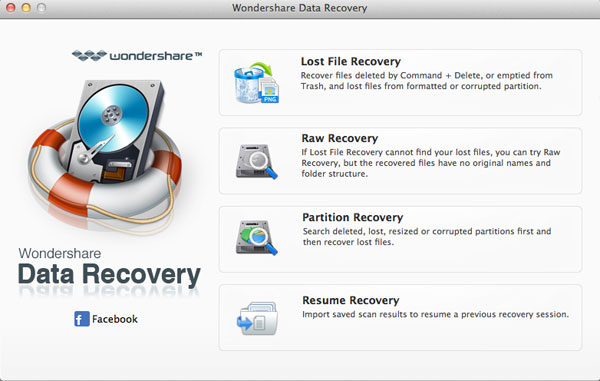
2. интерфейс теперь поможет вам просмотреть все разделы и другие внешние запоминающие устройства, которые подключены к Mac Выберите данные, которые вы потеряли и нажмите «Scan», чтобы начать поиск файлов.
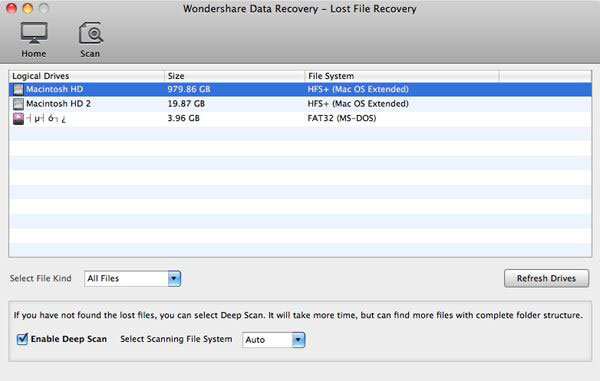
3. После завершения сканирования потерял содержимое будет отображено, и пользователи могут выбрать их потеряли содержание и нажмите на «Восстановить», чтобы восстановить их на их Mac Однако пользователи должны быть осторожны, чтобы не сохранить восстановленные данные в исходном расположении из-за риска перезаписи.
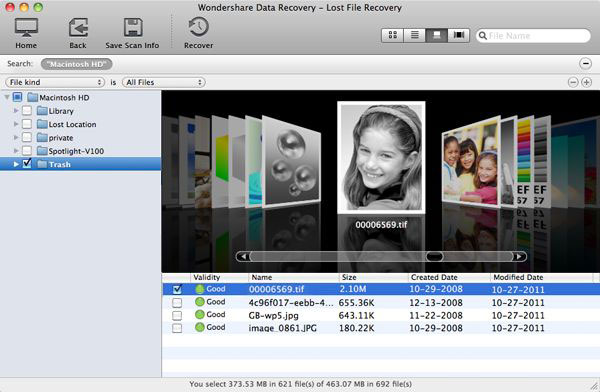
Приведенная выше информация полезна для тех, кто ищет, чтобы переустановить их MAC OS X через режим восстановления Интернет. Пожалуйста, обратите внимание, что режим восстановления в Apple предлагает множество функций для пользователей и поэтому является отличным инструментом, чтобы узнать больше о.
Видео-учебник Mac Интернет восстановления
Несмотря на то, что компьютеры apple весьма надёжны у них тоже могут возникнуть некоторые проблемы. Если ваш Mac работает не так, как должен вы можете воспользоваться инструментом recovery.
Переустановить свою систему вы можете только на OS X версии 10.7 Lion и старше. В режиме recovery вы подключаетесь к интернету и скачиваете от туда полную версию операционной системы и у вас не возникает необходимости делать установочный диск или загрузочную флешку (а так как большинство Mac сегодня не имеет оптического привода это очень удобно)
В системных утилитах Mac OS вы можете не только переустановить Mac OS X скачивая её из Интернета, а использовать ещё 3 функции:
• Восстановить Mac из резервной копии Time Machine
(если она у вас есть)
• Исправление диска Дисковой утилитой
.
• Онлайн-поддержка через Safari.
Для начала проверьте свой специальной утилитой (второй пункт из перечисленных выше). Если это вам не помогло, то приступайте к восстановлению через Time Machine или переустановку.
Как перейти в режим Recovery
- Убедитесь, что ваш Mac может подключаться к интернету через Wi-Fi.
- Выключите компьютер и выждите 30 секунд (чтобы не повредить быстрым включением жесткому диску).
- Включите свой Mac и сразу же зажмите две клавиши — ⌘Cmd и R . Через некоторое время появится меню с утилитами
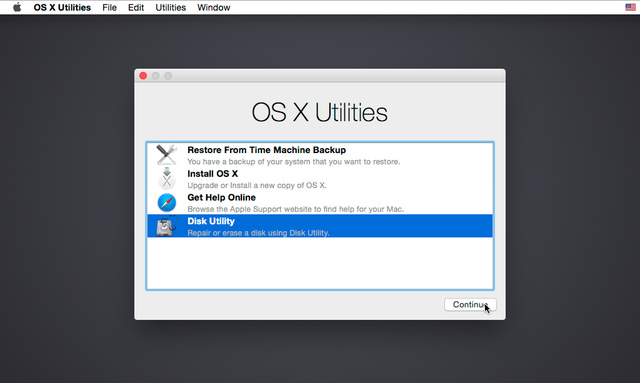
Как переустановить OS X через режим Recovery
Подключитесь к сети Wi-Fi, нажав на значок беспроводной сети в верхнем правом углу. После этого вы сможете начать загрузку последней версии Mac OS X для вашего компьютера. Файл очень большой и на его загрузку уйдёт немало времени. Затем согласитесь на установку OS X, нажмите «Продолжить» и следуйте появляющимся на экране инструкциям.
