Как удалить папку(файл) которая не удаляется ? Здравствуйте дорогие друзья, наверно каждый из Вас сталкивался с данной проблемой, когда захотели удалить не нужную папку или файл, но папка не удаляется. Ситуации могут быть разные, в основном это происходит после не правильного удаления программ, утилит, браузеров или в процессе удаления произошел какой-то сбой и после удаления остались папки или файлы, которые просто-напросто не нужны. Я хочу предложить Вам четыре способа, решения данной проблемы, когда папки не удаляются.
Содержание статьи:
- Удаляем папку или файл с помощью дополнительных программ.
Архивируем папку, которая не удаляется.
Давайте начнем с самого простого и попробуем удалить не удаляемую папку . Наверно у каждого пользователя на компьютере или ноутбуке имеется архиватор WinRar, если нет, скачайте его и установите. Далее кликаем на папке которая не удаляется правой клавишей мыши и выбираем вкладку «Добавить в Архив». В открывшемся окне ставим галочку «Удалить файлы после упаковки» и нажимаем «Ok». Если после архивации папка или файл удалились, значит все отлично, берете созданный архив и просто перетаскиваете его в корзину.
Если данный способ не помог и по прежнему папка не удаляется, то переходим к следующему решению.
Переносим не удаляемую папку или файл на другой носитель.
Давайте попробуем перенести папку или файл на другой носитель. Вставьте флешку или внешний жесткий диск, кликните правой клавишей мыши по папке которая не удаляется и выберите вкладку «Вырезать». Откройте флешку или внешний жесткий и в окне, нажмите правой клавишей мыши и выберите вкладку «Вставить». Если все получилось, просто удалите папку или отформатируйте флешку. Если результата нет, читаем дальше.
Используем Безопасный режим, что бы удалить не удаляемую папку.
Здесь все достаточно просто, мне лично этот способ помог, думаю и Вам поможет удалить папку не прибегая к сторонним программам. Просто заходим в Безопасный режим, выбираем папку или файл который хотим удалить и удаляем стандартным способом. Как зайти в безопасный режим читайте в . Что дает Безопасный режим? Простыми словами - Для запуска в безопасном режиме система windows загружает только тот функционал, который необходим для загрузки windows, практический убивает все лишние процессы, поэтому не удаляемые папки и файлы удаляются на ура(не считая папок системы windows). Если нужно удалить системную папку или файл windows, читайте .
Как удалить не удаляемую папку с помощью программ.
И так давайте попробуем с помощью программ. Как видите данное предупреждение говорит - Папка уже используется «Операция не может быть завершена, поскольку эти папки или файлы открыты в другой программе».

Для начала зайдите в «Диспетчер задач windows» для этого нажмите сочетание клавиш Ctrl + Shift + Esc или Ctrl + Alt + Delete. Нажимаем на пункт «Процессы», далее нажмите на кнопку «Отображать процессы всех пользователей», ищем процесс и жмем на кнопку «Завершить процесс», после этого удаляем папку.

Если Вы не можете определить какой процесс занимает папку, которая не удаляется то нам понадобится программа Revo Uninstaller Pro, скачать можете по этой ссылке с Яндекс диска. После установки программы, откройте её и выберите вкладку «Режим охоты».

У Вас на рабочем столе появится мишень. Зажмите мышкой Мишень и наведите на удаляемую папку или файл. В Выпадающем меню, кликните на вкладку «Деинсталлировать».

В открывшемся окне Вы увидите процесс, который занимает папку. В моем случаи это процесс Explorer.exe, нажимаем кнопку «Далее».

В этом окне, нажимаем «Завершить процесс и продолжить». После данной процедуры папка или файл должен удалиться.

В моем случаи так делать нельзя, если я завершу процесс Explorer.exe, то с рабочего стола все исчезнет, все файлы, папки и ярлыки. Если у Вас такая же ситуация, как у меня, то читаем далее. Кстати рекомендую прочитать статью по ссылке ниже по работе с программой Revo Uninstaller Pro.
Скачиваем программу Unlocker , на мой взгляд это одна из самых лучших программ по удалению не удаляемых папок и файлов. Скачать можете с любого сайта в интернете, после установки программы кликните правой клавишей мыши по удаляемой папке или файлу.
В выпадающем меню нажмите на волшебную палочку)) значок Unlocker.

В появившемся окне, нажмите на стрелочку и выберите действие «Удалить». Нажмите «Ok».

Утилита Unlocker самостоятельно завершит занятый процесс и удалит папку.
Я думаю данный способ поможет всем на 100% удалить папку которая не удаляется ! Вот и все друзья, надеюсь статья будет Вам полезна. Если все таки, что то у Вас не получается и папка или файл не удаляется, то пишите в комментариях, постараюсь помочь всем. Удачи Вам!
Нередки случаи, что вы хотите переместить, переименовать или удалить какой-то файл, а вам выскакивает диалог о том, что файл открыт в system , а потому операция не может быть завершена.
Естественно, первое, что приходит в голову в этом случае, посмотреть в Диспетчере задач. Если файл показан в разделе Приложения, то дальше все просто. Нужно просто закрыть этот файл.
Как закрыть файл
Открытый файл можно закрыть в Диспетчере задач . Для этого нужно войти в Диспетчер , выделить работающее приложение (то, которое вы хотите закрыть). Затем щелкнуть внизу кнопку Снять задачу . Приложение будет закрыто.
Но все это хорошо и прекрасно работает, если мы хотим выполнить какие-то действия с файлом открытым в какой-то программе, например, в Word. В таком случае выдается предупреждение с указанием, в какой именно программе открыт интересующий нас файл.
Но у нас выдано предупреждение, о том, что файл открыт именно в system . А это означает, что файл открыт в какой-то системной служебной программе. А такие программы в Диспетчере задач не отображаются. В разделе приложения будут показаны файлы и приложения, которые мы, собственно, сами открываем. Файлы, открытые в system мы не увидим.
Как же закрыть файл открытый в system
Как же быть, если диалоговое окно о невозможности завершения операции (файл открыт в system) исправно выскакивает, а системная программа в Диспетчере не отображается. Мы видим там только работающee приложение – диалоговое окно.
Как закрыть или удалить в таком случае файл из system? Здесь есть несколько вариантов и будем рассматривать от простого к сложному.
В первую очередь нужно обратить внимание, что за файл требуется закрыть, на его расширение. Чаще всего это бывает, если мы хотим удалить или переместить файл-образ с расширением.iso (или каким-то другим).
Самое простое, что можно сделать в таком случае, проверить виртуальные приводы.
В одном из них вы наверняка найдете смонтированный файл.
Это и будет файл, открытый в system. Дело в том, что всеми дисками, в том числе и виртуальными, управляет системная служебная программа. И пока файл будет находиться в виртуальном приводе, при попытке произвести с ним какие-то действия, кроме открытия, будет выдаваться предупреждение о невозможности завершения операции, потому что файл открыт в system .
Казалось бы, в данном случае можно щелкнуть правой кнопкой по приводу и Извлечь файл из привода. Но на самом деле эта функция работает не так как извлечение реального диска из дисковода. Если мы щелкнем Извлечь, файл из привода удалится, но останется в системе и мы по-прежнему не сможем его закрыть или удалить.
Но есть простое и эффективное средство, чтобы закрыть файл в system . Нужно просто… перезагрузить компьютер. После перезагрузки проверить, если файл из привода исчез, можно выполнять запланированные операции. Предупреждающего диалога не будет.
Это просто и хорошо, но… не всегда работает. Вернее это работает, если в настройках программы, создающей виртуальные приводы, например, Daemon Tools не отмечено Автоматическое монтирование.
Если птичка стоит, то при перезагрузке компьютера, все последние смонтированные файлы будут автоматически повторно монтироваться.
Таким образом, если хотите закрывать файлы, открытые в system, простой перезагрузкой компьютера, уберите галку в окошке Автоматическое монтирование Daemon Tools . Если же вас это не устраивает, то можно поступить по-другому.
Как удалить файл из system
Удалить файл из system можно, не перезагружая компьютер. Рассмотрим эту возможность на примере файла iso. Вначале проверяем его наличие в виртуальном диске. Если он там есть, нужно просто размонтировать его.
Удобнее операцию по размонтированию файла выполнять в Daemon Tools. Когда откроете эту программу, вам будут видны все виртуальные приводы и все смонтированные в них файлы.
Выделяем правой кнопкой привод с нужным нам файлом, выбираем Размонтировать. И все,… можно удалять файл, предупреждения, что он открыт в system, не будет.
Причем в Daemon Tools можно удалять файлы из system, даже если они были смонтированны раннее в другой программе, например в UltraIso.
С помощью программы UltraIso также можно размонтировать виртуальный привод, а, следовательно, и удалить из system, но только, если он ранее монтировался в ней же.
Таким образом, перед тем как удалять файл из system , необходимо предварительно размонтировать виртуальный привод.
Удаление файлов из system утилитой Unlocker
Удалять файлы открытые в system можно также с помощью утилиты Unlocker . Это бесплатная утилита. Она позволяет удалять практически любые файлы, находящиеся под управлением системных процессов, в том числе и system. Но пользоваться ей нужно осторожно. Она способна удалить и системные файлы.
Часто при попытке удаления файла операционная система сообщает, что его нельзя удалить так как он открыт в другой программе. Обычно данная проблема не является серьезной и ее очень легко решить. В данной статье мы рассмотрим сразу три способа, как удалить файл, если он открыт в другой программе.
Закройте программу, которая блокирует удаление файла
Если вы не можете удалить файл из-за того, что он открыт в другой программе, то вам стоит начать с поиска той самой программы, которая блокирует данный файл. Осмотрите панель задач и системный трей, после чего закройте все программы, которые могут иметь отношение к данному файлу.
Обратите особое внимание на те программы, которые могли использовать данный файл в прошлом. Например, если файл был скачан из интернета, то его удаление может блокировать менеджер закачек или torrent-клиент.

Если файл был заражен вирусом, то антивирус мог поместить его на карантин и заблокировать любые действия с этим файлом. В этом случае антивирус лучше не закрывать, вместо этого попробуйте удалить файл с помощью антивируса.
Перезагрузите компьютер или загрузитесь в безопасном режиме
Если вы закрыли все программы, но файл все равно не удаляется, то стоит попробовать перезагрузить компьютер. Возможно, какая-то программа зависла в фоновом режиме и продолжает блокировать файл.

В большинстве случаев после перезагрузки программы начинают работать в штатном режиме, блокировка файла снимается и его снова можно удалить. В крайнем случае можно попробовать загрузить компьютер в безопасном режиме. Это значительно повысит шансы на успешное удаление файла.
Воспользуйтесь программой для разблокировки файлов
Если ничего не помогает и файл все равно не удаляется, то вы можете попытаться разблокировать его с помощью специальных программ. Одной из наиболее известных и популярных программ такого рода является бесплатная программа Unlocker. Вы можете скачать данную программу с официального сайта разработчика .
После установки программы нужно кликнуть правой кнопкой мышки по файлу, который не удаляется, и выбрать пункт «Unlocker».

В результате откроется окно, в котором будет показано, в какой программе открыт файл.

Выделите данную программу, нажмите на кнопку «Разблокировать» и проверьте, удаляется ли файл.
Категория ~ Что делать (ошибки и проблемы) – Игорь (Администратор)В рамках данной заметки, я расскажу вам как удалить файл, если он открыт в другой программе, разными методами.
Как же неприятно, когда пытаешься удалить файл, а операционная система Windows сообщает о том, что это невозможно выполнить, так как одна из сотни программ его использует. При чем самое неприятное в том, что никаких упоминаний о том, что же это за программа и как называется, не встретишь. Поэтому, порой, приходится гадать на кофейной гуще. Особенную проблему это представляет для начинающих пользователей.
Так что, прежде всего, рассмотрим самые простые методы, которыми сможет воспользоваться даже самый "зеленый" читатель, а затем более сложный.
Как удалить файл, открытый в другой программе - простые методы
В данном разделе, рассмотрим самые простые и доступные методы как удалить файл, открытый в другой программе. И начнем с очевидных.
1. Закройте все программы . Порой бывает так, что, к примеру, вы открыли документ в офисном пакете (Ворд, OpenOffice) и пытаетесь его удалить. Обычно, такое происходит в попыхах или же когда запущен десяток программ.
2. Перезагрузите компьютер . Это не шутка. Во-первых, дело в том, что когда перезагружается компьютер, то все запущенные программы закрываются. Это особенно полезно для начинающих, так как понятие фоновых программ для них может быть слишком сложным. Во-вторых, иногда в операционной системе Windows происходят сбои, из-за которых некоторые процессы не закрываются полностью и тем самым оставляют файлы открытыми. Перезагрузка же позволяет исправить эту проблему.
4. Проверьте компьютер антивирусом . Подобное действие, в принципе полезно. Тем не менее, бывает так, что доступ к некоторым файлам блокируется не обычными программами или сбоями системы, а вирусами. Поэтому это так же стоит сделать.
Существуют различные специфические методы, но их сложно рекомендовать даже опытным пользователям. Кроме того, перечисленных выше обычно более, чем достаточно.
Как удалить файл, открытый в другой программе, с помощью Unlocker
Теперь, рассмотрим как использовать программу Unlocker из обзора программ для удаления неудаляемых файлов . Алгоритм весьма простой.
1. Установите программу.
2. Откройте проводник Windows.
3. Щелкните правой кнопкой мыши по файлу и выберите в появившемся меню пункт "Unlocker".
4.1. Если появилось окно с сообщением "Не найден блокирующий дескриптор", то необходимо выбрать в выпадающем списке "Удалить" и нажать кнопку "ОК".
4.2. Если же появилось окно, где в верхней части перечислены программы, то либо вы сами закрываете указанные программы и удаляете файл, либо в этом окошке вначале выбираете "Удалить", а затем нажимаете кнопку "Разблокировать все".
5. Файл удален.
Стоит отметить, что данной программой стоит пользоваться только опытным людям. Иначе, по незнанию, можно удалить системные или важные файлы.
Теперь, у вас всегда под рукой есть масса методов как удалить файл, который был открыт в другой программе.
Если при попытке стереть данные появляется сообщение об ошибке, из которого следует, что операцию невозможно выполнить, так как файл открыт в другой программе, то устранить сбой можно несколькими способами, включающими использование инструментов Windows или сторонних программ.
Простые способы удаления
Прежде чем пытаться исправить ошибку через командную строку или скачивать программы для уничтожения неудаляемых данных, посмотрим, как удалить открытый файл простыми и логичными методами:
- Убедитесь, что вы действительно закрыли все программы, которые могут быть связаны с файлом. Если вы пытаетесь стереть документ, то он не должен быть открыт в текстовом редакторе. Аналогично с другими типами данных: картинками, видео, музыкой и т.д.
- Перезагрузите компьютер.
- Отключите антивирус или проверьте, что у него хранится в карантине. Если антивирус определил файл как вредоносный, то он переместил его в карантин, поэтому обычное удаление может не сработать.
Часто для устранения программной неполадки достаточно перезагрузить компьютер. При рестарте завершаются все процессы, связанные с файлом, после чего он спокойно удаляется. Но можно обойтись и без перезапуска системы.
Завершить работу программ и связанные с ней процессы позволяет диспетчер задач:
Вы не удаляете файл, а закрываете программу, в которой он открыт. Соответственно, если закрыть приложение и завершить все его процессы, то ошибка при удалении больше не появится.
Управление компьютером
Еще один способ, который иногда помогает:

Даже если в списке нет никаких данных, все равно щелкните правой кнопкой по пустому месту и выберите пункт «Отключить все открытее файлы».
Если вы все-таки решили перезагрузить компьютер, то при следующем запуске включите безопасный режим. Для появления меню выбора варианта загрузки необходимо при старте нажимать клавишу F8. На Windows 10 безопасный режим запускается иначе.
Попробуйте удалить файл в безопасном режиме. Если это не помогает, придется использовать специальные программы для стирания упрямых данных.
Специальный софт
Многие пользователи не мучаются с командной строкой, безопасным режимом и другими способами, а просто устанавливают бесплатные утилиты, которые выполняют разблокировку в автоматическом режиме. В качестве примера рассмотрим две такие программы – Unlocker и DeadLock.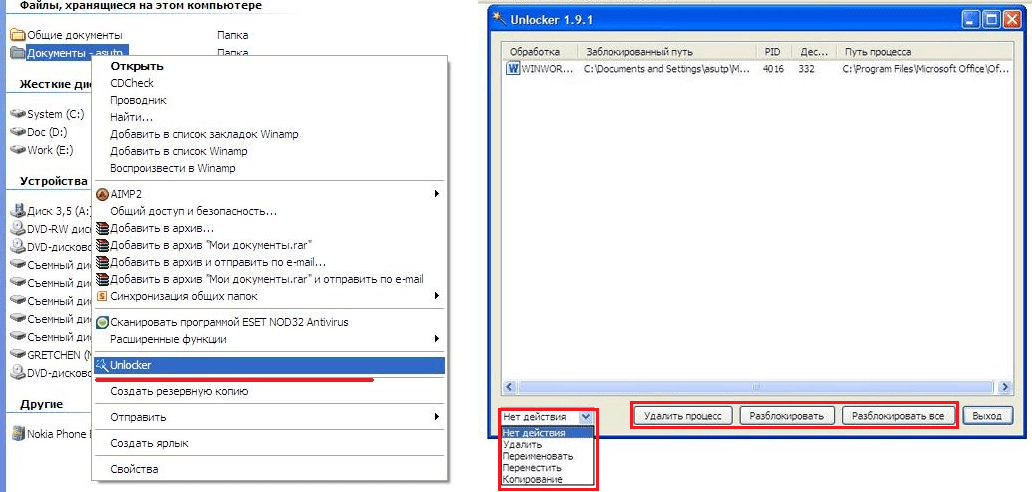
После установки Unlocker щелкните правой кнопкой по файлу и выберите пункт «Unlocker». В окне программы выберите «Разблокировать» или «Удалить процесс». После выполнения одной из этих операций данные можно будет стереть.
Схожим образом работает DeadLock, только здесь данные необходимо перетащить в окно программы. Щелчок правой кнопкой по заблокированному файлу вызовет контекстное меню, в котором необходимо нажать «Unlock». После разблокировки данные также можно стереть.
