Воспользуйтесь подсказками для работы с максимальной отдачей на текущей предварительной версии Windows Technical Preview
pdf на английском), вы сможете рассмотреть случаи использования функций в реальном мире. Во всяком случае, изложено на удивление хорошо.
Нажмите кнопку Пуск, затем Windows, потом плитку обратной связи (Feedback). Выберите слева общую категорию, затем справа конкретный пункт. Добавьте свой собственный отзыв, или, что еще важнее - нажмите «+1» к одному из сотен хороших предложений, которые там уже есть.
Microsoft может игнорировать одиночные записи. Когда они собираются, их количество идет на сотни или тысячи, и компания будет прислушиваться.
Да, они почти никогда не стоят усилий по запоминанию, но на этот раз есть несколько действительно полезных новых сочетаний клавиш.Вот те, которые могут пригодиться:
Кнопка «Windows» + стрелка влево (или вправо), чтобы переместить активное окно в одну из сторон рабочего стола (snap), затем «Windows» + стрелка вверх (или вниз), чтобы переместить по вертикали, поместив его в четверти рабочего стола
«Windows+Ctrl+D» – создает новый рабочий стол
Старая комбинация «Alt+Tab» из Windows XP по-прежнему работает, но она имеет несколько новых возможностей, как переключение между рабочими столами.
Совет № 6: Привыкайте к Home, или голосуйте, чтобы это изменить
Многим не нравится тот факт, что Проводник теперь открывается на совершенно новом месте, под названием «Home». Если вы еще не знаете, Home состоит из Избранного, наиболее часто используемых папок, и недавно открытых файлов. В Windows 8 по умолчанию открывался «этот ПК» (другое выдуманное местонахождение), а в Windows 7 открывалась «Библиотека».Если вам нравится Home, да прибудет с вами сила Проводника! Но если вам не нравится Home, оцените его. Смотрите совет №4.
Совет №7: Используйте больше работающих программ на разных рабочих столах
Вот отличный совет: вы можете перемещать запущенные программы с одного рабочего стола на другой, используя Task View (Просмотр задач) (значок на две позиции справа от кнопки Пуск), щелкните правой кнопкой мыши на окне программы, которую вы хотите переместить, выберите переместить в (Move To) -> другой рабочий стол.Красиво и легко, почти так же легко, как перемещение плитки на мобильном телефоне.
В интернете было много шума и крика, что Большая Плохая Microsoft использует кейлоггер, чтобы знать все, что вы делаете в Windows 10. Конечно, Microsoft, знает все, что вы делаете. Это то, для чего предназначена программа улучшения качества пользовательского опыта. Когда вы регистрируетесь для использования Windows 10, вы соглашаетесь со всеми деталями, которые обычно не рекомендуются - Автоматическое обновление и использование Bing для поиска на рабочем столе. Программа улучшения качества является одним из таких недостатков.Люди, это бета-версия. Обезьяна телеметрии всегда на вашей спине, и вы согласились на это. Microsoft следит за всем, что вы делаете.
Учитывая, что все данные клавиатурных шпионов отправляются в базы данных Microsoft, вы можете попробовать войти без использования аккаунта Microsoft. Использование локальной учетной записи (это имя пользователя, не зарегистрированное в аккаунте Microsoft - как правило, они требуют адрес электронной почты в Hotmail.com или live.com) может показаться невозможным, но на самом деле это просто – и процедура такая же, как и в Windows 8 / 8.1.Вы можете добавить новую учетную запись в настройках ПК (Пуск -> Настройки ПК -> Пользователи и учетные записи -> Другие пользователи). Если вы достаточно умны и знали об этом трюке при установке Windows 10, вы можете использовать тот же подход. Когда на экране появляется приглашение ввести аккаунт Microsoft, выберите «Создать новую учетную запись». Внизу нажмите на ссылку, «Войти без учетной записи Microsoft (не рекомендуется)». Нажмите на «Локальную учетную запись» (Microsoft очень хочет заставить вас использовать аккаунт Microsoft), затем введите свои данные локальной учетной записи и нажмите кнопку «Далее», затем «Готово».
Каковы недостатком использования локальной учетной записи? Вам не будут доступны OneDrive, Mail, Metro Music, или любой другой сопутствующий онлайн-сервис.
Windows 8.1 дала возможность легко заблокировать компьютер или выйти из учетной записи текущего пользователя. Нажмите на кнопку выключения питания в меню Пуск Windows 10, и у вас будет выбор: «Сон», «Выключение» или «Перезагрузка».Однако есть интересная скрытая возможность. Если вы щелкните на имени пользователя - слева от кнопки выключения питания - у вас появится опция в стиле Windows 8.1 - возможность заблокировать компьютер или выйти из учетной записи.
Работать за компьютером с Windows 10 легко и приятно благодаря более дружественному, красивому и продуманному интерфейсу, чем в той же «семерке». Хотя многим Metro и кажется чем-то диким и непривычным, на самом деле, если немного вникнуть, ничего сложного и революционно нового в Windows 10 нет. Одни элементы были позаимствованы с Linux, другие – с MacOS, что-то скопировали с мобильных операционных систем, окна и лента – позаимствованы из Office 2007.
Рассмотрим, чем работа в «десятке» отличается от других версий Windows, ознакомившись с основными нововведениями в интерфейсе и функционале новой операционной системы.
В «восьмерке», как известно, было удалено меню «Пуск», вместо которого предлагалось пользоваться плитками, но шквал критики со стороны пользователей заставил Microsoft вернуть главную фишку Виндовс. Однако без плиток в правой части окна не обошлось. В левой части меню располагаются ссылки на приложения, как в «семерке», а правая, где были расположены системные папки, посвящена плиткам. Работа с новым меню стала проще, особенно когда в Windows 10 установлена масса программ: алфавитный указатель поможет быстро отыскать нужный ярлык, а поисковая строка – найти любое приложение или запустить компонент системы.
Виртуальный рабочий стол
Одним из важнейших нововведений для юзеров, которые используют компьютер для решения огромного спектра задач, является внедрение виртуальных рабочих столов. Теперь люди, знакомые с Linux, могут вздохнуть: Microsoft наконец-то добавила функцию, доступную в бесплатной ОС более десяти лет. Но ее реализация далека от того, что видели в конкурирующих операционных системах. Здесь можно создавать сколько угодно столов, некоторые окна и приложения делать общими для нескольких из них, а также окна перемещать между столами. Однако добавить больше функций, просто скопировав их у конкурентов, разработчики почему-то не решились, и задавать различные фоновые рисунки для каждого стола невозможно. Заметим, что даже с такой реализацией работать в Windows 10 стало намного проще.

Центр уведомлений
Здесь Майкрософт также сделали плагиат, добавляя функции мобильных операционных систем в настольные. Как и на смартфоне, все уведомления, оповещения и сообщения выводятся в отдельном окошке, вызываемом иконкой из трея. Кроме, собственно, функций уведомления, новая панель предоставляет доступ к часто используемым функциям: смена ориентации экрана, вызов настроек системы, включение Wi Fi и Bluetooth, а также запуск приложения для заметок.
Работа в Виндовс 10 на портативном устройстве стала вызывать улыбку благодаря функции переключения интерфейса в планшетный режим, в котором плитки становятся больше, а окна разворачиваются на полный экран. Виртуальные столы при этом отключаются.

Диспетчер телефонов
Работа с файловой системой мобильного устройства в Windows 10 больше не является рутиной. С диспетчером смартфонов, пускай он и заточен под Windows Phone, пользователь легко подключит к компьютеру смартфон/планшет, выполнит синхронизацию, резервирование или восстановление настроек из резервной копии. И все это из одного окна без переключения между режимами. Настройка подключения даже в случае с устройством под iOS и Android осуществляется в несколько шагов и лишь один раз.

Браузер
Работа в интернете через новый обозреватель Edge, в отличие от IE, уже реальна. Но для повседневного использования он не годится. Лучше сразу установите Хром или FireFox.

Ввиду большого процента устаревшего исходного кода в IE его дальнейшее развитие не имеет смысла, ведь этот недостаток не позволяет поддерживать многие локальные веб-страницы, через которые реализована работа в сетях корпораций и офисов.
Неудивительно, что иконка Edge мало чем отличается от значка IE: первый является модификацией и доработкой второго после удаления из его кода изрядно устаревших фрагментов.
Командная строка
Для пользователей, которые знают, что такое работа с командной строкой, Microsoft добавили несколько новых преимуществ. Например, в новой ОС выделять фрагменты текста можно, как в обычном текстовом редакторе, посимвольно, а не целыми строчками.

Установка прозрачности окна командной строки в широком диапазоне и добавление комбинаций горячих клавиш способствуют удобству работы системного администратора.
Быстрый доступ к любому носителю и каталогу
Windows 10 обладает очень гибким интерфейсом и имеет очень много функций, делающих доступ к часто вызываемым приложениям и объектам файловой системы более простым. Она позволяет закреплять любые элементы (каталоги, приложения, ссылки) в меню «Пуск», на панели задач, начальном экране (область плиток в «Пуске») и панели быстрого доступа. Если с первыми двумя случаями все знакомы с времён Виндовс 7, то последние рассмотрим детальнее.
В этой рубрике представлены полезные советы по использованию . Если вам кажется, что использовать программы это просто, то вы либо компьютерный гуру, либо многое упускаете. В статьях из этой рубрики мы делимся тонкостями и полезными советами по самым популярным утилитам, которые есть у большинства пользователей Windows 10.
В цикле статей с советами мы рассказываем не только о том, как пользоваться каким-то конкретным софтом, но и какую именно утилиту выбрать. Отвечаем на вопросы, как решить какие-то задачи, или устранить проблемы. Этот раздел подойдет всем пользователям Windows 10:
- Новички;
- Продвинутые;
- Профессионалы;
Опросы показали, что советы по использованию программ из этого раздела, помогли даже тем, кто казалось бы, знает о Windows 10 все. Но это просто невозможно, так как существуют сотни тысяч программ, и они постоянно обновляются, меняются и выходят аналоги. Даже если вы работаете в этой сфере, то вряд ли вам удастся так хорошо уследить за всем, как это удается нашим авторам.
Лучшие программы для Windows 10
Кроме базовых советов, вы также найдете в этом разделе и подборку материалов, в которой мы рассказываем про лучших представителей среди софта различного вида. Например, вы можете узнать про , а также понять, каким лучше всего пользоваться. Выяснять все это самостоятельно долго, и подчас невозможно, и именно для этого мы завели раздел с полезными советами по Windows 10.
Не зависимо от того, используете ли вы новый компьютер с Windows 10 или более старую машину, которая была недавно модернизирована, этот урок покажет вам основы работы с данной версией Windows.
Примечание: в этом уроке будет рассмотрено использование Windows 10 в настольном компьютере или ноутбуке. Если вы используете планшетный компьютер с сенсорным экраном, некоторые приведенные ниже инструкции будут работать немного по-другому.
Вход в Windows 10
Вас, вероятно, попросят создать учетную запись Microsoft (если у вас ее еще нет). После этого, при каждом включении компьютера, вам нужно будет войти в свою учетную запись. Для этого введите в поле ваш пароль и нажмите Enter.
Чтобы узнать больше, вы можете просмотреть наши уроки по созданию учетной записи Майкрософт и .
Навигация по рабочему столу
После того, как вы авторизуетесь в системе, первое, что вы увидите — рабочий стол . Это как основное рабочее пространство для вашего компьютера. Отсюда вы можете просматривать и управлять файлами, открытыми приложениями, доступ к Интернету, и многое другое.
На изображении ниже отмечены элементы рабочего стола, а их описания приведены под изображением.

1. Корзина. Когда вы удаляете файл, он перемещается в корзину. Это позволяет восстановить файл, если вы вдруг передумаете. Чтобы окончательно удалить файл с компьютера, вам нужно будет очистить корзину.
2. Папки на рабочем столе. Вы можете хранить файлы, папки, и ярлыки на рабочем столе, так что они будут легко доступны.
3. Фон рабочего стола. Фон рабочего стола, или фоновый рисунок, позволяет персонализировать ваш компьютер. Вы можете выбрать встроенные изображения в качестве фона или использовать собственное изображение.
4. Открытые Папки. После двойного щелчка по папке, она откроется в специализированной программе называемой проводником (проводник Windows).
5. Кнопка Пуск. Во всех версиях Windows имеется кнопка Пуск в левом нижнем углу экрана, при нажатии которой открывается Меню. Исключением является Windows 8, вместо меню вы попадаете на стартовый экран.
6. Ярлыки на панели задач. Некоторые программы имеют ярлыки на для быстрого доступа. В этом примере вы можете увидеть ярлыки Microsoft Edge, проводника, и магазина Windows.
7. Панель задач. Панель задач содержит ярлыки приложений, дату и время, и многое другое. Также здесь будут отображаться открытые программы или файлы, и вы можете легко переключаться между ними, выбрав их на панели задач.
8. Дата и время. В правой части панели задач, вы увидите дату и время. Также там имеются ярлыки состояния различных параметров к примеру, параметры подключения к Интернету, громкость звука и т.д.
Открытие приложений
Вы будете использовать меню «Пуск» для открытия программ на вашем компьютере, как и в предыдущих версиях Windows. Чтобы сделать это, нажмите кнопку Пуск в левом нижнем углу, затем выберите необходимое приложение. Если вы не видите то, которое вам нужно, выберите Все приложения , чтобы увидеть полный список приложений. В примере ниже, мы открываем программу .
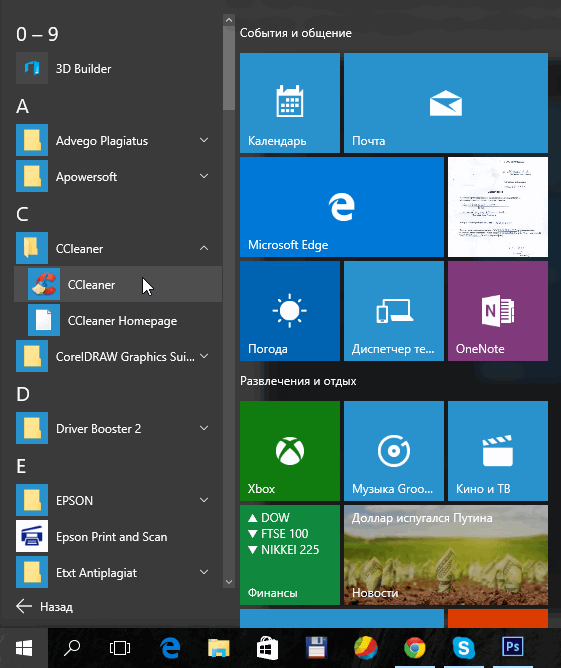
Работа с файлами
Вы будете использовать в основном Проводник , чтобы управлять вашими файлами и папками. Чтобы открыть проводник, нажмите значок проводника на панели задач или дважды кликните по любой папке на рабочем столе.

Поиск файлов и приложений
В случае если вы забыли имя конкретного файла или приложения, вы можете выполнить поиск в Windows 10. Для этого нажмите значок Поиска в панели задач, а затем начните вводить текст. В приведенном ниже примере, мы ищем файл с названием «Презентация».

Регулировка параметров
Вы будете использовать Параметры системы для изменения наиболее важных параметров вашего компьютера. Для этого нажмите кнопку Пуск, и выберите Параметры.

Вы также можете использовать Панель управления , чтобы настроить некоторые параметры, так же, как и в более ранних версиях Windows. Однако, есть некоторые параметры, которые могут быть доступны только в Параметрах системы. Так что, возможно вы будете использовать Параметры системы чаще.

Выключение компьютера
По окончанию работы на компьютере, важно правильно выключить компьютер. Для этого просто нажмите кнопку Пуск, затем выберите Завершение работы .
