В операционной системе Windows 7, Windows 8 есть папки для хранения временных файлов игр и программ — Temp. Когда вы корректно выключаете программу, то временные файлы удаляются, но если работа прекращена неправильно (выключили свет и т.д.), то файлы так и остаются на компьютере и их придется удалять вручную.
Можно ли удалить папку Temp? Нет, нельзя! Удалить вы можете все файлы, находящиеся в ней, но не саму папку, иначе программы не смогут устанавливаться.
Вот посмотрите, откуда появилась эта папка, почему она может понадобиться или не понадобиться, и если она безопасна для удаления из вашей системы без каких-либо проблем. Чтобы увидеть это, включите просмотр скрытых папок. Эти файлы постепенно загружаются с течением времени. Не имеет значения, зарезервировали ли вы копию или нет, или если вы зарезервировали копию, и вы все еще находитесь в очереди на обновление, эта папка будет существовать, и файлы будут загружены на нее. Сопротивление бесполезно.
Реальный вопрос: как это сделать? Будет ли работать функция «Удалить»? В результате вы получите несколько неудачных попыток обновления в истории обновлений. У меня есть один на каждый день недели. Если у вас возникли проблемы с удалением папки, попробуйте очистить диск.
Папка Temp
Для того, чтобы очистить папку Temp в Windows 7 и в Windows 8, нужно ее найти. Для этого отрываем «Компьютер», далее «Локальный диск C» — «Windows» — «Temp». В этой папке выделяем все файлы и удаляем.
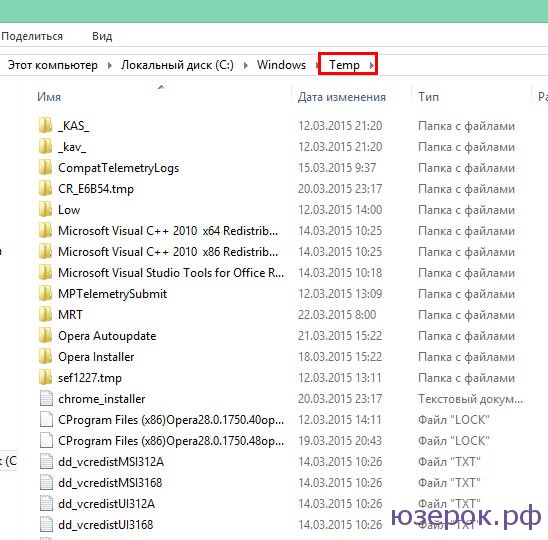
Если появляется сообщение о том, что невозможно удалить какой-то файл, то пропустите его. Это значит, что он запущен программой и если вы правильно завершите работу, то он сам удалится.
Отключение файла подкачки
Это будет довольно большой размер. Он также содержит журналы и другие файлы, связанные с обновлением. Обратите внимание, что некоторые из этих папок находятся в защищенных местах, поэтому будьте осторожны при их удалении. Но система сохраняет всю вашу открытую работу на жесткий диск, а затем выключается. Вы можете извлечь батарею из своего ноутбука и остаться в спячке в течение недели, а затем начать резервное копирование и быть там, где вы остановились. Конечно, это занимает пространство, для чего предназначен файл гибернации.
Вот таким образом мы проводим очистку папки Temp в Windows 7, 8.
Вторая папка для хранения временных файлов — AppData Local Temp. Так как она скрытая, то сначала нужно включить отображение скрытых файлов. Для этого зайдите в Панель управления — Оформление и персонализация — Параметры папок — переходим во вкладку «Вид». Отмечаем пункт в самом низу «Показывать скрытые файлы, папки и диски». Нажимаем Ок.
Автоматическая очистка резервных копий обновлений в WinSxS
В зависимости от размера вашего жесткого диска файл спящего режима, вероятно, составляет несколько гигабайт или более. Если вы не используете спящий режим и хотите отключить его, вы можете легко сделать это с помощью командной строки. Введите следующую команду для отключения спящего режима.
Это все, что нужно, чтобы отключить спячку. Корзинка на самом деле не является папкой, и это может быть очевидно для некоторых людей, но мы включаем это, если некоторые читатели не знают. Это особое место, где удаленные файлы хранятся до тех пор, пока вы их не удалите. Вы можете получить доступ к Корзине через ярлык на рабочем столе. Здесь вы увидите все, что вы недавно удалили.
Только теперь мы можем найти папку AppData. Вам нужно пройти по следующему пути: «Компьютер» — «Локальный диск С» — Пользователи (Users) — Имя пользователя (Admin, Петя, Вася и т.д.) — AppData — Local — Temp.
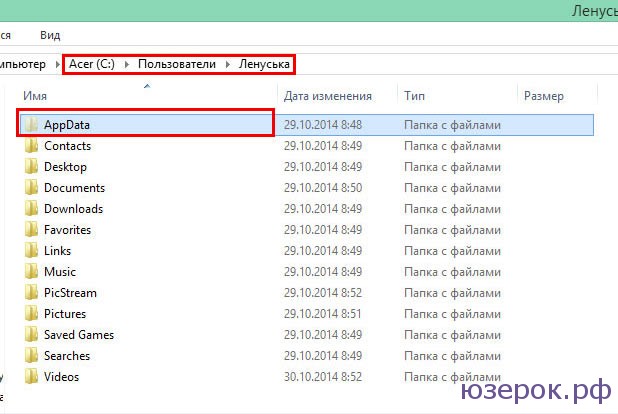
Выделяем все файлы в папке Temp и удаляем их. Если что-то нельзя удалить, то просто пропускаем эти файлы.
На ленте выше вы увидите кнопки «Очистить корзину» и «Восстановить все элементы». Здесь вы можете изменить максимальный размер корзины или выбрать «Не перемещать файлы в корзину». Вот почему они могут быть восстановлены, вами или кем-то другим. Мы не рекомендуем это, потому что корзина может дать вам второй шанс в случае ошибки.
Эта папка - это, по сути, все, что составляло ваш старый компьютер, хранилось на случай, если что-то не передавалось правильно. Вы также можете открыть папку и захватить несколько бродячих файлов, если вам нужно. Он не будет удаляться, если вы попытаетесь пройти через Проводник, поэтому введите «Очистка диска» в меню «Пуск» и запустите инструмент.
Есть еще несколько папок Temp, которые вы сможете найти:
- Компьютер — Локальный диск — Пользователи (Users) — UpdatusUser — Temp
- Компьютер — Локальный диск — Пользователи (Users) — Общие (All Users) — Temp
- Компьютер — Локальный диск — Пользователи (Users) — Default — Temp
Видео о том, как найти папку Temp и удалить все файлы.
Очевидно, что удаление этих файлов затрудняет восстановление в случае возникновения проблемы. Обновление для авторов будет доступно до 400 миллионов пользователей. Мы советуем вам держать эту папку, пока не убедитесь, что все работает правильно. Имя этой папки немного запутанно. Вот как вы можете использовать его, если вам нужно. Эти дни. Папка «Загруженные файлы программ» может быть уже пустой, но вы можете очистить ее содержимое, если это не так.
Лучший способ очистки этих папок
Мы упоминали несколько элементов, которые можно безопасно удалить, но их удаление вручную не лучший способ. Помимо того, что тратить время на это самостоятельно, когда оно может быть автоматизировано, безопаснее позволять инструменту делать эти чистки для вас. Это позволяет избежать случайного удаления файлов, которые вам нужны, или возиться с неправильными папками.
Когда жесткий диск на котором установлена Windows практически полностью заполнен, и системе начинает не хватать свободного дискового пространства, пользователь задается вопросом, что можно удалить, для того чтобы освободить место на системном диске? Папка Temp как правило становится кандидатом номер один на удаление.
Можно ли удалять эту папку? Для того, что бы ответить на этот вопрос, надо хотя бы в общих чертах представлять для чего нужна папка Temp.
Удаление ненужных файлов из системных папок
Файлы не зашифрованы, что означает, что любой, кто имеет доступ к вашему компьютеру или устройству, может получить информацию, которая совершенно пугающе. Но что, если вы не хотите эту информацию на своем компьютере? Что, если вы не хотите рисковать другими, видя это, зная все ваши движения? Затем пришло время удалить ваши файлы резервных копий.
Некоторые из вас могут захотеть сделать это по соображениям безопасности, но большинство из вас захотят из-за реального потребления пространства-убийцы. Если у вас небольшой жесткий диск, очистка этого мусора может быть жизненно важной. Есть несколько способов сделать это.
Всегда надо помнить золотое правило пользователя, оно звучит примерно так: “не трогай настройки, в которых не разбираешься, и никогда не удаляй объект, если тебе неизвестно его назначение”. Если бы каждый пользователь поступал всегда согласно этому “золотому правилу”, проблем с компьютером у него стало бы гораздо меньше:) !
Папка Temp нужна для хранения временных файлов, которые создаются самой операционной системой, а также различными программами. Со временем многие из этих файлов теряют свою актуальность, и более не нужны. Но там также хранятся файлы, которые в будущем могут вам пригодится.
Шаг 2 Удалить прямо из системы
Подтвердите выбор нажатием кнопки «Удалить». Повторите для любых других резервных копий, которые вы хотите удалить. Это хорошая идея, чтобы очистить все старые резервные копии, но вы должны сохранить новейшую резервную копию для каждого устройства. Архив резервной копии можно найти в следующих папках.
Когда вы переходите к папке «Резервное копирование», вы обнаружите, что они содержат кучу папок с именами таблеток и, казалось бы, случайным контентом. Там нет простого способа их идентифицировать, но в режиме списка вы можете сортировать по дате, измененной и отправленной все старые в корзину. Затем пуст, чтобы удалить и посмотреть, сколько места вы только что воскресили.
Вообщем папку Temp чистить нужно, но не вручную. Также не стоит устанавливать различные сторонние программы для этой цели. Лучше всего воспользоваться встроенным средством Windows.
Как очистить папку Temp
В операционной системе Windows есть такая замечательная штука, которая называется “Очистка диска”, с ее помощью и будем чистить.
Видео: чистка диска средствами Windows
Регулярное резервное копирование гарантирует, что вы всегда будете в безопасности от сбоев и сбоев, уничтожающих ваши данные.
- Не удаляйте все папки резервного копирования.
- Просто удалите старые файлы после выполнения нового обновления.
Для этого сделайте следующее:
1) Перейдите: Пуск\Мой компьютер (в Windows 7 называется просто “Компьютер”).
2) Кликните по системному диску (как правило это C:\) правой кнопкой мыши, и выберите пункт “Свойства”.
3) Во вкладке “Общие” нажмите на кнопку “Очистка диска”.
4) Во вкладке “Очистка диска” найдите пункт “Временные файлы”, и установите возле него галочку, после чего нажмите Ok. Выскочит небольшое окошко, в котором будет спрашиваться, действительно ли вы хотите удалить выбранные файлы, то есть вам надо будет еще раз подтвердите свои действия.
Удаление всех точек защиты системы
Тем не менее, обновление жесткого диска является окончательным решением. При удалении вредоносных программ иногда может потребоваться очистка точек защиты системы.
Удаление всех, кроме самой последней точки системной защиты
Это перезапустит очистку диска для работы в повышенном режиме.Даже если вы удалите все изображения и личные документы, все еще есть возможность восстановления. Как вы продолжаете эффективно удалять все треки? Либо мы делаем его полностью плоским. Это беспощадно стирает все, и компьютер имеет только аппаратное обеспечение, а не операционную систему. Но никто не хочет его покупать. Мы также можем удалить все личные настройки и удалить все программы, которые ранее не были установлены. Однако следы остаются. Мы представляем три возможности. Любой, кто сохраняет все пароли в браузере в течение многих лет, не должен задумываться о том, покупает ли новый владелец свои деньги, или если в Интернете появляются частные фотографии.

Где находится папка Temp
Если же по какой то причине вас этот метод не устраивает, и вы все же хотите удалить эти временные файлы вручную, то вам необходимо знать, где их искать.
Прежде всего вы должны знать, что папка Temp на компьютере не одна, их несколько. Вам надо знать два, самых важных расположения, это:
Просто удалите все на жестком диске, а затем убедитесь, что никто никогда не сможет восстановить что-то к нему снова. Если вы решите дать компьютеру полную очистку, то это абсолютно рекомендуется инструмент. После этого все на диске удаляется и никогда не может быть восстановлено. Компьютер чист, но новый владелец теперь имеет проблему отсутствия ни операционной системы, ни необходимых аппаратных драйверов.
Начало галереи. Если компьютер имеет функцию восстановления, это обычно показано нам в начале. Затем вам нужно будет прочитать, с помощью какой клавиши или комбинации клавиш вы можете активировать режим восстановления. Эта функция используется для возврата компьютера в состояние доставки. Драйверы для аппаратного обеспечения также отсутствуют. И все установленные программы также прошли.
C:\Users\Имя вашей учетной записи\AppData\Local\Temp
