Восстановл ение системных файлов Windows 7 производится точно так же как и в Windows XP? Операционная система у меня семёрка, установлена уже давно, некоторое время назад, стали появляться сообщения, что нужно восстановить системные файлы и всё такое. Набираю в окне Выполнить sfc /scannow, на какую-то долю секунды мелькает тёмное окно и на этом всё, сканирование системы не происходит. Мой друг при мне делал на своём ноутбуке то же самое и всё получалось.
Восстановление системных файлов Windows 7
Ваш вопрос очень простой, так происходит, потому что у вас включен контроль учётных записей , обратите внимание на скришнот, видите под вашей командой sfc /scannow отсутствует надпись "Это задание будет выполнено с правами администратора",
именно поэтому вы и не можете запустить отсюда восстановление системных файлов Windows 7 . Стоит вам отключить UAC, далее перезагрузится и вы сможете в окне Выполнить запустить восстановление.

Но я бы контроль учётных записей не выключал, а сделал бы по другому, вам нужно нажать один раз левой мышкой кнопку Пуск->Все программы- >Стандартные, далее навести мышь на пункт Командная строка и щёлкнуть правой мышью, в выпадающем меню выберите Запуск от имени администратора. И уже в командной строке для восстановления системных файлов набирайте sfc /scannow и Enter. Должно начаться сканирование системы на предмет нарушенных или отсутствующих системных файлов.

Кстати, если проблемы начались у вас не давно, то можете воспользоваться восстановлением системы и откатится назад на время когда ваша семёрка работала стабильно. Лично я всегда держу в запасе три
Всякий раз, когда что-то идет не так с компьютером или ноутбуком, есть ряд инструментов для устранения неполадок, которые вы можете выполнить, чтобы попытаться устранить проблему. В Windows 10/8/7 есть несколько встроенных команд, которые можно использовать для проверки и восстановления поврежденных системных файлов, которые со временем вызывают проблемы при изменении. Одним из способов устранения неполадок, связанных с Windows, является проверка системы и восстановление системных файлов. Это может помочь во всех типах проблем, таких как медленная система, синий экран смерти, внезапные сбои питания и сбои системы.
Рассмотрим, как запустить средство проверки системных файлов в Windows с помощью командной строки CMD и PowerShell , таких команд как sfc /scannow и инструмента DISM. Хочу заметить, что для обновления Anniversary Update Windows 10, будет лучше использовать методы именно с PowerShell.
Проверка и Восстановление системных файлов через CMD
Средство проверки системных файлов сканирует ваш компьютер на предмет любого повреждения или изменений в системных файлах, которые в противном случае могли бы помешать нормальной работе вашего ПК. Оттуда он заменяет файл правильной версией, чтобы обеспечить бесперебойную работу. С помощью командной строки можно попытаться сканировать и восстановить системные файлы поздних операционных систем, как Windows 10/8/7 / Vista. Разберем две команды sfc /scannow и DISM с помощью CMD.
1.
- Запустите командную строку (CMD) от имени администратора. Нажмите "поиск" и напишите просто "cmd" или "командная строка", далее по ней правой кнопкой мыши и запуск от имени админа.

- Задайте команду sfc /scannow и дождитесь окончания процесса.

Примечание: После сканирования вашей системы будет выдан один из трех результатов:
- Ошибок системных файлов не будет.
- Будут ошибки системных файлов и Windows восстановит их автоматически.
- Windows обнаружила ошибки, но не может восстановить некоторые из них.
Если у вас показывает вариант 3, что ошибка обнаружена и система не может восстановить, то и проделайте заново процедуру. Советую отключить шифрование и , если на момент проверки они имеются. Ничего не получилось? Двигаемся ниже.

2. (DISM)
Если вышеуказанное не работает в безопасном режиме, есть один последний способ проверить повреждение в системных файлах и исправить их. Используем инструмент Deployment Image and Service Management (DISM). Команда работает с системами Windows 8/8.1/10. Откройте обратно и используйте следующую команду:
Процесс может занять длительное время с зависанием процентной шкалы. Закончив работу, перезагрузите компьютер и запустите обратно sfc /scannow, чтобы убедиться, что ошибок нет или ошибка пропала.

Проверка и Восстановление системных файлов через PowerShell
Мы будем использовать Windows PowerShell, чтобы показать, как использовать службу обслуживания и управления DISM для сканирования и исправления поврежденных системных файлов в Windows 10. Этот способ будет более эффективный для обновления Anniversary windows 10, чем командная строка.
1. Использование инструмента System File Checker (SFC)
- Запустите PowerShell от имени администратора. Нажмите "поиск" и наберите windows powershell, после нажмите правой кнопкой мыши и выберите от имени админа.

- Задайте в окне PowerShell команду sfc /scannow. Если сканирование обнаружит какие-либо проблемы, Windows попытается их исправить. Если Windows не сможет их исправить, он предупредит вас, что необходимы дальнейшие исследования и действия. Двигайтесь ниже, если обнаружены ошибки.

2. Использование инструмента Deployment Image and Service Management (DISM)
Сканирование DISM обнаруживает поврежденные системные файлы и Windows попытается исправить их, и даст вам отчет о ходе работы в конце. Если Windows не сможет найти файлы, необходимые для восстановления поврежденных системных файлов, вам также будет предоставлена информация о том, что делать дальше, со ссылкой на веб-сайт Microsoft и варианты устранения неполадок. Задайте ниже команду в окно PowerShell.
DISM /ONLINE /CLEANUP-IMAGE /RESTOREHEALTH
Если DISM все исправил или не выявил ошибки, то перезагрузите ноутбук, компьютер и запустите для проверки обратно sfc /scannow.

При неполадках в работе компьютера не лишним решением будет произвести проверку ОС на предмет целостности файлов системы. Именно повреждение или удаление данных объектов часто служит причиной некорректной работы ПК. Посмотрим, как можно выполнить указанную операцию в Виндовс 7.
Если вы замечаете какие-то ошибки при работе компьютера или его некорректное поведение, например, периодическое появление синего экрана смерти, то, прежде всего, необходимо . Если данная проверка никаких неисправностей не обнаружила, то в этом случае следует прибегнуть к сканированию системы на предмет целостности файлов системы, о котором мы подробно поговорим ниже. Данную операцию можно выполнить как воспользовавшись возможностями стороннего ПО, так и применив запуск внедренной утилиты Виндовс 7 «SFC» через «Командную строку» . Следует, заметить, что даже сторонние программы используются только для того, чтобы активировать «SFC» .
Способ 1: Windows Repair
Одной из самых популярных сторонних программ для сканирования компьютера на предмет повреждения файлов системы и их восстановления в случае обнаружения неполадок является .


Подробнее о работе данной утилиты мы поговорим при рассмотрении Способа 3 , так как её можно запустить также методом использования внедренных Microsoft инструментов операционной системы.
Способ 2: Glary Utilities
Следующей комплексной программой для оптимизации работы компьютера, с помощью которой можно проверить целостность файлов системы, является . Использование данного приложения имеет одно важное преимущество перед предыдущим способом. Оно заключается в том, что Глори Утилитес, в отличие от Windows Repair, имеет русскоязычный интерфейс, что значительно облегчает выполнение задачи отечественным пользователям.


Более подробная информация о работе «SFC» представлена при рассмотрении следующего метода.
Способ 3: «Командная строка»
Активировать «SFC» для сканирования на предмет повреждения файлов системы Виндовс, можно используя исключительно средства ОС, а конкретно «Командную строку» .


Внимание! Для того чтобы «SFC» смог не только проверить целостность файлов системы, но и произвести их восстановление в случае обнаружения ошибок, перед запуском инструмент рекомендуется вставить установочный диск операционной системы. Это обязательно должен быть именно тот диск, с которого Виндовс устанавливалась на данный компьютер.
Есть несколько вариаций использования средства «SFC» для проверки целостности файлов системы. Если вам нужно выполнить сканирование без восстановления по умолчанию недостающих или поврежденных объектов ОС, то в «Командной строке» нужно ввести команду:

Если вам необходимо проверить конкретный файл на предмет повреждения, то следует ввести команду, соответствующую следующему шаблону:
sfc /scanfile=адрес_файла

Также особая команда существует для проверки операционной системы, расположенной на другом жестком диске, то есть, не той ОС, в которой вы работаете в данный момент. Её шаблон выглядит следующим образом:
sfc /scannow /offwindir=адрес_каталога_с_Виндовс

Проблема с запуском «SFC»
При попытке активировать «SFC» может произойти такая проблема, что в «Командной строке» отобразится сообщение, говорящее о неудачной активации службы восстановления.

Самой частой причиной данной проблемы является отключение системной службы «Установщик модулей Windows» . Чтобы иметь возможность просканировать компьютер инструментом «SFC» , её следует обязательно включить.
- Щелкайте «Пуск» , переходите в «Панель управления» .
- Заходите в «Система и безопасность» .
- Теперь жмите «Администрирование» .
- Появится окошко со списком различных системных средств. Жмите «Службы» , чтобы произвести переход в «Диспетчер служб» .
- Запускается окошко с перечнем системных служб. Тут нужно отыскать наименование «Установщик модулей Windows» . Для облегчения поиска жмите по названию колонки «Имя» . Элементы построятся согласно алфавиту. Обнаружив нужный объект, проверьте, какое значение стоит у него в поле «Тип запуска» . Если там надпись «Отключена» , то следует произвести включение службы.
- Кликните ПКМ по наименованию указанной службы и в списке выберите «Свойства» .
- Открывается оболочка свойств службы. В разделе «Общие» щелкните по области «Тип запуска» , где в данный момент установлено значение «Отключена» .
- Открывается список. Тут следует выбрать значение «Вручную» .
- После того, как необходимое значение установлено, щелкайте «Применить» и «OK» .
- В «Диспетчере служб» в колонке «Тип запуска» в строке нужного нам элемента установлено значение «Вручную» . Это означает, что теперь можно запускать «SFC» через командную строку.










Как видим, запустить проверку компьютера на целостность файлов системы можно как при помощи сторонних программ, так и воспользовавшись «Командной строкой» Виндовс. Впрочем, как бы вы не запускали проверку, все равно её выполняет системный инструмент «SFC» . То есть, сторонние приложения могут только облегчить и сделать интуитивно понятным запуск встроенного инструмента для сканирования. Поэтому специально для того, чтобы произвести данный вид проверки, нет смысла скачивать и устанавливать ПО сторонних производителей. Правда, если оно уже для общих целей оптимизации системы установлено на вашем компьютере, то, конечно, можете использовать для активации «SFC» данные программные продукты, так как это все-таки удобнее, чем действовать традиционно через «Командную строку» .
Доброго здравия, мои уважаемые читатели, подписчики сайта и любители компьютерных тем!
Вчера я ставил софт и обнаружил, что нескольких компонентов в моей системе не хватает. Решить данную проблему я смог различными способами. Поэтому решил посвятить статью такой теме, как восстановление dll файлов windows 7. Материал интересный, так что будьте внимательны. Поехали!
Метод первый – восстановление с диска
Самый простой способ вернуть системные файлы — с установочного диска. Делается это весьма быстро. Вставляем диск с системой в привод с загружаемся с него. Далее выбираем везде русский язык.
На следующем этапе обращаем внимание на строчку восстановление системы. она находится слева внизу. Тыкаем на нее.

Следом жмем на вторую строчку, называется она восстановление системы.



Восстановление из под самой системы
Этот метод восстановления позволяет вручную. Открываем пуск и в строке выполнить пишем команду — rstrui.exe . После этого откроется вот такое окно, в котором жмем далее.

Теперь ставим галочку в отмеченной мной строчке, выбирает точку возврата и жмем далее .

Теперь жмем готово и ждем окончания. Комп перезагрузится и уже будет запущен с полным комплектом dll файлов.
Проверка и восстановлением через DISM
Этот метод поможет в тех случаях, когда точек восстановления нет. Заходим в командную строку через учетку администратора. Пишем вот такую команду — DISM.exe /Online /Cleanup-image /Restorehealth . Этот процесс обращается к центру обновления нашей винды. Он будет качать файлы которые повреждены с серверов Майкрософта.

Процесс займет достаточное долгое время. Особенно если у вас операционная система максимальной сборки и 64-ой разрядности. После этого комп самостоятельно перезагрузится и все станет на свои места.
Заключение
Как видите, вам не нужна какая-либо программа по восстановлению dll библиотек. Восстановить их можно попытаться только этими методами. Если они не помогли, придется переустанавливать операционную систему с нуля.
На этой ноте я буду заканчивать материал. Надеюсь ваши файлы никогда не потеряются. А если такое случится – вы знаете то делать. Буду признателен, если вы поделитесь этой небольшой, но полезной статьей с друзьями в социальных сетях и подпишетесь на обновления блога, чтобы быть в курсе самых новых публикаций.
Восстановление работоспособной конфигурации системы – тема интересная, но очень объемная. Даже простой на первый взгляд вопрос, как восстановить поврежденные файлы Windows 7, имеет несколько вариантов решения, воплотить в жизнь которые можно разными способами.
Наиболее удобный и простой для пользователей метод – использование функции восстановление системы, позволяющей откатить конфигурацию до последнего работоспособного состояния. Но что делать, если эта полезная функция отключена или контрольные точки удалены?
Система загружается
Если поврежденные файлы не мешают запускать систему, то можно попробовать восстановить её работоспособность с помощью командной строки Windows.
Если системные файлы в порядке, вы увидите сообщение такого рода:
Если утилита обнаружила ошибки Windows и смогла их исправить, на экране появится такое уведомление:
В любом случае, системные файлы восстановлены. Теперь можно перезагрузить компьютер и включить функцию создания точек восстановления, которая значительно упростит процесс отката системы к работоспособному состоянию.
Иногда пользователи сталкиваются с тем, что в обычном режиме поврежденные файлы с помощью утилиты sfc.exe не восстанавливаются. В случае возникновения такой проблемы необходимо перезагрузить компьютер, запустить систему в безопасном режиме с поддержкой командной строки и снова попробовать запустить утилиту sfc.exe.
Система не загружается
Если компьютер отказывается загружаться, то придется воспользоваться средой восстановления для возврата работоспособности. Запустить её можно двумя способами:
- Нажав при включении компьютера клавишу F8.
- Воспользовавшись установочным диском или флешкой.
Первый вариант работает, если при установке Windows и разметке диска был создан загрузочный раздел. Если вы не знаете, что это такое, всё равно попробуйте при запуске компьютера несколько раз нажать клавишу F8. На экране появится окно с дополнительными вариантами загрузок, в котором вам нужно выбрать пункт «Устранение неполадок».

Итак, вы попали в командную строку, используя первый способ запуска среды восстановления. В ней вам необходимо ввести команду sfc /scannow /offbootdir=D:\ /offwindir=D:\windows.
После непродолжительного ожидания на экране появится сообщение о том, что файлы были успешно восстановлены.
Внимание! В теле команды вместо буквы «D» вы указываете обозначение своего диска, на который записана операционная система.
Если вдруг случилось так, что вы не можете вспомнить букву раздела с установленной Windows, попробуйте следующие варианты её просмотра:

Еще один способ узнать букву – воспользоваться утилитой Diskpart.

По размеру раздела вы можете легко определить, на каком установлена система.
Использование загрузочного носителя
Если попасть в среду восстановления с помощью клавиши F8 не получается, попробуйте воспользоваться установочным диском или флешкой. Для этого вам нужно настроить BIOS, выставив приоритет загрузки.

Введите команду sfc /scannow /offbootdir=D:\ /offwindir=D:\windows и дождитесь окончания процесса восстановления системных файлов.
Windows 8
Пользователи, которые хотят восстановить поврежденные файлы на Windows 8 или 8,1, могут воспользоваться еще одним способом, позволяющим вернуть работоспособность хранилищу резервных копий системных файлов и произвести замену поврежденных данных.
Windows PowerShell
Если система запускается, попробуйте открыть через начальное окно или меню «Пуск» утилиту PowerShell. Запускать её нужно с правами администратора.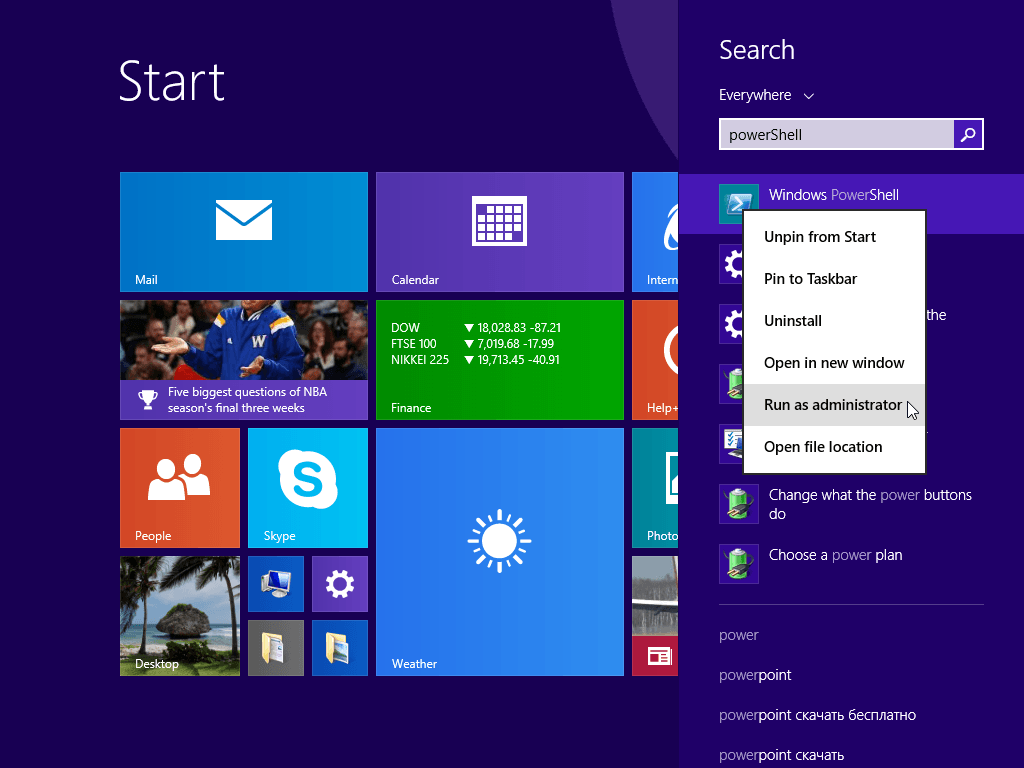
В появившемся окне пропишите команду «Online /Cleanup-Image /RestoreHealth». Если хранилище резервных копий целое или его можно восстановить, то вы увидите сообщение такого рода:
После перезагрузки необходимо запустить командную строку, использовав один из способов, описанных выше, и попробовать восстановить файлы с помощью утилиты «Sfc».
Использование дистрибутива Windows
Если Windows PowerShell не может самостоятельно восстановить хранилище резервных файлов, можно попробовать использовать образ диска с дистрибутивом Windows 8.

Если первая редакция не подошла, попробуйте другую версию. После перезагрузки компьютера снова попробуйте через командную строку запустить сканирование диска и восстановление файлов.
