Сегодня я хотел бы с вами обсудить причины, из-за которых компьютер включается, но на мониторе не изображения. Иначе говоря «висит черный экран».
Черный экран при включении компьютера не всегда однообразен. Его можно разделить на 3 части:
- Черный экран по причине того, что плохо подоткнуты разъемы питания для монитора, как в розетку так и в сам монитор, или монитор плохо соединен кабелем с компьютером.
- Черный экран сразу после того, как вы нажали на кнопку включения. То есть, монитор включился, но никаких начальных заставок материнской платы, надписей и цифр перед самой загрузкой операционной системы нет. Это проблема аппаратного уровня. Чаще всего в таком случае висит табличка «Нет сигнала». Возможно также, что компьютер начинает издавать писк. Сигналы могут быть разные. Ниже, мы разберем более подробно, как восстановить работу компьютера.
- Компьютер включается как обычно, есть начальная заставка материнской платы, (не у всех компьютеров она должна быть, так что не пугайтесь) бегут надписи, цифры и после всего этого добра начинается обычная загрузка системы. После этого просто висит черный экран, а иногда черный экран с курсором. Не исключено появление Данная проблема скорее всего программного уровня и она достаточно легко устраняется, кроме случаев, когда жесткому диску пришел конец и компьютер просто не может считать с него информацию.
Причины появления черного экрана.
Ниже я напишу абсолютно все причины, из-за которых при включении компьютера вылезает черный экран, а затем мы подробно рассмотрим каждую из них.
- Неисправен видео кабель (VGA, HDMI, DVI) или монитор.
- Неисправна видеокарта.
- Проблема с жестким диском.
А теперь, давайте рассмотрим каждую из этих причин по порядку. Поехали!
Требуется чистка компьютера от пыли.

Компьютер включается, а вместо привычной загрузки висит черный экран? Это достаточно распространенная проблема. В 80% случаев это происходит из-за того, что внутри системного блока скопилось большое количество пыли. В данной ситуации нужно вытащить все комплектующие компьютера из своих разъемов, снять кулер и радиатор процессора, а затем хорошенько продуть их и сам системный блок от пыли при помощи специального баллончика со сжатым воздухом. (продается в любом уважающем себя компьютерном магазине) Как это сделать вы можете узнать в статье «» Также, я бы посоветовал вам на процессоре, видеокарте и других чипах, (где это требуется) а также (если нужно).
Неисправен видео кабель (VGA, DVI, HDMI) или монитор.
Возможно, причиной того, что включается компьютер, а на мониторе висит черный экран, является неисправный видео кабель.
Он бывает трех видов:



Для того, что бы проверить эту теорию, необходимо подключить системный блок с помощью этого кабеля не к монитору, а телевизору. Или просто одолжить у друга заведомо рабочий кабель.
Таким же способом, кстати, проверяют и монитор компьютера.
- Неисправна видеокарта.
Эта причина также вызывает при включении компьютера черный экран.

Самый быстрый и результативный способ проверки видеокарты на работоспособность- подставить другую видеокарту на её место. Если при включении компьютера появилось изображение- идите в магазин за новой видеокартой.
Проблемная программа или драйвер.
Данная причина, из-за которой включается компьютер и потом появляется черный экран- в корне отличается от всех выше и ниже описанных. Дело в том, что проблема, скорее всего на программном уровне. Вспомните, что вы делали в последний раз, когда компьютер работал? Возможно вы что то скачали, что то установили или удалили. Черный экран с курсором чаще всего возникает, когда драйвер видеокарты поврежден. Для того что бы исправить это недоразумение вам следует зайти в безопасный режим. Для этого перезагрузите компьютер и как только он начнет включаться заново- нажимайте клавишу F8. Перед вами откроется меню запуска. Выглядеть оно может по-разному. (это зависит от того, какая система стоит на вашем компьютере)
Так данное меню выглядит на Windows 7.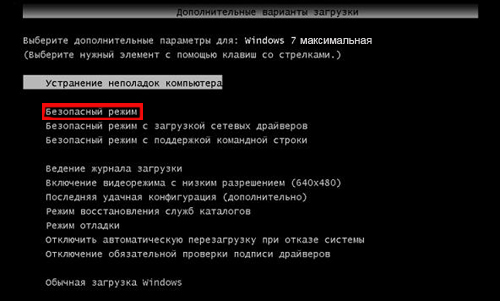
После того, как компьютер загрузился в безопасном режиме, нужно сделать восстановление системы. Статья о том, как правильно это сделать лежит
Если компьютер не загружается в безопасном режиме, то возможны 2 варианта:
- Повреждения системы слишком глобальные (в данном случае следует и Но прежде чем это сделать- следует проверить жесткий диск на наличие ошибок и исправить их. (если получится) Возможен и такой вариант что после исправления ошибок- система запустится как обычно .)
- Проблема с жестким диском (читайте статью далее)
Проблема с жестким диском.

Черный экран на мониторе компьютера так же может свидетельствовать и о том, что с жестким диском не все в порядке. Что бы проверить и постараться устранить неисправности используется программа Victoria4.46b. На видео ниже очень подробно рассказано и показано как работает программа. Добавлю только, что для того, что бы восстановить поврежденные сектора (ошибки) потребуется перед началом теста поставить переключатель в положение Remap.
Кстати, на видео показано, как проверять жесткий диск во время рабочей операционной системы. Но у нас то Windows не работает. Для того, что бы проверить HDD не загружая систему, нам потребуется записать программу Victoria 4.46b на диск специальным образом (в интернете полно инструкций о том, как это сделать) и загрузится не с жесткого диска, как это мы обычно делаем, а с диска, где находится Victoria. Как загрузиться с диска читайте
Прочие аппаратные неисправности.
Если вы, по очереди перепробовали все способы, которые описаны в данной статье и вам ничего не помогло, то скорее всего произошла серьезная аппаратная поломка. Вам следует отнести компьютер в сервисный центр на диагностику. Специалисты всё проверят и скажут вам, какую деталь следует заменить.
На этом моя статья подходит к своему логическому завершению. Надеюсь она помогла вам убрать черный экран с монитора компьютера. Спасибо вам за внимание! Удачи!
Черный экран на мониторе компьютера сразу же после его включения – ситуация не такая уж редкая. Что делать, если при включении компьютера появляется черный экран, а система не реагирует ни на какие действия пользователя? Мы постараемся ответить на этот и другие смежные вопросы. Для начала перечислим ряд причин, способных спровоцировать такое поведение ПК при загрузке:
- Вирусная атака на операционную систему.
- Сбой системного программного обеспечения.
- Нарушено соединение монитора с компьютером.
- Черный экран в результате неисправности оборудования.
Этим перечнем исчерпывается большая часть случаев появления черного экрана в процессе загрузки компьютера. Пользователю только нужно верно локализовать причину и следовать нашим инструкциям.
Если что-то не работает, не нужно паниковать и дергаться – необходимо делать все последовательно и аккуратно. Сбои компьютера при его включении – довольно обычная вещь, в крайне редких случаях они свидетельствуют о том, что ваш компьютер пора нести на свалку, обычно все значительно проще. Итак, после перезагрузки перед нами черный экран, на котором ничего не видно, отсутствует курсор, Windows не загружается, и мы сидим, глупо уставившись в монитор, не понимая, что же нам делать дальше.
Отошли контакты монитора
Первым делом нужно проверить: подсоединен ли дисплей к компьютеру. Вы могли случайно задеть кабель, соединяющий монитор и компьютер, могли неаккуратно подключить монитор при перестановке компьютера на новое место. Да мало ли какие еще могут быть тому причины? После появления черного экрана проверьте штекер на задней панели системного блока – вполне возможно он отошел. Нужно будет открутить его от разъема, проверить все ли контакты в целости и сохранности – не погнуты ли они или не отломаны вовсе. Затем аккуратно, но плотно вставить штекер в разъем и прочно завинтить оба шурупа. Если после перезагрузки черный экран появляется вновь и на экране ничего не происходит – попробуйте отсоединить монитор от компьютера и включить его как самостоятельное устройство. При включении он должен выдать оповещение о том, что видеосигнал отсутствует. При отсутствии такого сообщения несите монитор в починку — дело в нем.
 Читателю должно быть уже понятно, что данный способ не подходит для ноутбуков. С ними делать ничего такого не возможно и не нужно. Что делать, когда монитор исправен, а черный экран при включении все равно появляется? Тут наши действия будут зависеть от вида черного экрана. Допустим, перед нами появляется меню на черном фоне, как на рисунке ниже:
Читателю должно быть уже понятно, что данный способ не подходит для ноутбуков. С ними делать ничего такого не возможно и не нужно. Что делать, когда монитор исправен, а черный экран при включении все равно появляется? Тут наши действия будут зависеть от вида черного экрана. Допустим, перед нами появляется меню на черном фоне, как на рисунке ниже:
 Тогда речь идет о проблемах несколько иного типа, чем при неисправности монитора.
Тогда речь идет о проблемах несколько иного типа, чем при неисправности монитора.
Сбой системного программного обеспечения
Если операционная система Windows не завершила нормально свою работу, то в следующий раз она может и вовсе выдать отказ загружаться. Тогда при следующем запуске она может выдать на дисплей меню с различными вариантами действия пользователя. Этим самым она как бы сигнализирует – «исправь меня!». И нам придется делать что-нибудь из того, что предписывают нам надписи на экране. Например, выбрать пункт меню — так мы попытаемся войти в Windows нормальным образом. Убедившись в невозможности этого, пробуем зайти в систему в безопасном режиме – часто одного этого достаточно, чтобы следующая попытка входа в Windows закончилась удачно.
 Есть и другие варианты, рассчитанные на продвинутых пользователей. Например, после включения в безопасном режиме с поддержкой командной строки нам потребуется вводить консольные команды, а уверенное владение таким инструментарием довольно редко встречается среди обычных пользователей. Доступ к данному меню можно получить при старте компьютера удерживая кнопку «F8»
. В качестве примера рассмотрим ситуацию: вы установили новый драйвер, в результате чего система отказывается загружаться нормально и появляется черный экран. Что делать? Выберите серым курсором защищенный режим (можно даже без поддержки сетевых драйверов), войдите в Windows, удалите драйвер и продолжайте нормально работать.
Есть и другие варианты, рассчитанные на продвинутых пользователей. Например, после включения в безопасном режиме с поддержкой командной строки нам потребуется вводить консольные команды, а уверенное владение таким инструментарием довольно редко встречается среди обычных пользователей. Доступ к данному меню можно получить при старте компьютера удерживая кнопку «F8»
. В качестве примера рассмотрим ситуацию: вы установили новый драйвер, в результате чего система отказывается загружаться нормально и появляется черный экран. Что делать? Выберите серым курсором защищенный режим (можно даже без поддержки сетевых драйверов), войдите в Windows, удалите драйвер и продолжайте нормально работать.
Вирусы и неисправность оборудования
Если меня расстроил черный экран на мониторе компьютера или ноутбука при включении, я могу поступить и иначе. Например, проверить оборудование на системной плате. Как это делать? Ведь там столько непонятных деталей? В нашей ситуации обычно повинна видеокарта. Если изображение не появляется, Windows не запускается, а все другие альтернативы исчерпаны – значит, дело в ней. Пару раз у меня возникала такая проблема. У меня это случалось при тестировании старых видеокарт на обычном стареньком ПК. То, что карта не работает, понятно и так, — тут вопросов «почему» не возникает. Коль скоро при включении нет курсора – это означает, что что-то там, в системном блоке (или корпусе ноутбука), не в порядке. Делать нужно следующее:
 Открыть корпус и обследовать разъем видеокарты. Если там не плотное соединение, то необходимо плотнее вставить карту в разъем и отправить систему на перезагрузку. У меня случалось так, что и это не давало желаемого результата: следующий запуск в обычном порядке – и вновь перед глазами черный экран с отсутствующими меню и курсором. Приходилось делать визуальное обследование карты: вынимать ее из разъема и внимательно осматривать поверхность. Там могут наблюдаться грязи и подозрительные пятна – это первый признак неисправности. Такая грязь появляется на любом оборудовании, не подвергаемом регулярной чистке.
Открыть корпус и обследовать разъем видеокарты. Если там не плотное соединение, то необходимо плотнее вставить карту в разъем и отправить систему на перезагрузку. У меня случалось так, что и это не давало желаемого результата: следующий запуск в обычном порядке – и вновь перед глазами черный экран с отсутствующими меню и курсором. Приходилось делать визуальное обследование карты: вынимать ее из разъема и внимательно осматривать поверхность. Там могут наблюдаться грязи и подозрительные пятна – это первый признак неисправности. Такая грязь появляется на любом оборудовании, не подвергаемом регулярной чистке.
Помню, меня тоже было не заставить «проветривать» системный блок пылесосом. Но, только если делать это регулярно система запускается нормально. В противном случае такие поломки станут вашим постоянным спутником. Можете попробовать почистить карту, смочив ватку в обычном спирте. Чтобы проблемы не возникали вновь, не забудьте сканировать систему на предмет вирусов. Некоторые из них способны довести Windows до ручки.
Первым делом следует проверить подачу питания. Обратите внимание на монитор – если на нем светится светодиод, значит, как минимум на него питание подается. В этом случае сначала проверьте переключатель блока питания компьютера (с тыльной стороны БП). Если он отключен, включите его и снова проверьте работу ПК. Новое выключение будет говорить о наличии короткого замыкания. В этом случае отключите всю периферию, в том числе и мышку с клавиатурой. Снова включите ПК – если загрузка пойдет, ищите короткое замыкание в периферии. Мышку и клавиатуру можно проверить заменой.
Многие материнские платы имеют индикатор питания – светодиод. Сняв боковую панель с системного блока, можно посмотреть, светится ли светодиод. Если да, но ПК не включается, это говорит о неисправности материнской платы или иных серьезных дефектах. В этом случае рекомендуется обратиться за помощью в сервисный центр.
Компьютер включается, но загрузка не идет
Причиной может стать неисправность комплектующих – например, оперативной памяти, или сбой в работе загрузчика ОС. О неисправности комплектующих компьютер обычно сообщает тональным сигналом, его расшифровку можно найти в сети. Если не идет загрузка, для начала попробуйте исправить ситуацию, нажав при старте ПК клавишу F8. Появится окно меню, в нем следует выбрать пункт «Загрузка последней удачной конфигурации». В большинстве случаев, ПК после этого успешно загружается.
Если загрузить ПК не удалось, можно попробовать восстановить его работу с помощью установочного диска. Проще всего это сделать для Windows 7 – запустив установку ОС, выберите пункт восстановления, затем в появившемся списке выберите устранение проблем загрузки. После этого компьютер должен загрузиться. Для восстановления Windows XP придется вручную вводить некоторые команды, подробное описание этой процедуры есть в сети.
Для проверки можете попробовать загрузить компьютер с Live CD, входящим в комплект многих установочных сборок Windows. Если ОС загрузится, вы будете уверены в том, что жесткий диск и другие комплектующие исправны, проблему следует искать именно в загрузчике или самой ОС – например, она может быть повреждена вирусами.
Неисправность видеокарты и монитора
Иногда причиной черного экрана является неисправность видеокарты, ее можно проверить заменой. Если на ПК есть интегрированная видеокарта, можно подключить монитор к ней. Появление изображения однозначно укажет на неисправность основного видеоадаптера.
Если компьютер загрузился, индикатор включения монитора светится, но изображения нет, посветите на экран фонариком – возможно, вы увидите очень слабое изображение. В такой ситуации все говорит о выходе из строя
Черный экран при включении компьютера.Черный экран при запуске компьютера – это, пожалуй, самая страшная и в тоже время однозначная неисправность компьютера.Если при включении компьютера, на монитор не выводиться ни каких символов, заставок, а вместо этого Вы видите просто черный экран – то с одной стороны, однозначно нет проблем с программной частью ПК (причина не в Windows, драйверах или программах), но с другой стороны – неисправность в аппаратной может обойтись дорогим ремонтом.
Исключение из причин поломок программной части компьютера избавляет от переустановки операционной системы, долгих рысканий в реестре системы, переустановки драйверов. Ведь именно это отнимает наибольшее количество времени, а также требует более серьезных познаний ПК.
Причину неисправности, при которой экран монитора остается черным после нажатия кнопки включения искать следует в системном блоке или мониторе ПК. Печальной стороной диагностики в такой ситуации является то, что стоимость замены или ремонта вышедшей из строя детали может обойтись в весьма солидную сумму. Также большую часть по диагностики лучше все-таки доверить специалистам, так как любые ошибки могут привести к выходу из строя еще большего числа комплектующих компьютера.
Давайте рассмотрим основные причины появления черного экрана при старте ПК. Ниже приводятся только те причины, диагностику которых вы можете провести самостоятельно дома, без привлечения мастеров сервисного центра.
Монитор . Первое и самое простое, что можно предпринять – это проверить состояние монитора. Отключите системный блок от электрической сети, нажмите кнопку выключения на мониторе. После этого отсоедините провод идущий от монитора к системному блоку. Затем снова включите монитор кнопкой питания! Если на корпусе монитора загорится лампочка-индикатор напряжения, а на самом экране появится табличка приветствия или диагностики монитора (например, может появиться надпись "NO SIGNAL "), то монитор, скорее всего, исправен и дело не в нем. Проверьте разъемы информационного кабеля, плотно и надежно соедините его с системным блоком. Конечно же, для 100% уверенности в исправности монитора, его следует подключить к другому компьютеру, или же разъему ноутбука для внешнего монитора.USB разъемы . Внимательно осмотрите состояние всех USB портов компьютера, удлинителей USB, а также USB устройств (флешки, мышки, веб-камеры и др.) USB разъемы не должны иметь механических повреждений. Контакты их должны быть исправны и не сломаны. Если есть такая возможность, то такие порты сразу же следует отключить от материнской платы компьютера (это относиться в основном к передним разъемам на корпусе ПК). Все USB устройства, подключаемые к компьютеру осмотрите на повреждения – их провода не должны быть перегнутыми, или оборванными. Клавиатура может быть залита жидкостью (такую клавиатуру следует отключить и отправить в ремонт). Разъемы флешки могут быть сломаны. Никогда не пользуйтесь USB оборудованием с механическими дефектами или имеющие запах гари!
Дальнейшие действия требует профессиональных знаний внутреннего устройства системного блока ПК, а также назначение всех его составляющих элементов. Не следует вскрывать корпус компьютера и пытаться чинить его самостоятельно, если Вы этого никогда не делали. Лучше обратиться к специалистам. Но приведем моменты, которые вы можете провести самостоятельно, имея достаточные знания своего ПК. Все действия нужно проводить только при отключенном от питающей сети компьютере! Компьютер включать следует только для проверки результата ремонта. Нельзя прилагать излишних усилий. Если не знаете, как отсоединяется та или иная плата, никогда не прилагайте силы! Все детали компьютера достаточно хрупкие.
Пыль . От неё очищать компьютер следует всегда и регулярно, даже если все работает исправно! Это самый злейший враг всей бытовой электронной техники. Пользоваться лучше пылесосами имеющими возможность работы на «выдув». Пыль следует сдувать, а не всасывать – так меньше вероятности повредить платы. Можно воспользоваться феном для сушки волос, или компрессором, мощным насосом для матрасов. Не думайте, что если внешне пыли не заметно, то её там нет. Пыли в компьютере всегда много, и она очень мелкая, поэтому такой «клининг» следует проводить не в квартире, а на открытом пространстве (балкон или лестничная площадка), а также не забывайте пользоваться защитной маской и очками.
Проверьте все разъемы и провода
! Аккуратно проверьте все соединения, разъемы, шлейфа, защелки внутри системного блока. Осмотрите разъемы на механические повреждения и обгорания. Провода нельзя подсоединять в «натяг»! Если не хватает длины кабеля, либо переставьте подсоединяемое устройство в другой разъем, или купите удлинитель кабеля. Очень часто ломаются разъемы широких шлейфов жестких дисков стандарта IDE. Не следует их чинить – замените! Аккуратно проверьте оперативную память, видеокарту – они могут не до конца сидеть в своих разъемах. Просто вставьте их на место! Если вся оперативная память компьютера состоит из двух и более плат, то для проверки выньте их все, а затем проверьте включение ПК установкой каждой планки памяти по одной. Возможно, одна из них неисправна.Механические повреждения . Системный блок мог быть залит водой, или иной активной жидкостью. В моей практике бывали случаи, когда компьютер не работал после произведенного в доме ремонта – внутрь системного блока попадали капли обойного клея или известки. Не рекомендуется работать при открытой боковой крышке корпуса. Система вентиляции компьютера самодостаточна! И правильно она будет работать только при закрытом корпусе! Также домашние животные могут принять активное участие в поломке компьютера. Осмотрите провода - они могут быть перегрызенными, а внутри компьютера Ваши домашние питомцы могут запросто устроить, извините меня, туалет! Отнеситесь к этому философски, животные страдать не должны!
Внутри корпуса могут оказаться монеты, гайки и другие мелкие металлические вещи. Уберите их, так как это часто является причиной короткого замыкания, из-за чего компьютер не загружается должным образом.
Осмотрите все электронные компоненты на наличие следов короткого замыкания. Если есть нагары, сажа, то приглашайте специалиста – своими силами тут не справиться, требуется качественный ремонт или замена.
Вот в принципе и все, что можно быстро и самостоятельно сделать дома. Все остальные действия требует более радикального вмешательства. Да и диагностика всех комплектующих системного блока по отдельности требует наличия запасных работающих деталей, что проблематично у домашних пользователей. Но если вдруг в Вашей практике встретились другие причины, и вы их решили самостоятельно, то отпишитесь в комментариях к этой статье. Ведь ваш опыт может оказаться полезным для других начинающих пользователей.
К сожалению, иногда можно встретить достаточно серьезные проблемы с включением компьютеров и стартом операционных систем, хотя до определенного момента беды ничто не предвещало. Бывает так, что но чаще всего компьютер включается, но не запускается операционная система. Именно о таких ситуациях далее и пойдет речь. Рассмотрим вопросы, связанные с тем, почему не загружается компьютер, и что делать в таких ситуациях. Тут есть несколько универсальных решений.
Компьютер включается, но не запускается операционная система: причины
Среди всех возможных ситуаций, когда возникают сбои на стадии загрузки, можно выделить несколько типичных случаев.
Тут есть три варианта:
- появляется черный экран;
- возникает синий экран BSoD;
- операционная система стартует, но не может полностью загрузиться.
В первом случае, когда не запускается компьютер (не включается загрузка), на черном экране могут возникать сообщения, свидетельствующие о физических или программных неполадках. В самом простом случае, когда ничего серьезного не происходит, система может сообщать, что, например, отсутствует клавиатура (для стационарных ПК). Простейшим решением станет ее подключение и перезагрузка.
Если же компьютер включается, но не запускается загрузка, и вместо этого на черном экране появляются предупреждения о программных сбоях или отсутствующих файлах, причин такого поведения системы может быть достаточно много. Среди них в первую очередь можно выделить проблемы с винчестером, повреждение операционной системы (случайное или намеренное удаление системных компонентов или записей реестра), воздействие вирусов, неправильные записи загрузочного сектора, конфликты оперативной памяти и т.д. Кстати сказать, если выскакивает синий экран, это в большей степени относится к «оперативке» или недавно установленным драйверам устройств, которые и вызывают появление конфликтов уже не на программном, а на физическом уровне.
Что делать, если не загружается компьютер, и операционная система не стартует по вышеуказанным причинам? В зависимости от ситуации есть несколько решений. Непосвященному пользователю они могут показаться достаточно сложными, однако в определенных ситуациях для реанимации системы можно применить только их. Поэтому придется потратить и время, и силы.
Компьютер включается, но не загружается: что делать в первую очередь?
Итак, начнем с самого простого. Предположим, что в системе произошел кратковременный технический сбой, например при некорректном завершении работы или перепадах напряжения.
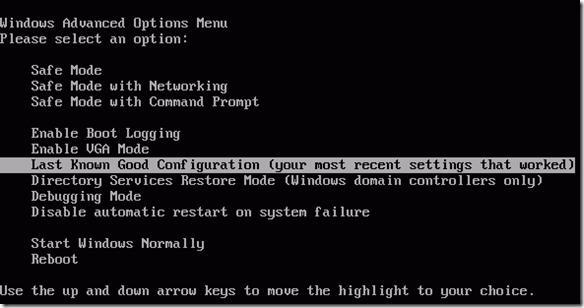
Как правило, практически все сегодня используемые модификации Windows обычно при рестарте автоматически активируют запуск Если этого не произошло, перед стартом системы придется использовать клавишу F8 для вызова дополнительного загрузочного меню (в Windows 10 используется другой метод).
Компьютер включается, но не запускается операционная система? Расстраиваться не стоит. Здесь в самом простом варианте можно выбрать строку загрузки последней работоспособной конфигурации. Если с системными компонентами все в порядке, система загрузится без проблем. Если это не поможет, придется использовать раздел устранения неполадок, а иногда успехом может увенчаться даже попытка загрузки в безопасном режиме.
Возможное вирусное заражение
К сожалению, и вирусы могут вызывать появление таких ситуаций. Что делать, если компьютер не включается? Способы решения именно этой проблемы сводятся к тому, чтобы использовать мощный который мог бы произвести проверку на предмет наличия угроз еще до старта самой ОС.
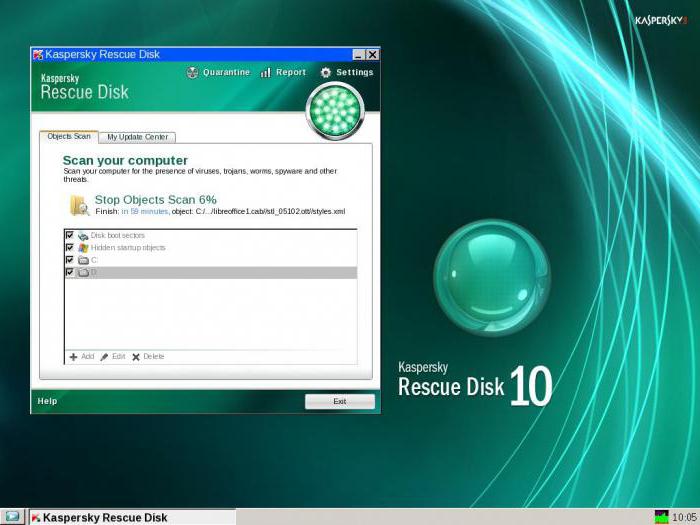
Среди всего многообразия антивирусного ПО отдельно стоит отметить дисковые утилиты, которые стартуют непосредственно с оптического носителя или USB-устройства, имеют собственные загрузочные записи и даже графический интерфейс наподобие Windows. Одним из самых мощных средств можно назвать Kaspersky Rescue Disk. Его использование может гарантировать почти стопроцентное обнаружение вирусов, даже скрывающихся в оперативной памяти.
Конфликты оперативной памяти
Теперь посмотрим, что делать, если не загружается компьютер, и вместо этого появляется синий экран. Как уже говорилось, чаще всего это свидетельствует о проблемах с драйверами и оперативной памятью. Драйверы пока не трогаем, а посмотрим именно на «оперативку».
Предлагаемое решение в вопросе того, если не загружается компьютер, в основном рассчитано на стационарные ПК. В этой ситуации следует удалить все планки памяти, а затем вставлять их поочередно и проверять загрузку. Возможно, какая-то из них и является тем звеном, которое вызывает сбои. Это может наблюдаться, когда добавляются планки разных производителей.
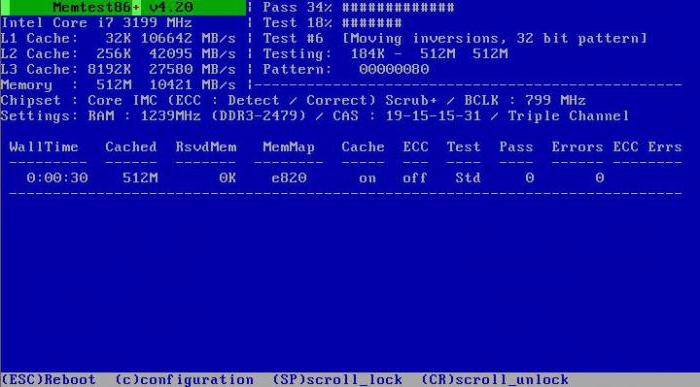
Если же систему удастся хоть как-нибудь загрузить, используя тот же безопасный режим, «оперативку» сразу же следует проверить утилитой Memtest86+, которая и поможет выявить истинную причину неполадок.
Система не видит жесткий диск
Теперь наихудшая ситуация, когда не загружается компьютер. Причины и способы их устранения могут быть связаны с жестким диском.
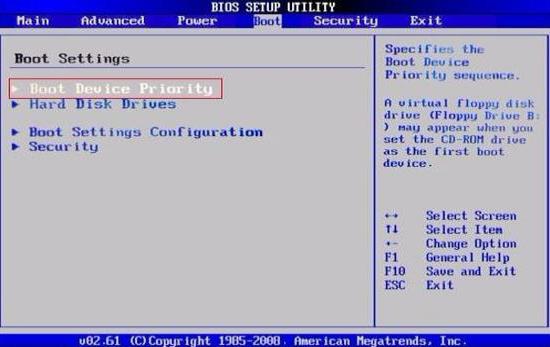
Винчестер может иметь неполадки и программного, и физического характера, хотя иногда дело даже не в этом. Проблема может быть совершенно банальной: у пользователя в настройках BIOS установлен приоритет загрузки со съемного устройства, например, с оптического диска, который в данный момент находится в дисководе, но системным не является. Его следует просто извлечь и повторить загрузку.
С другой стороны, еще одна проблема того, что не запускается компьютер (не включается старт системы), может быть связана с тем, что поврежден загрузчик и записи соответствующего сектора. О решении этой ситуации будет сказано чуть позже. Но в самом простом случае можно попытаться произвести восстановление дисковых данных при помощи Recovery-утилит.
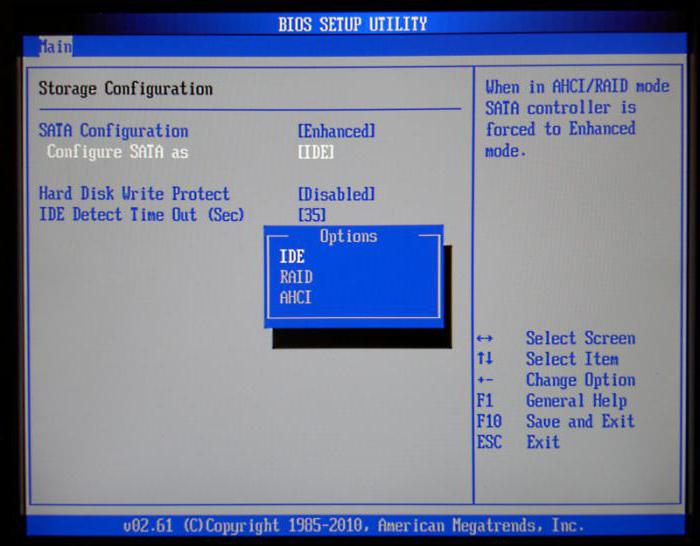
Иногда помогает и изменение настроек первичной системы ввода/вывода BIOS. Здесь нужно найти раздел, связанный с настройкой винчестера, и в параметрах конфигурации SATA деактивировать использование режима AHCI.
Наконец, винчестер может иметь и чисто физические повреждения, и тут без вмешательства извне не обойтись.
Использование установочного диска
Многие пользователи явно недооценивают ту помощь, которую может оказать установочный или с образом системы в решении проблем, связанных с ситуациями, когда компьютер включается, но не загружается операционная система.
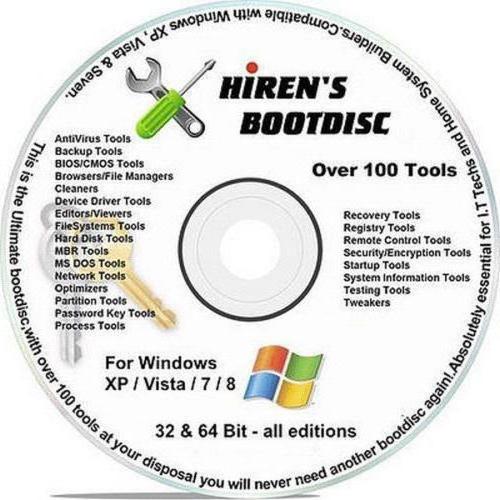
Во-первых, практически в любой комплект входит так называемая консоль восстановления, с помощью которой можно устранить множество сбоев программного характера, а во-вторых, тут можно использовать командную строку. Это, кстати, наиболее действенный метод. Далее будет понятно, как это работает.
Проблемы с загрузчиком BOOTMGR
Считается, что наиболее распространенной проблемой, когда компьютер включается, но не запускается операционная система, является повреждение загрузчика Windows (Boot Manager). В этом случае система как раз и пишет, что отсутствует системный раздел (она попросту не видит винчестер).
Исправить эту проблему можно при условии старта с загрузочного диска и перехода к командной строке в консоли восстановления, для вызова которой следует нажать клавишу «R». Далее нужно сначала использовать команду проверки диска, а затем исправить (восстановить) загрузочные записи.
![]()
Вся последовательность выглядит следующим образом:
- chkdsk c: /f /r;
- Bootrec.exe /FixMbr;
- Bootrec.exe /FixBoot.
После ввода команд знаки препинания не ставятся, а нажимается клавиша ввода. Если по каким-то причинам выполнение этих команд положительного эффекта не возымело, как вариант можно использовать полную перезапись загрузочного сектора, которая производится командой Bootrec.exe /RebuildBcd. Если жесткий диск не имеет физических повреждений, это должно сработать, как говорится, на все сто.
Можно применять и некоторые сторонние утилиты. Наиболее подходящей программой выглядит средство под названием MbrFix, которое входит в состав загрузочного комплекта Hiren’s Boot CD. После ее вызова, например, для Windows 7 при условии того, что именно эта система установлена, причем только на одном диске (разбиение на разделы отсутствует), следует прописать следующее:
- MbrFix.exe /drive 0 fixmbr /win7.
Это избавит пользователя от необходимости внесения изменений в загрузочные записи, а загрузка будет восстановлена.
Проблемы с доступом к файлу NTLDR
При появлении сообщения, что данный компонент в системе отсутствует, сначала применяется фиксация загрузки, как в прошлом случае.
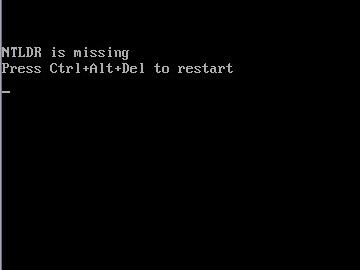
Однако если результат достигнут не будет, нужно будет скопировать оригинальный файл в корень системного раздела. Например, если это диск «C», а дисковод - «E», команда будет иметь следующий вид:
- E:\i386> copy ntldr C:\ (после копирования система загрузится без проблем).
Поврежденный или отсутствующий файл HAL.dll
В случае, когда компьютер включается, но не грузится операционная система в нормальном режиме, причина может состоять в поврежденном компоненте HAL.dll (соответствующее уведомление может быть показано на экране).
В этой ситуации нужно загрузить систему в безопасном режиме, вызвать командную консоль и прописать в ней такую строку:
- C:\windows\system32\restore\rstrui.exe (далее нажимается клавиша Enter и производится рестарт).
Вместо итога
Вот кратко и все, что касается решения проблемы невозможности старта операционной системы. Естественно, здесь не затрагивались вопросы того, что причиной может быть пониженное питание, отказ батарейки CMOS, неплотное прилегание шлейфов, наличие пыли внутри системного блока или другие неисправности. Но в программном плане вышеизложенные методы работают безотказно.
