Чёрный экран при загрузке Windows - проблема с которой рано или поздно сталкивается множество пользователей, но далеко не все знают как её устранить. Что же нужно делать? Для начала нужно изучить возможные причины. Их много и они разные. Они могут быть как техническими, так и программными, а иногда проблема кроется в обычной невнимательности.
Проблема с проводами и/или разъёмами
Типичная ситуация - проблемы с кабелями, разъёмами и кнопками включения питания.
Проверка подачи питания на монитор
- Если у вас настольный компьютер, то первым делом проверьте подачу питания на дисплей . Некоторые пользователи столь привыкают к работе на ноутбуке, что, пересаживаясь за десктоп, не замечают очевидного. Кнопка питания на мониторе просто выключена. Не случайно инструкция специалистов IBM, разработанная ещё для первых PC, предполагала проверку подачи питания самым первым пунктом.
- Второй частой причиной внезапного получения чёрного экрана при включении является недостаточный контакт кабеля питания. На практике часто встречались случаи, когда вилка кабеля слабо держалась в гнезде, и отключалась при передвижении дисплея или активном участии домочадцев, включая пушистых. В офисе причиной плохого контакта кабеля и монитора часто являются уборщицы, задевающие провода во время уборки.
Проверка контакта между видеокартой и монитором
Второй причиной ситуации, когда кулеры работают, но компьютер не включается и показывает чёрный экран - является проблема с кабелем между видеокартой и дисплеем. Тут может быть два варианта:
- Кабель вышел из гнезда.
- Кабель подключён не в основной выход видеокарты.
С первым случаем всё понятно. Просто проверьте целостность самого кабеля и надёжность его крепления в разъёмах. А вот со вторым случаем стоит пояснить. Осмотрите заднюю панель компьютера.
Если разъёма для подключения кабеля монитора два, то мы имеем дело с одной из следующих ситуаций:

И в том и другом случае есть два варианта подключения кабеля. Выключаем компьютер, переключаем провод на другой разъём и снова включаем компьютер.
Возможно, кто-то просто переключил кабель в другое гнездо по ошибке. Современный HDMI разъём не оборудован винтами, как старый VGA, и его можно случайно выдернуть из гнезда, а потом подключить не в то гнездо или вставить не до конца.
После перезагрузки компьютера снова черный экран? Возможно у вас техническая неисправность (подробнее ниже).
Помните, что при любых переключениях видеокабеля, питание на компьютере и мониторе лучше выключать.
«Внешний монитор»
В лэптопе почти всегда предусмотрен выход для подключения внешнего монитора. Поэтому если при включении ноутбука вы слышите звук работы кулеров, но экран чёрный, то вполне вероятно, что кто-то переключил его в режим работы с внешним монитором. Найдите на клавиатуре функциональные клавиши управления внешним монитором и попробуйте включить внутренний дисплей. Вот как они выглядят на ноутбуке ASUS:
Клавишей F7 выключается/включается внутренний экран, а F8 управляет комбинацией вывода на внешний/внутренний монитор ноутбука. Нажимать их следует вместе с функциональной клавишей, обычно обозначаемой Fn.
Вот так в Windows 8 и 10 выглядит выбор режимов работы с внешним монитором.
Переключаются разные режимы последовательным нажатием комбинации клавиш Fn и F8 для изображённой выше клавиатуры ноутбука ASUS. Так можно случайно отключить внутренний монитор ноутбука и получить чёрный экран при включении.
Программные неисправности
Сбой загрузчика системы
Чёрный экран и курсор на нём после загрузки ноутбука или компьютера может свидетельствовать о сбое в работе загрузчика операционной системы или одного из драйверов. Если меню вариантов запуска системы появляется, попробуйте загрузиться в безопасном режиме. А если нет, то выход один - . Как сделать загрузочную флэшку рассказано .
Неверная частота обновления или слишком высокое разрешение
Вторая нередкая проблема с чёрным экраном при загрузке Windows может состоять в неправильно установленной частоте обновления на видеокарте. Дело в том, что старые ЭЛТ-мониторы работают с высокой частотой обновления экрана, до 100 Гц и выше. А современные LCD могут поддерживать только 50-60 Гц. Связано это с конструктивной особенностью таких мониторов.
Если вы получили чёрный экран именно при переходе со старого монитора на новый, то сделать нужно следующее.
По тем же причинам можно получить чёрный экран на ноутбуке, подключённом к внешнему монитору. Попробуйте отрегулировать частоту и разрешение для внешнего дисплея, как показано на картинке выше.
Технические неполадки
Как быть, если чёрный экран при включении компьютера победить средствами, описанными в этой статье, не получилось. Возможно причина кроется в неисправности деталей вашего ПК.
Если вы не являетесь специалистом в области ремонта компьютерной техники, то рекомендуем обратиться в сервис за профессиональной поддержкой!
Вышла из строя видеокарта
При такой неисправности вентилятор ноутбука или ПК работает, но он не запускается и на экране мы видим чёрный экран. Согласно стандарту POST мы должны услышать один длинный и два или три коротких сигнала спикера (встроенного динамика). Указанная звуковая индикация характерна для AWARD BIOS, установленного во многих массовых ноутбуках и компьютерах.
POST - система самотестирования BIOS. Реккомендуем прочитать статью про .
Только обязательно убедитесь, что динамик есть и подключен к плате. В некоторых современных компьютерах производители обходятся без него, заменяя светодиодами на материнской плате и даже маленькими цифровыми индикаторами. Но последние можно встретить только в дорогих системных платах для оверклокеров.
Вышел из строя монитор

Светодиод накопителя
Неисправность самого дисплея проявляется ровно также, только без звуковых сигналов. Компьютер не включается, хотя кулеры работают, а экран чёрный. Как правило, вы должны видеть в этом случае и другие признаки активности десктопа: мигает светодиод накопителя, например. Проверить факт поломки дисплея можно подключением его к другому ПК или подсоединения самого компьютера к иному дисплею или телевизору. Многие видеокарты сегодня поддерживают HDMI, который есть на современных ТВ.
В случае если не включается и показывает чёрный экран ноутбук, то это может означать неисправность шлейфа, соединяющего системную плату и дисплей. Проверить это можно подключением лэптопа к внешнему монитору . Если изображение есть, то видеоподсистема исправна, а дисплей или его шлейф нет.
Если у вас не включается экран на ноутбуке, то первым делом следует попробовать выполнить сброс аппаратных настроек. Если это не поможет, то придется искать другие причины неполадки, которые могут быть настолько серьезными, что без похода в сервисный центр обойтись не получится.
Сброс настроек
Аппаратный сброс настроек помогает в большинстве ситуаций, когда не работает экран. Чтобы его выполнить:
- Отключите от ноутбука зарядное устройство.
- Извлеките батарею из лэптопа.
- Удалите остаточный заряд и сбросьте аппаратные настройки, зажав кнопку питания на 20-25 секунд.
- Установите аккумулятор обратно в портативный компьютер и подключите зарядное устройство.
При появлении окна с выбором режима загрузки после некорректного выключения устройства выберите обычный запуск Windows.
Проверка дисплея ноутбука
Если после сброса аппаратных настроек на экране всё равно нет изображения, то попробуйте определить, какой компонент вышел из строя: видеокарта, матрица или другая часть дисплея. Поможет это сделать внешний монитор. Например, на сайте ASUS в разделе поддержки рекомендуется выполнить следующие действия:
- Подключите к ноутбуку внешний монитор, используя имеющийся интерфейс – HDMI или VGA.
- Включите лэптоп. С помощью сочетания Fn+F8 выберите трансляцию изображения через подключенный монитор.
Если на внешнем экране не появится изображение, то проблема кроется в работе видеокарты. Это актуально и для ноутбуков Lenovo, Acer и других производителей. Если же на мониторе картинка отображается, то следует дальше искать неполадку в дисплее ноутбука. Проверку следует проводить в том случае, если у ноутбука шумит вентилятор, светится индикатор или есть другие признаки включения лэптопа. Если ничего подобного нет, то, возможно, проблема не в дисплее – не работает весь ноутбук.
Сброс настроек BIOS
Если проблема возникла после изменения параметров BIOS, то можно попробовать откатить их к заводскому состоянию. С помощью клавиатуры сделать это будет проблематично, но реально. В BIOS есть горячие клавиши, отвечающие за выполнение определенных функций. Сброс настроек к заводскому состоянию обычно проводится клавишей F9.
Теоретически вы можете зайти в BIOS, нажав клавишу Delete, затем сбросить настройки (F9) и сохранить конфигурацию (F10). Но на практике велика вероятность пропустить нужный момент, поэтому разумнее будет сбросить настройки путем извлечения батарейки CMOS, в которой и хранятся параметры BIOS.
Главный недостаток этого способа – необходимость разбирать ноутбук. Зато вы будете уверенны, что настройки BIOS сброшены, и если причиной черного экрана были неверно выставленные параметры, то неполадка будет устранена.
Переустановка планки ОЗУ
Если проблема возникла после чистки ноутбука, то следует еще раз разобрать лэптоп и убедиться, что вы установили все модули правильно и подключили необходимые шлейфы. Поэтому для правильной разборки/сборки ноутбука рекомендуется использовать руководство от производителя – тогда вероятность возникновения ошибки заметно снижается.
В некоторых случаях решить проблему с отсутствием изображения на экране ноутбука помогает переустановка планки оперативной памяти. Особенно это актуально, если на клавиатуру лэптопа была пролита жидкость, или он длительное время находился во влажном помещении, после чего и возникла сбои в работе.

После сборки ноутбука снова попробуйте его включить. Если черный экран остается, хотя ноутбук включается и продолжает работать без изображения на дисплее, то обратитесь в сервисный центр. Возможны следующие причины неполадки:
- Повреждение шлейфа дисплея.
- Короткое замыкание клавиатуры.
- Выход из строя инвертора.
- Поломка лампы подсветки.
Эти неисправности вряд ли получится устранить самостоятельно, здесь требуется квалифицированная помощь с использованием специальных инструментов. Худшее, что может случиться с ноутбуком – выход из строя материнской платы. Но тогда он не будет подавать никаких признаков жизни. В любом случае, точную причину выявит диагностика в сервисном центре.
Проблемы при выходе из спящего режима
Если экран остается черным при выходе из спящего режима, то первым делом следует проверить драйверы видеокарты. Программное обеспечение должно быть последней версии и подходить системе. Скачать актуальные драйверы можно на сайте производителя ноутбука.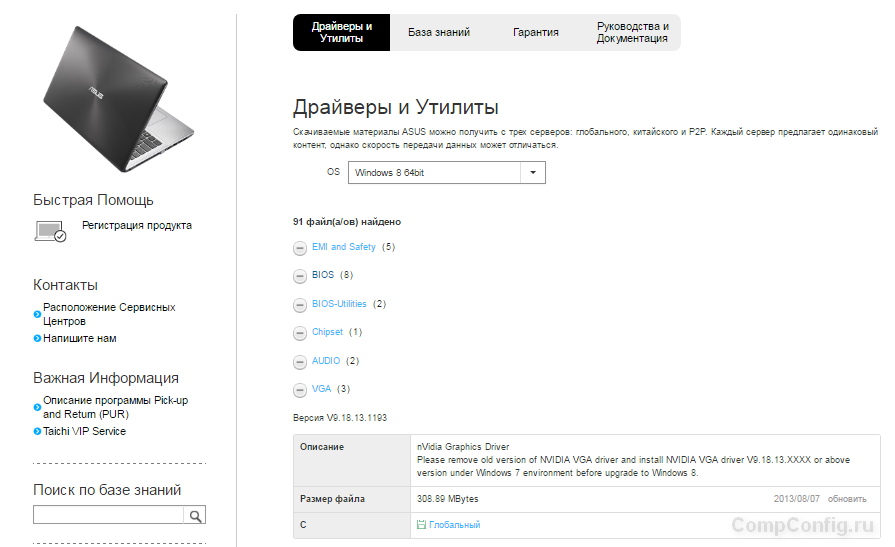
В некоторых случаях причиной неполадки является неправильная поддержка спящего режима Windows устройствами ввода. Выход из сна осуществляется с помощью тачпада (мыши) или клавиатуры. Если подключено внешнее устройство, то оно может блокировать пробуждение лэптопа. Чтобы исправить этот недостаток:
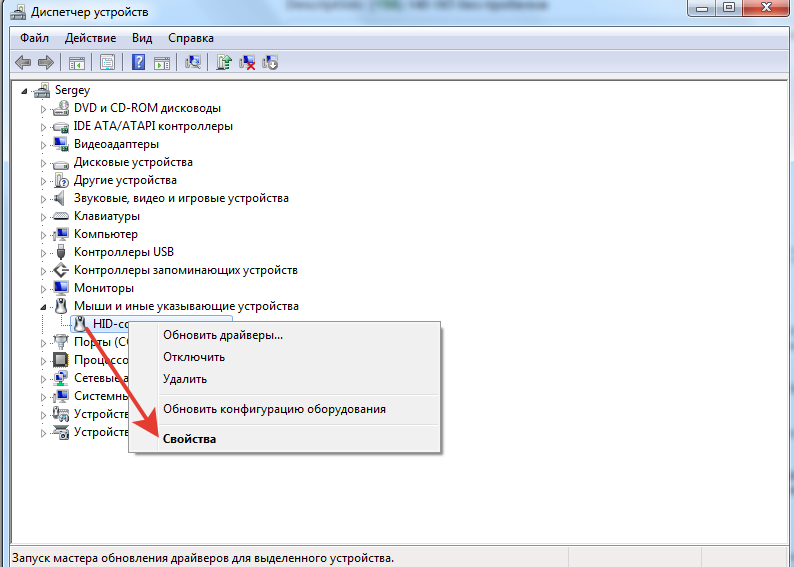
Сохраните конфигурацию, нажав «ОК». Не запрещайте пробуждать ноутбук одновременно мыши и клавиатуре, иначе не сможете вывести компьютер из сна. Установите запрет на оба устройства по очереди, проверяя, есть ли положительный эффект.
Перегрев ноутбука
Если на ноутбуке гаснет экран во время работы, то, вероятнее всего, вы столкнулись с перегревом оборудования. В первую очередь следует проверить температуру видеокарты. Используйте для этого бесплатную утилиту Speccy.
Если вы видите, что у видеокарты слишком высокая температура (посмотреть максимально допустимое значение можно в спецификации на сайте производителя), то следует проверить систему охлаждения ноутбука. Иногда достаточно просто почистить систему охлаждения, но если мощности установленных кулеров не хватает, то попробуйте использовать охлаждающую подставку или установить более мощные вентиляторы.
В среднем раз в неделю, один из моих клиентов, обращаясь ко мне за ремонтом компьютера, сообщает о следующей проблеме: монитор не включается, при этом компьютер работает . Как правило ситуация выглядит следующим образом: пользователь нажимает кнопку питания на компьютере, его кремниевый друг заводится, шумит, а на мониторе продолжает гореть или мигать индикатор режима ожидания, реже - сообщение о том, что нет сигнала. Разберемся, действительно ли проблема в том, что не включается монитор.
Компьютер работает
Опыт говорит о том, что утверждение о том, что компьютер работает, а монитор не включается, в 90% случаев оказывается неверным: как правило, дело именно в компьютере. К сожалению, рядовой пользователь редко может понять, в чем же именно дело - бывает, что в таких случаях несут монитор в гарантийный ремонт, где им справедливо замечают, что тот в полном порядке или приобретают новый монитор - который, в итоге, тоже «не работает».
 Постараюсь пояснить. Дело в том, что наиболее распространенными причинами ситуации, когда монитор якобы не работает (при условии, что индикатор питания на нем горит, а подключение всех кабелей Вы тщательно проверили), являются следующие (в начале - наиболее вероятные, потом - на уменьшение):
Постараюсь пояснить. Дело в том, что наиболее распространенными причинами ситуации, когда монитор якобы не работает (при условии, что индикатор питания на нем горит, а подключение всех кабелей Вы тщательно проверили), являются следующие (в начале - наиболее вероятные, потом - на уменьшение):
- Неисправный блок питания компьютера
- Проблемы с памятью (необходима чистка контактов)
- Проблемы с видеокартой (вышла из строя или достаточно чистки контактов)
- Неисправная материнская плата компьютера
- Вышел из строя монитор
Во всех пяти перечисленных случаях диагностика компьютера для обычного пользователя без опыта ремонта компьютеров может быть непростой, т.к. несмотря на аппаратные неисправности, компьютер продолжает «включаться». И не каждый может определить, что на самом деле он не включился - по нажатии кнопки питания просто было подано напряжение, в результате чего он «ожил», вентиляторы стали вращаться, привод для чтения компакт-дисков замигал лампочкой и т.д. Ну а монитор не включился.
Что делать?
Прежде всего необходимо выяснить, в мониторе ли дело. Как это сделать?
- Ранее, когда все было в порядке, был один короткий писк при включении компьютера? Есть ли сейчас? Нет - нужно искать проблему в ПК.
- Раньше при загрузке Windows играла приветственная мелодия? Играет ли сейчас? Нет - проблема с компьютером.
- Хороший вариант - подключить монитор к другому компьютеру (если у Вас есть ноутбук или нетбук, то на нем почти гарантированно имеется выход для монитора). Либо другой монитор к этому компьютеру. В крайнем случае, если у Вас нет других компьютеров, с учетом того, что мониторы нынче не очень громоздки - обратитесь к соседу, попробуйте подключить к его компьютеру.
- Если короткий писк есть, звук загрузки Windows - тоже и на другом компьютере этот монитор работает, стоит взглянуть на разъемы компьютера на задней стороне и, если там имеется разъем для подключения монитора на материнской плате (встроенная видеокарта), попробовать подключить его туда. Если в этой конфигурации все работает - искать проблему в видеокарте.
В общем-то, этих нехитрых действий достаточно, для того, чтобы выяснить, действительно ли у Вас не включается монитор. Если оказалось, что поломка вовсе не в нем, то Вы можете обратиться к мастеру по ремонту ПК или, если не боитесь и имеете какой-то опыт вставлять и вынимать платы из компьютера, можно попробовать исправить проблему самому, но об этом я напишу в другой раз.

» Не включается экран компьютера — что делать
Расскажу об одной довольно распространенной hard проблеме в компьютерном мире — при включении компьютера не включается экран монитора . При этом сам компьютер работает, гудит себе, кулеры крутятся. Очень часто люди делают неправильные выводы и начинают покупать и менять что попало.
Итак, если у вас не включается экран компьютера
Приходите вы значит с утра к компьютеру, нажимаете на кнопку, он включается, вы ходите по своим делам, приходите, а экран и не горит — сразу кажется, что компьютер не включился — но он работает.
Тут уже все начинают ставить разные диагнозы. Скажу сразу -их может быть много. Давайте разберем все.
Причины, по которым не включается экран монитора
- Первое — у вас выключен монитор . Да, бывает такое, нажал на кнопку выключения монитора и он не включился. Решение простое — включить его
- Второе вытекает из первого с небольшой поправкой — у вас отошел кабель либо питания монитора электрическим током, либо шнур от компьютера к монитору, правда в таком случае все мониторы обычно пишут — No signal, либо Cable not connected, либо что-нибудь в таком роде.
- Третье вытекает из первых двух — возможно, у вас сгорел монитор . Тут так просто не проверишь — правда, если он включается на секудну и тут же гаснет — сгорел наверняка. Тогда вам следует везти его в сервис. Если не включается вообще, следует найти еще один точно рабочий монитор и подключить к вашему компьютеру — если он включится — дело точно в мониторе. Везите у сервис.
- Следующий пункт — если с монитором все впорядке, у вас наверняка "сгорел" блок питания компьютера. Сгорел образно, скорее всего вылетело пара цепей, в результате чего он не вырабатывает достаточную мощность для правильной работы, однако, может запустить компьютер. Именно поэтому ваш компьютер и гудит при выключенном экране монитора. Решение простое — взять где-нибудь блок питания, подключить вместо вашего и проверить на работотспособность — в 70% случаев сгорает именно блок. Статья о .
- Примерно 28% остается на то, что "сгорела" материнка. Опять-таки образно, если она запускается, скорее всего какая-нибудь микротрещина заставляет ее неправильно работать. Обычно ремонту такое не поддается — в мусорную корзину и покупка новой материнки.
- Ну и остаются такие экзотические случаи, как выгорел порт клавы/мышки, вместе с самими девайсами, они запросто могут блокировать загрузку. Также возможно глючит оператива — попробуйте вытащить и посмотрите включится ли экран монитора. Совсем экзотический случай — если у вас есть какие нить дополнительные прибамбасы в корпусе, типа доп кулеров, мигающих ламп, и прочего, которое случайно что-нибудь замкнуло.
Конечно тут перечислены далеко не все случаи, однако примерно 99,5% случаев не включения экрана монитора при включении компьютера они описывают.
Если же вам все-таки данная статья не помогла, не отчаивайтесь — помните — в первую очередь будьте наблюдательны, возможно вы увидите что нибудь необычное внутри компьютера, что и вызвало данную ошибку и сможете решить ее без участия специалиста. Нужно просто логически поразмыслить над теми вещами, что у вас есть, и теми — что должны быть.
В наши дни персональный компьютер превратился из предмета роскоши в совершенно необходимую вещь, которую используют как для работы, так и для отдыха. И само собой разумеется, что, как и любая другая техника, компьютер может выйти из строя. Особенно распространена ситуация, когда при включении ПК монитор упорно отказывается работать, а экран при этом остаётся чёрным или становится белым. Что же делать в этой ситуации?
Почему не включается монитор?
Нужно понимать, что персональный компьютер - это система взаимосвязанных компонентов , которые напрямую влияют на работу друг друга. Иными словами, если монитор отказывается включаться, причина может быть не только в нём, но и в какой-либо составляющей системного блока. Поэтому не спешите сдавать его в ремонт или сломя голову бежать в магазин за новым - вначале попробуйте выявить настоящую причину неполадок. Некоторые проблемы вполне можно решить и собственноручно.
Наиболее частыми причинами , по которым может не работать монитор, являются:

Отсутствие электропитания
Насколько бы смешным и банальным это ни казалось, в первую очередь необходимо проверить, включён ли монитор в сеть и подключён ли к системному блоку. Нередко случается так, что сам человек или кто-то из его домашних по оплошности выдёргивает вилку из сети, а затем в панике не замечает того, что шнур не подключён к источнику питания. Эту неисправность очень легко решить - достаточно вернуть вилку на её законное место и запустить перезагрузку.
Определить, подаётся ли на монитор электропитание, тоже несложно: если индикатор внизу светится, питание определённо есть. Если же нет, первым делом нужно вынуть вилку шнура из розетки, проверить, нет ли на ней какого-либо мусора, и вставить обратно. Те же действия выполняют со шнурами со стороны подключения к монитору и ПК.
Если после проведённых манипуляций индикатор загорелся и изображение появилось, можно выдохнуть с облегчением и продолжать пользоваться компьютером. Если изображения на экране по-прежнему нет, нужно продолжать искать причину неполадки.
Проблема с соединительными шнурами
 При наличии интегрированной видеокарты убедитесь, что кабель монитора подключён именно к нужному входу
. Проверьте, правильно ли вставлен шнур в системный блок и сам монитор. Если у вас имеется заведомо рабочий соединительный кабель, попробуйте подключить монитор через него. Если после этого всё работает так, как нужно — ваш шнур просто вышел из строя, и пришла пора покупать новый. Ремонтировать кабель смысла нет.
При наличии интегрированной видеокарты убедитесь, что кабель монитора подключён именно к нужному входу
. Проверьте, правильно ли вставлен шнур в системный блок и сам монитор. Если у вас имеется заведомо рабочий соединительный кабель, попробуйте подключить монитор через него. Если после этого всё работает так, как нужно — ваш шнур просто вышел из строя, и пришла пора покупать новый. Ремонтировать кабель смысла нет.
Неверные настройки изображения
В случае, если пользователь допустил ошибку в настройках разрешения или частоты обновления экрана , монитор может сбросить неправильные настройки самостоятельно или же отказаться работать вовсе. Чтобы убедиться, что проблема именно в этом, попробуйте запустить ПК в безопасном режиме. Если изображение на экране появилось, делайте откат всех внесённых изменений до значений по умолчанию.
Неполадки с видеодрайверами
Если вы сбросили настройки, однако монитор продолжает показывать вместо изображения чёрный или белый экран, проверьте драйвера видеокарты. Возможно, вы недавно удалили драйвер или обновили его, и что-то во время этого процесса пошло не так, поэтому монитор не может должным образом запуститься. Запустите ПК в безопасном режиме и перейдите в меню диспетчера задач. Найдите в соответствующей вкладке видеодрайвер и нажмите на кнопку «Откатить». Если кнопка неактивна, попробуйте удалить драйвер полностью. Если после этих манипуляций монитор стал показывать некачественное изображение, найдите и установите актуальный видеодрайвер.
Выход из строя видеокарты
За изображение на экране отвечают не только драйвера, но и сама видеокарта . Поэтому для начала попробуйте осторожно снять её и попробовать подключить к другому разъёму (естественно, все действия должны проводиться при отключённом блоке питания).
Если переподключение не помогло, есть вероятность, что видеокарта вышла из строя. При наличии у вас интегрированной видеокарты попробуйте подключить монитор к ней, вынув перед этим дискретную. Если после этого всё работает, придётся покупать новую видеокарту.
 При такой неисправности системный блок может запускаться, но изображение на экран выводиться не будет. Также вы можете услышать нехарактерные звуковые сигналы. Что же делать в этом случае? Попробуйте проверить монитор и видеокарту вашего ПК, подключив их к другому компьютеру - если там они работают нормально, проблема, вероятнее всего, в материнке
. Эту неполадку не так-то просто устранить самостоятельно, поэтому если вы не являетесь специалистом в ремонте компьютеров, вызовите мастера.
При такой неисправности системный блок может запускаться, но изображение на экран выводиться не будет. Также вы можете услышать нехарактерные звуковые сигналы. Что же делать в этом случае? Попробуйте проверить монитор и видеокарту вашего ПК, подключив их к другому компьютеру - если там они работают нормально, проблема, вероятнее всего, в материнке
. Эту неполадку не так-то просто устранить самостоятельно, поэтому если вы не являетесь специалистом в ремонте компьютеров, вызовите мастера.
Сбои в работе операционной системы
Если системный блок включается и на монитор выводится версия BIOS, а затем - только чёрный экран, вероятнее всего, проблема в операционной системе. Припомните, не устанавливали ли вы недавно какое-либо программное обеспечение - оно вполне могло изменить функционал ОС, вызвав тем самым системный сбой. В результате операционная система не может произвести нормальное включение оборудования. Та же проблема бывает вызвана вирусами .
- Для начала попробуйте запустить ПК в безопасном режиме и провести процедуру восстановления системы (это делается через меню Пуск). Некоторые компьютеры сами предлагают пользователю восстановить систему после нескольких неудачных перезагрузок. Если процедура восстановления прошла успешно, просканируйте систему хорошим антивирусом.
- Если восстановление не работает или проходит с ошибкой и войти в безопасный режим не получается, придётся переустанавливать систему полностью. Попробуйте спасти особо ценные файлы на диске C при помощи LiveCD, и запускайте процесс переустановки с полным форматированием системного раздела. После окончания процедуры включение ПК пройдёт как полагается.
 Как правило, настройки BIOS
никак не сказываются на работе монитора, но бывают и исключения. Например, в системном блоке имеется две видеокарты, и компьютер неправильно определяет приоритетную загрузку - то есть запускает первым не тот видеоадаптер, который нужен. Попробуйте вынуть из системной платы батарейку BIOS, подождать несколько секунд и вставить её обратно. После этого запустите ПК. Если включение прошло нормально, и компьютер оповестил вас об этом коротким звуковым сигналом и появлением изображения - проблема решена.
Как правило, настройки BIOS
никак не сказываются на работе монитора, но бывают и исключения. Например, в системном блоке имеется две видеокарты, и компьютер неправильно определяет приоритетную загрузку - то есть запускает первым не тот видеоадаптер, который нужен. Попробуйте вынуть из системной платы батарейку BIOS, подождать несколько секунд и вставить её обратно. После этого запустите ПК. Если включение прошло нормально, и компьютер оповестил вас об этом коротким звуковым сигналом и появлением изображения - проблема решена.
Выход из строя самого монитора
Если монитор ни с того ни с сего перестал работать, и все вышеперечисленные неполадки - явно не ваш случай, проблема, скорее всего, в нём самом . В подобных случаях системный блок, как правило, подаёт звуковые сигналы (пищит) и мигает, но на мониторе не загорается даже индикатор. Иногда индикатор всё-таки начинает светиться, но на экран выводится сплошное белое полотно. Здесь можно сделать только одно - отнести его в сервисный центр, где выявят и устранят неисправность.
