Яндекс диск предназначен для удаленного хранения информации и может послужить хорошим помощником в повседневной работе. Зачем нужно хранить свои файлы удаленно? Ну что же, тут у каждого свои цели. Но основное преимущество облачных сервисов, это возможность получать доступ к своим файлам с абсолютно любого устройства, в любой точке нашего земного шара, где есть интернет. Такие файлы не будут теряться, вы не забудете их дома и они не будут занимать место на жестком диске.
Облачный сервис от Яндекса предоставляет 20 Гб бесплатного дискового пространства. Это действительно звучит заманчиво и сейчас мы посмотрим как здесь работать.
Устанавливаем Яндекс Диск
Яндекс предоставляет на своих серверах виртуальный диск, к нему возможен доступ только из вашего аккаунта. А он уже выполняет синхронизацию с папкой на компьютере. Любая информация, которая там хранится, будет доступна с других ваших устройств. То есть, скачали (создали, получили) документ на одно устройство и можно с ним работать на других устройствах.
Для работы потребуется аккаунт в почте от Яндекса. Нету там почтового ящика? Не беда, можете легко зарегистрироваться .
Тут есть система пригласительных. Если просто зарегистрироваться, то получите стандартный объем диска. Но если воспользуетесь реферальной ссылкой, то можете получить диск немного большего объема.
Если вы уже авторизованны в своем аккаунте, то после перехода по ссылке, появится сообщение о подключении Диска. После этого, нажмите на кнопку перехода в свой диск. Ссылка перенаправит вас на свою почту, где будет открыта вкладка файлов. С самого начала, тут доступно только 3 Гб пространства. Но его можно увеличить, несколькими простыми шагами.
Нажмите на кнопку «Установите Яндекс Диск для Windows» и загрузите программу на компьютер.
Запустите скачанный файл и выполните установку. Установка стандартная, думаю тут все справятся. В процессе установки, могут предлагаться дополнительные элементы, расширения для браузеров и прочее, рекомендую снимать галочки возле этих пунктов и не устанавливать всякий хлам в систему. В конце установки нажмите «Готово».
После этого будет небольшая демонстрация возможностей и функционала этого сервиса. Если ранее с ним не сталкивались, рекомендую ознакомиться с этими материалами. Далее входим в свою учетную запись. Для этого введите адрес электронной почты на Яндексе, пароль от нее и нажмите кнопку «Войти».
После успешной авторизации, начнется синхронизация ваших фалов с облачным сервисом. Справа внизу экрана появится значок программы, на котором будет отображаться зеленая галочка. Она говорит о том, что синхронизация прошла успешно и файлы доступны с любых устройств.
Когда процесс синхронизации еще не закончен, галочка отображается синим цветом. В этом случае лучше не трогать файлы и подождать.
Теперь, нужно переместить папку синхронизации в другое, удобное место. Лучше, если это будет другой логический диск, а не системный. Сделайте клик правой кнопкой по значку Яндекс Диска, внизу экрана. В открывшемся меню, сделайте щелчок мышью по пункту «Настройки».
В следующем окне, на самой первой вкладке «Основные» задаем новое расположение папки синхронизации. Но с начала, создайте пустую папку на любом другом диске (это может быть диск D, F или другой, не системный). После этого, в настройках нажимаете «Изменить» и указываете путь к только что созданной папке. В моем случае, удобно будет указать, для новой папки, такое же имя. Но вы можете поступить иначе и придумать другое имя.
Изначально, в папке, которая синхронизируется, уже будет находиться PDF файл, с инструкцией и описанием сервиса. Чтобы расширить объем диска, нужно загрузить на него парочку своих файлов.
Откройте папку и переместите в нее несколько любых файлов. За счет этого, на Яндекс Диске добавится еще пару гигабайт места.
Получается, что на компьютере имеется папка на 20 Гб, ее содержимое будет доступно для любого устройства, через которое будет выполнен вход на вашу учетную запись. На сервисе есть партнерская программа. Если вы будете приглашать своих друзей регистрироваться на сервисе, то получите дополнительные гигабайты свободного места.
Почитайте внизу надписи мелким шрифтом, в своей учетной записи, там есть много чего полезного, для «прокачки» диска.
Используем дополнительные возможности своего диска
Как публиковать файлы?
Эта функция предоставляет возможность передавать свои файлы другим людям через специальные ссылки, называемые публичными. В этом случае, не нужно быть владельцем аккаунта, чтобы получить доступ к файлу, достаточно лишь перейти по ссылке.
Открыть доступ к нужному файлу можно тремя способами:
- Откройте папку своего диска. Затем выберите нужный файл и сделайте по нему клик правой кнопкой мыши. Откроется меню, в котором выбираете «Скопировать публичную ссылку»
Ссылка сохраняется в буфере обмена. Ее можно вставить в любой текстовый файл/поле и отправить личным сообщением, по почте, или любым другим удобным способом. - Есть еще один способ публикации файлов. Сделайте клик правой кнопкой по значку Яндекс Диска, в правом нижем углу экрана. Разверните пункт «Общий доступ» и нажмите «Выбрать файл и получить публичную ссылку». В следующем окне можно выбирать любые файлы для публикации. Причем даже те, что не находятся на диске. При этом, они будут копироваться в его папку.
- И третий способ. Откройте свой диск через веб интерфейс и выделите нужный файл. Здесь нужно переместить переключатель и скопировать ссылку.
Как публиковать папки?
А вот в случае с папками, уже не получится показывать их любому обитателю сети. Предоставить доступ к папке выйдет только для пользователя сервисов Яндекса, у человека там должна быть своя электронная почта. Делать это можно и через веб-интерфейс и через программу. Находите нужную папку и нажимаете «Открыть доступ к папке».
Дальше потребуется выбрать человека, которому будет доступна папка. Достаточно указать его почту, или найти в социальной сети. Затем указываете права доступа. Есть вариант с полным доступом или только просмотром. После этого нажимаете на кнопку «Пригласить». Указанный человек получает письмо, в нем и будет ссылка на его Яндекс Диск, где он может найти опубликованную папку.
Работа через веб-интерфейс
Если необходимо добраться до своих файлов с чужого компьютера, то нет нужды в установке программы. Веб-интерфейс обладает всем необходимым функционалом, для работы с диском. Просто зайдите в свою почту и разверните вкладку с названием «Файлы».
Недавно писал о новом сервисе от Яндекса, облачном 10-гигабайтном .
Рассказывал о нем и о том, что пока доступ к хранилищу осуществляется по приглашениям. Показал, как отправить заявку на предоставление бесплатных 10-ти ГБ для хранения своих файлов онлайн. В ответном письме Яндекса говорилось, что заявки рассматриваются в течение нескольких недель.
Но сегодня уже получил ответ с приглашением. Прошло только три дня. То ли я стал пользоваться Яндекса, то ли у них там не хватает подопытных кроликов – не знаю...
Письмо от «Капитана Яндекс.Диска» выглядит примерно так.

«Яндекс.Диск приглашает на борт
Добро пожаловать!
Доступ к Яндекс.Диску для вас открыт.
Чтобы активировать приглашение и начать пользоваться сервисом, нажмите на кнопку «Запустить Диск», а затем авторизуйтесь или заведите логин на Яндексе.
После активации Диска вы всегда сможете воспользоваться следующей ссылкой, чтобы войти: https://mail.yandex.ru/?disk.
Команда Яндекс.Диска»
Справа в письме есть синенькая кнопка «Запустить диск», что я и сделал.
Открылась страница Яндекса, в верхней части которой есть вкладки: Письма, Контакты и так далее. И появилась новая вкладка «Файлы» – это и есть раздел управления Яндекс.Диском.

Сразу доступно 3 ГБ, но предлагается: «Пройдите 3 простых шага и получите 10 ГБ свободного места». Для расширения дисковой квоты нужно установить Яндекс.Диск для своей операционной системы (интересно, как без него можно пользоваться первоначальными 3 ГБ, загадка…) +3ГБ, загрузить «пару файлов с помощью программы» +2 ГБ, рассказать другу +2 ГБ.
Загрузил установщик программы Яндекс.Диск (около 750 кб, cколько весит сама программа – не знаю).

После нажатия на кнопку «Готово» начинаем знакомиться с обзором сервиса Яндекс.Диск.
«Яндекс.Диск – это папка, которая поможет соединить ваши устройства». Люди знакомые с облачными файлохранилищами, типа, Dropbox, всё уже поняли.
«Она работает просто. Вы сохраняете файлы в папке Диск на одном устройстве – получаете на другом.
Теперь ваши файлы не привязаны к одному компьютеру или телефону. Вы можете начать работать с документами в офисе, а продолжить по дороге домой – с того же места, где закончили…» (с этим прекрасно справляются давно обкатанные ).
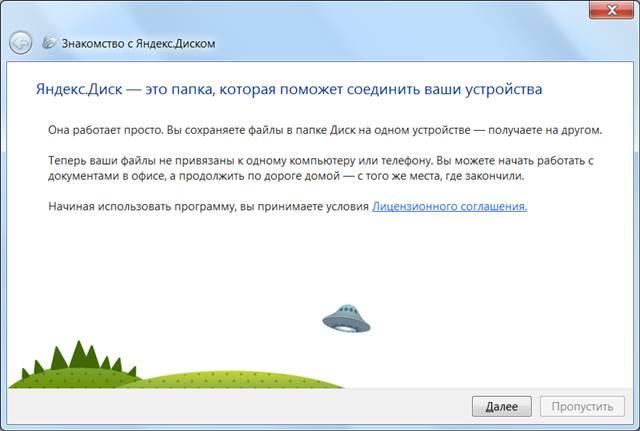
Продолжаем знакомство с Яндекс.Диском:
«Нажмите на значок Яндекс.Диска в трее и выберите пункт «Открыть папку Яндекс.Диска».
Яндекс.Диск также доступен в панели навигации Проводника и в меню Пуск».
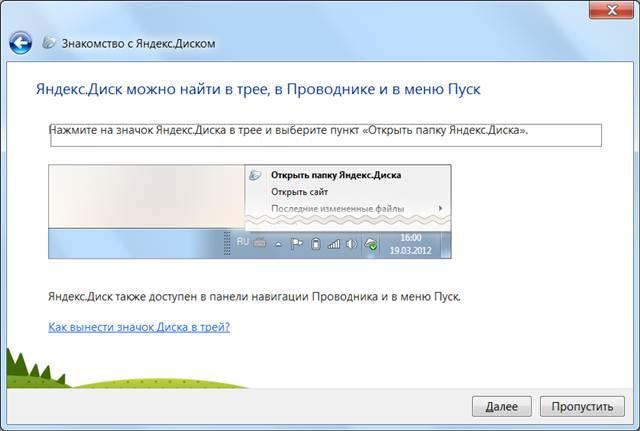
«Перенесите любой файл в папку Яндекс.Диска. Пока файл копируется, рядом со значком будет гореть синий сигнал.
Как только рядом со значком Диска загориться зеленый сигнал, означающий завершение копирования, вы получите доступ к файлу с любого компьютера, подключенного к интернету. Для этого вам достаточно будет зайти на вкладку Диска а Яндекс.Почте».
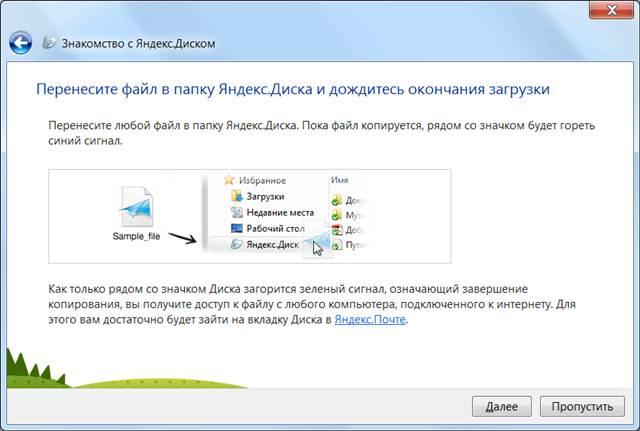
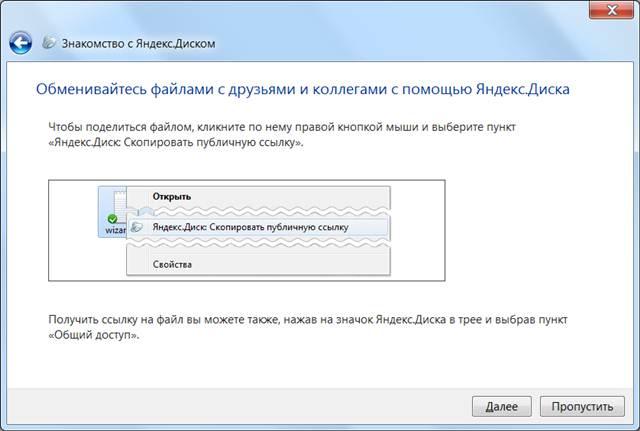
И наконец, «если у вас остались вопросы, откройте файл «Добро пожаловать», он ждет вас в папке «Яндекс.Диск».
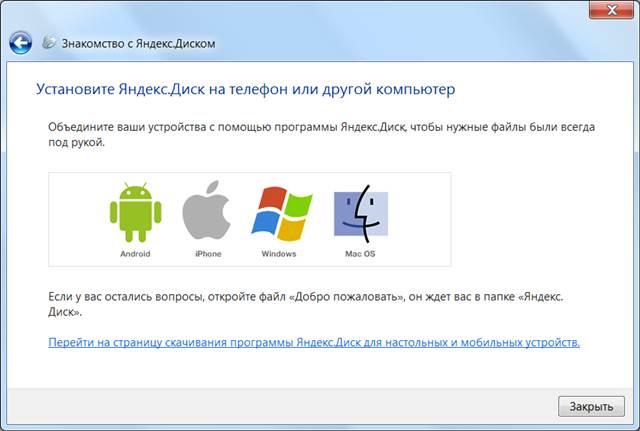
На этом я закрыл презентацию сервиса облачного хранения файлов от Яндекса и нажал кнопку «Войти».

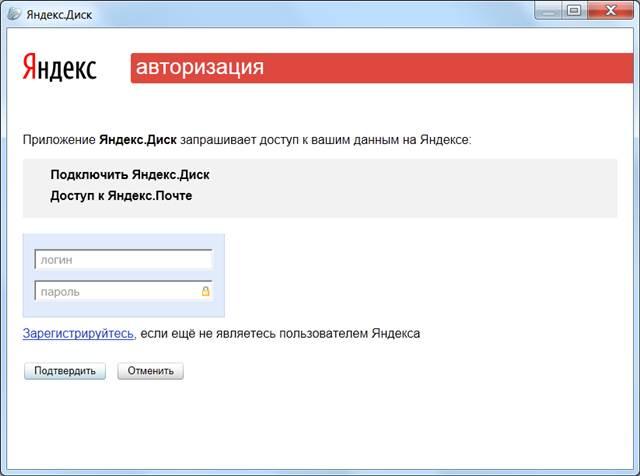
В трее появилось сообщение: «Яндекс.Диск. Соединение установлено...».
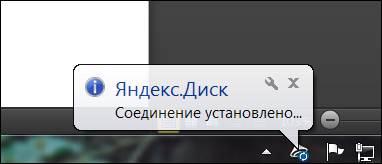
А у компьютера появился новый диск - «Яндекс.Диск» с первыми двумя папками (почему-то на английском языке) «Documents» и «Music» и файлом readme, который ранее, если вы помните, Яндекс называл «Добро пожаловать».

В общем, открыл я его и прочитал еще один вариант инструкции по использованию Яндекс.Диска. Тем, кто знаком с такими сервисами, читать будет не интересно.
Добро пожаловать в Яндекс.Диск
Мы рады приветствовать вас на борту Яндекс.Диска! Этот файл поможет вам познакомиться с сервисом и узнать, что ожидает вас в полете.
Яндекс.Диск - это бесплатный сервис для хранения ваших файлов и работы с ними на любом устройстве, подключенном к интернету.
Используйте Диск тогда, когда вам удобно:
1. Установите программу для Windows или Mac OS X и загружайте файлы, просто перенося их в папку Яндекс.Диск.
2. Отправляйте файлы из Диска друзьям и коллегам при помощи приложения Яндекс.Почта для iOS и Android.
3. Работайте с документами в любой точке мира: все ваши файлы доступны на сайте Яндекс.Почты во вкладке «Файлы».
Где находится Яндекс.Диск на компьютере
Установив Диск на компьютер, вы можете запустить его.
В Windows:
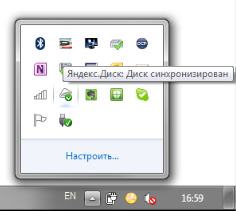

1. Из трея (области уведомлений).
2. Из меню «Пуск».
3. Открыв Компьютер или Проводник. Вы найдете Яндекс.Диск в разделе «Избранное».
Чтобы Яндекс Диск был всегда под рукой, перенесите значок Диска из всплывающего окошка в трей (область уведомлений): Яндекс.Диск находится в строке меню, папке «Applications» или разделе «Избранное» в Finder.
В Mac OSX:
Кликнув на иконку Диска в трее (Windows) или строке меню (Mac) вы можете:
Быстро открыть папку Яндекс.Диск или веб-интерфейс Диска;
Посмотреть, какие файлы были синхронизированы или изменялись в последнее время;
Посмотреть статус синхронизации Диска и время, оставшееся до её завершения;
Изменить настройки Яндекс.Диска.
На значке Яндекс.Диска есть индикатор состояния. Его вы увидите также рядом с файлами, хранящимися в Диске:
Все файлы сохранены и синхронизированы.
Файлы загружаются или синхронизируются.

Как управлять файлами с помощью Диска
Папка «Яндекс.Диск» на вашем компьютере такая же, как и все остальные папки, только она подключена к сервису. Все, что вы перенесете в эту папку, автоматически сохранится на Диске и будет доступно с других компьютеров и телефонов, на которые установлен Яндекс.Диск, а также на сайте Яндекс.Почты во вкладке «Файлы».
Например, если вы установите Яндекс.Диск на рабочий компьютер, на нем появится папка «Яндекс.Диск», где вы найдете все файлы, которые перенесли в такую же папку дома. Те же самые файлы вы найдете и на сайте Яндекс.Почты во вкладке «Файлы».
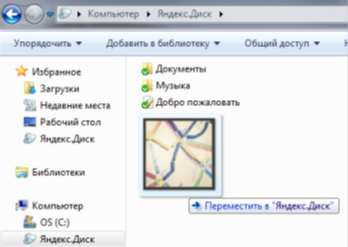
Чтобы файлы были доступны, когда компьютера нет под рукой, установите в свой телефон приложение Яндекс.Почта - версии с Яндекс.Диском есть для устройств на платформах iOS и Android.
С помощью Яндекс.Диска вы легко найдете любое отправленное или полученное почтовое вложение. Ищите вложения по типу документа или адресу отправителя в разделе «Почта» веб-интерфейса Яндекс.Диска.
Если вы еще не пользуетесь Яндекс.Почтой, настройте сбор писем из вашего почтового ящика для аккаунта на Яндексе, к которому подключен Яндекс.Диск.
Ответы на основные вопросы
Сколько стоит использование Яндекс.Диска?
Нисколько. Яндекс.Диск -бесплатный сервис.
Сколько места на моем Диске?
Изначально вам доступно 3 ГБ. Объём можно сразу же увеличить до 10 ГБ.
Где хранятся файлы?
Все файлы, которые вы перемещаете или копируете в папку «Яндекс.Диск» загружаются на серверы Яндекса. На вашем компьютере также хранятся копии файлов. Таким образом, папка «Яндекс.Диск» на вашем компьютере - это точка синхронизации файлов с сервером.
Как долго файлы хранятся на сервисе?
Пока вы их не удалите. Срок хранения файлов не ограничен.
Безопасно ли хранить мои файлы на Яндекс.Диске?
Абсолютно безопасно. Ваш Диск защищён самыми современными технологиями, а передача информации осуществляется по безопасному зашифрованному протоколу. Все файлы, хранящиеся на сервисе Яндекс.Диск, проверяются антивирусной программой Dr.Web. Более того, хранить данные на Яндекс.Диске надежно - не важно, что случится с вашим компьютером или телефоном, данные на вашем Диске будут в полной сохранности.
Вот такие дела...
Хороший размер для хранения файлов. Посмотрим, насколько он практичен и функционален.
Привет всем! Сегодня поговорим про Яндекс диск войти на свою страницу. Компания «Яндекс» славится своими разнообразными и интересными бесплатными сервисами, из которых можно выделить облачное хранилище «Яндекс.Диск». Здесь каждому пользователю позволено свободно хранить их личные данные общим объёмом до 10 Гб. Дополнительно 1 Гб Вы можете получить перейдя по . Для увеличения пространства так же предусмотрена абонентская плата, к примеру, 10 Гб за 30 рублей в месяц. С сервиса можно сохранять фото, как с самого компьютера, так и из социальных сетей.
В прежние годы доступ к «Яндекс.Диск» был ограничен приглашениями, ныне же этим сервисом может пользоваться любой владелец почтового ящика «Яндекс». У пользователей возникает много вопросов касательного этого хранилища, и в этой статье я постараюсь разобрать основные моменты, касающиеся входа в хранилище с разных устройств.
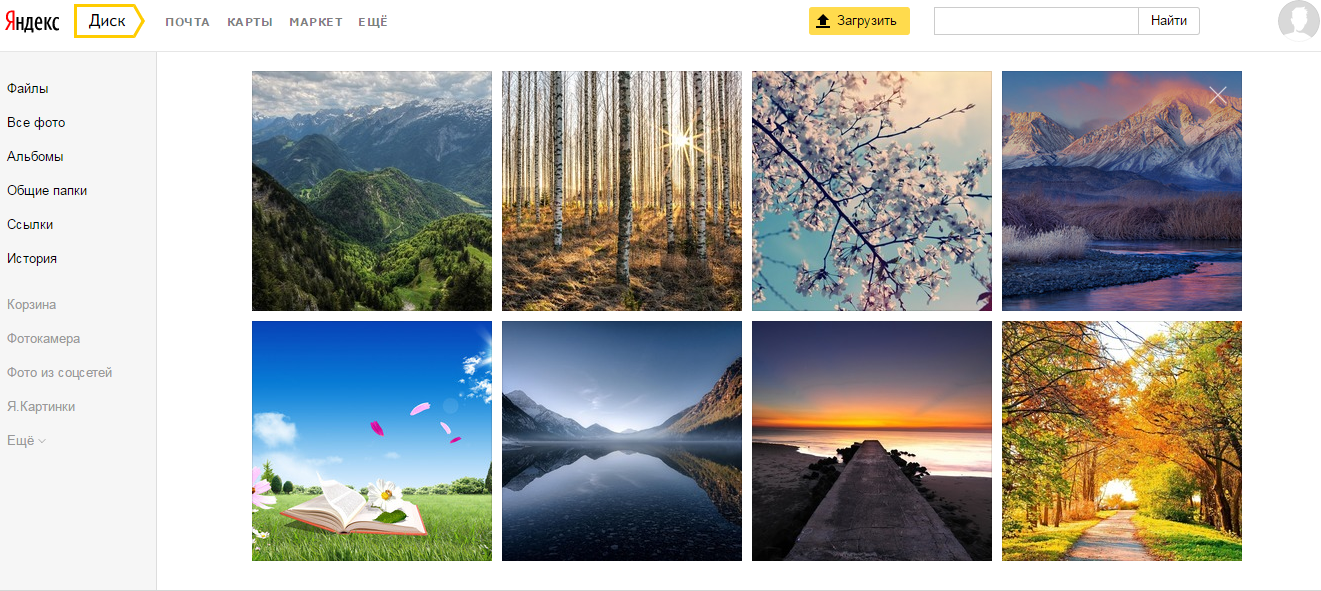
Используя компьютер, следует проделать следующее:
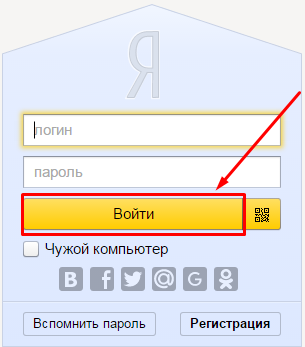
Вход с другого компьютера производится аналогично. Обязательно выйдите со своей почты по окончанию работы в целях безопасности. Для этого нажмите «Выход» после клика по своему логину на странице.
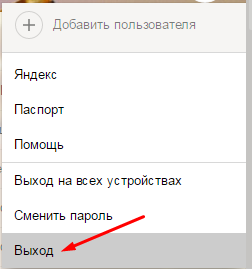
Восстановление пароля в яндекс диске
Если вы забыли пароль, вам придётся его восстановить для последующих посещений своего хранилища. Для восстановления проделайте следующие несложные действия:
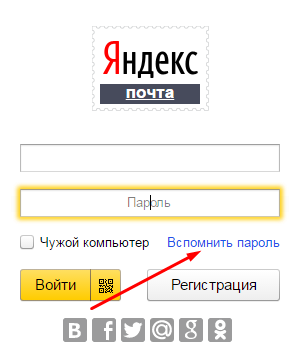
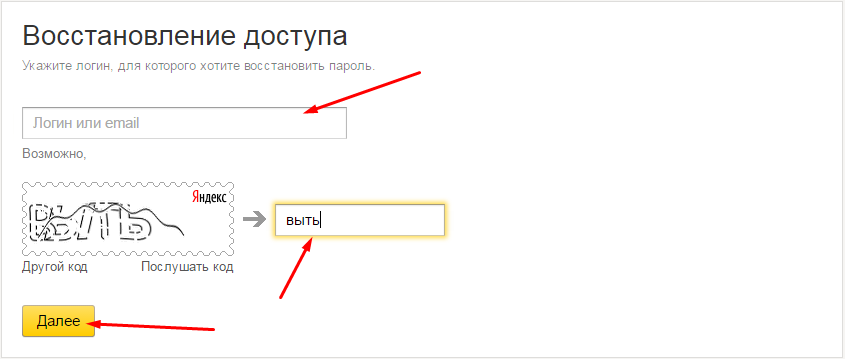
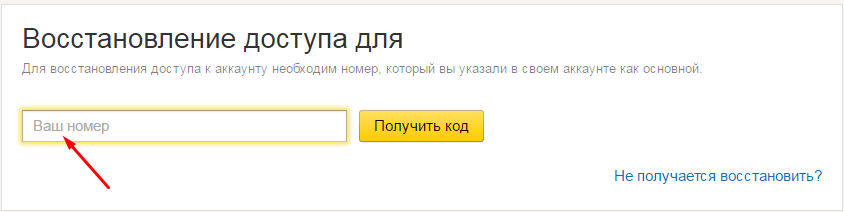
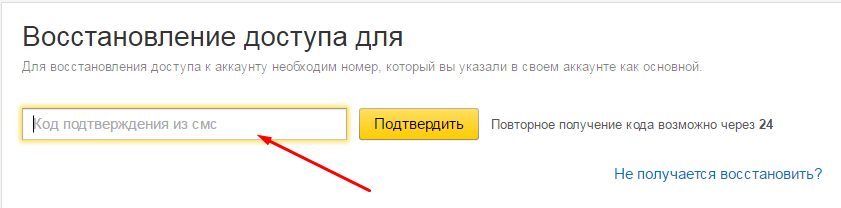
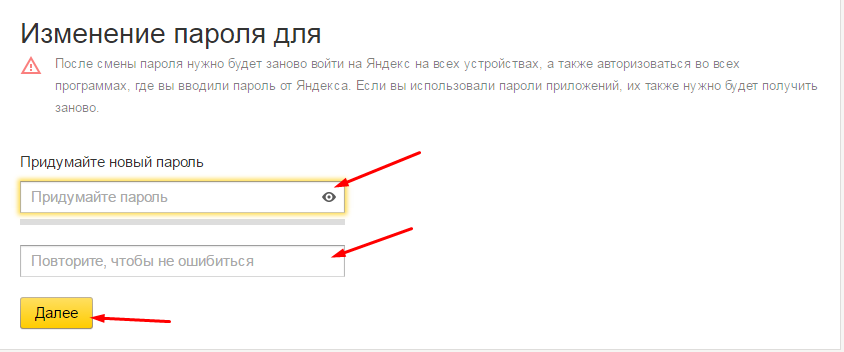
Вход с телефона в яндекс диск
В случае срочной необходимости использования файлов, находящихся в хранилище при отсутствии компьютера рядом войдите в хранилище с мобильного устройства через приложение.
- Установите официальное приложение на смартфон, скачав с магазина бесплатно.
- Ждите окончания установки.
- Авторизуйтесь в приложении.
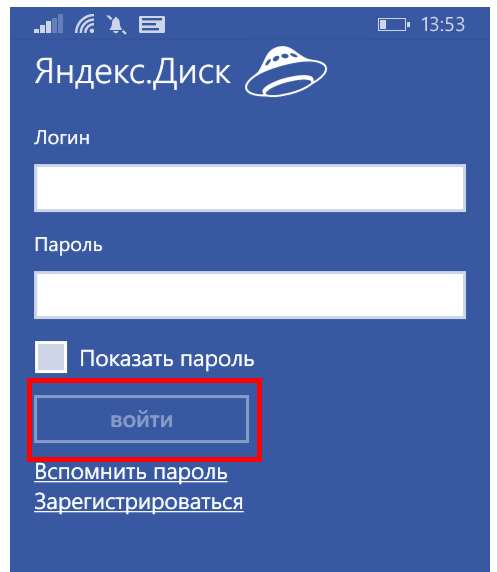
Примечу, что через приложения есть возможность регистрации и восстановления пароля. Приложение поддерживается на «Windows Phone», «iOS» и «Android».
Вот и конец статьи, и в ней я осветил вас максимально просто в вопросе входа в хранилище «Яндекс.Диск» с распространённых устройств. Надеюсь, что ничего не упустил.
Заключение
Вои я и раскрыл тему – «Яндекс диск войти на свою страницу». После прочтения вы узнали все нюансы этой темы. Я надеюсь, что вам теперь всё понятно и не забывайте задавать свои вопросы в комментариях!
Яндекс диск-войти на свою страницу с разных устройств
Здравствуйте, уважаемые читатели блога сайт! Современные технологии в виде облачных хранилищ позволяют реализовывать все более растущие потребности пользователей в надежном хранении файлов, к ним относится и Яндекс Диск. Сегодня мы рассмотрим основные опции, предоставляемые данным сервисом.
Функционал Диска Яндекс в принципе доступен в вэбинтерфейсе, но для того, чтобы использовать все его возможности, рекомендуется все-таки , о которой будет отдельный материал. Я решил разделить публикацию о Диске на две части, чтобы по возможности более подробно ознакомить вас с этим продуктом Yandex и дать возможность понять, хватит ли для вас использования интерфейса облака, либо необходимо установить дополнительно его приложение.
Прежде чем переходить к техническим деталям, необходимо уточнить, что такое Яндекс Диск и для чего он вообще нужен. Возможно, для части читателей эта информация окажется полезной. Так вот, облачная технология (в нашем случае Диск Яндекса) позволяет не только хранить важную информацию, в том числе свои документы и файлы, но и получить к ним доступ практически с любого электронного устройства из любой точки мира, а также передавать их и определять, кому они будут доступны.
Также необходимо отметить, что хранение файлов на Диске по времени не ограничено и абсолютно безопасно, поскольку все они проверяются антивирусной программой, сохранность обеспечивается передовыми современными технологиями и данные передаются только по зашифрованному соединению.
Как создать аккаунт в Яндекс Диск (регистрация и вход)
Итак, как я уже сказал выше, сегодня знакомимся с вебинтерфейсом. Ежели вы уже имеете свой почтовый ящик на Yandex, то задача упрощается. Просто зайдите в свой аккаунт и найдите вкладку Яндекс Диск. Войти в учетную запись облачного хранилища можно простым щелчком по этой вкладке:
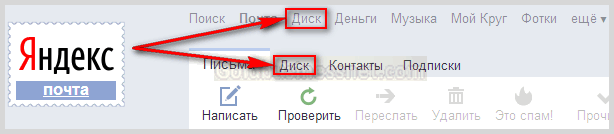
В противном случае вы можете зарегистрироваться на официальной странице. Но здесь есть один нюанс. Дело в том, что, регистрируясь по реферальной ссылке, вы имеете возможность получить сразу дополнительно 1 ГБ свободного пространства для хранения своих файлов вдобавок к уже предоставляемым навечно 10 ГБ. В дальнейшем существует отличная возможность увеличить бесплатно это место до 20 ГБ (как это сделать, я обязательно напишу в следующей статье, не пропустите). Итак, заходите на эту страничку и проходите регистрацию, нажав на кнопку «Зарегистрироваться»:
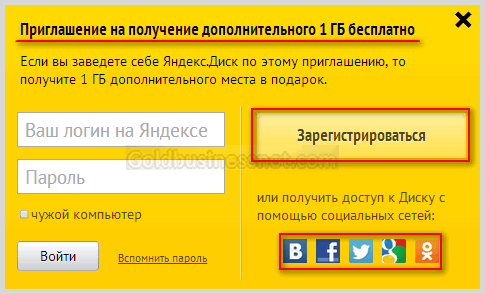
Регистрация предельно проста. Указываете свое имя, фамилию, придумываете пароль посложнее. Единственное, нужно будет ввести свой номер мобильного телефона, который необходим для обеспечения современных требований безопасности, и нажать кнопку «Получить код». Этот код будет передан на ваш мобильник. Далее выполняете рекомендации мастера регистрации. На этой же странице можно также авторизоваться, введя свой пароль и логин, если вы уже имеете учетную запись, а также получить доступ к Яндекс Диск, используя социальные сети.
Мой Яндекс Диск - работа в интерфейсе облачного хранилища
После входа в свой аккаунт перед вами откроется интерфейс, который интуитивно понятен и максимально удобен в использовании. Чтобы переместить нужные файлы на Диск со своего компьютера, достаточно нажать кнопку «Загрузить» либо воспользоваться ссылкой «выбрать». Также можно применить способ «Drug and Drop», зажав левой кнопкой мышки нужный файл и просто перетащить его из окна с вашими папками на компьютере в пределы области, обозначенной пунктирной линией.
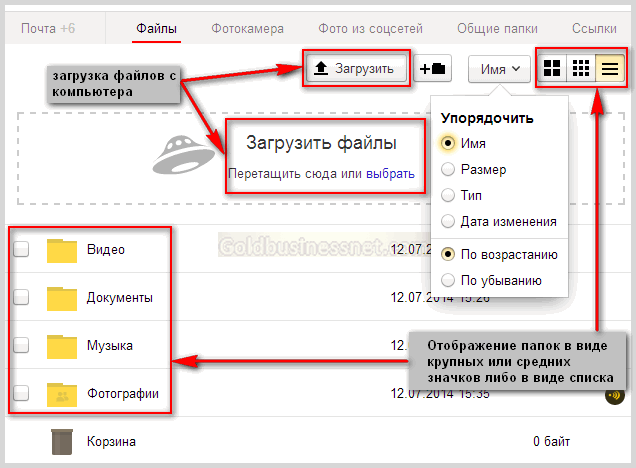
Кроме этого, существует возможность изменять вид отображения папок и файлов: в виде крупных или мелких значков, а также в виде списка подобно тому, как это осуществляется, например, в Windows. Также можно упорядочить их расположение по имени, размеру, типу, дате изменения; по возрастанию и убыванию, то есть по алфавиту, где определяющим является название.
Чтобы создать новую папку, щелкаем по иконке с плюсиком, моментально справа появится блок, где в соответствующую графу нужно вписать ее название:
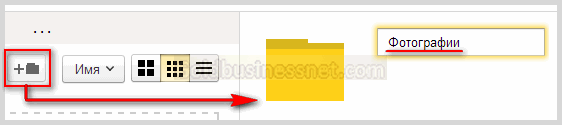
После того, как введете наименование нового объекта, для сохранения изменений просто нажимаете ENTER на клавиатуре либо щелкаете левой кнопкой мышки по свободному пространству страницы. Новая папка займет свое место в каталоге:

С целью осуществить те или иные действия, необходимо отметить галочкой нужный объект, тотчас в правой части интерфейса появится блок редактирования. Для переименования подводим курсор к названию папки, оно тут же поменяет цвет шрифта на красный, а справа вылезет иконка с изображением карандаша, нажав на который получите возможность вписать новое название.
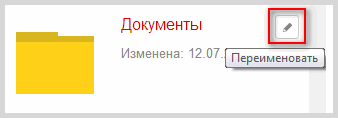
Эта же опция наряду с рядом других присутствует и в основном блоке редактирования, который появляется чуть ниже:
![]()
Тут к вашим услугам практически все возможные функции, которые могут понадобится. К примеру, вы можете открыть папку для доступа к находящимся в ней файлам, скачать с Яндекс Диска на свой компьютер, удалить. Щелкнув по кнопочке с тремя точками, получаете дополнительные возможности (копировать, переместить), в числе которых присутствует и упомянутое выше переименование.
На некоторых опциях остановимся подробнее. Скажем, вы вполне способны открыть доступ к той или иной папке пользователям и именно тем, которым вы желаете. В зависимости от настроек, они смогут просто просматривать содержимое либо осуществлять все действия (удалять, добавлять, редактировать файлы и т.д.). Для этого нажимаете «Сделать папку общей», в появившемся окне вводите известный вам e-mail определенного человека, определяете уровень доступа и жмете «Пригласить»:
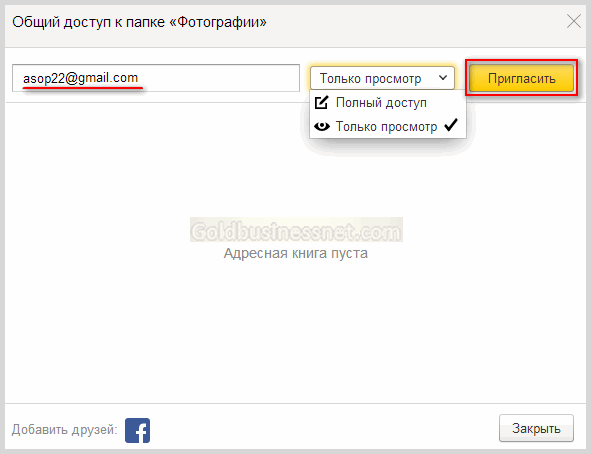
Можете вводить столько адресов, сколько нужно. Выбранная папка появится на Диске каждого приглашенного вами пользователя, которая будет являться общей для вас. Кстати, для удобства на Яндекс Диске все общие папки находятся в отдельном разделе, который можно отыскать в верхнем меню. Теперь все приглашенные для выбранной папки будут находится списком в окне настроек доступа:
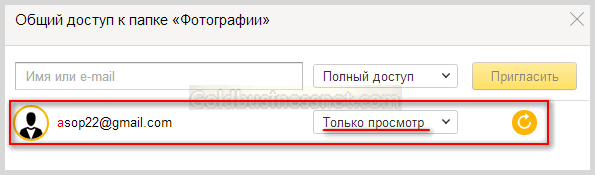
Кстати, вы вольны выслать повторное приглашение для каждого из участников. В этом случае подводите курсор к нужной строчке, тут же значок круговой стрелки обновления сменится на кнопочку приглашения, на которую и следует нажать:
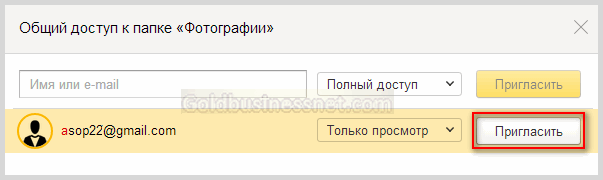
Кстати, если у вас есть свой аккаунт в Фейсбуке, то пригласить можно сразу всех ваших друзей. С этой целью щелкаете по значку этой социалки в самом низу окна настройки доступа. Правда, для осуществления этой затеи придется предоставить доступ приложению Яндекса к данным вашей учетной записи на Facebook:
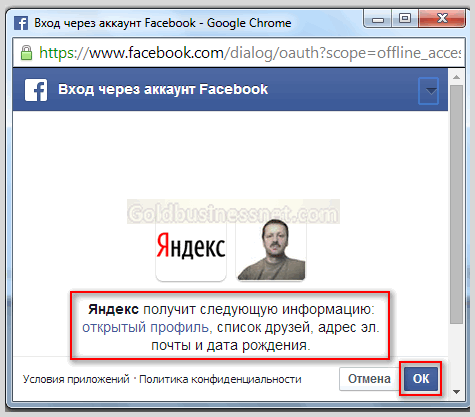
Думаю, Яндексу вполне можно доверять, который не будет специально разглашать данные, тем более, что большинство из них не являются строго конфиденциальными, поэтому смело жмите ОК. К сожалению, такая опция на данный момент существует только для Фейсбука. Вполне вероятно, что вскоре в этом разделе на Яндекс Диск появятся и другие популярные социальные сети. После всех этих телодвижений в правой части для общей папки появится весь список участников, которым открыт доступ:
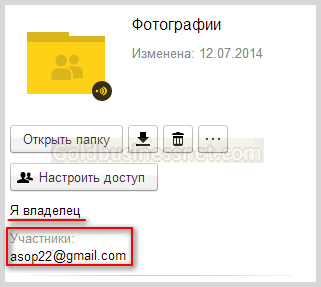
Кроме настройки доступа для отдельных пользователей, вы сможете предоставить ссылку в открытый доступ к выбранным папкам и отдельным файлам. Например, это полезно сделать на своем сайте, чтобы ваши читатели при необходимости могли скачать нужный файл прямо с Яндекс Диска. Посмотрите на скриншот через четыре выше по тексту. Там изображена кнопочка, разделенная на две части. Жмете на левую сторону, появится надпись «ВКЛ.» и ссылка на данный файл либо папку будет доступна.
Копируйте ее и вставляйте где угодно, хоть на своем ресурсе, хоть выкладывайте в социальных сетях. Кстати, если сразу хотите проверить, как это работает, скопируйте линк, вставьте в адресную строку своего браузера и нажмите ENTER. Получите вид, который откроется всем, кто перейдет по этой ссылке.
Не могу не упомянуть об опциях для каждого отдельного файла на Яндекс Диск. Например, если открыть папку с изображениями, то к вашим услугам, кроме упомянутого выше функционала, будет встроенный фоторедактор, который весьма богат всякими полезностями. Для доступа к этому инструменту щелкаете «Редактировать», после чего вас перебросит в отдельное окно, где вы сможете вдоволь поэкспериментировать, проявив свое творческое начало.
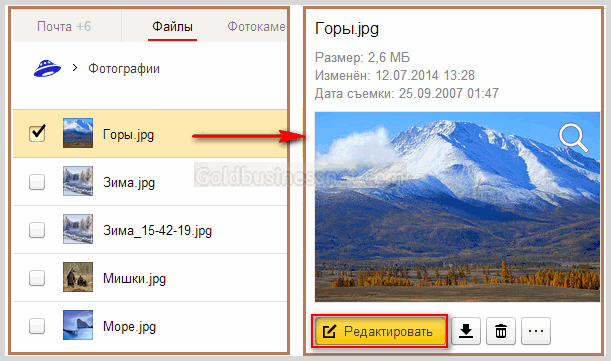
В фоторедакторе можно разукрасить фото или картинку до неузнаваемости, применив различные эффекты, добавив, к примеру, стикеры или рамки, изменив резкость, яркость, контраст, насыщенность цвета, осуществив поворот или обрезку. После всех этих издевательств кнопочку «Готово» в правом верхнем углу редактора и сохраняете измененную фотографию. Причем, что важно, оригинал останется в первозданном виде:
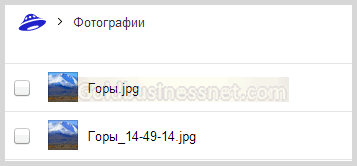
Точно также применительно к каждому виду или формату файла вы можете осуществлять те или иные действия. Например, прослушать аудиозапись или просмотреть видеоролик. Для этого откройте нужную папку и выделите галочкой файл, после чего в правом блоке интерфейса появится инструмент для приложения ваших намерений.
Разработанное компанией Яндекс. Данный сервис позволяет пользователям хранить свои личные данные в облаке. На данный момент в хранилище можно загружать полностью бесплатно 10 Гб фотографий, видео или документов. Если же требуется больше места, то его можно приобрести за небольшую абонентскую плату, например, дополнительные 10 Гб можно приобрести за 30 рублей в месяц или 300 рублей в год. Огромным преимуществом сервиса является то, что вы можете сохранять фотографии не только с компьютера, но и из социальных сетей – ВКонтакте, Одноклассники и Instagram.
Следует отметить, что несколько лет назад воспользоваться облачным хранилищем Яндекс.Диск можно было только по приглашению. Сейчас же это может сделать любой желающий, зарегистрировавший почту Яндекс. Я знаю, что многих пользователей интересуют различные вопросы по поводу использования Яндекс.Диск. Войти на свою страницу, как это делается? Или как загрузить новые файлы в облако (о том как работать с Яндекс.Диском читайте )? В данной статье я расскажу о том, как можно войти в свой профиль в облачном хранилище с различных устройств.
Со своего компьютера
Для того, чтобы войти в Яндекс.Диск со своего компьютера, потребуется:
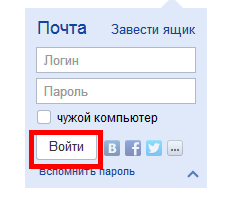
Важно! Войти в свой профиль на Яндекс.Диске можно также и с главной страницы. Для этого требуется навести курсор на свой логин в левом верхнем углу и щелкнуть «Мой диск».
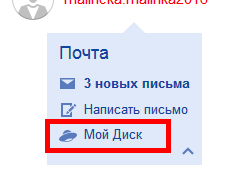
Для того чтобы войти в Яндекс.Диск с другого компьютера, необходимо проделать все те же самые действия. Однако по окончанию работы следует выйти из своей почты, чтобы посторонние не могли воспользоваться вашими личными файлами. Для того чтобы выйти из личного кабинета, нужно кликнуть по логину в верхнем левом углу, а затем нажать на кнопку «Выйти».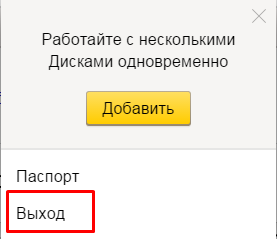
Восстановление пароля
Многих пользователей интересует вопрос, можно ли войти в Яндекс.Диск с помощью логина, если забыт пароль. К сожалению это невозможно, и для входа потребуется восстановить пароль. Для этого потребуется:
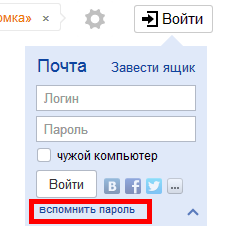
Если компьютера на данный момент под рукой нет, но необходимо воспользоваться файлами, которые находятся в облачном хранилище, можно в Яндекс.Диск войти с телефона при помощи официального приложения. Для этого требуется:
- Установить на свой смартфон официальное приложение, которое можно скачать из магазина абсолютно бесплатно.
- Дождаться окончания установки.
- Ввести логин и пароль в соответствующие поля и нажать на кнопку «Войти».
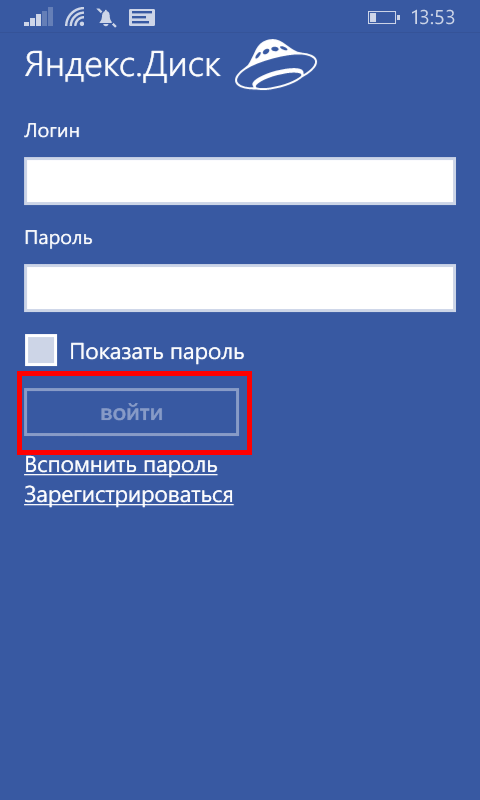
Важно! При помощи приложения можно также зарегистрироваться на сервисе или восстановить потерянный пароль. Установить приложение можно на смартфоны с Windows, Android и iOS.
На этом я заканчиваю свою статью о том, как войти в Яндекс.Диск с компьютера или телефона. Я надеюсь, что вы нашли ответы на все интересующие вас вопросы и у вас не возникнет каких-либо трудностей.
