Здравствуйте.
На днях столкнулся достаточно неприятной ошибкой "BOOTMGR is missing...", которая появлялась при включении ноутбука (кстати, на ноутбуке была установлена ОС Windows 8). Ошибку удалось достаточно быстро исправить, попутно сняв несколько скриншотов с экрана, чтобы показать детально, что делать при аналогичной проблеме (думаю, что столкнется с ней не один десяток/сотня человек)...
Вообще, такая ошибка может появиться по нескольким причинам : например, вы установите в компьютер еще один жесткий диск и не произведете соответствующие настройки; сброс или изменение настроек Биоса; неправильное отключение компьютера (например, при резком отключении электричества).
С ноутбуком, на котором вылезла ошибка, произошло следующее: во время игры, он "подвис", чем разозлил пользователя, подождать немного терпения не хватило, и его просто отключили от сети. На следующий день, при включении ноутбука ОС Windows 8 уже не загружалась, показывая черный экран с ошибкой "BOOTMGR is..." (см. скриншот ниже). Ну, а далее, ноутбук оказался у меня...
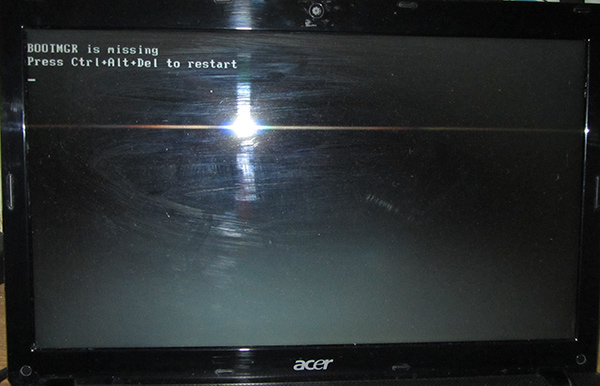
Фото 1. Ошибка "bootmgr is missing press cntrl+alt+del to restart" при включении ноутбука. Компьютер можно только перезагрузить...
Исправление ошибки BOOTMGR
Для восстановления работоспособности ноутбука нам понадобиться загрузочная флешка с ОС Windows той версии, которая у вас была установлена на жестком диске. Чтобы не повторяться, дам ссылки на следующие статьи:
1. Статья о том, как создать загрузочную флешку:
2. Как в Биос включить загрузку с флешки:
Затем, если вы успешно загрузились с флешки (в моем примере использована ОС Windows 8, с Windows 7 меню будет несколько другое, но делается все аналогично ) - перед вами будет примерно такая картина (см. фото 2 ниже).
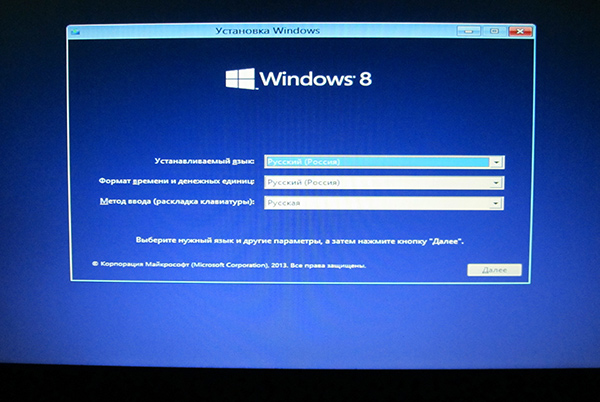
Фото 2. Начало установки Windows 8.
Устанавливать ОС Windows 8 не нужно, на втором шаге, нас должны переспросить, что хотим сделать: либо продолжить установку ОС, либо попробовать восстановить старую ОС, которая была на жестком диске. Выбираем функцию "восстановления" (в левом нижнем углу экрана, см. фото 3).
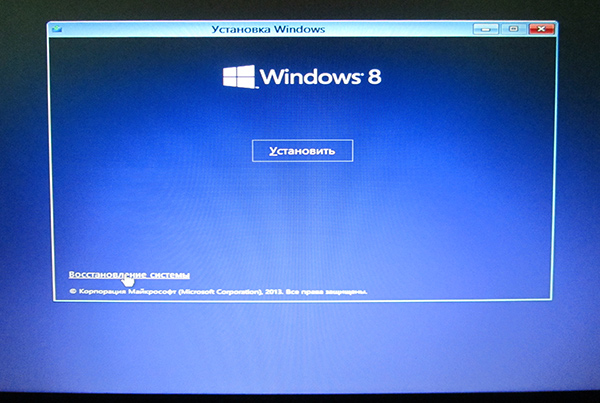
Фото 3. Восстановление системы.
В следующем шаге выбираем раздел "диагностики ОС".
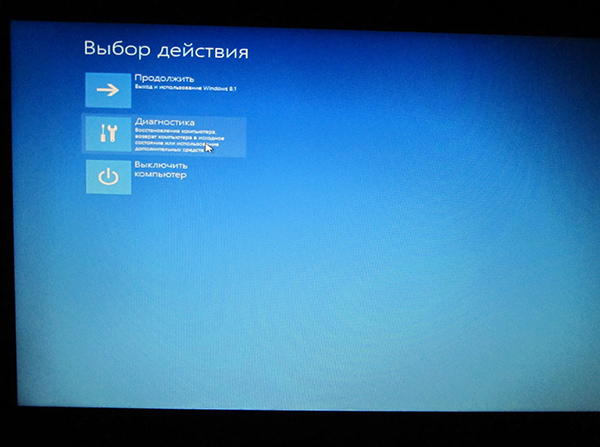
Фото 4. Диагностика Windows 8.
Переходим в раздел дополнительных параметров.
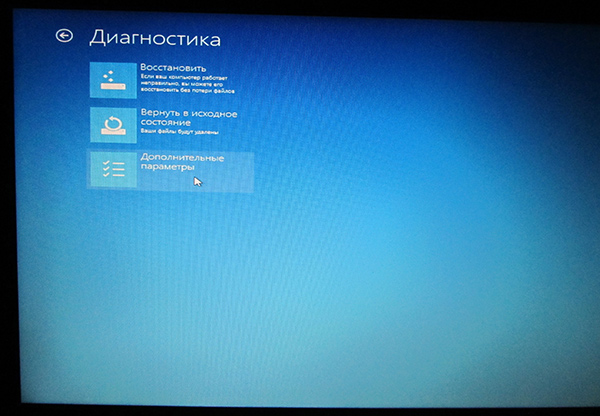
Фото 5. Меню выбора.
Теперь просто выбираем функцию "Восстановление при загрузке - устранение неполадок мешающих загрузке Windows ".

Фото 6. Восстановление загрузки ОС.
В следующем шаге нам предлагают указать систему, которую нужно восстановить. Если ОС Windows установлена на диске в единственном числе - то и выбирать будет не из чего.
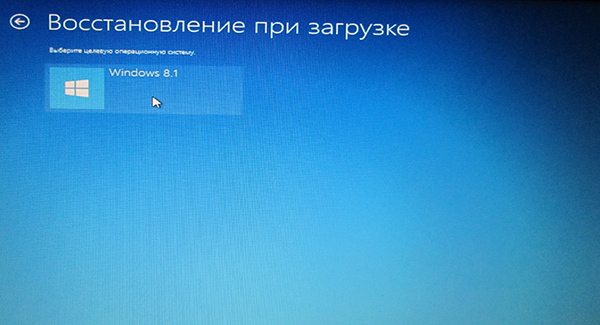
Фото 7. Выбор ОС для восстановления.
Но это не так важно, в большинстве случаев при такой ошибке и после такой "операции восстановления" - после перезагрузки компьютера, он будет работать (не забудьте вынуть загрузочную флешку из USB)! Кстати, мой ноутбук заработал, Windows 8 была загружена, как будто ничего и не было...
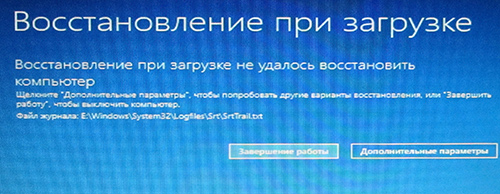
Фото 8. Результаты восстановления...
Еще одна причина ошибки BOOTMGR is missing заключается в том, что был неправильно выбран жесткий диск для загрузки (возможно, случайно сбились настройки Биос). Естественно, система не найдя на диске загрузочных записей, выдает вам сообщение на черном экране, что "ошибка, нечего грузить, нажмите следующие кнопки для перезагрузки" (правда, выдает на английском) ...
Нужно зайти в Биос и посмотреть порядок загрузки (обычно, в меню Биоса есть раздел BOOT). Для входа в Биос используются чаще всего кнопки F2 или Delete . Обратите внимание на экран ПК при его загрузке, там всегда указаны кнопки входа в настройки Биоса.
Фото 9. Кнопка входа в настройки Биос - F2.
Далее нас интересует раздел BOOT. На скриншоте ниже первым дело идет загрузка с флешки, а затем уже только с HDD. В некоторых случаях, нужно поменять и поставить на первое место загрузку с жесткого диска HDD (таким образом исправив ошибку "BOOTMGR is...").
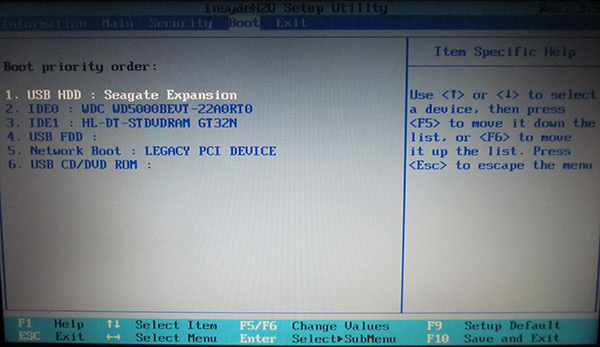
Фото 10. Раздел загрузки ноутбука: 1) на первом месте загрузка с флешки; 2) на втором загрузка с жесткого диска.
Возможно вам пригодится статья о сбросе настроек Биоса (иногда, помогает):
PS
Иногда, кстати, чтобы исправить подобную ошибку, приходится полностью переустанавливать Windows (перед этим, желательно, с помощью аварийной флешки сохранить все пользовательские данные с диска C: на другой раздел диска).
На этом сегодня все. Всем удачи!
Некоторым пользователям уже пришлось столкнуться с неприятной проблемой. При загрузке ОС, вместо привычного окна, на черном фоне появляется уведомление: «BOOTMGR is missing». Что делать пользователям Windows 7 читайте в рамках данной статьи.
Возможные причины
Ошибка появляется в том случае, если система не может обнаружить загрузчик Windows. Возможна она при таком развитии событий:
- Некорректное выключение компьютера.
- Сбой напряжения в сети электропитания.
- На жестком диске появились битые сектора и бэды.
- Изменение настроек BIOS.
Настройки BIOS
Для начала проверим настройки BIOS. Это актуально в том случае, если в компьютере используется более одного физического диска. Возможно, система пытается провести загрузку с носителя, на котором не установлен Windows:
- и проверьте, какое устройство выбрано в качестве загрузчика.
- Выставите на первое место диск с установленной Windows.
- Сохраните изменения и проверьте загрузку Windows 7.
В случае, если Windows 7 не загружается в штатном режиме, существует специальная среда восстановления, которая вызывается по нажатию F8 перед загрузкой ОС. С ее помощью можно восстановить работу «старого» загрузчика или же заменить на «новый».
Восстановление запуска
Выберите из предложенных вариантов «Устранение неполадок компьютера».
Важно! В случае, если не удается загрузить устранение неполадок, воспользуйтесь . При запуске с флешки, перед окном установки Windows 7, выберите Пункт «Восстановление системы».
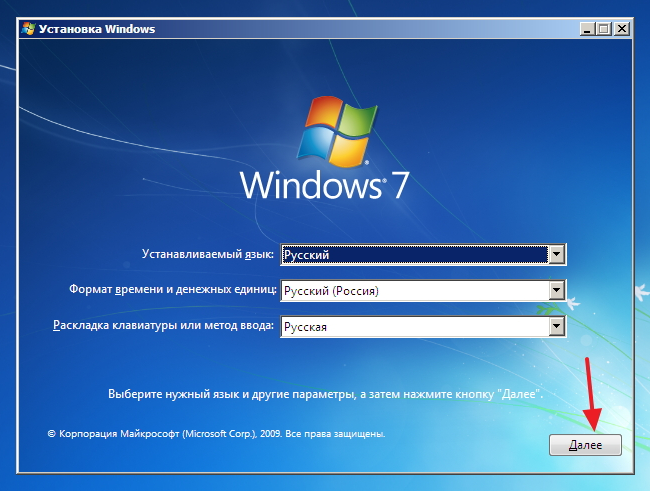
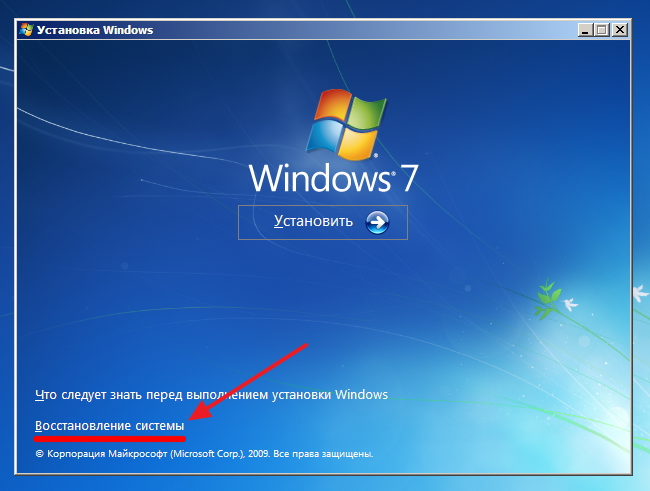
В появившемся окне:
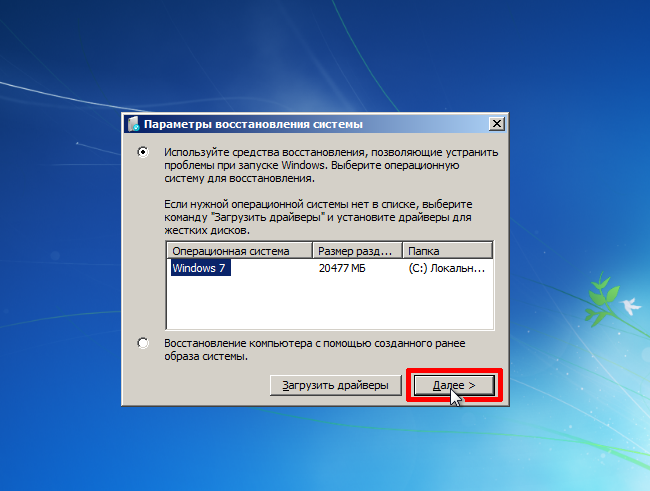
Командная строка
Если предыдущие способы не увенчались успехом, заменим поврежденный загрузчик на новый BOOTMGR. Для этого понадобится загрузочная флешка Windows 7 и командная строка.
Совет! Внимательно читайте каждый пункт данной инструкции чтобы не допустить ошибку.
Точно также, как и в предыдущем пункте зайдите в «Восстановление системы», только теперь выберите вариант «Командная строка». В командной строке по очереди вводим команды. После каждой нажимаем Enter:

После копирования загрузчика, нужно указать системе с какого диска загружать Windows. Перезагрузите ПК и проверьте его работу. Если ошибка BOOTMGR is missing все еще появляется, читайте дальше.
Проблемы с компьютером всегда портят пользователям настроение. Но одно дело - крах браузера из-за неполадок плагина, а другое - Bootmgr is missing. Что делать в этом случае, не всегда представляют даже опытные пользователи. Сегодня мы поведаем о том, что это за ошибка, из-за чего она появляется, и как ее исправлять.
Что это такое?
Вообще, появление такого сообщения при загрузке - очень серьезный и плохой сигнал, говорящий о неполадках загрузочной области жесткого диска. Как правило, случается такое или из-за действий вирусов, или (куда чаще) по причине излишней любопытности самих пользователей, которые проводили эксперименты с разделами. Иногда подобная ситуация возникает после экстренного выключения из-за прекращения подачи электроэнергии.
Важно! В последнем случае вы действительно можете начать серьезно беспокоиться: стандартные шпиндельные диски в случае экстренной остановки далеко не всегда успевают запарковать считывающие головки. В результате на поверхности магнитной пластины остаются глубокие (относительно микроскопического уровня, конечно) пропилы. В этом случае также появится сообщение Bootmgr is missing. Что делать? Увы, но в таком случае поможет только замена жесткого диска. Впрочем, продолжим рассказывать о более простых случаях.
Кстати, на какой системе чаще всего бывает Bootmgr is missing? Windows XP! Причина как в «почетном возрасте» используемых на таких компьютерах винчестеров, так и в некоторых системных особенностях, наследованных от «предков».
 Если человек неопытный, то зачастую он предполагает выход жесткого диска из строя, что оборачивается покупкой нового винчестера и полной потерей всех данных. К счастью, все не так серьезно: вы вполне можете побороть Bootmgr is missing. Что делать, дабы все это исправить?
Если человек неопытный, то зачастую он предполагает выход жесткого диска из строя, что оборачивается покупкой нового винчестера и полной потерей всех данных. К счастью, все не так серьезно: вы вполне можете побороть Bootmgr is missing. Что делать, дабы все это исправить?
Загрузочный диск!
Сначала придется раздобыть с которого вы устанавливали систему. Впрочем, с тем же успехом подойдет и обычный образ нормальной Windows, записанный штатными средствами на или флэш-накопитель. Если говорить о старых системах, то ремонтировать Bootmgr is missing XP следует именно при помощи дисков, так как старые версии BIOS далеко не всегда адекватно могут загрузить среду восстановления с иного носителя.
Вставляете носитель в привод (или в USB-порт), а затем перезагружаете компьютер. В BIOS выставляете загрузку с требуемого вам носителя. Сразу оговоримся, что именно флэшку лучше всего использовать для ремонта Bootmgr is missing. Windows 7 прекрасно поддерживает загрузку с таких накопителей прямо «из коробки», а для самого пользователя важна высокая скорость загрузки и минимум ошибок, которые не так уж и редки при старте восстановительной среды с оптического диска.
 После этого ожидаете, пока система не завершит загрузку нужных файлов. Появится мастера установки.
После этого ожидаете, пока система не завершит загрузку нужных файлов. Появится мастера установки.
Настройка «Мастера»
Выбираете нужный язык и прочие параметры, жмете на кнопку «Далее». Появится очередное окно с большой кнопкой «Установить». Ее нажимать не стоит, так как необходимо кликнуть по небольшому пункту «Восстановление системы», расположенному в левом нижнем углу. В «Параметрах восстановления системы» и «Выборе архивного образа» нажимаем «Нет» и «Отмена» соответственно.
Снова откроется окно «Параметры восстановления», в котором нужно кликнуть левой клавишей мыши по опции «Командная строка».
Самое важное
А сейчас мы будем использовать утилиту diskpart, при помощи которой можно легко поменять активный дисковый раздел.
Кстати, а что такое активный раздел? Проще говоря, это именно та область диска, с которой и происходит непосредственная загрузка операционной системы. Имейте в виду, что на винчестере может быть не один десяток таких областей, каждый из которых предназначен для загрузки своей операционной системы. Но стартовать ОС будет именно с того раздела, который на данный момент является активным. Впрочем, все это лирика.
 Отметим, что на данный момент существует огромное количество различных утилит, предназначенных для редактирования разделов. С их помощью можно назначить активной даже одну из десятка областей, расположенных на одном логическом диске! Впрочем, лучше не заниматься подобными экспериментами, если у вас маловато опыта, так как риск потери всех данных на диске очень велик.
Отметим, что на данный момент существует огромное количество различных утилит, предназначенных для редактирования разделов. С их помощью можно назначить активной даже одну из десятка областей, расположенных на одном логическом диске! Впрочем, лучше не заниматься подобными экспериментами, если у вас маловато опыта, так как риск потери всех данных на диске очень велик.
В этом случае пользователь неизбежно увидит Bootmgr is missing. Что делать, вы сейчас узнаете, но лучше так не рисковать.
Как можно «активизировать» раздел?
Снова немного отвлечемся, чтобы еще раз рассказать о важности активных разделов. Многие новички, начиная экспериментировать с системой, нередко стремятся максимально ее «оптимизировать», что чаще всего выливается в желание уменьшить занимаемое ею место на жестком диске. «Под нож» чаще всего попадают именно эти «ненужные» разделы.
Если в панели «Администрирование» выбрать пункт «Управления дисками», то вы наглядно сможете увидеть все диски, которые имеются в системе, а также все их разделы. Активная область в «Семерке» должна быть размером не менее 100 Мб, а в Windows 8 - минимум 350 Мб.
На его важность указывает тот факт, что из обычного «Проводника» вы его никак не увидите. Как нетрудно понять, все это сделано для безопасности системы: если дать неопытным пользователям доступ к нему, то наверняка придется переустанавливать ОС.
Работаем!
Чтобы восстановить данные на диске, потребуется последовательно и крайне аккуратно выполнять нижеприведенные команды. Делать это нужно не торопясь, так как в противном случае вы наверняка ошибетесь при вводе, а при следующей загрузке системы вновь увидите Bootmgr is missing, press any key.
- Diskpart. Это специальная программа, запускаемая в режиме командной строки, предназначена для управления разделами жестких дисков. Когда-то ту же функцию выполняла утилита FDisc.
- List disk. Эта команда выведет на монитор список всех подключенных к системе жестких дисков, попутно назначив им всем номера. Внимание! Следующие операции следует делать максимально внимательно, не допуская никаких ошибок!
- Select Disk x. Вместо «Х» ставите номер того винчестера, с которого должна грузится требуемая вам операционная система.
- List partition. Эта команда позволяет еще раз убедиться, что вы выбрали правильную область, так как при ее использовании на экран будут еще раз выведены все разделы, которые имеются на выбранном вами жестком диске.
- Select Partition x. Как можно понять, на сей раз вместо «Х» ставится номер того раздела, который следует сделать активным для загрузки с него ОС.
- Active. Эта опция как раз-таки за активацию и ответственна.
 Вот так «лечится» Bootmgr is missing. Windows 7 - система надежная, так что при правильности выполнения всех вышеозначенных действий, она будет работать еще очень долго.
Вот так «лечится» Bootmgr is missing. Windows 7 - система надежная, так что при правильности выполнения всех вышеозначенных действий, она будет работать еще очень долго.
Ошибка в загрузке операционной системы Winodows 7 не самое лучшее с чем можно столкнуться в работе с операционной системой Microsoft. Но иногда подобные вещи случаются (нужно признать, что в Windows 7 гораздо реже чем, например в Windows XP). Переустановка операционной системы зачастую является крайним методом устранения проблемы. В этой статье я пошагово опишу, как исправить ошибку при загрузки Windows 7.
Итак, после включения компьютера/ ноутбука имеем зловещую надпись "BOOTMGR is missing Press Ctrl+Alt+Del to restart ". Зачастую такая ошибка возникает после неудачных экспериментов с разделами жесткого диска.
Для устранения этой ошибки необходимо вставить диск с вашей операционной системой и загрузиться с него. Как это сделать описано в статье- как загрузиться с диска
.
После этого выбираем язык и другие параметры, нажимаем «Далее
».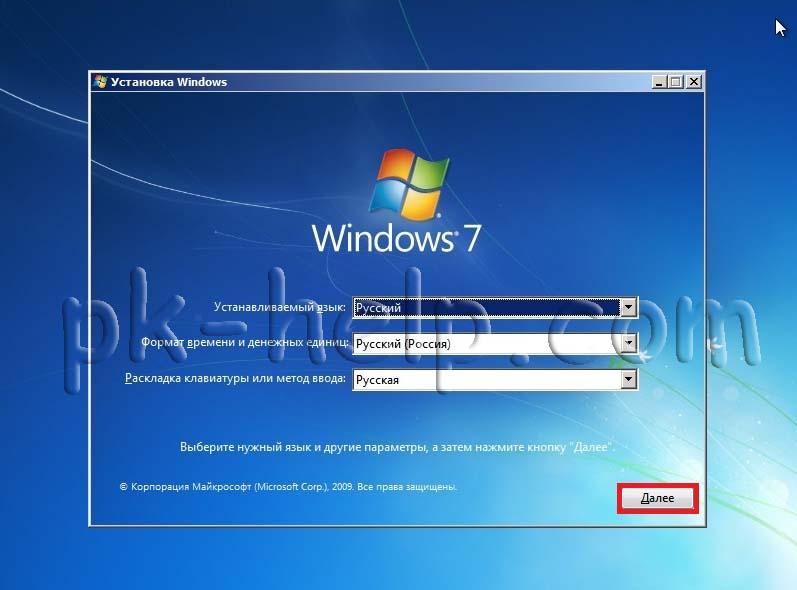
Затем нажимаем «Восстановление системы
».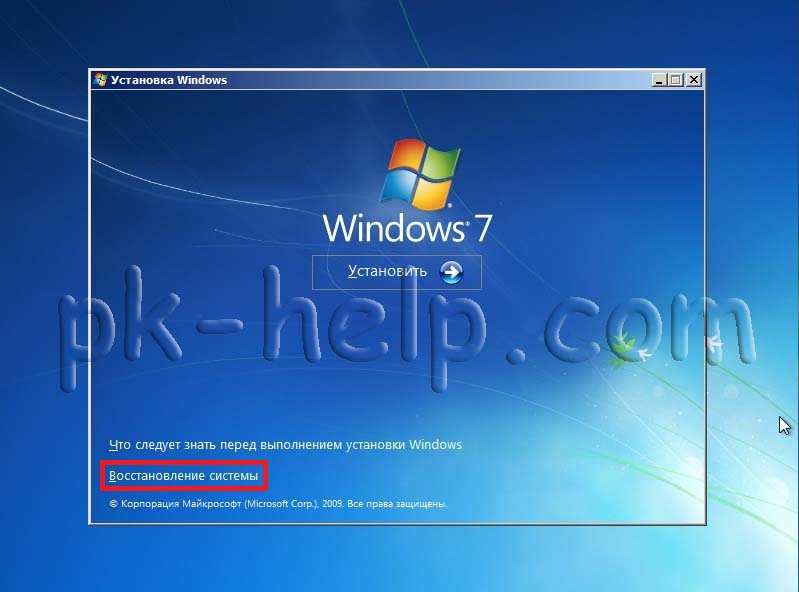
После этого автоматически запуститься восстановление компьютера с помощью созданного ранее образа. В параметрах восстановления системы нажимаем «Нет
».
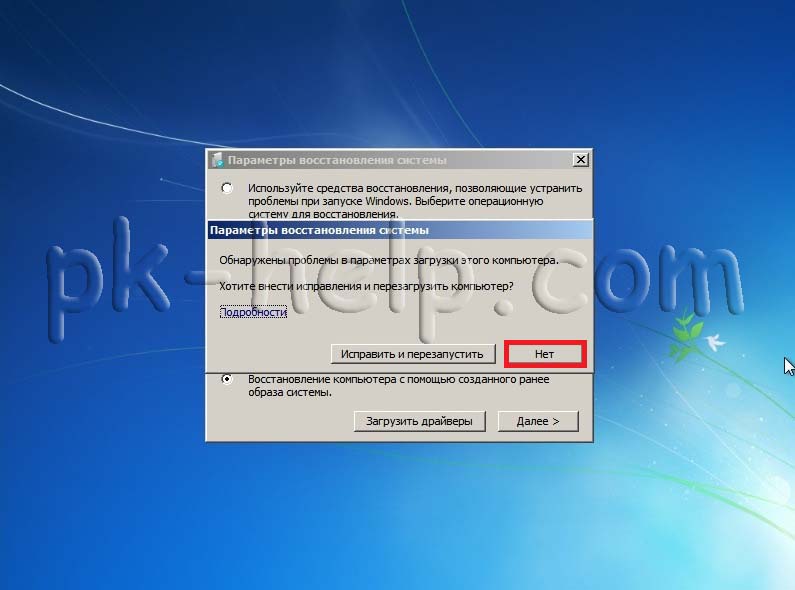
Если у вас нету бекапа системы, то в следующих окнах нажимаем «Отмена ».
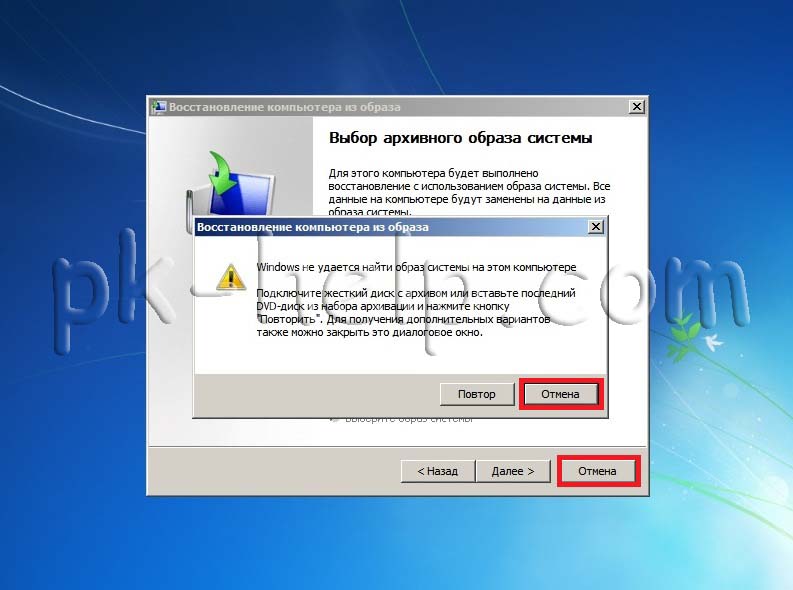
В окне Параметры восстановления системы запускаем командную строку.
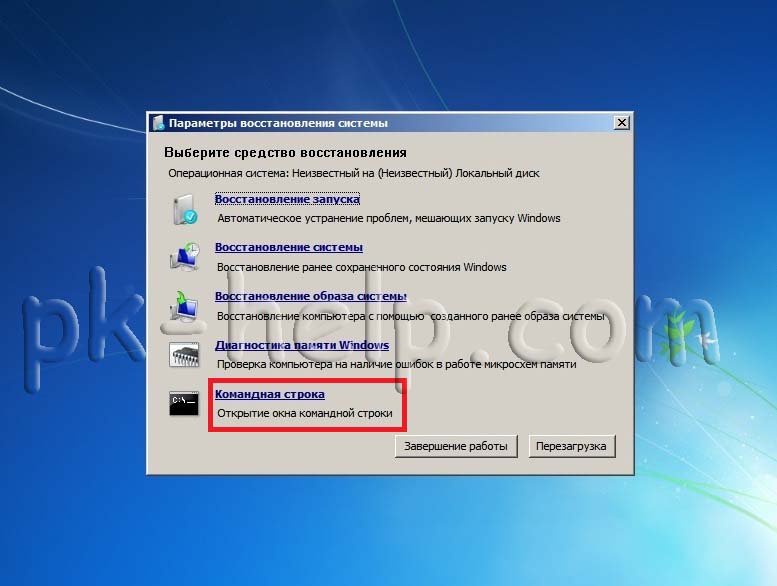
Теперь необходимо с помощью утилиты diskpart изменить активный раздел.
Активный раздел
– это основной раздел, с которого происходит загрузка компьютера. На компьютере может содержаться несколько основных разделов с собственной операционной системой. При этом, загрузка происходит именно с того основного раздела, который в данный момент является активным.
Например, если вы нажмете правой кнопкой мыши на ярлыке Компьютер выберите «Управление – Управления дисками
» вы увидите все жесткие диски и их разделы. Для Windows 7 Активный раздел должен быть раздел размером 100 Мб (в Windows 8 – 350 Мб.). Атрибут "Активен" нужен BIOS, чтобы кратчайшим способом определить, на каком из основных разделов находятся файлы загрузки, а то что этот раздел не отображается в проводнике Windows и помечен как "Зарезервировано системой", указывая на его чрезвычайную важность и не стоить с ним ничего делать.
Последовательно запускаем команды:
1 Diskpart
- утилита работы с разделами жёсткого диска для командной строки, включённая в версии линеек ОС Windows NT начиная с Windows 2000, которая заменила fdisk что была под MS-DOS.
2 List disk
- команда выведет список всех подключенных к вашему компьютеру дисков и назначит им номера.
3 Select Disk x
– где x- номер диска, содержащего раздел, который вы хотите сделать активным.
4 List partition
–команда просмотра всех разделов на выбранном ранее диске.
5 Select Partition x
- где x- номер раздела, который необходимо сделать активным
6 Active
- сделает выбранный вами раздел активным.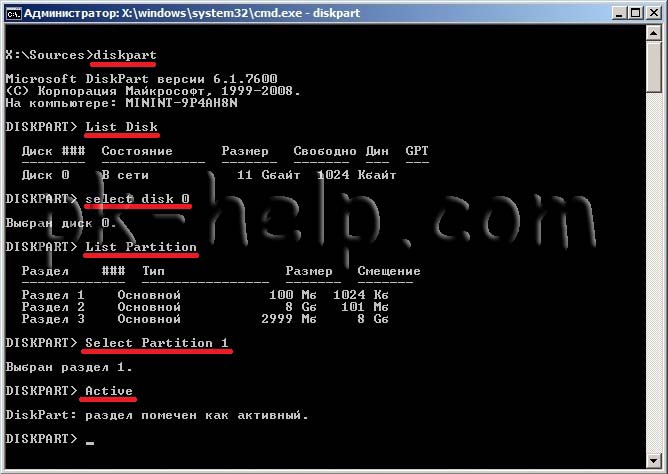
После этого перезагружаем Windows 7. Если все сделано правильно ошибки BOOTMGR is missing Press Ctrl+Alt+Del to restart
не должно быть, операционная система должна загрузиться в нормальном режиме.
