В рамках функционала Windows 10 настройка микрофона (как внешнего, так и встроенного) выполняется легко. Достаточно внимательно изучить инструкцию и можно получить полноценный работающий микрофон.
Включение интегрированного микрофона
Включение встроенного микрофона на ноутбуке с Windows 10 выполняется следующим образом:
Настройка устройства
Изначально необходимо проверить, установлен ли в системе драйвер для микрофона.
Для этого, выполняется следующий набор операций:
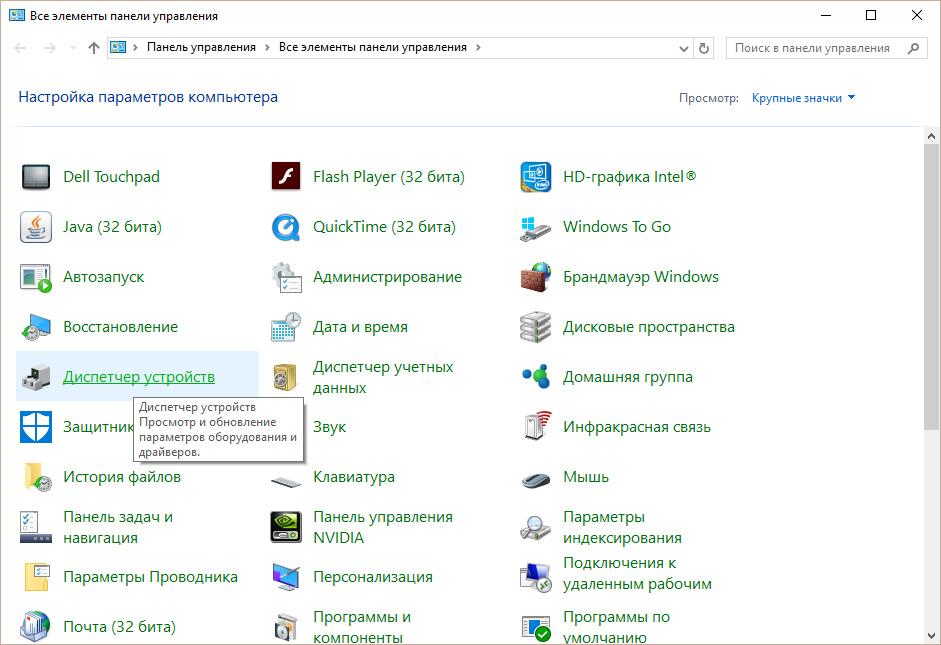
Если все сделано верно, на значке микрофона появляется круг зеленого цвета, с соответствующей галкой.
Включение и настройка портативного устройства
К ноутбуку можно без проблем подключить микрофон, в соответствующее гнездо (одно для микрофона, второе для наушников). Если после подключения из звукового устройства ничего не слышно, следует проверить включение/выключение гнезда.
Следует выполнить действия:
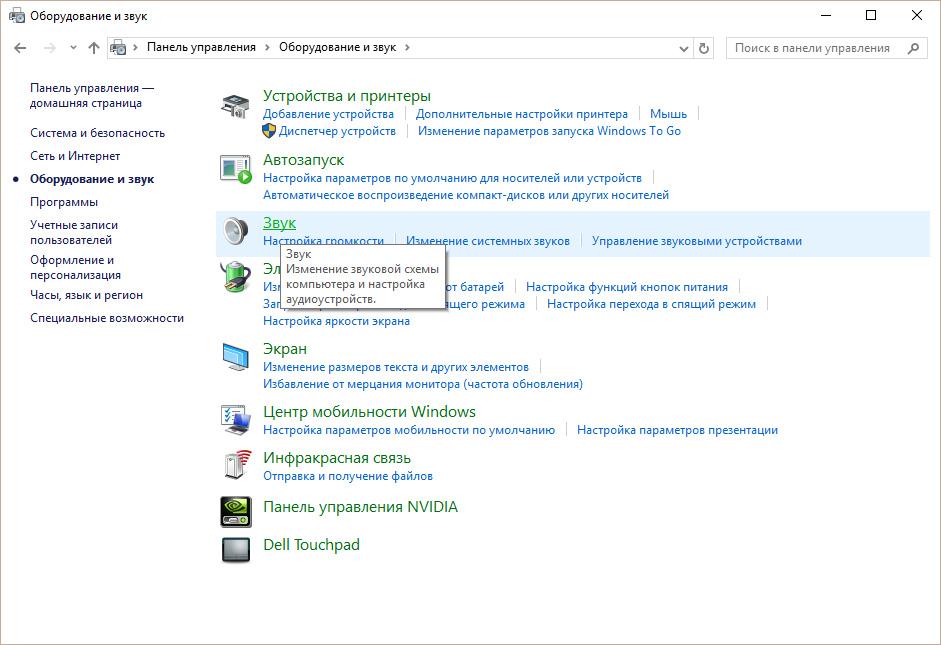
Как убрать шум?
Перед тем как убрать надоедливые шумы в микрофоне, необходимо выполнить проверку устройства, обнаружить его слабые места.
Встроенный микрофон и веб-камера сейчас есть на любом современном . Из-за этого после покупки ноутбука многие пользователи, которые раньше не имели дела с микрофоном, спрашивают, как настроить микрофон на ноутбуке. Если вас также интересует данный вопрос, то предлагаем ознакомиться с нашей статьей.
Как получить доступ к настройкам микрофона на ноутбуке
Для того чтобы на ноутбуке необходимо сначала открыть окно с его настройками. Для этого нажмите правой кнопкой мышки по иконке динамика на панели задач и в открывшемся окне выберите пункт «Записывающие устройства».
Кроме этого доступ к настройкам микрофона на ноутбуке можно получить и через «Панель задач». Для этого и перейдите в раздел «Оборудование и звук – Звук». После того как на экране появится окно «Звук», вам останется только перейти на вкладку «Запись».
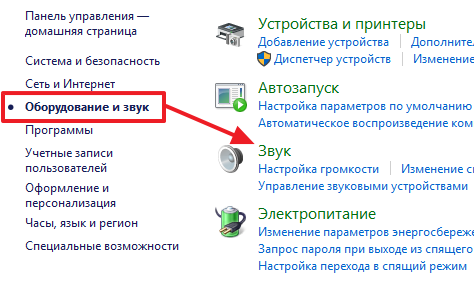
В результате вышеописанных действий перед вами должно появиться окно «Звук», открытое на вкладке «Запись». С помощью этого окна можно изменить основные настройки вашего микрофона.
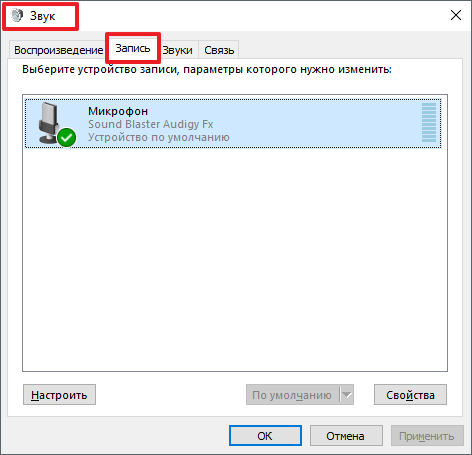
Ниже мы опишем, какие на ноутбуке можно изменить с помощью данного окна.
Как отключить или включить микрофон на ноутбуке
Первое, и самое простое, что можно сделать в окне «Звук», это включить или . Для того чтобы получить доступ к этой настройке вам необходимо кликнуть правой кнопкой мышки по иконке вашего микрофона и выбрать соответствующий пункт в появившемся меню.
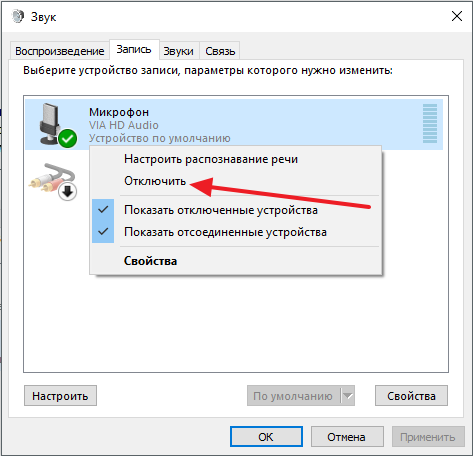
Как выбрать микрофон по умолчанию
Также здесь можно указать какой микрофон должен использоваться по умолчанию. Данная настройка будет полезна если к вашему компьютеру подключено сразу несколько микрофонов.
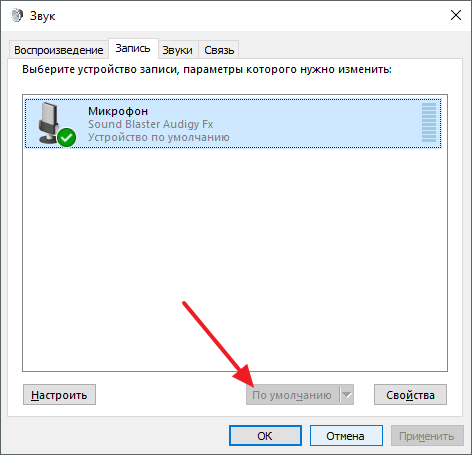
Как включить вывод звука с микрофона на колонки
Для того чтобы включить вывод звука с микрофона на колонки, а также получить доступ к остальным на ноутбуке вам необходимо выделить микрофон и нажать на кнопку «Свойства».
![]()
После этого откроется окно «Свойства микрофона». Здесь нужно перейти на вкладку «Прослушать» и включить там функцию «Прослушивать с данного устройства».
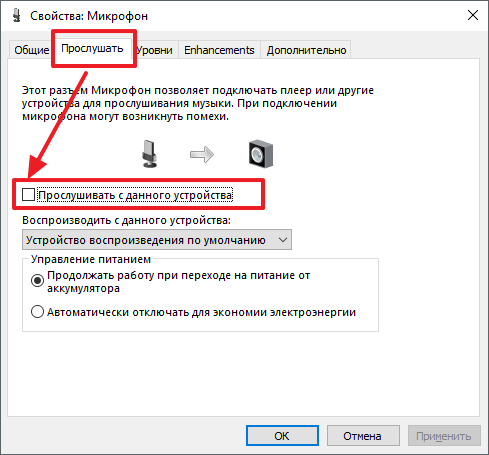
Как повысить громкость микрофона на ноутбуке
Для того чтобы на ноутбуке, в окне «Свойства микрофона» перейдите на вкладку «Уровни». Здесь будет доступно две функции: «Микрофон» и «Усиление микрофона». Увеличив значение данных функций, вы сможете повысить громкость звучания микрофона на вашем ноутбуке.
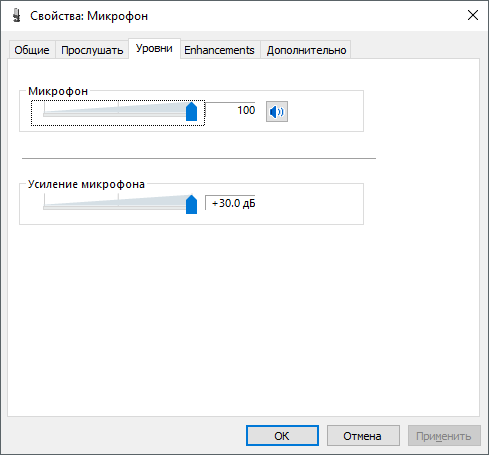
Как включить подавление шума на микрофоне
Для того чтобы включить подавление шума на микрофоне, а также другие улучшения звука, в свойствах микрофона перейдите на вкладку «Улучшения». Нужно отметить, что данные функции присутствуют в данной вкладке не всегда. Их наличие зависит от , которая используется на вашем ноутбуке.
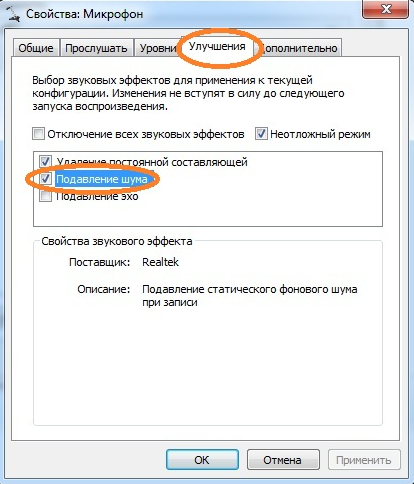
Как изменить настройки частоты дискретизации и разрядности
При необходимости вы можете изменить настройки частоты дискретизации и разрядности для вашего микрофона. Это можно сделать в окне свойства микрофона на вкладке «Дополнительно».
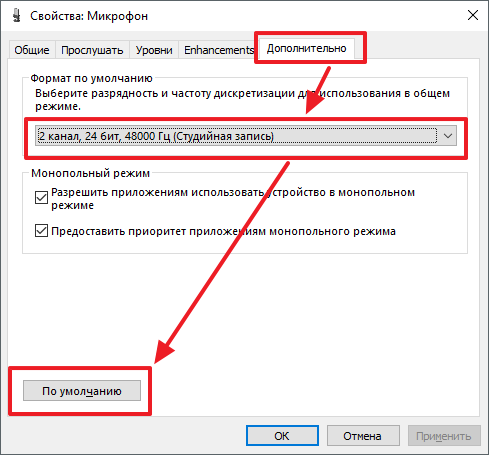
В случае, если установленные настройки частоты дискретизации и разрядности вам не подошли, вы можете вернуть стандартные значения нажав на кнопку «По умолчанию».
Встроенный микрофон - это обязательный элемент практически любого современного ноутбука. Если раньше владельцам портативных компьютеров приходилось отдельно покупать микрофон, подключать его к ноутбуку, настраивать звук, то сейчас этого делать не нужно. Если на вашем устройстве уже есть микрофон, остается лишь разобраться с тем, как его настроить. На всех моделях ноутбуков микрофон настраивается одинаково. Незначительные расхождения могут быть связаны с разными операционными системами.
Проверяем наличие микрофона
Как настроить микрофон на ноутбуке? Для начала нужно внимательно прочитать инструкцию к вашей технике и убедиться, что встроенный микрофон действительно есть.
Если инструкции нет, воспользуйтесь диспетчером устройств, где также можно узнать о наличии встроенного микрофона. Для этого нужно выполнить следующую комбинацию: пуск - панель управления - звук - запись. Если в ноутбуке есть встроенный микрофон, то в открывшемся меню вы увидите это устройство. Если его всё-таки нет, значит, придётся купить внешний микрофон.
Настраиваем встроенный микрофон
Чтобы настроить встроенный микрофон на ноутбуке с операционной системой Windows XP, для начала проверьте, установлены ли на звуковую карту драйвера. Если систему установили недавно, то вполне возможно, что звуковые драйвера еще просто не успели поставить. Их можно установить с диска, который идёт в комплекте с ноутбуком, или просто скачать в интернете.
Если драйвера стоят, а микрофон всё-таки не работает, попробуйте сделать обновление. Нажмите кнопку «Пуск», а затем «Панель управления», где нужно будет открыть вкладки в такой последовательности: звуки - аудиоустройства - запись звука. Теперь вам потребуется установить устройство, которое будет использоваться по умолчанию. Затем определитесь с громкостью и нажмите кнопку «Дополнительно».
Дальше появится окно, где нужно будет сначала выбрать «Параметры», а затем «Свойства». Поставьте рядом со строкой «Микрофон» галочку и подтвердите свои действия кнопкой "ОК". После этого должен появиться регулятор, который можно настраивать на любой уровень громкости. На ноутбуках с другими операционными системами (Windows7, Windows8 или Windows Vista) порядок настройки почти такой же. Разница лишь в том, что после того, как вы зайдете в "Панель управления", вкладки нужно открывать в следующей последовательности: звук - запись - микрофон - свойства: микрофон - уровни.
Настраиваем микрофон в Скайпе
Чтобы микрофон работал корректно, в отдельных программах необходимо установить специальные утилиты. Их легко можно найти и скачать в интернете. Есть утилиты, которые убирают эхо или подавляют шум. Другие позволяют выставить наиболее удобное расстояние от пользователя до микрофона.
Несмотря на то, что все предыдущие настройки выставлены верно, ряд пользователей сталкивается с однотипными проблемами в скайпе. Например, не слышно собеседника или же наоборот - собеседник не слышит вас.
Чтобы настроить микрофон в скайпе, нужно открыть следующие вкладки: инструменты - настройки - настройка звука. В графе «Микрофон» выберите устройство по умолчанию. После этого при разговоре в графе "Громкость" появится зелёная полоса. Поставьте галочку напротив графы «Разрешить автоматическую настройку микрофона». После этого звук будет становиться громче или тише по мере необходимости. Подробная информация о том, как наладить связь в скайпе, находится в статье - .
Если все перечисленные методы не помогли настроить микрофон, возможно, вам помогут другие способы, о которых вы узнаете из нашей инструкции - . Также полезную информацию по данному вопросу можно почерпнуть из статьи - . Ну а если микрофон работает, но громкости не хватает, обратитесь к статье - Как увеличить громкость микрофона.
Устранить проблемы с записью звука или подключить новый микрофон в последней операционной системе от Microsoft очень просто. Делается это при помощи штатного функционала системы, в использовании дополнительного ПО нет необходимости. В этой статье мы подробно рассмотрим, как настроить микрофон на Windows 10 в виде подробной пошаговой инструкции. Каждый этап для наглядности будет сопровождаться скриншотами.
Если в вашем компьютере или ноутбуке есть интегрированный сенсор звука, но он почему-то не работает, возможно, его нужно просто включить. Для того чтобы это сделать, предпринимаем следующие шаги.
- Запускаем панель управления. Для этого мы будем пользоваться универсальным поиском Windows Кликните по значку лупы, расположенному в нижней левой части панели задач, и введите в поисковое поле нужный запрос. Далее, кликните по полученному результату.
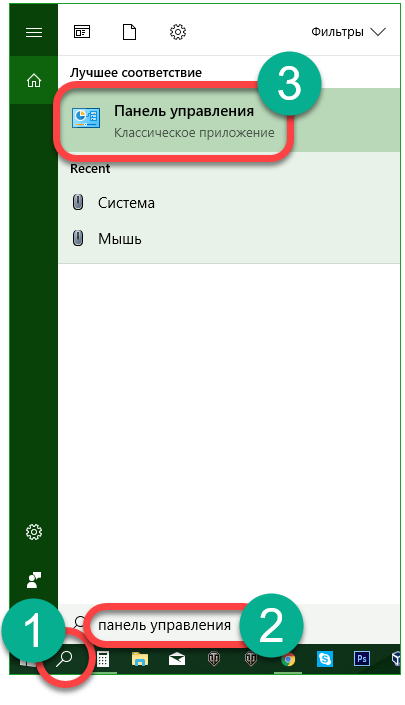
- Жмем по надписи: «Оборудование и звук».
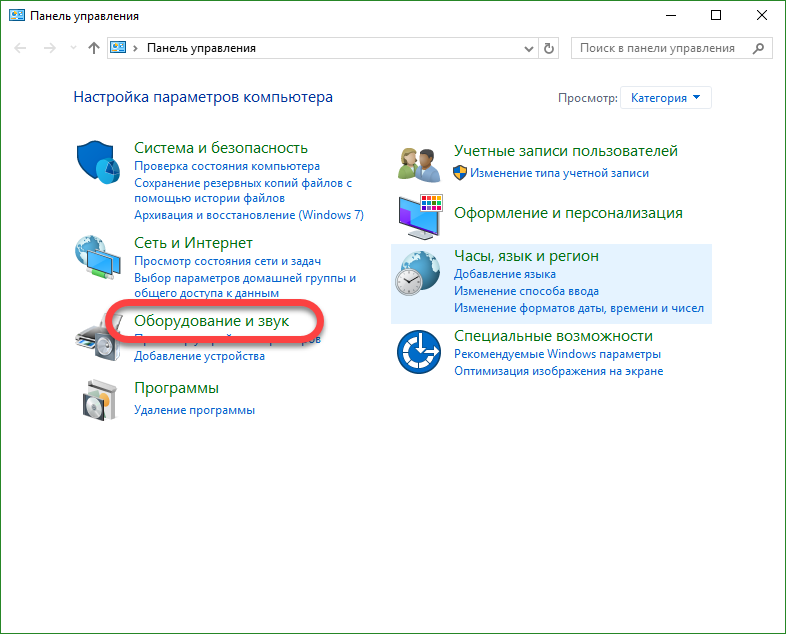
- В следующем окне выбираем раздел «Управление звуковыми устройствами».
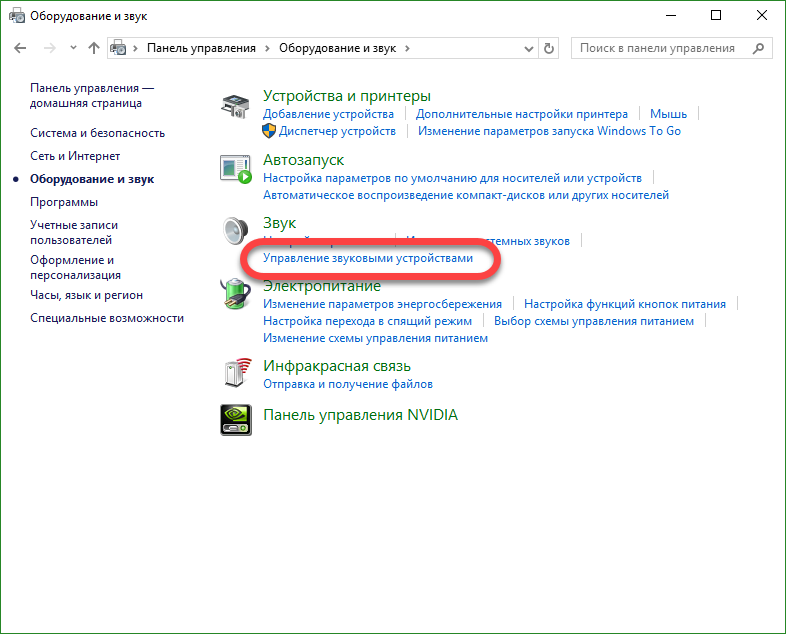
В это же меню можно попасть и другим способом.
- Кликаем правой клавишей мышки по значку динамика в системном трее и выбираем пункт «Звуки».
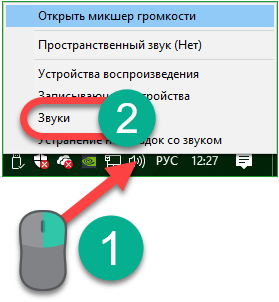
- Переходим во вкладку «Запись», и жмем правой кнопкой по нашему микрофону, нам понадобится пункт «Включить». Тут же можно отключить устройство.
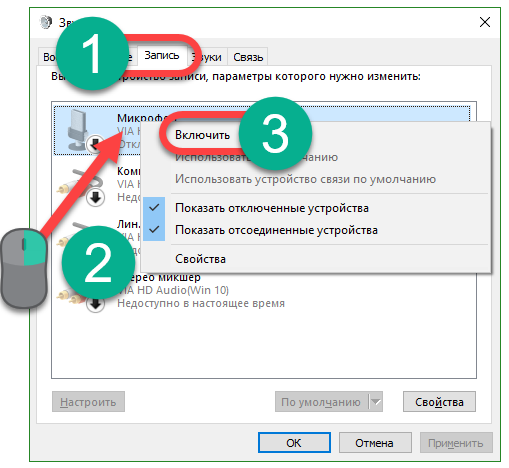
- Кликаем правой клавишей нашего манипулятора по микрофону и выбираем в контекстном меню пункт «Свойства».
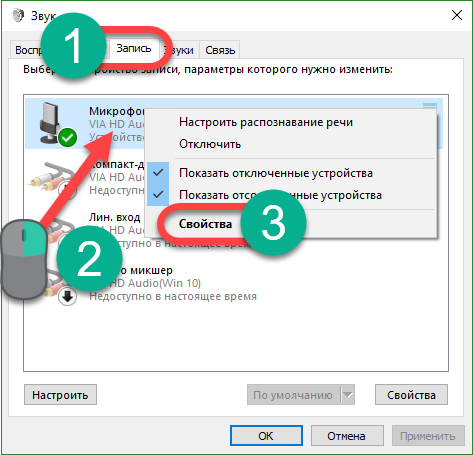
- Нам нужна вкладка «Уровни». При помощи двух ползунков отрегулируйте чувствительность наилучшим способом.
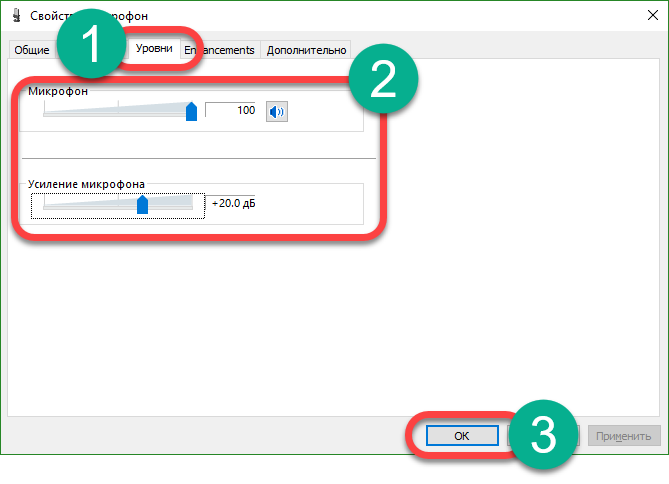
- Также при настройке устройства можно включить предпрослушивание (вы будете слышать то что говорите в микрофон через акустическую систему ПК). Для того чтобы это сделать перейдите во вкладку «Прослушать» и установите флажок, отмеченный на скриншоте цифрой «2», в активное положение. Чтобы применить изменения нажмите «ОК».
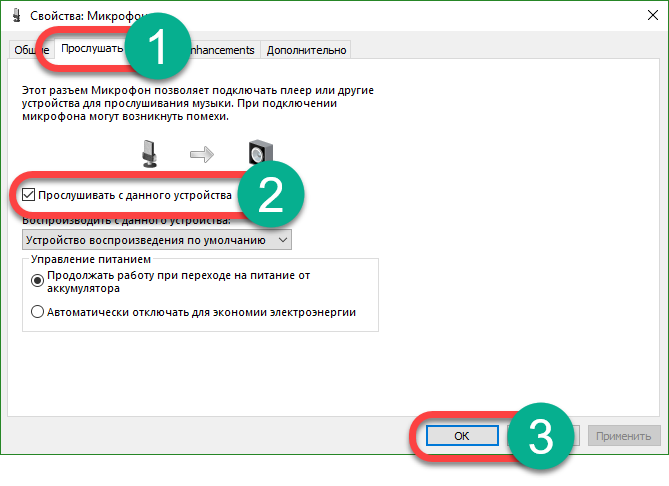
После этого микрофон будет включен и начнет работать. Устройство можно использовать для любых целей, например, Skype.
Настройка микрофона
В первую очередь нужно проверить есть ли в системе драйвер звука.
Делаем следующее:
- Запустите диспетчер устройств. Для этого кликаем правой клавишей мыши по кнопке «Пуск» и выбираем соответствующий пункт.
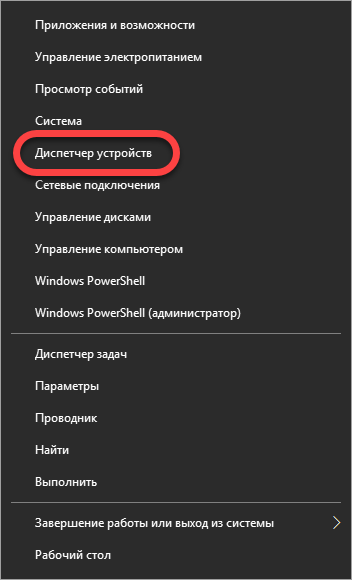
- Разверните строчку с названием «Аудиовходы и аудиовыходы», затем кликните по нужному устройству правой кнопкой мыши и выберите пункт «Свойства».
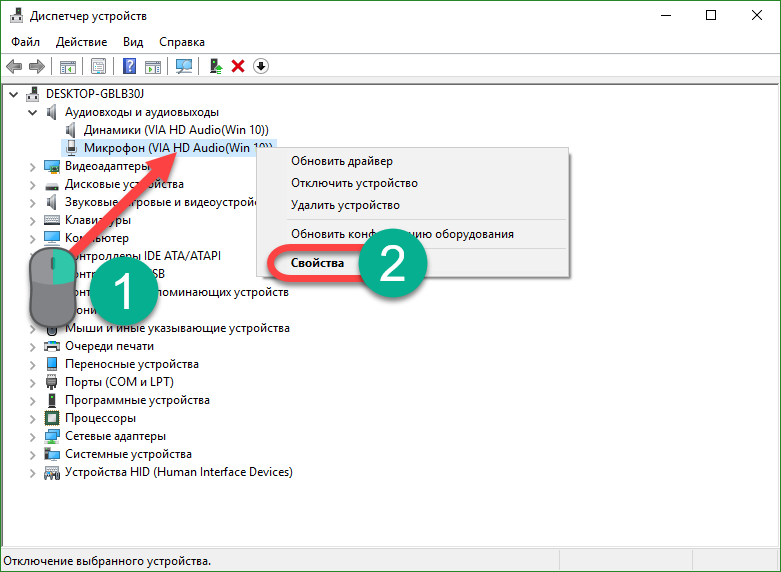
- Перейдите во вкладку «Драйвер» и посмотрите информацию, указанную в ней. Как видим, у нас установлен драйвер от Via HD Audio, следовательно, все в порядке.
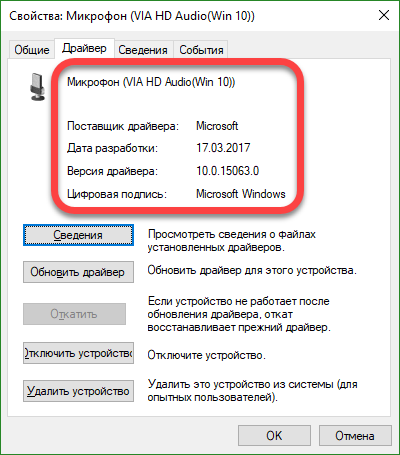
Если у вас нет описания драйвера, а в диспетчере устройств напротив микрофона светится желтый вопросительный знак или вовсе отображается неизвестное устройство, нужно установить драйвер. Изначально узнайте версию аппаратного обеспечения, а уже по ней ищите сам драйвер.
Для того чтобы узнать версию звуковой карты жмем сочетание горячих клавиш Win +R и вводим в открывшееся окошко команду dxdiag.exe, затем жмем «ОК».
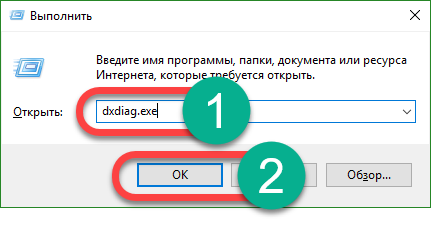
Перейдите во вкладку «Звук». Тут можно узнать версию вашего оборудования. Используйте ее для поиска драйвера на официальном сайте производителя. Скачать драйвер для микрофона лучше именно оттуда. Когда программа будет загружена, установите ее и перезагрузите компьютер.
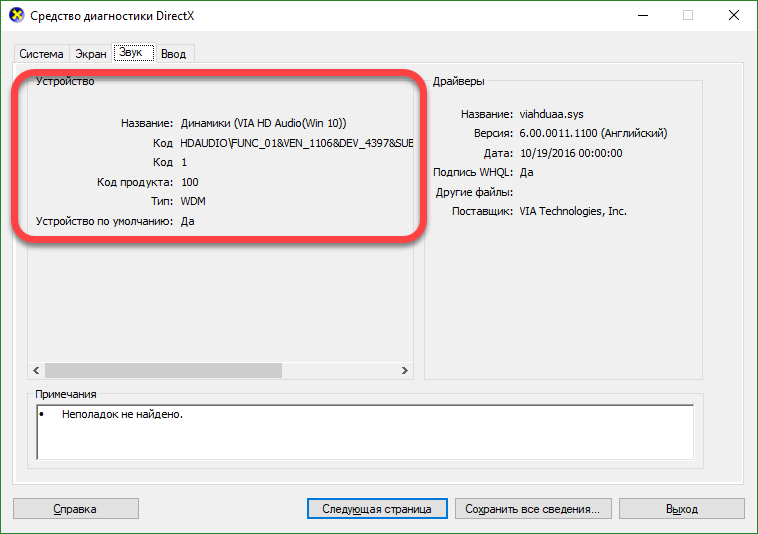
Если все пройдет хорошо, напротив микрофона свойствах аудио Windows 10 появится зеленый кружочек.
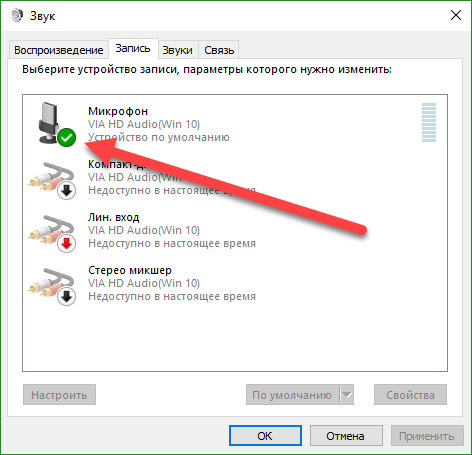
Настраиваем внешний микрофон
К компьютеру или ноутбуку можно подключить внешний микрофон, причем сделать это получится без особых трудностей. Используйте гнездо рядом с разъемом наушников для подключения шнура микрофона.
Для настройки микрофона делаем следующее:
- Откройте панель управления (как это сделать в Windows 10 мы описывали немного выше) и перейдите в раздел «Оборудование и звук».
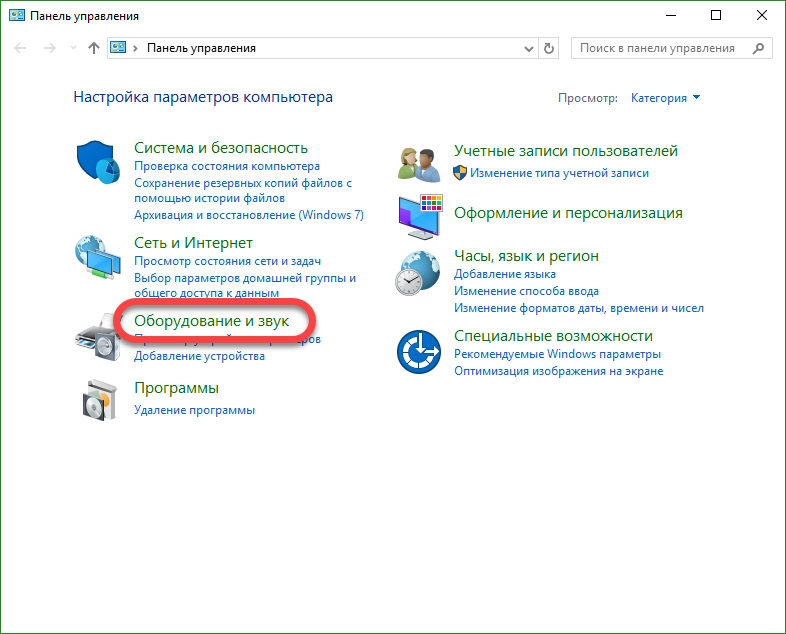
- Переходим в подпункт, который мы обозначили на скриншоте красной рамкой.
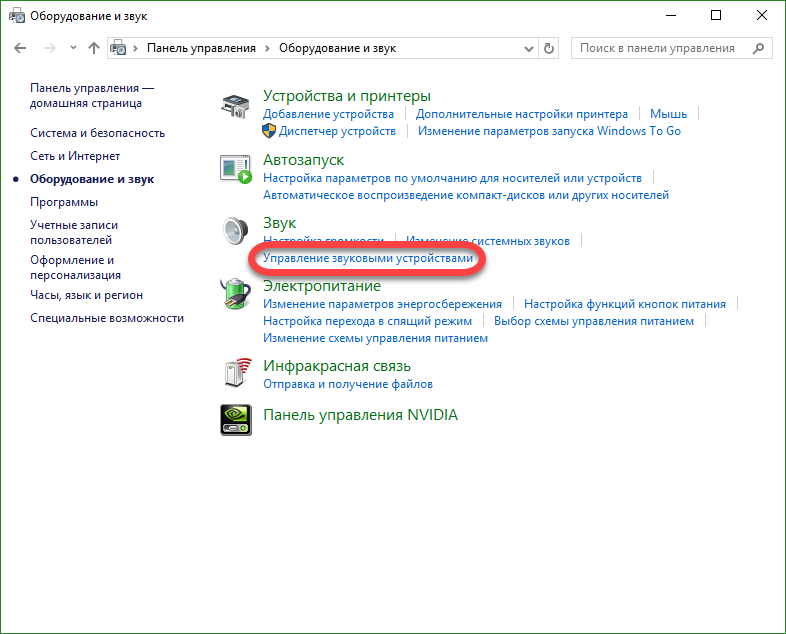
- Теперь открываем «Запись», видим тут наш микрофон и кликаем по его названию правой клавишей манипулятора. Нам нужна запись «Свойства».
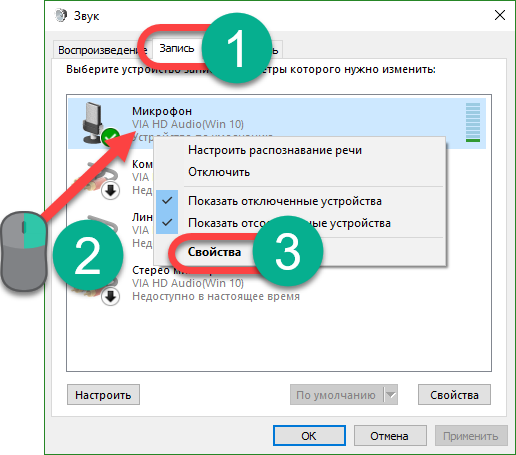
- Переходим во вкладку «Уровни». Тут можно увеличить громкость микрофона или, наоборот, уменьшить ее. Путем проб определите комфортный для вас уровень и примените изменения клавишей «ОК».
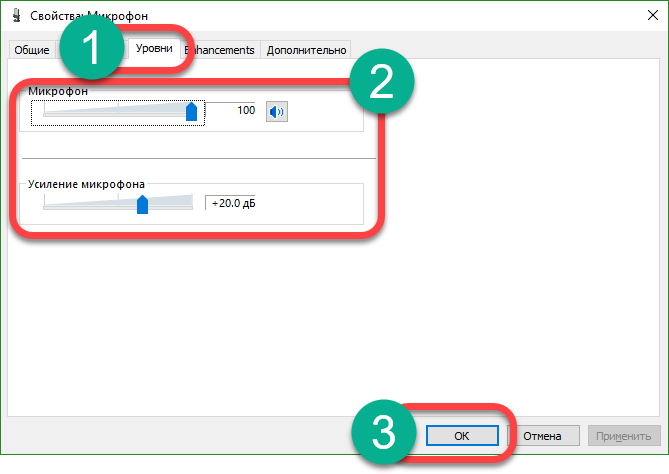
- Для того чтобы проверить насколько хорошо работает микрофон мы не будем использовать предпрослушивание, а для разнообразия воспользуемся визуальным индикатором. Просто закройте свойства микрофона и вернитесь на шаг назад. Далее, начинайте говорить, а индикатор, отмеченный на скриншоте, отобразит уровень громкости.
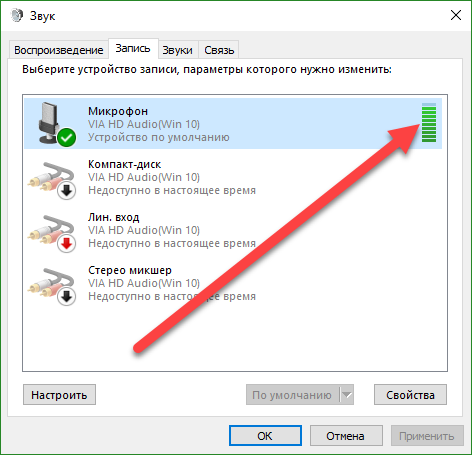
Настройте устройство так, чтобы во время разговора столбик достигал верхнего значения, но при этом не упирался в последнее деление. Это и будет наиболее комфортный уровень чувствительности микрофона.
Если ПК не видит микрофон, попробуйте обновить его драйвер описанным выше способом или проверьте целостность кабеля и штекера устройства.
Убираем шум при работе с микрофоном
Зачастую при работе с микрофоном, пользователь обнаруживает что его собеседники слышат сильный шум или фон. Ниже мы разберемся как его устранить, но сначала узнаем, как проверить микрофон на Windows 10, чтобы удостовериться что проблема на нашей стороне.
Делаем следующее:
- Откройте стандартный инструмент системы «Запись голоса». Для этого введите в поисковую строку ОС нужный запрос и жмите по появившемуся результату.
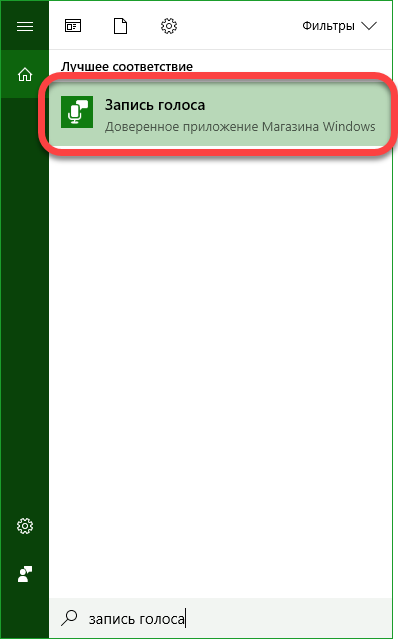
- Для того чтобы определить действительно ли фонит ваш микрофон или шум проявляется из-за неполадок на стороне собеседника, мы запишем тестовый отрезок, на протяжении которого вы будете произносить разные фразы. Жмем кнопку «Запись».
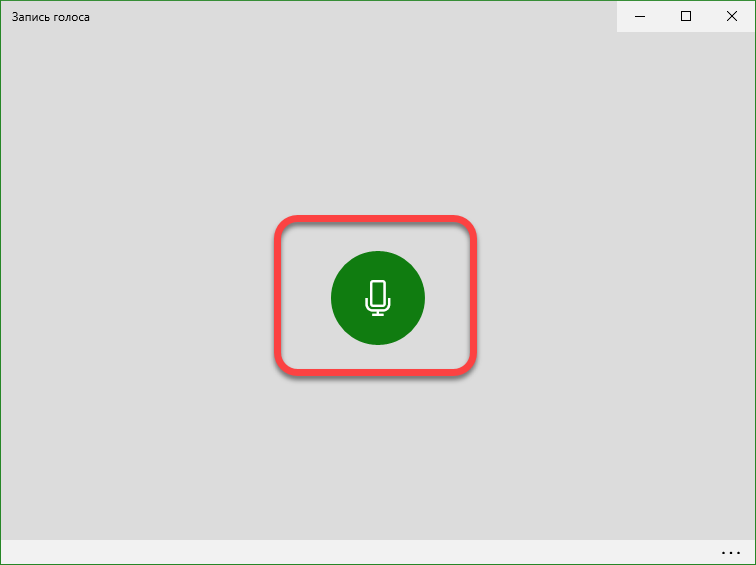
- Когда нужные слова будут надиктованы, кликаем по значку завершения записи.

- Переходим к прослушиванию.
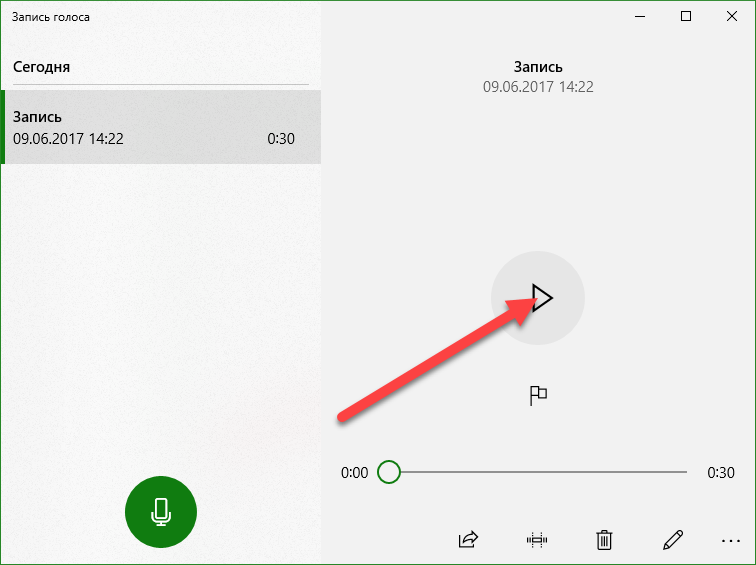
- Если все в порядке, и вы не слышите никаких шумов, значит фон вызван проблемами в работе акустической системы вашего собеседника, если же вы слышите помехи, нужно уменьшить чувствительность микрофона. Для этого снова запускаем свойства значка звука в системном трее и переходим к свойствам микрофона. Там уже при помощи ползунков уменьшаем чувствительность устройства и снова проводим тест со звукозаписью. Делаем так до тех пор, пока фон не исчезнет, а звук будет слышен хорошо. Если голос тихий, попробуйте усилить чувствительность.
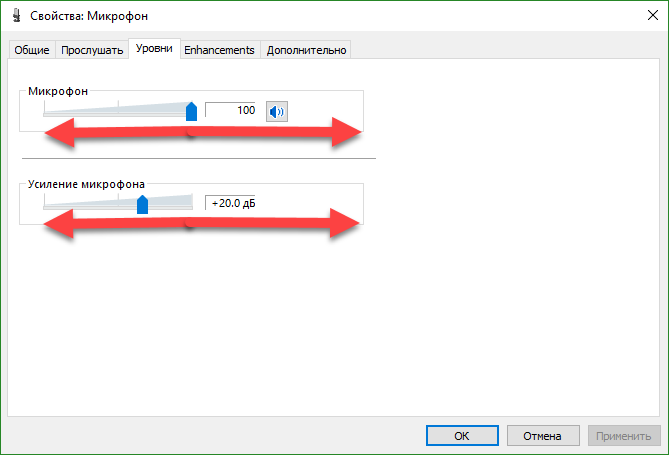
Теперь вы знаете что делать если не работает микрофон на ноутбуке или ПК с Windows 10, но, если в процессе работы у вас остались замечания или вопросы, пишите их нам в комментариях, а мы ответим в кратчайший срок.
Микрофон в принципе. Вообще, сейчас 99% ноутбуков выпускаются со встроенным микрофоном , но проверка лишней не будет. Для этого осмотрите корпус ноутбука и прочитайте спецификацию. В документах к вашему ноутбуку обязательно будет прописано, имеет он встроенный микрофон или нет. Знайте, что если в вашем ноутбуке есть web-камера , то и микрофон имеется наверняка. Микрофон можно также увидеть через «Диспетчер устройств».
Проверьте наличие и настройки микрофона через Панель управления вашего ноутбука. В Панели управления откройте раздел «Звук», вкладку «Запись», - если микрофон встроен в ваше компьютер, он будет там отображаться. Нажмите кнопку «Свойства». Проверьте, включен ли он, настройки устройства на вкладках «Уровни», «Улучшения», «Дополнительно».
Если микрофон как устройство присутствует в Панели управления, но вас все равно не слышно , возможно дело в том, что он настроен на очень тихую передачу звука. В этом случае необходимо повысить чувствительность устройства. Снова зайдите в Панель управления и откройте раздел «Звук». Открыть пункт меню «Свойства» у устройства Микрофон. Во вкладке «Дополнительно» поставьте галочку напротив опций «Разрешить приложениям использовать устройство в монопольном режиме» и «Предоставить приоритет приложениям монопольного режима». Затем поставьте самую высокую разрядность и частоту дискретизации. Попробуйте после этого протестировать микрофон. Если все в порядке, ваш голос хорошо слышен, – значит, вы настроили устройство правильно. Если вас по-прежнему не слышно , попробуйте еще раз поменять разрядность и частоту. Обратите внимание, что проблема может быть также в усилении звука, которое регулируется на вкладке «Улучшения».
Плохой звук или низкое качество его воспроизведения зачастую связаны с работой микрофона , подключенного или встроенного в компьютер. Проблемы с микрофоном не всегда связаны с заводским браком. Чаще всего необходимо изменить некоторые программные настройки на компьютере, и тем самым повысить чувствительность прибора.
Инструкция
Запустите микшер Windows. Его иконка с изображением динамика находится в правом нижнем углу. Если иконки микшера нет, возможно, его отображение
