При постоянной работе за устройством, мы встречаемся с нюансами, которые нам мешают пользоваться его функционалом в полной мере. При просмотре видео или прослушивании музыки, звук может издаваться не в полную силу, лишая нас комфорта, вслушиваясь в каждое слово или располагать, например ноутбук поближе, чтобы все слышать. Вот и подошли к теме, которую будем обсуждать, как увеличить звук на ноутбуке. Если у вас нет звука на ноутбуке или работает прерывисто, то проблема может крыться в другом. Например, надо переустановить кодеки или же переустановить драйвера для звука.
Для того чтобы узнать подробнее о драйверах, читайте статьи:
Когда пользователи покупают ноутбук, они даже и не думают, что в новом ноутбуке может быть тихий звук . Действительно, данная проблема является очень актуальной в настоящее время, поскольку современные ноутбуки, хотя и очень производительные, но динамики в них установлены слабоватые. Конечно не у всех, обычно наблюдается это у бюджетных ноутбуков. Самый быстрый выход из этого положения, взять нормальные наушники и подключить их к ноутбуку, но сидеть целый день в наушниках понравится далеко не всем.
Можно конечно купить колонки или наушники, с помощью которых можно прибавить звук на ноутбуке, но давайте сначала пробежимся по основным настройкам, куда надо обратить внимание для увеличения звука.
Внимание! Не применяйте этот способ, пока не дочитаете статью до самого конца!
Настройка звука в Windows
Затем посмотрите звук в плеере.
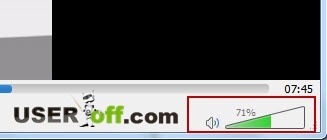
Если вы смотрите видео через интернет, проверьте громкость и в нем тоже. Если все в порядке, а звук все равно тихий, тогда давайте разбираться дальше.
Кликаем правой кнопкой мыши по значку динамика, который должен находиться в трее. Выбираем в появившемся окошке «Устройства воспроизведения».
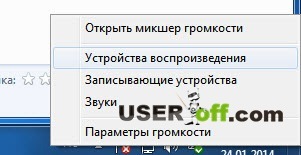
На вкладке «Воспроизведение» находим наши динамики, нажимаем на них левой кнопкой мыши и нажимаем на кнопку «Свойства».
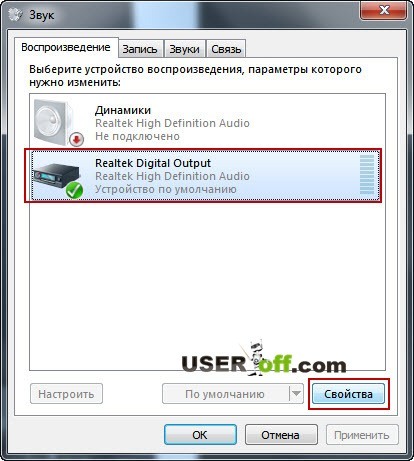
На вкладке «Улучшения» ставим галочку напротив пункта «Эквалайзер». Чуть ниже находим кнопку с настройками […] и нажимаем на нее. После чего попадаете в окно с настройками, где подымите ползунки вверх и сохраните изменения.
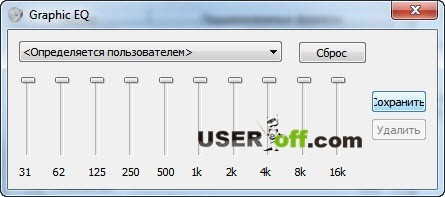
Выше описанный способ можно применять, но также должны знать, что ничего хорошего от этого не получится. У вас в динамиках могут появиться трески и придется каждый раз залазить в эти настройки и вносить коррективы для выполняемой задачи. Этот способ является как общая информация, поэтому читаем статью дальше.
Небольшое примечание, которое косвенно относится к нашей статье. Для удобного прибавления звука можно использовать функциональные клавиши . Среди кнопок F1-F12, найдите те две, на которых нарисованы значки динамика. На одном из этих рисунков будет динамик с одной волной (уменьшение громкости), на другом с несколькими волнами (тут уже увеличение). Зажмите клавишу Fn и понажимайте кнопку с увеличением звука. Также на клавиатуре может быть кнопка, которая служит для отключения звука вообще. Для пользователей ноутбуков будет полезно прочитать: « ».
Если вы не добились должного звука, когда настраивали Windows, тогда ознакомьтесь с информацией ниже, как увеличить звук на ноутбуке в Windows 7, 8, XP– без разницы, так как это мы будем реализовывать через проигрыватели.
Проигрыватели
Считаю этот способ самый эффективный и самый быстрый, чтобы увеличить звук в ваших динамиках. Для этого вам не надо копаться в настройках Windows, а достаточно установить нужный проигрыватель и все. Как вы поняли, комплексно звук не измениться в ноутбуке, а только к определенным файлам, которые будут открываться в этом проигрывателе: музыку или видео.
Есть такие проигрыватели, в которых можно увеличить звук в 2 — 10-ть раз. Хотя их и много, я расскажу об одном из них, которым лично я пользуюсь. Проигрыватель VLC использует свои кодеки, а не те которые установлены на компьютере.
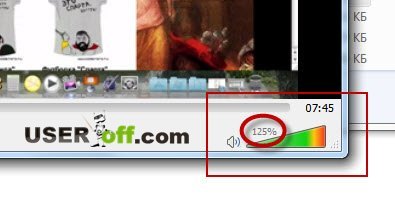
Обязательно прочитайте ниже описанный вариант, как увеличить громкость на ноутбуке программами, которые у вас уже установлены. Если вы пользуетесь кодеками, о которых рассказывал на блоге: « », тогда обязательно попробуйте способ, который опишу ниже. После установки данного кодека на компьютер также установится проигрыватель Media Player Classic, который сейчас нам понадобится для прибавления звука.
Итак, вам надо открыть необходимый файл в этом проигрываете, нажать «Play» — «Filters» — «ffdshowAudioDecoder» — «Properties…».
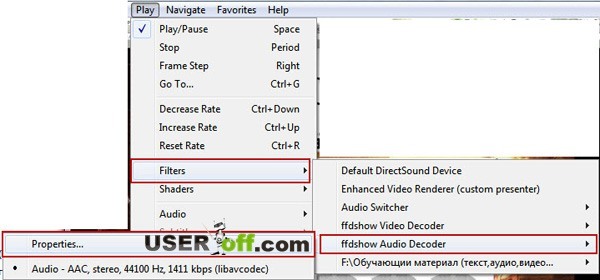
В левой части окна нажмите «Volume», а справа перемещайте ползунок до того момента, когда звук будет для вас приемлемым.
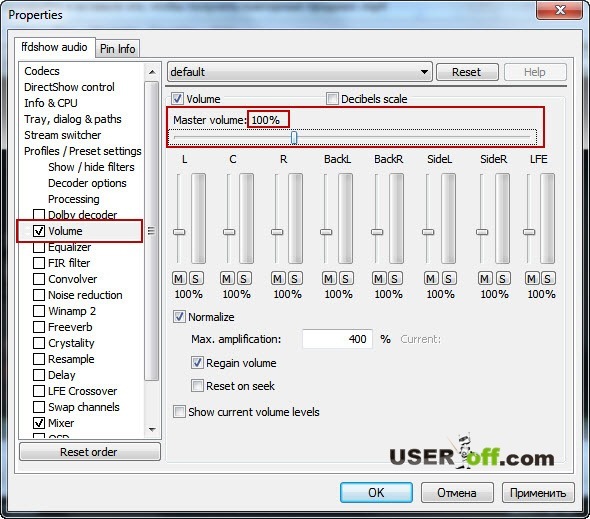
Если в динамиках будут трески, тогда надо перемещать ползунок в левую часть. Когда трески пройдут, то нажмите «ОК».
Внимание! Если у вас раньше был нормальный звук, а сейчас тихий во всех файлах, тогда надо обратиться в сервис центр, чтобы они посмотрели техническое состояние внутри ноутбука. Также вы можете купить активные колонки, чтобы решить поломку ноутбука самостоятельно, если конечно она есть. Как раз колонки очень часто спасают пользователей, когда тихий звук в ноутбуке или не хватает громкости в наушниках.
Колонки для домашнего ноутбука
Даже, если вы его регулярно носите с собой на улицу, но дома он у вас все равно является основной станцией?! Тогда вы можете просто приобрести внешние колонки и подключить их в соответствующий разъем. Это будет гораздо удобнее и проще, а самое главное – звук станет насыщенным.
При покупке колонок вы можете не добиться желаемого результата. Почему? Вы должны понять, что купив самые дешевые колонки, в которых нет регулятора громкости (пассивные), тогда вы очень долго будете вникать, как увеличить громкость на ноутбуке. Вывод, надо приобрести активные колонки, их стоимость обычно начинается с 900 рублей и выше.
Можно прикупить наушники, но колонки более универсальное устройство. Если вам надо посмотреть фильм с друзьями, то в наушниках сделать это вряд ли получится.
Вот и все, что я хотел вам рассказать об увеличении звука на ноутбуке. Я искренне желаю вам удачи и надеюсь, что один из вышеописанных мною способов помог исправить вашу проблему.
Вот вам полезное, если у вас нет звука в компьютере:
Те, у кого есть ноутбук, сейчас, наверное, даже не представляют, как можно было раньше обходиться без него. Он намного удобнее стационарного компьютера. Это неудивительно, ведь современный девайс обладает рядом неоспоримых преимуществ - это автономное, мобильное и практически бесшумное устройство. Ни один персональный компьютер не может похвастаться такими характеристиками. Несмотря на все свои плюсы, лэптоп - не лучшее устройство для воспроизведения звука. Небольшие встроенные динамики на корпусе - это всего лишь необходимый для работы минимум, которого недостаточно для комфортного прослушивания музыки или просмотра фильмов. Рассмотрим несколько вариантов того, как увеличить звук на ноутбуке.
Увеличение звука средствами Windows
Этот способ расскажет о том, как увеличить звук на ноутбуке с помощью встроенных возможностей Windows. Сначала нужно правой кнопкой мыши кликнуть значок динамика, который находится в системном трее рядом с часами. Из появившегося списка нужно выбрать пункт «Устройства воспроизведения». Откроется окно «Звук», в котором во вкладке «Воспроизведение» выбираем устройство по умолчанию - «Динамики», нажимаем на «Свойства». Во вкладке «Улучшения» надо поставить галочку напротив пункта «Тонкомпенсация» и нажать «ОК». При воспроизведении любого аудиофайла, можно будет заметить разницу.
Увеличение звука посредством Media Player Classic
Этот способ поможет увеличить звук для просмотра фильмов, но подойдет не всем, так как будет использован Media Player Classic. Этот проигрыватель выбран неслучайно - он имеет небольшой размер и неприхотлив к ресурсам системы. Эта программа воспроизводит практически все форматы видео, к тому же она бесплатная. Итак, рассмотрим, как увеличить звук на ноутбуке с помощью Media Player Classic:
- Запускаем видеопроигрыватель Media Player Classic.
- Заходим в меню View>Options.
- В настройках слева надо выбрать Internal Filters>Audio Switcher.
- Настраиваем нужный уровень громкости при помощи бегунка Boost.
- Нажимаем «Применить».
Результат таких манипуляций может проявиться не сразу, а спустя несколько секунд.
Как усилить звук на ноутбуке с помощью K-lite Codec Pack
Этот способ подойдет тем, у кого на компьютере установлен пакет кодеков K-lite Codec Pack. Чтобы усилить звук, нужно сначала запустить проигрывание какого-либо фильма, у которого недостаточная громкость, при этом в трее появится два значка: красный и синий. Двойной щелчок мыши по синей иконке откроет окно с настройками. Во вкладке «Volume» проставляем галочки напротив следующих опций: «Normalize», «Regain volume», «Show current volume levels». Бегунок «Master volume» до конца вправо. Сохраняем изменения нажатием кнопки «Ok».
Горячие клавиши
 Бывает так, что звук тихий, потому что регулятор громкости находится в минимальном положении. В этом случае с настройкой дело обстоит еще проще, так как увеличить звук на ноутбуке можно с помощью клавиатуры. Для этого нужно использовать клавишу Fn и клавиши с изображением динамиков. При их одновременном нажатии звук будет либо прибавляться, либо утихать.
Бывает так, что звук тихий, потому что регулятор громкости находится в минимальном положении. В этом случае с настройкой дело обстоит еще проще, так как увеличить звук на ноутбуке можно с помощью клавиатуры. Для этого нужно использовать клавишу Fn и клавиши с изображением динамиков. При их одновременном нажатии звук будет либо прибавляться, либо утихать.
Звуковая карта
Если ни один приведенный выше способ не помог, значит, причина в звуковой карте. Можно попробовать обновить ее программное обеспечение. Для этого нужно вставить в дисковод диск, который был в комплекте с ноутбуком, и переустановить необходимые драйверы. Но если и это не помогло, надо обращаться в сервисный центр. Там не только найдут причину неполадки, но и подробно объяснят, как настроить звук на ноутбуке. Доверьтесь специалистам. Они расскажут вам о том, как увеличить звук на ноутбуке, в самой доступной форме.
Звук - важная характеристика любого устройства связи, ведь от неё зависит многое: достаточная громкость позволяет не пропустить звонок, а правильная настройка микрофона - даёт собеседнику возможность слышать вас громко и чётко. Но что делать, если максимальной громкости звука наушников, микрофона или динамика недостаточно? Настройки звука самопроизвольно изменяются, а максимальная громкость упирается в автоматическое «безопасное ограничение»?
Существует несколько способов, как увеличить громкость звука на Андроиде: с помощью стандартных средств управления звуком, с использованием программ-эквалайзеров, а также через инженерное меню. Но обо всём по порядку.
Простой способ управления уровнем звука в телефоне
Быстрее всего настроить громкость на устройстве Андроиде позволяют клавиши Volume+ и Volume-, обычно располагающиеся с торца девайса. Отвечают они за громкость активного режима. Если нажать клавишу на главном экране (рабочем столе) - регулируется громкость оповещений, в игре или плеере - громкость медиа . Чаще всего во всплывающем окошке с ползунком уровня громкости можно выбрать пункт «Ещё» (обычно выглядит как стрелочка вниз), и настроить громкость всех возможных звуков на устройстве.
Другие варианты установок доступны по адресу: Меню «Настройки», пункт «Уведомления». На выбор доступны несколько стандартных профилей звука, изменить под себя можно профиль «Общие».
Фотогалерея: настройка звука на Андроид в деталях для смартфона и планшета
Настройка уровня громкости звонка Настройка громкости медиа-эффектов Всплывающее окно можно расширить нажатием по стрелочке «вниз» В меню необходимо выбрать «уведомления» В пункте «Уведомления» представлены основные настройки звука, профили и режимы оповещений Для детальной настройки доступен профиль «Общие» На разных моделях устройств дополнительные опции улучшения звука могут отличаться Количество опций, кроме модели устройства, зависит от версии Андроида
Кроме стандартных настроек, в разных версиях Андроида можно обнаружить и другие полезные функции: опции улучшения звука для наушников, усиления громкости динамика, эффекты объёмного звучания и другие.
Как повысить качество и прибавить громкость звука с помощью программ
Обычно устройства на «Андроид» имеют стандартные приложения для управления звуком - эквалайзеры . Но если производитель не озаботился добавить такую программу, или штатная не отвечает всем требованиям, для загрузки из официального магазина приложений Play Market всегда доступны десятки аналогов на любой вкус. Рассмотрим основные из них.
Volume Booster Plus
Когда нужно увеличить уровень громкости Андроид, а лезть в инженерное меню нет ни времени, ни желания, на помощь придёт программа Volume Booster Plus . Отсутствие русского языка в интерфейсе не помешает воспользоваться программой: после первого запуска приложение сообщит, что займётся анализом характеристик устройства и подберёт оптимальные настройки для усиления звука. Для этого: последовательно нажать на клавиши Start (Старт), два раза Next (Следующее), потом Boost (Повысить), после чего подождать окончания процесса настройки. Результатом послужит окошко с заголовком Success (Успешно). Всё! Громкость устройства увеличена 2 на указанное количество процентов. Можно закрывать приложение.
Фотогалерея: настройка звука на Андроид с помощью Volume Booster Plus
Нажать клавишу «Start» (Старт) Приложение сообщает, что усилит общий уровень громкости Для запуска процесса необходимо нажать всего одну клавишу в следующем окне Чтобы увеличить громкость устройства нажмите «Boost» (Повысить) За несколько секунд приложение подберёт оптимальные настройки Успех! Громкость устройства увеличена на указанное количество процентов. Можно закрывать приложение
скачать Volume Booster Plus .
Увеличение громкости рингтона с помощью эквалайзера Simple EQ
Для детальной настройки звука подойдёт Эквалайзер Simple EQ - один из самых простых бесплатных эквалайзеров на Андроиде. Увеличения громкости можно добиться, управляя слайдерами частот 60 Hz, 230 Hz и другими. Тут же доступно усиление «басов» и стереоэффекта. После первого запуска программа остаётся работать в фоне и обеспечивает указанный уровень громкости и качества звука во всех сценариях использования.
На изображении: настройка звука на Андроид с помощью Эквалайзера Simple EQ
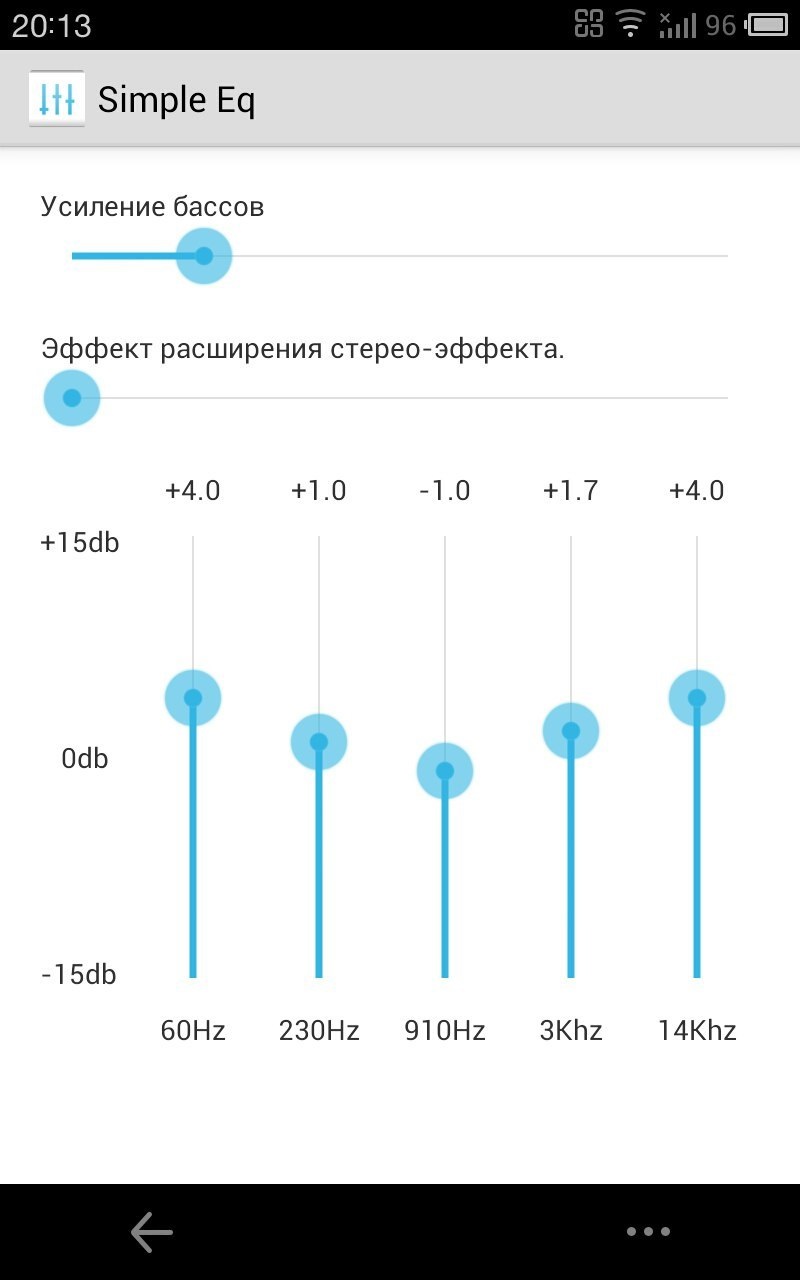
Для настройки доступны пять уровней частот, «басы» и усиление стерео-эффекта звука
Скачать программу можно с его официальной страницы в магазине приложений Андроид - скачать Эквалайзер Simple EQ.
Как сделать громкий вызов через инженерное меню
Самые продвинутые настройки громкости доступны через инженерное меню устройства.
Инженерное меню (режим) - специальная сервисная программа на устройствах с операционной системой «Андроид». Разработчики используют её для финальной настройки девайса, вносят последние изменения, проверяют работу различных датчиков и выполняют тестирование системы. Это же приложение служит для получения большого количества системной информации, а кроме прочего - помогает выполнять тонкую настройку громкости звука.
Стоит обратить внимание, что несведущему пользователю не стоит разгуливать в пределах инженерного меню без чёткой цели. Беспечный «тык» или галочка не в том месте могут как отформатировать устройство, так и лишить радиомодуль заветных частот: устройство перестанет «ловить» интернет или совершать звонки. Но если делать всё по инструкции и не отклоняться от буквы руководства - настроить громкость звука получится в два счёта.
Зайти в инженерное меню можно с помощью сервисного кода или через программу-посредник - MTK Engineering Mode (только для устройств на процессоре MTK).
Скачать программу для входа в инженерное меню с устройство на процессоре MTK можно с её официальной страницы в магазине приложений Андроид - MTK Engineering Mode .
Видео: как настроить тихие динамики
Видео-инстурукция как увеличить громкость динамика:
Вводить сервисный код нужно в поле набора номера (в «звонилку»), какой - зависит от производителя устройства.
Таблица: сервисные коды для разных моделей устройств на Андроид
После чего откроется инженерное меню. В нём свайпом справа налево нужно перейти на страницу Hardware Testing (Аппаратное тестирование) и открыть пункт Audio (Аудио).
Фотогалерея: как добавить звук с помощью сервисного меню Андроид
Стартовая страница при входе в инженерное меню Необходимая нам страница, выбираем пункт «Аудио» Окошко с настройками звука
В разделе Audio (Аудио) есть несколько пунктов, мы остановимся на первых пяти:
- Normal Mode - отвечает за уровень громкости в обычном режиме, без наушников и других аудиоустройств;
- Headset Mode - режим работы с подключенной гарнитурой (наушники, портативные колонки и другое);
- LoudSpeaker Mode - режим громкой связи;
- Headset_LoudSpeaker Mode - режим громкой связи с гарнитурой;
- Speech Enhancement - режим разговора (без гарнитуры).
Музыка из динамика играет недостаточно громко? Ваш выбор - Normal Mode. Не слышно собеседника? Жмём Speech Enhancement. Хрипит звук из игры в наушниках на максимальной громкости? Headset Mode. И так далее, по обстоятельствам.
Когда определились с режимом, тапнув по нему попадаем на страницу настройки с несколькими значениями.
Фотогалерея: как изменить звук микрофона, наушников, усилить разговорные и музыкальные динамики на Андроид
Аналогичное меню ждёт в каждом из первых пяти пунктов «Аудио» В списке перечислено оборудование, громкость которогоможно настроить Содержит список возможных уровней звука, где Level 0 - самый тихий
Type - список содержит тип настраиваемого оборудования, его пункты означают:
- Sip - громкость интернет-звонков;
- Mic - громкость микрофона;
- Sph - громкость разговорного динамика (для разговора по телефону);
- Sph2 - второй разговорный динамик (редкость);
- Sid - не трогаем (возможны проблемы!);
- Media - громкость воспроизведения медиафайлов (Музыка, Игры, Видео);
- Ring - уровень громкости звонка;
- FMR - громкость FM-радио.
Следующим идёт список уровней громкости - Level, обычно их семь. Каждому уровню соответствует одно нажатие клавиши громкости . Level 0 - самый тихий, а Level 6 - самый громкий уровень сигнала. Здесь же можно выставить свои значения, в ячейке для ввода напротив надписи «Value is 0~255» (от устройства к устройству указанные пределы могут отличаться). Соответственно, чем ниже значение в этой ячейке - тем ниже громкость. После внесения изменений необходимо нажать кнопку Set и настройки будут записаны.
Самым нижним в окне будет «Max Vol. 0~160», значение в поле ввода отвечает за максимально возможную громкость, одну на все уровни Level.
Внимание! Перед тем как изменять штатные настройки, перепишите заводские значения или сохраните снимки экрана (обычно снимок можно сделать нажатием клавиши громкости «вниз» и клавиши питания одновременно), чтобы в случае неудачного изменения вернуть прежние настройки. А также крайне не рекомендовано использовать максимальные значения: постарайтесь ограничиться прибавкой 10–20 пунктов. В противном случае увеличивается риск выхода из строя динамика: появления шумов, искажений, полного отключения динамика или микрофона устройства.
Когда вы определились с настройкой необходимого режима звука, инженерное меню можно закрыть, а устройство - перезагрузить, тогда все изменения будут применены.
Что делать, если включается ограничение громкости - как его убрать
Некоторые модели устройств, а также версии операционной системы «Андроид» содержат автоматическое ограничение максимальной громкости звука при подключении наушников или увеличении громкости выше какого-то значения, в этом случае можно воспользоваться программой Volume Boost или её аналогом. Достаточно установить, запустить, и во вкладке Settings поставить галочку напротив Auto Start (позволит приложению загружаться автоматически и всегда работать в фоне). Там же можно поставить галочку и активировать «виджет» управления приложением, а разместив его на рабочем столе - самостоятельно включать и выключать ограничение громкости, чтобы не держать программу всегда активной.
Фотогалерея: снятие ограничения на максимальную громкость музыки на Андроид с помощью Volume Boost
При запуске программы нас встречает окно с инструкцией Можно добавить программу в автозапуск, иливоспользоваться виджетом - обратите внимание на его иконку По нажатию на иконку виджета на рабочем столе происходит переключение ограничения громкости (вклвыкл)
Скачать программу можно с её официальной страницы в магазине приложений Андроид - скачать Volume Boost .
Устраняем самопроизвольное изменение громкости
Иногда пользователи сталкиваются с редкой проблемой самопроизвольного переключения уровня громкости, этому может служить причиной несколько факторов:
- Чаще всего такая проблема обнаружена у обладателей слишком «умных» устройств Samsung или HTC, а также малоизвестных восточных брендов. Первым делом в меню «Настройки» > «Звук» необходимо проверить наличие пункта «авторегулировка громкости». Название может отличаться и содержать фразы: в чехле, в кармане, на столе. Если есть проблемы со звуком - попробуйте начать с отключения подобных опций.
- Обладатели старых моделей смартфонов Samsung, вроде Galaxy S4, могут обнаружить зловредные настройки по адресу: меню «Настройки» > «Моё устройство» > «Вызовы» > «Звонить громко в сумке».
Слабый звук может быть даже на новом ноутбуке. Это вызвано тем, что современные модели, несмотря на высокую производительность, не отличаются сильными динамиками. В первую очередь это касается бюджетных ноутбуков. Ещё чаще пользователи сталкиваются с невысоким качеством звуковых дорожек в отдельных приложениях, аудио- или видеофайлах.
Как улучшить звук в каждом из этих случаев?Тихий звук на компьютере: причины
Мы рассмотрим как очевидные неполадки, которые можно решить в течение нескольких секунд, так и серьёзные трудности, препятствующие привычному использованию ПК.
Неработающие разъемы/наушники/колонки
Если компьютер уже далеко не новый, а в его разъемы уже не первый год вставляются различные звуковые устройства, то можно считать ухудшение контакта, а с ним и звука, закономерным явлением. Тем не менее, пытаясь сделать наушники громче, проверьте регулятор громкости. Подключите устройство к другому ПК, чтобы убедиться в неисправности наушников или колонок.
Совет 1. Отсоедините разъем кабеля, после чего подключите его снова. Повторное подключение выявит неполадки с гнездом или штекером.
- При поломке колонок, стоит подумать о покупке их портативных аналогов. Мини-модели отличаются высокой мобильностью. Вы сможете использовать их в качестве дополнения к планшету или смартфону. Но учтите, что минимальное значение мощности легких портативных устройств должно начинаться с 3 Вт. Более высокие значения потребуются тем, кто собирается слушать музыку в местах с посторонними шумами. Количество колонок показывает, будете вы слышать стерео- или монозвук.
- Если наушники исправны, то можно сделать громче звук, исправив настройки системы. Через меню «Пуск» зайдите в «Панель управления». В появившемся окне выберите «Звук». Затем в открывшемся списке найдите свои наушники. В очередном контекстном меню выберите «Дополнительные возможности». Здесь потребуется найти список эффектов, после чего отметить в нём пункт «Выравнивание громкости». Эти простые действия в некоторых случаях помогают ничуть не хуже, чем усилитель звука для наушников.
Совет 2. Если у вас нет желания разбираться в настройках различных программных продуктов, то приобретите наушники с низким сопротивлением. Последнее свойство – залог более высокой громкости.
Проблемы с драйверами
Львиная доля программных проблем с ПК так или иначе связана с драйверами. Специалисты выделяют 4 группы проблем:
- ошибки разработчиков (проблема такого рода решается путём обновления);
- несоответствие драйверов версии ОС;
- неправильные настройки драйверов;
- конфликты драйверов («противоборствующей стороной» часто выступают разные мультимедиа устройства).
Для начала стоит убедиться в верности настроек аудиодрайвера. В качестве примера используем небезызвестный Realtek. Обратитесь к «Панели управления», понадобиться отдел «Оборудование и звук», где и находиться упомянутый программный продукт. Затем проверьте каждую вкладку. Ни в какой строке не должен быть снижен или отключен звук. Не пропустите фильтры и объемное звучание.
- Если звук стал тише из-за драйверов, то постарайтесь их обновить. В этом вам помогут специальные утилиты.
Названная утилита просканирует ОС и выдаст перечень прямых ссылок на новые модификации драйверов.
- Протестировать и обновить драйвер позволяют и возможности ОС. Воспользуйтесь следующей пошаговой инструкцией.
- Воспользуйтесь «Панелью управления».
- Откройте вкладку, отвечающую за «Систему и безопасность».
- Откройте раздел «Звуковые, игровые и видеоустройства».
- Обратитесь к драйверу звуковой карты.
рис.3. Обновите драйвер для аудио (Realtek)
В диспетчере устройств, рядом с драйверами, не должно быть дополнительных символов, в особенности восклицательных знаков. Наличие таких символов свидетельствует об ошибках драйверов. Вам не удастся увеличить громкость, ведь в таких ситуациях, как правило, вовсе .
Неполадки в настройках
Имеются в виду настройки ОС. Прежде чем пытаться что-либо изменить, включите воспроизведение аудиофайла. Так будет легче контролировать громкость звука, ведь вы услышите изменения сразу же.
Затем войдите в «Панель управления», в пункт «оборудование и звук». Чтобы прибавить звук на компьютере, вам понадобятся опции: «управление звуковыми устройствами» и «настройка громкости». В последней вкладке пользователь может регулировать звук в разных приложениях. В первой вкладке потребуется определить устройство, через которое ПК воспроизводит звук. Выберите нужный элемент, например динамики, и откройте свойства устройства.
Увеличить звук на компьютере помогут следующие вкладки- уровни (чтобы увеличить звук, поднимите ползунки до максимального уровня);
- особые (снимите галочку «Limited output»);
- улучшение (установите галочку «Тонокомпенсация» и снимите галочки с оставшихся пунктов).
Как улучшить звук на компьютере: используем служебное ПО
Специальные утилиты – интересная альтернатива дополнительной акустике. Ими стоит воспользоваться, если вам не нравится звук при кинопросмотре или прослушивании аудиофайла. Подобные недостатки характерны для аудио- и видеоконтента, скачанного с торрентов.
Но прежде чем обращаться к таким инструментам, убедитесь, что настроить звук, используя стандартные возможности ОС Windows, невозможно. Ведь утилита повысит звук только, если не наблюдается серьёзных проблем с железом или же периферийными устройствами. И обязательно попробуйте открыть файл в другом плеере. Среди программных видеоустройств специалисты часто выделяют VLC.
Совет 3. Как только в VLC начнется воспроизведение, передвиньте соответствующий ползунок плеера. Отметим, что его максимальная громкость равно 200, что намного больше, чем во многих аналогичных устройствах.
Усилить звук на компьютере помогут следующие программы:
Sound Booster
Данная программа способна увеличить громкость в 1,5 разаЭто качается, как браузеров, так и Skype. При этом качество звучания не пострадает. Утилита не загружает процессор и оперативную память. После инсталляции она занимает не более 10 Мб. Названный усилитель громкости полностью интегрируется в ОС. Благодаря этому изменение звуковоспроизведения проводиться путём использования ползунка Windows. Помимо других удобств, Sound Booster отличается наличием наборов горячих клавиш. Комбинации можно создавать самостоятельно.
ПОСМОТРЕТЬ ВИДЕО
Hear
Этот усилитель не только поможет сделать звук на компьютере громче, но и повысит качество воспроизведения кино, музыки и любых других звуковРассмотрим перечень главных функций этого программного продукта.
- 3D Sound. Это объемное звучание. Звук будет доступен пользователю со всех сторон.
- Эквалайзер. Многополосный эквалайзер предоставляет пользователю абсолютный контроль над частотами.
- Управление каналами. Названный компонент программы позволяет организовать концерт с эффектом «живого» исполнения. Такой эффект даёт далеко не каждый усилитель звука для компьютера.
- Спикер-коррекция. Данный механизм отвечает за резонанс динамиков.
- Атмосфера. Данный эффект представляет собой набор ревербераций, имитирующих звучание из телефонной будки, колодца и т.д.)
- Fidelity. Диспетчер восстановления частоты и интенсивности, которые были утрачены во время записи.
Audio Amplifier
Названная утилита предназначена для обработки файлов с проблемным звукомНесколько кликов быстро изменят уровень и тональность видео- или аудиофайла. Процесс преобразования длиться считанные секунды. Данный инструмент не только отвечает за усиление звука, но и помогает выравнивать громкость выбранного списка файлов. Это устраняет необходимость регулировки звука в динамиках. Названная программа для увеличения звука на ноутбуке облегчит подготовку к мероприятиям, для которых необходим постоянный уровень громкости.
SRS Audio SandBox
Указанная программа для усиления звука превращает динамики в настоящую аудиосистемуВ перечень функций входит улучшение качества звука встроенных колонок, образование ЗD-звука и выделение голоса при кинопросмотре. Разницу в звуке вы почувствуете уже при первом запуске. Стоит упомянуть, что в этой утилите предусмотрена индивидуальная настройка звука для игр и кинофильмов с учётом особенностей жанра (боевик или мелодрама, RTS или action).
Хотите узнать как стабильно зарабатывать в Интернете от 500 рублей в день?
Скачайте мою бесплатную книгу
=>>
Думаю, современный человек без техники уже не представляет себе жизнь. Особенно это касается персонального компьютера. Ведь с его помощью можно работать, общаться и многое другое делать.
Чтобы выполнять некоторые операции можно использовать, как мышку, так и клавиатуру. Дело в том, что у любой клавиатуры имеются определённые сочетания клавиш (так называемые «горячие клавиши»), позволяющие выполнять некоторые запросы или команды.
Например, при одновременном зажатии «Win+R», можно осуществить быстрый поиск по персональному компьютеру, другими словами, различными сочетаниями клавиш можно выполнять поставленные задачи. Также с их помощью можно регулировать уровень громкости на персональном компьютере, ноутбуке или нетбуке.
Конечно, бывает клавиатура, где с запоминанием сочетания клавиш не нужно мучиться, поскольку на них располагаются две кнопки, отвечающие за увеличение или уменьшение звука. Но, к сожалению, такие кнопки присутствуют не на всех клавиатурах.
Также не всегда бывает удобно , для увеличения громкости. Особенно это касается различных игр, когда для совершения данного действия приходится сворачивать окно или вообще выходить из неё. В данной статье речь пойдёт о том, как прибавить звук на компьютере с помощью клавиатуры.
Как увеличить громкость на ПК, используя клавиатуру
Очень удобно, когда на клавиатуре имеются специальные кнопки для управления звука, однако далеко не на всех они есть. Поскольку разработчики всё чаще стараются сокращать количество клавиш. Для этого функционал убранных клавиш распределяют между теми, которые остаются, делая из них многофункциональные клавиши.
К примеру, некоторые разработчики на клавишах с буквой «F» делают значки динамиков или выделяют другим цветом клавиши, отвечающие кроме основной определённой функции ещё и за звук. Некоторые разработчики для этих целей создают определённые комбинации, которые используются, чтобы уменьшить или увеличить громкость.
Так на маленьких клавиатурах, имеется возможность управлять программой Winamp и поэтому при прослушивании аудио записей через неё при необходимости сделать звук тише или громче можно одновременно зажать клавиши «Shift+2» или «Shif+8». Иногда это сочетание заменяется одновременным нажиманием на Shift и стрелок вверх или вниз.
Утилита NirCmd
Кроме этого существует специальная утилита, которая называется «NirCmd». Конечно, с её помощью можно назначить удобное сочетание клавиш для увеличения или уменьшения громкости, но эти клавиши не будут выполнять своих функций в полно-экранном режиме. Во время игры их тоже особо не используешь. Поэтому не думаю, что это удачный вариант. Хотя, кому как удобно.
Комбинации клавиш для прибавления звука на ноутбуке
С ноутбуками всё достаточно просто. Практически на любой клавиатуре располагается такая клавиша как Fn. Она, как правило, находится в левом нижнем углу. На верхней части клавиатуры, где располагаются клавиши с F1 по F12, на двух из них должны стоять значки в виде динамиков.
Чаще всего это «F11 и F12» или «F7 и F8», также изображение динамиков может быть на клавишах со стрелками вверх или вниз. Таким образом, чтобы сделать звук громче или наоборот его уменьшить одновременно зажимается клавиша «Fn» в сочетании с клавишей в виде динамика.
Например, зажав «Fn+F11» на ноутбуках компании Asus, произойдёт уменьшение громкости, а при использовании «Fn+F12» звук увеличится.
Как прибавить звук на компьютере с помощью клавиатуры, итог
Как можно увидеть, увеличить или уменьшить уровень громкости на персональном компьютере, ноутбуке или нетбуке с помощью клавиатуры достаточно просто, а главное очень удобно в некоторых ситуациях.
Однако, в зависимости от вашего устройства, операционной системы, горячие клавиши могут не совпадать с описанными в статье. Что же делать? Всё не так уж и сложно. Вызовите «справку», нажав F1, (посмотрите на ваши клавиши, поищите значок вопроса, если его нет на F1).
