Удался один или несколько контактов с iPhone? Это пока не повод бить тревогу: есть несколько верных способов восстановить его. Это делается с помощью программ и сервисов, которые делают резервные копии списка контактов. Самая важная информация будет восстановлена. Мы не будем давать рекомендации вроде "обратитесь к друзьям" и "почитайте историю сообщений". Предлагаем вашему вниманию конкретные советы как восстановить контакт на iPhone.
Восстанавливаем контакты Айфона с iTunes
Чтобы программа работала стабильно, должным образом, установите последнюю версию iTunes. Подключите iPhone к компьютеру. iTunes должна распознать его сразу. Если этого не сделает — читаем iTunes не видит iPhone. Почему и что делать.
Заходим в "Обзор" подключенного устройства, в окне появится предложение "Восстановить из копии". Выбираем резервную копию, ждем завершения процесса восстановления. На это может потребоваться время, особенно если на iPhone было много данных. В результате мы получаем iPhone в точности в том виде, в котором Вы его синхронизировали.
Чтобы использовать iTunes для восстановления контактов, действуем следующим образом:
Резервное копирование контактов с iCloud.
Если на Айфоне потерялся контакт, его можно восстановить прямо при помощи iCloud. Для этого первым делом отключаем на телефоне интернет. Сделать это очень просто: включите авиарежим. Возможно, восстановить контакт удастся легким способом. Открываем меню "Настройки" в iPhone.
Выключаем синхронизацию, выбираем "оставить на iPhone". Затем опять включаем и нажимаем "Объединить с существующими. Затем заходим в "Контакты" и смотрим, не появился ли удаленный контакт. Данный способ может сработать в том случае, если Вы на своем iPhone своевременно включили авиарежим.
Здесь необходимо действовать следующим способом:
- Входим на icloud.com.
- Авторизуемся.
- Выбираем "Контакты" (проверяем на потерянные или удаленные).
- Теперь на iPhone последовательно выбираем:
- Настройки.
- iCloud.
- Отключить контакты.
- Сохранить на iPhone.
Включить контакты и нажать "Объединить".
Используем приложение "Сообщения"
В случае, когда функция резервного копирования не запускается, делаем следующее:
- Открываем "Сообщения".
- Новое сообщение.
- Вводим имя удаленного контакта в поле "Кому".
- Информация появится, даже если контакт был полностью удален из телефонной книги.
Восстановление при помощи приложения "Контакты"
Такая возможность есть у пользователя любого компьютера (на Windows/Mac OS), который случайно удалил данные со смартфона. Приложение "Контакты" способно выгружать данные из адресной книги, сохраненной на компьютере. Всё это конвертируется в формат vCard, который можно спокойно загрузить на Ваш iPhone.

Увеличить
Выберите контакт, нажмите "Экспорт", сохраните файл в формате "Визитных карточек", нажав на "Экспорт". Далее можно просто отправить файл на iPhone по E-mail. Полученный файл сохраняете как "Новый контакт" - и всё готово! Этот способ является "безболезненным", ведь не надо делать полное восстановление системы.

Увеличить
Восстановление при помощи iBackUpBot
Для начала нужно скачать триальную версию этой программы. Для разового использования этого будет вполне достаточно. Запустите установленную программу, она начнет сканировать резервные копии, имеющиеся на компьютере. По завершении сканирования программа найдет резервную копию устройства и выдаст все данные, включая его IMEI код.
Посмотрите на окно "What’s in backup". Здесь имеются все данные о данной копии, включая путь к ней. Обязательно скопируйте её куда-нибудь, чтобы в случае ошибки было что восстанавливать.
Откройте окно "Backups" и выберите резервную копию, которую хотите применить. Выделите левой кнопкой мыши, зайдите в меню "Файл" и выберите функцию "Duplicate". Не забудьте, куда сохранили дубликат.
Переходим к восстановлению контактов. Возвращаемся к окну "Backups", там щелкаем на "Contacts". Перед Вами весь список контактов, существовавших на момент создания копии. Справа можно увидеть более подробную информацию. Сверху есть вкладка "Contacts". Щелкните на нее, будет возможность экспортировать данную запись. Выбираем vCard file. Отменяем запрос регистрации, нажав "Cancel" и выбираем для файла место на жестком диске. Полученные контакты можно без проблем синхронизировать через iTunes.

По ошибке удалив необходимый контакт с iPhone или вовсе затерев всю телефонную книгу, не спешите отчаиваться. Существует несколько способов восстановления удаленных контактов на вашем iOS-устройстве.
Восстановление удаленного контакта из iCloud
Несмотря на то, что приложение «Контакты» синхронизируется с iCloud, небольшая задержка во времени, неизбежно возникающая при синхронизации, может сыграть в этом случае вам на руку.1. Итак, после удаления контакта первым делом выключаем Интернет на вашем iPhone, не забывая отключить Wi-Fi.
2. Затем открываем с компьютера страничку icloud.com, выполняет вход и заходим в «Контакты».

3. При помощи поиска, отыскиваем необходимый вам контакт и выделив его кликом, обращаемся к «Меню действий», указав необходимое нам «Экспорт Vcard». Загруженный файл с расширением.vcf отправляем на почту.

4. Включаем Интернет на вашем iPhone и через приложение Mail (Почта) открываем наш файл, выбирая в открывшемся окне кнопку «Новый контакт». Готово!


Восстановление удалённых контактов путем повторной синхронизации с iCloud
Данный метод не столь результативен, однако в случае, если первый способ восстановления контактов не сработал, имеет смысл попробовать пойти этим путем.1. Идем в Настройки – iCloud и отключаем синхронизацию Контактов. При попытке отключить синхронизацию всплывет окно с вопросом «Что вы хотите сделать с ранее синхронизированными объектами: контакты iCloud на iPhone?», отвечайте «Оставить на iPhone».


2. После проделанных манипуляций, вновь включаем синхронизацию Контактов с iCloud. На вопрос «Ваши контакты будут объединены с iCloud» отвечаем «Объединить».

После проверяем, сработал ли данный способ.
Восстановление удалённых контактов из резервной копии iPhone в iTunes
Ну и напоследок, можно попробовать такой способ, как восстановление удалённых контактов из резервной копии iPhone в iTunes. Для этого необходимо подключить ваш девайс к компьютеру и запустить яблочный медиаплеер, после чего воспользоваться меню «Восстановить iPhone». Процедура восстановления потребует некоторого времени, поэтому запаситесь терпением.Синхронизируйте контакты с учетными записями
Если вы еще этого не сделали, то добавьте учетную запись Google или Яндекс в настройках iPhone, после чего отметьте синхронизацию контактов с вышеперечисленными аккаунтами. После чего все ваши контакты будут храниться в сети, откуда их значительно легче восстановить.Если вы не нашли ответа на свой вопрос или у вас что-то не получилось, а в комментаряих ниже нет подходящего решения, задайте вопрос через нашу
Любой пользователь устройства Apple может вернуть утерянные контакты на айфоне, достаточно приложить немного усилий. Существуют разные способы восстановления контактных данных на iPhone: с помощью резервной копии через iTunes и iCloud или с использованием внешних утилит.
Данные способы подходят для любого смартфона, будь у вас iphone 5s или новенькая семёрка. Восстановление контактов - процесс несложный.
Как восстановить удаленные контакты на iPhone через iTunes?
Если вы ещё не обзавелись актуальной версией iTunes на своём компьютере, то скачать её можно c официального сайта Apple. Для обновления скачанной программы необходимо зайти в раздел «Справка» - «Обновления». Для обновления понадобится подключение к интернету и немного времени, чтобы новая версия загрузилась. После установки перезагрузите компьютер.

Чтобы восстановить телефонную книгу, с помощью iTunes, выполняем следующие шаги:
- Используя USB шнур, подключаем свой гаджет к компьютеру.
- В программе iTunes заходим в раздел «Устройства».
- Ищем в программе свой айфон.
- С помощью мышки, правой кнопкой нажимаем на «Восстановить резервные копии», или зажимаем «Ctrl», если используете операционную систему Mac Os.
- Во всплывающем окне выбираем необходимую нам резервную копию и щёлкаем на «Восстановить».
- После окончания восстановления все контактные данные, календари, заметки, сообщения и настройки вновь окажутся на телефоне, с периода последней синхронизации.
Как восстановить контакты на айфоне с помощью iCloud?
Рассмотрим два способа, как восстановить контактные данные с помощью iCloud. Синхронизируем с самим сервисом и используем облачное хранилище через браузер.
Первый способ сработает только в том случае, если вы вовремя обнаружили пропажу номеров и сразу отключили телефон от интернет сети.
1 Деактивируйте синхронизацию с сервером iCloud, для этого используйте авиарежим. Тогда данные в облаке останутся нетронутыми. Или в разделе «iCloud» на айфоне отключите раздел «Контакты»: ползунок зелёного цвета - контакты включены, серого цвета - нет.
2 Да экране появится уточняющий вопрос, что сделать с объектами, которые были синхронизированы ранее, в предложенном меню выбираем «Оставить».
3 Затем вновь синхронизируемся с iCloud. Выйдете из авиарежима и подключитесь к сети. Возвращаемся в настройки iCloud и передвигаем ползунок в активное состояние, он должен стать зелёного цвета. На экране появится окно с фразой «Ваши контакты будут объединены с iCloud». Подтверждаем действие с помощью кнопки «Объединить». Удалённые номера телефонов через пару минут вновь должны появиться на устройстве.
Для второго способа вам понадобится компьютер, интернет и официальный сайт iCloud.

- Зайдите на сайт сервиса хранения данных iCloud. Введите свои учётные данные, чтобы авторизироваться на сервисе.
- В iCloud откройте раздел «Контакты».
- С помощью выделения выберете номер телефона с айфона, который требует восстановления. В правом углу страницы обратите внимание на шестерёнку и нажмите на неё, перед вами откроется список дальнейших дествий.
- В в выпадающем меню выберете «Экспорт vCard». Потерянный номер экспортируется и появится в папке загрузок, на компьютере.
- Из папки загрузок vcf-файл легко высылается по почте на гаджет. Открываем файл на телефоне и восстанавливаем пропажу.
Как восстановить контакты на iphone при помощи сторонних программ?
iBackupBot создан, чтобы помогать создавать и восстанавливать резервные копии, которые были созданы с помощью программы iTunes, и вытаскивать информацию из BackUp.

- Чтобы восстановить удалённые данные, скачайте программу iBackupBot на свой компьютер, пробной версии более чем достаточно.
- После запуска программы, некоторое время утилита будет распознавать сохраненные резервные копии, появившиеся с помощью iTunes.
- Данные резервной копии будут показаны на главном экране программы. Выйдет вся информация о телефоне: контактный номер, уникальный идентификатор, IMEI, название устройства и версия системы.
- Вся информация о копии, и даже путь к файлу, сохраняются «What’s in backup». Перед тем как продолжить, сохраните все данные. Если произойдёт ошибка, все данные могут удалиться. Зайдите в раздел «Файл», предварительно выделив копию в окне. В выпадающем списке нажмите «Duplicate». Саму копию сохраните на компьютер.
- Вновь возвращаемся в раздел «Bakcups» и находим нашу резервную копию. Внизу окна нажимаем на надпись синего цвета «Contacts».
- После чего программа отображает все контакты, которые хранятся в резервной копии. Если нажать на контакт, справа появиться информация о контакте.
- Далее ищем кнопку «Export», находится под вкладкой «Contacts».
- Перед нами появляется список действий. Для восстановления выбираем из него пункт «Export as vCard file».
- На экране монитора появиться окно с предложением приобрести полную версию программы. Игнорируем и нажимаем отмену («Cancel»). Trial версии достаточно, чтобы восстанавливать контактные данные без ограничений.
- Ищем место на жёстком диске, куда хотим сохранить vcf-файл с удалённым контактом и нажимаем «Сохранить».
- Также можно за один раз сохранять несколько контактов, для этого перед экспортом вместо «Export as vCard file», выбираем «Export as multiple vCard file».
- Полученные файл достаём из папки загрузок и высылаем по почте на телефон. Обновляем телефонную книгу. Или добавляем файлы в контакты компьютера, затем синхронизируем телефон с компьютером через iTunes.
Ещё один полезный софт, который делает работу с устройствами Apple проще - Backup Extractor. Восстанавливает любые типы данных из резервной копии.

- Скачиваем программу iPhone Backup Extractor на свой компьютер.
- Отключаем телефон от интернета (переводим в авиарежим) и подключаем к компьютеру.
- Программа запускается автоматически и сама открывает последнюю копию из iTunes.
- Если вас интересует другая резервная копия вместо показанной на экране, в меню действий «Select backup» выбираем «Select another backup folder» и открываем нужную.
- Затем обращаем внимание на раздел «Available data» и выбираем пункт «Contacts», предварительно поставив галочку напротив.
- Нажимаем на кнопку «Extract », выбираем место, куда необходимо сохранить файл.
Как вернуть номера телефонов с помощью сообщений?
Этот способ подойдёт только для тех номеров, на которые ранее вы отправляли sms-сообщения. Способ самый быстрый, так как не придётся подключать телефон к компьютеру, вспопинать Apple ID и пароль от iCloud, внешние программы тоже не понадобятся.
- На айфоне нажмите на иконку «Сообщения».
- В правом верхнем углу найдите изображение карандаша с листком и нажмите на него.
- Нажмите на иконку «Написать новое сообщение».
- В строке адресата введите имя контакта, который пропал из телефонной книге.
- Если вы не помните имя контакта или как он был записан в вашем телефоне, достаточно поставить точку.
- Перед вами появиться полный перечень контактов, с которыми вы общались за весь период существования вашего айфона.
- Осталось дело за малым, добавьте потерянный контакт в телефонную книгу.
Как обезопасить телефонную книгу от внезапного удаления?
- Следите за тем, чтобы ваше устройство регулярно синхронизировалось на компьютере через iTunes, не забывайте создавать резервные копии. И тогда контакты не будут удаляться навсегда.
- Не удалять предыдущие резервные копии устройства. Это поможет восстановить любой тип данных за продолжительное время.
- Используйте синхронизацию устройства с iCloud. Контакты всегда будут доступны в облачном хранилище.
Есть ещё один способ восстановления адресной книги, здесь вам не понадобятся ни компьютер, ни сторонние программы, даже iTunes с iCloud останутся в стороне. Перепишите контакты у своего лучшего друга, у вас наверняка много общих знакомых.
Исчезли все контакты в iPhone? Не паникуйте, их можно восстановить! Внимательно следуйте нашим инструкциям - в этой статье вы найдёте сразу 4 способа вернуть список контактов в ваш телефон.
Сначала давайте попробуем разобраться, почему это случилось. Это поможет впредь не допускать неприятностей. Чаще всего причинами исчезновения контактных данных на iPhone являются:
- Случайное удаление. Несмотря на удобство сенсорных кнопок, в процессе навигации по пунктам меню можно легко промахнуться и нажать не ту клавишу, вследствие чего важный телефонный номер или целая адресная книга могут исчезнуть.
- Ошибочная синхронизация. Редактирование или удаление контактов в iCloud запускают процесс обратной синхронизации. В этом случае все номера, стёртые в iCloud, исчезают и на телефоне.
- Ошибка в учётной записи Apple ID. Атака хакеров, заражение вредоносной программой или банальная оплошность - всё это приводит к тому, что учётная запись на сервере Apple повреждается и при выходе в сеть контакты с iPhone пропадают безвозвратно.
- Неправильная привязка к компьютеру. При подключении iPhone к компьютеру происходит автоматическая синхронизация с iTunes. Если произойдёт сбой, то вся пользовательская информация с телефона будет удалена.
Методы восстановления контактов в iPhone
Исчезновение контактных данных с iPhone - не повод отчаиваться. Существует ряд способов восстановить утерянную информацию. Тщательно изучите каждый из них и определите, какой больше подходит.
Восстановление из iCloud
Наличие копий контактных данных в хранилище iCloud позволяет восстановить их в несколько этапов:
Введите свой Apple ID и пароль
 Выберите папку «Контакты»
Выберите папку «Контакты»
 Нажмите на «Экспорт vCard» и отправьте файл на телефон по email
Нажмите на «Экспорт vCard» и отправьте файл на телефон по email
Контакты будут автоматически преобразованы в отдельный файл - электронную визитную карточку, которая сохранится на компьютере. Её можно будет без труда воспроизвести на смартфоне Apple и восстановить утерянные номера, предварительно отправив на устройство по email.
Восстановление из резервной копии iTunes
Этот метод актуален для пользователей, которые систематически используют программу iTunes на ПК и создают с её помощью копии необходимых данных. Чтобы восстановить контакты через iTunes, потребуется:
 Во вкладке «Устройства» найдите iPhone
Во вкладке «Устройства» найдите iPhone
 Выберите актуальную копию и подтвердите кнопкой «Восстановить»
Выберите актуальную копию и подтвердите кнопкой «Восстановить»
Стоит отметить, что восстановление контактных данных из резервной копии iTunes полностью аннулирует все изменения, совершённые в системе телефона после создания этой копии.
Восстановление из Контактов Windows, Mac OS или Microsoft Outlook
Эти приложения позволяют импортировать телефонные номера из адресной книги в iCloud. Выполнив простую синхронизацию с «облаком», вы можете восстановить удалённые номера на смартфоне. Также перенести необходимые данные из вышеупомянутых приложений можно следующим образом:
 Выберите в меню справа «Экспорт»
Выберите в меню справа «Экспорт»
 Сохраняя файл, выберите для него формат vcf и отправьте самому себе на email
Сохраняя файл, выберите для него формат vcf и отправьте самому себе на email
 Откройте письмо в телефоне и сохраните контакты, нажав «Создать новые контакты»
Откройте письмо в телефоне и сохраните контакты, нажав «Создать новые контакты»
Принцип восстановления контактных номеров идентичен для Windows и Mac OS. Небольшим исключением является приложение Microsoft Outlook - кнопка «Экспорт» располагается не на верхней панели инструментов, а во вкладке «Файл».
 Зайдите в «Файл» и выберите «Импорт и экспорт», а затем отправьте файл с контактами на iPhone по email
Зайдите в «Файл» и выберите «Импорт и экспорт», а затем отправьте файл с контактами на iPhone по email
Использование приложений iBackupBot и iPhone Backup Extractor
Существуют сторонние приложения, которые хранят копии данных не в облачных хранилищах, а на компьютере. Например, iBackupBot и Backup Extractor. Преимущество этих программ состоит в том, что они распознают все форматы данных Apple и способны доставать информацию даже из повреждённых архивных копий. Для восстановления информации с помощью iBackupBot потребуется:
 В окошке Devices выберите свой телефон
В окошке Devices выберите свой телефон
 В папке Contacts найдите в меню Export и выберите местом сохранения iPhone
В папке Contacts найдите в меню Export и выберите местом сохранения iPhone
Извлечение контактов при помощи iPhone Backup Extractor в целом мало отличается, однако имеет свои особенности из-за различий в интерфейсе программ. Оно состоит из таких этапов:
 Выберите пункт Select backup и укажите своё устройство
Выберите пункт Select backup и укажите своё устройство
 Поставьте галочку возле строки Contacts, нажмите Extract и сохраните данные
Поставьте галочку возле строки Contacts, нажмите Extract и сохраните данные
Извлечённые контакты можно синхронизировать через iTunes и iCloud или передать на iPhone посредством email.
Видео: самый быстрый способ восстановить контакты в iPhone
Профилактика: как обезопасить себя от потери контактов
Чтобы избежать безвозвратной потери такой важной информации, как контактные данные, придерживайтесь трёх простых правил при эксплуатации iPhone:
Надеемся, наша статья помогла вам восстановить утраченные контакты. В будущем не забывайте регулярно проводить синхронизацию iPhone с облачным хранилищем iCloud, периодически создавайте резервные копии через iTunes и сторонние приложения. Это поможет сохранить и защитить важную информацию, экономя при этом самый ценный ресурс - время.
Как восстановить контакты на iPhone, если вы случайно или по ошибке их удалили? Восстановить удаленные контакты достаточно просто и не требует особых навыков. Сегодня мы опишем 4 способа восстановления контактов iPhone: из резервной копии, через iTunes и iCloud.
- Установите trial-версию iBackupBot, для восстановления удаленных контактов ее достаточно.
- Запустите iBackupBot. Программа распознает резервные копии сохраненные в хранилище резервных копий iTunes, на это потребуется какое-то время.

- В главном окне программы будет отображена информация о резервной копии, а имено: название устройства, версия iOS, номер телефона, серийный номер устройства, уникальный идентификатор и IMEI.
- В разделе «What’s In Backup» (Что в резервной копии) будет отображена информация о расположении файла копии и дате ее создания. Разработчики рекомендуют создать дубликат резервной копии iPhone перед внесением изменений в существующую.

- В окне «Bakcups» (Резервные копии) левой кнопкой мыши выделите желаемую резервную копию.

- В меню «File» (Файл) выберите пункт «Duplicate» и выберите место на локальном диске куда сохранить дубликат. Создать дубликат можно из контекстного меню вызываемого правой кнопкой мыши на названии резервной копии в окне «Backups» или нажатием на соответствующий ярлык в Панели инструментов программы.
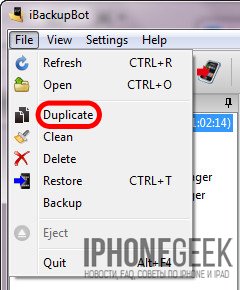
- В окне «Bakcups» выберите резервную копию из которой необходимо восстановить контакты и в главном окне щелкните на «Contacts» в разделе «What’s In Backup».

- В главном окне программы будет выведен список контактов хранящихся в резервной копии, можете выделить необходимую запись и справа от списка будет выведена контактная информация из записи.

- На вкладке «Contacts» рядом со значком «Export» в панели инструментов щелкните на изображении стрелочки направленной вниз. Появится контекстное меню с выбором формата экспорта файлов. Если нажать на любой записи в списке контактов правой кнопкой мыши появится аналогичное меню.

- Выберите пункт «Export as vCard file» (Экспортировать как файл vCard).

- На странице запроса регистрации щелкните на «Cancel» (Отмена). Бесплатная версия позволяет извлекать контакты из резервной копии без ограничений.

- Выберите место куда хотите сохранить vcf-файл на жестком диске и нажмите «Сохранить».

- Файл vCard со всеми контактами в резервной копии iPhone будет экспортирован на жесткий диск вашего компьютера.

- Программа может извлечь каждый контакт из адресной книги в отдельный файл и сохранить их на жестком диске. Для этого в меню выбора формата экспорта выберите пункт «Export as multiple vCard file» (Экспортировать как множество vCard файлов).
- Полученные файлы можно загрузить в Контакты Windows или Mac OS X и синхронизировать айфон с компьютером в iTunes. Все контакты, которых нет на iPhone, но есть в Контакты Windows будут перенесены в телефонную книгу айфона.
Экспорт контактов из «бэкапа» iPhone при помощи iPhone Backup Extractor
Еще одна крайне полезная «софтина» для работы с резервными копиями iPhone, iPod Touch и iPad — iPhone Backup Extractor. Также как и iBackupBot, позволяет извлекать абсолютно все содержимое резервной копии, но к сожалению trial-версия сильно ограничена.
Для полноценного восстановления контактов и другого содержимого резервной копии бесплатной версии будет недостаточно. Trial-версия iPhone Backup Extractor позволяет выгрузить только 4 первых контакта из адресной книги.
- Скачайте, установите и запустите iPhone Backup Extractor. Программа автоматически откроет последнюю резервную копию их хранилища iTunes.

- Если резервная копия из которой вам необходимо извлечь контакт расположена в другом месте, в списке «Select backup» (Выберите резервную копию) выберите «Select another backup folder» (Выберите другую папку с резервной копией).

- В разделе «Available data» (Доступные данные) в списке напротив «Contacts» (Контакты) щелкните на надписи «Extract количество контактов» (Извлечь) и выберите место куда сохранить извлеченные контакты.

- Программа сохранит все контакты из резервной копии в указанном месте в общий файл vcf, общий файл csv и в отдельные файлы для каждого контакта в формате vcf.
- Если вы хотите экспортировать все записи только в один определенный формат в главном меню «Extract» (Извлечь) выберите один из пунктов: Contacts as VCards (Контакты в отдельные vcf-файлы), Contacts as VCard (Контакты в один vcf-файл), Contacts as CSV (Контакты в CSV-файл). Последний можно загрузить в Диспетчер контактов в Gmail и оттуда их .

Как видите, способов восстановления удаленных контактов достаточно, чтобы снизить вероятность необратимой потери телефонной книги в айфоне до минимума.
Как защитить контакты от безвозвратного удаления с iPhone?
- Регулярно синхронизируйте и создавайте резервные копии iOS-устройств на компьютере через iTunes. Это позволит поддерживать телефонную книгу хранящуюся на компьютере в актуальном состоянии.
- Храните несколько резервных копий различной давности для каждого устройства. Это даст возможность восстанавливать контакты которые были удалены давно и нуждаются в восстановлении.
- Включите синхронизацию вашего устройства с iCloud и в частности телефонной книги. Это позволит сохранять копию телефонной книги в облачном хранилище Apple.
Если описанные выше способы не помогли восстановить удаленный контакт, можете обратиться к друзьям или знакомым, у которых этот контакт может быть, уверен, они не откажут вам в помощи.
Если у вас возникли вопросы или проблемы с восстановлением удаленных контактов, пишите нам в комментариях, мы постараемся вам помочь.
