Скачайте и установите Xcode. Xcode - это среда разработки, в которой создаются все приложения для iPhone. Xcode можно бесплатно получить от Apple, но данная программа требует установленной OS X версии 10.8 или более поздней. Не существует официального способа запустить Xcode на Windows или Linux. Это означает, что если вы хотите разрабатывать приложение на iPhone, но у вас нет Мака, то сначала вам придется купить его.
- Чтобы разрабатывать приложения под iOS 8, вам понадобится Xcode 6.0.1 и iOS 8 SDK. И то, и другое можно получить от Apple. iOS 8 SDK содержит достаточно большое число новых API, которые позволят вам создавать все виды новых приложений, включая интеграцию с iCloud и Touch ID.
- Чтобы разрабатывать приложения под iOS 10, вам понадобится iOS 10 SDK, доступный на сайте Apple. В языке программирования Swift и в SDK в этой версии Xcode произошли значительные изменения. Хорошая новость заключается в том, что после этой версии в Swift будет еще больше кодовых изменений.
Установите хороший текстовый редактор. Хотя вы можете все делать в Xcode, вы скоро поймете, что работать с кодом больших размеров гораздо проще, если у вас есть отдельный текстовый редактор, специализирующийся на программировании. Два самых популярных варианта - это TextMate и JEdit.
Установите векторную графическую программу. Если вы планируете создавать изображения и дизайны для своего приложения, вам понадобится программа создания векторной графики. Векторная графика может масштабироваться без потери качества, что важно для любого хорошо выглядящего приложения. Популярные векторные программы это CorelDraw, Adobe Illustrator, Xara Designer и Inkscape. Хорошая свободная программа редактирования графики это DrawBerry. Она не так мощна, как профессиональные программы, но хороша для начинающих, либо для тех, кто не хочет платить за что-то, что он будет использовать всего один раз.
Изучите Objective-C. Objective-C это язык программирования, который используется для создания функциональности в приложениях iPhone. Он обрабатывает данные и работает с объектами. Objective-C произошел из семейства языков C, и он является объектно-ориентированным языком. Если вы уже понимаете C или Java, вам будет достаточно просто изучить Objective-C.
- Теперь можно использовать язык Swift, правопреемник Objective-C. У Swift более простой синтаксис и он более современен.
- Хотя можно построить базовое приложение без знания Objective-C, но вы не сможете выполнить какие-нибудь расширенные функции без необходимости программирования. Без Objective-C все, что вы можете, - это двигаться взад и вперед по экранам.
- В Интернете существует множество учебников, кроме того множество информации можно найти в различных книгах по Objective-C. Если вы хотите серьезно заняться разработкой приложений под iPhone, вам будут полезны некоторые из этих источников.
- Некоторые из самых популярных онлайн-сообществ по Objective-C включают форумы разработчиков Apple, группа Google iPhoneSDK и StackOverflow.
Рассмотрите вариант аутсорсинговой разработки. Если у вас нет никакого желания изучать Objective-C, либо у вас нет художественной жилки, существует большое число фрилансеров и команд разработчиков, которые могут выполнить различные части проекта за вас. Аутсорсинг вашей разработки - сложный процесс, но он спасет вас от многих проблем, если вы не программист. Удостоверьтесь, что все, кто будет работать, заключат соглашение о неразглашении, и что вы договорились об оплате перед началом работы.
- Upwork (объединение бывших oDesk и Elance) - самая популярная биржа фрилансеров в Интернете, где можно найти сотни разработчиков и художников любого уровня.
Создайте аккаунт разработчика. Чтобы распространять ваше приложение в App Store или дать его другим для тестирования, вам необходимо зарегистрироваться, чтобы получить аккаунт разработчика Apple. Аккаунт стоит $99 в год, и для его создания потребуется ввести информацию о налогах и банковскую информацию.
- Вы можете создать ваш аккаунт на сайте iOS Dev Center.
Скачайте несколько тестовых приложений. Как только вы зарегистрировали аккаунт разработчика, у вас появляется доступ к ресурсам разработки Apple. Эти ресурсы включают множество проектов для примера, которые могут дать вам колоссальный объем информации о том, как разрабатываются приложения. Найдите пример, как-то связанный с тем типом приложения, который вы хотите создать, и попрактикуйтесь с ним в Xcode.
Часть 2
Планируем приложение-
Определите концепцию. Прежде чем вы откроете Xcode в первый раз, у вас должен быть хорошо продуманный план вашего приложения и его возможностей. Сюда можно отнести документ по дизайну, который отражает всю функциональность приложения, наброски пользовательского интерфейса и переход между экранами, базовая идея о типах систем, которые нужно будет реализовать.
- Попробуйте при разработке приложения придерживаться документа по дизайну настолько, насколько это возможно. Это поможет сфокусироваться на необходимых вам возможностях.
- Попробуйте нарисовать хотя бы один эскиз для каждого экрана в вашем приложении.
-
Определите целевую аудиторию. Аудитория вашего приложения очень зависит от того, как выглядит приложение, и от его функциональности. Например, у приложения со списком дел будет совсем не такая целевая аудитория, чем у игры-стрелялки. Это вам поможет.
Подумайте, для чего нужно приложение. Если ваше приложение это какая-либо утилита, она должна предлагать решение проблемы, которое ранее никто не предлагал, либо вам нужно предложить лучшее решение, чем предлагали до этого. Если ваше приложение - игра, то у нее должна быть уникальная особенность (или особенности), которая позволит отделить ее от других игр, и привлечь конкретных игроков.
Изучите содержание. Ваш интерфейс пользователя будет определяться типом содержимого, которое вы будете показывать пользователям вашего приложения. Например, если ваше приложение работает с фотографиями, вы захотите, чтобы интерфейс пользователя позволял просматривать фотографии и переходить между ними так просто, как это возможно.
Попрактикуйтесь в создании хорошего UI. Интерфейс пользователя никогда не должен мешать пользователю. Это означает, что опции должны быть ясно видны, а пользователь никогда не должен задаваться вопросом, что делает какая-либо кнопка. Если вы используете иконки, они должны четко отображать свою функцию. Навигация по приложению должна быть гибкой и естественной.
- Разработка пользовательского интерфейса является как формой искусства, так и наукой. Скорее всего вы будете постоянно пересматривать свой дизайн по мере развития проекта.
Часть 3
Создание приложения-
Создайте новый проект в Xcode. Откройте Xcode и начните новый проект из меню Файл. Выберите "Application" (приложение) под заголовком "iOS" в левой части окна. В разделе шаблонов выберите "Empty Application" (пустое приложение).
- Существует множество готовых шаблонов, и все созданы для различных задач. Начните с пустого шаблона, пока вы не разберетесь в процессе разработки. Вы сможете попробовать один из более сложных шаблонов, как только вы разберетесь, как тут все работает.
- Вам необходимо указать имя продукта, идентификатор вашей компании и префикс класса. Если у вас еще нет идентификатора компании от Apple, введите com.example . В качестве префикса класса введите XYZ .
- Выберите "iPhone" из меню устройств.
-
Создайте Storyboard. Storyboard это визуальное представление всех экранов в вашем приложении. Он отображает содержимое каждого экрана, а также переходы между ними. Инструмент Storyboard поможет вам в разработке вашего приложения.
- Выберите File → New → File.
- Под заголовком iOS выберите "User Interface" (интерфейс пользователя).
- Выберите Storyboard и нажмите Далее.
- Выберите iPhone из меню устройств, и затем назовите файл "Main". Удостоверьтесь, что вы сохранили его там же, где и ваш проект.
-
Назначьте Storyboard вашему проекту. Как только вы создали Storyboard, вам нужно назначить его как основной интерфейс вашего приложения. Тогда данный Storyboard будет загружен при запуске приложения. Если вы не назначите storyboard, при старте приложения ничего не произойдет.
- Нажмите на имя вашего проекта в дереве навигации слева.
- Найдите заголовок Targets (цели) в основном окне. Выберите ваш проект из списка Targets.
- Найдите раздел Deployment Info (информация о развертывании) во вкладке General (общее).
- Введите Main.storyboard в текстовое поле "Main Interface" (основной интерфейс).
-
Добавьте свой первый экран, используя контроллер вида. Контроллеры вида определяют, как содержимое будет просматриваться пользователем. Существует множество заранее созданных контроллеров вида, включая стандартные виды и таблицы. Вы будете добавлять контроллеры вида к вашей storyboard, что скажет вашему приложению, как нужно отображать содержимое пользователю.
- Выберите ваш файл "Main.storyboard" в меню навигации по проекту. Вы увидите, что в окне Interface Builder (построитель интерфейса) появится пустой холст.
- Найдите Object Library (библиотеку объектов). Она расположена внизу правой части, и ее можно выбрать, нажав на кнопку с маленьким кубом. При этом загрузится список объектов, которые можно добавить на ваш холст.
- Нажмите и потяните объект "View Controller" (контроллер вида) на ваш холст. На вашем холсте появится первый экран.
- Ваша первая "Сцена" закончена. При запуске приложения контроллер вида загрузит ваш первый экран.
-
Добавьте объекты интерфейса на ваш первый экран. Как только вы определили контроллер вида, вы можете начать размещать на экране необходимые вам объекты интерфейса, такие как метки, текстовые поля ввода и кнопки. Все объекты интерфейса можно найти в списке Objects Library (библиотеки объектов), которую можно найти внутри объекта View Controller (контроллер вида).
- Выбирайте и переносите объекты из списка, и добавляйте их к вашему экрану.
- Большинство объектов допускают изменение размера путем нажатия на границе объекта, и ее перемещения. При изменении размера, на экране появятся направляющие, так что вы можете удостовериться, что все выглядит правильно.
-
Измените добавленные вами объекты. Вы можете изменять свойства каждого объекта, что позволит вам создать индивидуальный и интуитивный интерфейс. Например, вы можете добавить замещающий текст к текстовому полю ввода, который подскажет пользователю, что ему следует ввести.
- Выберите объект, который хотите изменить, и нажмите на кнопку "Attributes Inspector" (инспектор атрибутов) вверху правой части. Кнопка немного похожа на щит.
- Измените объект так, как вам нравится. Вы можете изменить стиль шрифта, размер шрифта, цвет текста, выравнивание, фоновые изображения, замещающий текст, стиль границы, и многое другое.
- Существующие опции будут изменяться, в зависимости от того, какой объект вы изменяете.
-
Добавьте еще экранов. По мере того, как ваш проект разрастается, скорее всего вы захотите добавить еще экранов, чтобы отобразить все необходимое для приложения содержимое. Например, если вы делаете приложение со списком дел, вам понадобится по меньшей мере два экрана: один для ввода дела, а второй для просмотра списка.
- Дополнительные экраны можно добавить, переместив и отпустив контроллер вида на пустую часть холста. Если вы не можете найти пустого участка, чтобы отпустить мышь, нажмите на кнопку "zoom out" (уменьшить масштаб), пока пустые области не появятся. Удостоверьтесь, что вы опустили контроллер вида на холст, а не на существующий экран.
- Вы можете изменить начальный экран, выбрав контроллер вида, который необходимо сделать ведущим в окне проекта. Нажмите кнопку Attribute Inspector (инспектор атрибутов) и отметьте галочку "Is Initial View Controller" (ведущий контроллер вида). Например, если вы делаете список дел, вы захотите, чтобы сам список был первым, что увидит пользователь при запуске приложения.
-
Добавьте панель навигации. Теперь у вас есть два экрана в приложении, и пришло время сделать так, чтобы пользователь мог перемещаться между ними взад и вперед. Вы можете этого достичь с использованием Navigation Controller (контроллер навигации), который является специализированной версией View Controller (контроллер вида). Данный контроллер добавляет панель навигации в верхнюю часть вашего приложения, и позволяет пользователю перемещаться взад и вперед между экранами.
- Контроллер навигации должен быть добавлен к вашему начальному виду, чтобы он мог контролировать все последующие экраны.
- Выберите начальный вид в окне проекта.
- Выберите Editor → Embed In → Navigation Controller.
- Вы должны увидеть, что вверху экрана, на который вы добавили контроллер, появилась серая панель навигации.
-
Добавьте функциональности данной панели навигации. Теперь, когда вы вставили панель навигации, вы можете начать добавлять к ней инструменты навигации. Это позволит пользователю перемещаться между экранами взад и вперед.
- Добавьте к панели навигации заголовок. Нажмите на Navigation Item под контроллером вида, к которому вы его назначили. Откройте Attribute Inspector (инспектор атрибутов) и введите заголовок текущего экрана в поле Title.
- Добавьте кнопку навигации. Откройте Objects library (библиотеку объектов), если она еще не открыта, и найдите там Bar Button. Выберите ее, и перенесите на панель навигации. Обычно кнопки, которые передвигают вас "вперед" по приложению, размещаются справа, а кнопки, перемещающие вас "назад" - слева.
- Дайте кнопкам свойства. Кнопки можно настроить с помощью специальных свойств, которые позволяют им легко адаптироваться к различным условиям. Например, если вы создаете список дел, вам может понадобиться кнопка "Добавить", чтобы создать новую запись. Выберите кнопку и откройте Attribute Inspector (инспектор атрибутов). Найдите меню Identifier (идентификатор) и выберите "Добавить". Кнопка изменится на логотип "+".
-
Свяжите вашу новую кнопку с существующим экраном. Чтобы ваша кнопка функционировала, вам нужно соединить ее с другим экраном. В нашем примере со списком дел, кнопка будет располагаться в общем списке, и ее нужно связать с экраном ввода дела. Чтобы связать кнопку, зажмите кнопку Control , и перетащите кнопку на второй экран.
- Когда вы отпускаете кнопку мыши, появится меню Action Segue со списком опций. Выберите "Push", чтобы использовать перемещение между экранами. Вы также можете выбрать "Modal", что откроет экран как полностью самостоятельный, без последовательности экранов.
- Если вы используете Push, на ваш второй экран автоматически будет добавлена панель навигации, а также кнопка "назад". Если вы выберете modal, вам нужно будет вручную вставить вторую панель навигации, а также добавить кнопки "Отмена" и "Готово" (в приложении со списком дел; в вашем приложении будут другие кнопки, в зависимости от нужд вашего приложения).
- Кнопки "Отмена" и "Готово" можно создать тем же способом, которым вы создали кнопку "Добавить". Просто выберите "Отмена" и "Готово" из меню Identifier в Attribute Inspector.
-
Используйте возможности обработки данных. До этого момента можно было создать базовый интерфейс без необходимости писать код. Если вы хотите добавить более глубокую функциональность, такую как хранение данных, обработку ввода пользователя, вам нужно погрузиться в написание кода. Написание кода находится за рамками данной статьи, но в Интернете существует большое число учебников по Objective-C.
- Вы можете использовать прототип интерфейса с навигацией при найме разработчика. Если у вас есть рабочий интерфейс, то гораздо проще объяснить, что вам нужно от программы.
Часть 4
Тестирование приложения-
Запустите iOS Simulator. XCode поставляется со встроенным эмулятором iOS, который позволяет вам протестировать свое приложение на некотором наборе эмулируемых устройств с iOS. Чтобы запустить эмулятор, выберите из меню в верхней части окна XCode пункт "Simulator и Debug", а затем выберите устройство, на котором вы хотите протестировать.
Соберите приложение. Нажмите на кнопку Build, которая выглядит как обычная кнопка Play, чтобы скомпилировать и запустить приложение. Сборка приложения может занять несколько минут. На панели вы можете наблюдать за прогрессом. Как только процесс сборки будет завершен, откроется iOS Simulator, и вы можете начинать тестировать свое приложение.
Проверьте приложение на своем собственном iPhone. Перед распространением своего приложения для тестирования вы можете протестировать его на своем собственном устройстве (если у вас оно есть). Сначала подключите устройство к компьютеру по USB. Если откроется iTunes, закройте его. Выберите из выпадающего списка "Device and Debug", а затем нажмите на кнопку Build. После нескольких секунд приложение должно запуститься на iPhone. Проверьте всю функциональность, прежде чем закрыть приложение.
Займитесь отладкой. Если приложение "упало", нужно определить, что случилось и почему. Причин может быть бесконечно много. Открывайте отладочную консоль и читайте сообщения об ошибках. Чаще всего они будут не особо понятными. Если вы не поняли ошибку, попытайтесь поискать сообщения об ошибках в Google. Существует вероятность, что вы сможете наткнуться на сообщение, оставленное на форуме разработчиков Apple, где какой-либо разработчик уже ответил на вопрос.
- Отладка приложения - это долгий и нудный процесс. Если вы не сдадитесь и упорно будете продолжать, со временем у вас будет получаться все лучше. Вы начнете распознавать ошибки, быстро их находить и даже иногда их ожидать. Частая ошибка состоит в освобождении памяти объекта более одного раза. Другая частая ошибка - если вы забудете выделить память и инициализировать объект перед тем, как попытаетесь что-то к нему добавить или присвоить. С каждым приложением у вас будет становиться все меньше и меньше ошибок.
-
Проверьте использование памяти. В iPhone памяти немного. Каждый раз, выделив память для объекта, ее нужно будет освобождать по завершению работы с ним. Существуют такие инструменты, как iPhone SDK, который среди прочего может применяться для просмотра и анализа использования памяти.
- С выбранным Device and Debug, выберите Run → Run with Performance Tool → Leaks. Это запустит Инструменты и, вместе с этим, приложение на вашем устройстве. Теперь начните пользоваться приложением так, как пользуетесь обычно. Временами оно будет немного подтормаживать, так как программа записывает и анализирует использование памяти. Все источники утечек будут отображаться в нижней части экрана.
- Двойное нажатие на каком-либо объекте откроет вам соответствующий код, а нажатие по маленькой стрелочке в столбце Адрес откроет историю проблемы с памятью. Иногда место, где обнаружена утечка, - это совсем не то место, откуда она пошла.
- Если вы в тупике, попробуйте действовать методом исключения. Закомментируйте что-нибудь, осторожно пропустив некоторую область кода, а затем запустите его. Иногда вы сможете сузить область поиска, и затем, возможно, найти нужную строку. Когда вы знаете, где находится ошибка, вы можете ее исправить или переписать. Помните, использование Google может дать вам прямые ссылки на форумы Apple или на документацию, описывающую ваш случай.
- Заполните форму с описанием приложения, ключевыми словами, сайтом поддержки, категорией, адресом электронной почты для контактов, авторскими правами, и т.д.
- Заполните формы Права и Цены.
- Ваши картинки в iTunes должны быть готовы. Вам понадобится большая иконка 512х512, а также несколько скриншотов вашего приложения. Скриншоты можно получить из симулятора iPhone, используя ⌘ Command + ⇧ Shift + 4 , и перетаскиванием. Проверьте, что они размером 320х480 для iPhone. Скриншоты это очень важная часть маркетинга вашего приложения, так что удостоверьтесь, что они отображают самые важные части.
Загрузите свое приложение. Нажмите на "Ready to Upload Binary", и вы перейдете на экран, в котором вам предложат загрузить Application Uploader tool. Скачайте его и нажмите Готово.
- Установите Application Uploader tool и запустите его. В первый раз он попросит вас ввести ваши авторизационные данные iTunes.
- Application Uploader tool проверит ваш аккаунт iTunes Connect, и найдет все приложения, для которых можно загрузить бинарный файл. Выберите необходимое, выберите zip-файл, который вы создали ранее, и загрузите его. Загрузчик проверит некоторые свои вещи, и укажет на ошибки, если найдет что-то неверное. Это может быть номер версии, отсутствующие иконки, и т.д. Если все замечательно, загрузите zip и все будет окончено.
Ждите проверки. Вам нечего делать, кроме как ожидать окончания процесса проверки. Apple уведомит вас через несколько дней или недель по электронной почте, если состояние вашего приложения сменится на "In review" (проверяется). Когда приложение переходит в данную стадию, дальнейшее происходит очень быстро. Если приложение не пройдет через начальный набор тестов, вы в тот же день получите электронное письмо с отказом, рассказывающим, почему приложение отвергли. Также, в письме будут рекомендации Apple по его починке. Если ваше приложение прошло проверку, Apple пошлет вам электронное письмо, сообщающее о том, что ваше приложение готово к продаже. Теперь ваше приложение появится в магазине приложений iTunes.
Попробуйте протестировать приложение на стольких i-девайсах, сколько сможете найти. Еще лучше, если на них установлены различные версии iOS.
Предупреждения
- iPhone SDK постоянно меняется, и устройства тоже. Если произошло обновление SDK во время работы над проектом, прочитайте, что появилось нового перед тем, как использовать новый SDK. На данном этапе этого делать не обязательно, если только Apple не сказала, что все новые загрузки должны быть скомпилированы новой версией SDK. Если вы обновитесь, некоторые используемые вами методы могут стать устаревшими. Хотя, скорее всего, это приведет максимум к предупреждению во время компиляции, лучше перестраховаться.
- Когда вы достигнете успеха и ваше приложение появится в App Store, не злитесь на тех, кто оставит вашему приложению плохой отзыв. Некоторые оставляют полезные отзывы, а некоторым просто нравится быть грубыми.
- Никто не гарантирует вам большого количества загрузок или продаж, но не стоит расстраиваться.
- Разработка приложений - штука увлекательная; вы не сможете остановиться.
Давайте, для начала, разберемся с актуальностью разработки под Apple устройства в целом. Ведь на сегодняшний день в App Store находится более 2 миллионов приложений.
Каждое приложение и его обновление должно проходить через строгую модерацию. Все приложения в магазине обновляются с периодичностью в 1 месяц.Каждый уважающий себя разработчик хочет сделать максимально качественное приложение с красивыми анимациями, хорошо проработанным пользовательским интерфейсом и максимальной производительностью.
Разработка приложений для iOS, либо как полюбить Apple еще сильнее
Заработная плата iOS разработчиков варьируется от 60 000 до 250 000 рублей. Актуальность разработки под iOS неоспорима.
В рамках этой статьи мы создадим приложение, где выведем сообщение “Hello World” на главном экране и не напишем ни строчки кода.
Давайте разберемся, что нам потребуется, для того, чтобы разработать самое примитивное iOS приложение:
- Устройство с MacOS на борту
- Скачанный Xcode
Голова нам, как видите, не потребуется. Да, компания Apple приложила максимум усилий, чтобы как можно сильнее упростить процесс и сократить время разработки мобильных приложений под их платформы, такие как: iOS, tvOS, macOS, watchOS. Также Apple представила в 2014 году язык программирования Swift, который очень прост для начинающих разработчиков и очень функциональный для профессионалов. Если вы сможете создать приложение для одной платформы Apple, к примеру для iOS, то вам не составит труда создать приложение и под другие платформы. Все унифицировано до такой степени, что вы можете использовать чуть ли не один и тот же код, запуская его на разных типах устройств.
Поехали!
СОЗДАНИЕ ПРОЕКТА
И так, как говорилось ранее, нам потребуется компьютер Apple , и установленное приложение Xcode , которое находится в App Store в свободном доступе.
Давайте разберемся, что такое Xcode
и зачем он нам нужен.
Xcode
— это программная среда разработки, которая включает в себя: редактор кода, редактор графических интерфейсов, систему контроля версий и инструменты для отладки и выкладки, написанных нами приложений. Одним словом, это программа, в которой ведется 90% всех взаимодействий в разработке приложений под семейство операционных систем Apple
.
И так, запустив программную среду разработки мы видим приветственное окно, где мы можем открыть, создать или клонировать проект. Нам нужно создать новый, нажав на “Create a new Xcode project” . Да, весь интерфейс Xcode на английском языке, поэтому советую запастись англо-русским словарем.
Следующим шагом мы видим данное окно:

где нам предлагают выбрать платформу и тип приложения. Нам нужно программное обеспечение iOS (в верхней части диалогового окна) и Single View App. Любые приложения начинаются с Single View, а потом разрастаются до 50 View App.
Следующим шагом нам требуется ввести название проекта, организацию, в которой мы его разрабатываем, выбрать язык и включить/отключить дополнительные функции.

Давайте по-порядку:

Заполнив информацию, нажимаем Next , и выбираем местонахождение проекта на нашем компьютере и жмем Create
ОБЗОР СРЕДЫ РАЗРАБОТКИ
У нас открывается наше основное рабочее пространство и давайте разберемся, что у нас тут есть. Разделим все приложение на несколько частей: вверху, слева, справа, внизу и посередине.

В верхней части рабочего пространства вы видим кнопки запуска или остановки приложения, поле настройки запуска, которое состоит из двух частей: что запускаем, на чем запускаем.
Также мы видим строку состояния, в которой можно наблюдать текущую задачу, которую выполняет среда разработки, правее мы можем увидеть настройки вида редактора: стандартный редактор , редактор с ассистентом и просмотр изменений в системе контроля версий, а также есть кнопки, чтобы показать/скрыть части среды, которые мы будем рассматривать далее: снизу (отладочная информация) , справа (навигация) и слева (утилиты)
Слева мы видим несколько кнопок, которые будут переключать функционал левой панели, а именно:
- Навигация по файлам и папкам
- Система контроля версий
- Иерархия классов в проекте
- Поиск по проекту
- Уведомления о предупреждениях и ошибках при сборке
- Автоматизированные тесты
- Отладка
- Точки останова
- Логи сборок
Справа у нас есть две части: верхняя и нижняя . Вся правая панель зовется утилитами. В верхней части мы увидим настройки выбранного файла и/или элемента пользовательского интерфейса. В нижней части утилит, мы видим элементы пользовательского интерфейса, которые мы можем использовать.
В нижней части программной среды разработки мы можем увидеть отладочную информацию, логи приложения и другую полезную информацию, чтобы проверить правильную работу приложения. Открыть нижнюю часть, можно с помощью предпоследней кнопки в верхней части приложения, а также при запуске данная панель открывается автоматически.
И в основной (центральной) части среды мы можем наблюдать редактор, в котором пишется код и ведется работа над пользовательским интерфейсом приложения.
И в основной (центральной) части среды мы можем наблюдать редактор, в котором пишется код и ведется работа над пользовательским интерфейсом приложения.
- Identity
- Display Name — имя приложения, которое будет выводиться на домашнем экране устройства
- Bundle ID — Уникальный идентификатор, который будет использоваться в App Store
- Version -текущая версия проекта, которая ведется используя семантическое версионирование
- Build — Номер сборки, который стоит увеличивать на единицу с каждой установкой приложения на устройство
- Signing
- Automatically manage signing — автоматическое управление подписью приложения
- Team — наименование вашей команды
- Provisioning profile — профиль, для подписи приложения
- Signing Certificate — сертификат, который позволяет подписывать приложение в Apple
- Deployment Info
- Deployment Target — минимальная версия iOS, на которую может быть установлено приложение
- Devices
— Типы устройств
- iPhone
- Универсальное
- Main Interface — Storyboard файл, с которого будет начинаться приложение после
- Device Orientation
— Возможные ориентации устройства при работе с приложением
- Портретное
- Вверх ногами
- Альбомный против часовой
- Альбомный по часовой
- Status Bar Style
— Цвет статус бара (верхняя панель информации со временем, оператором и батареей)
- Светлый
- Темный
- Скрыть
- App Icons and Launch Images
- App Icons Source — иконка приложения
- Launch Screen File — экран, который показывается пока приложение запускается
Остальные пункты нам пока не потребуются.
Теперь, когда мы разобрались с тем, из чего состоит наша среда разработки, можно приступить к созданию нашего “Hello World” приложения.
Если вас интересуют готовые шаблоны, то стоит обратить внимание на наш обзор онлайн-конструкторов , с помощью которых, вы сможете сами разработать приложение для телефона или планшета.
СОЗДАНИЕ ПРИЛОЖЕНИЯ
Первым делом, нам нужно найти файл интерфейса, который называется Main.storyboard . Его можно найти слева в панели навигации.Открыв файл, мы видим экран приложения. Теперь нам нужно перетащить элемент под названием Label
на этот экран. Этот элемент находится слева внизу.  Перетаскиваем его на экран в любое место. Затем в панели утилит, ищем поле, в котором написано “Label”
.
Перетаскиваем его на экран в любое место. Затем в панели утилит, ищем поле, в котором написано “Label”
.  И изменяем Label
на Hello World
. После этого, мы увидим, что наш элемент на экране не показывает полностью нашего текста, который мы вписали, так как у него был текст изначально меньше, и он принял его размеры.
И изменяем Label
на Hello World
. После этого, мы увидим, что наш элемент на экране не показывает полностью нашего текста, который мы вписали, так как у него был текст изначально меньше, и он принял его размеры.  Заставим данный элемент зафиксироваться по-центру экрана и принять правильную форму, чтобы наш текст полностью отобразился. Для этого, нам нужно найти вторую кнопки внизу слева, которая называется Align
и нажимаем на нее.
Заставим данный элемент зафиксироваться по-центру экрана и принять правильную форму, чтобы наш текст полностью отобразился. Для этого, нам нужно найти вторую кнопки внизу слева, которая называется Align
и нажимаем на нее. 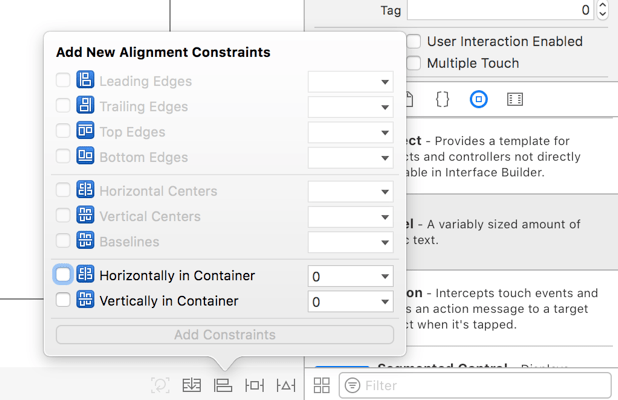
Здесь мы видим некоторые параметры расположения нашего элемента. Нам требуются два последних параметра. Активируем их и нажимаем “Add 2 Constraints”.
После этого, мы можем наблюдать, как наш элемент зафиксировался посередине экрана и принял форму, в которой отображается наш текст полностью. 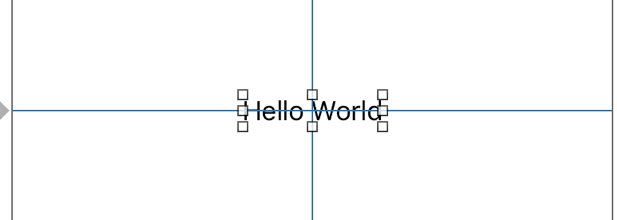
СБОРКА И ЗАПУСК
Теперь, нам нужно запустить наше приложение на устройстве, и посмотреть, все ли верно будет отображаться. Для этого, мы нажимаем вверху на выбор назначения запуска приложения и видим выпадающий список: В этом списке мы видим устройства и симуляторы устройств, на которых мы можем запустить наше приложение. Выбираем любое и жмем Run
. Начнется сборка приложения и Xcode покажет нам задачи, которые он выполняет в данный момент времени:
В этом списке мы видим устройства и симуляторы устройств, на которых мы можем запустить наше приложение. Выбираем любое и жмем Run
. Начнется сборка приложения и Xcode покажет нам задачи, которые он выполняет в данный момент времени: После успешной сборки проекта, мы увидим, что Xcode перейдет в режим ожидания запуска приложения и появится окно симулятора, которое будет загружаться. После того, как симулятор загрузится, мы сможем наблюдать наше приложение на устройстве

Люди приходят к нам в компанию, чтобы воплотить в жизнь свою идею и автоматизировать бизнес-процессы. Мы предоставляем бесплатную консультацию у аналитика InfoShell и доработку идейной составляющей проекта.
Идея и консультация
Почти всегда идея, с которой клиенты приходят к нам, требует аналитики и доработки. Эта работа необходима, чтобы на старте четко понимать, что мы имеем и в каком направлении двигаться, а также, чтобы продумать стратегию создания лучшего продукта.
На этом этапе мы проводим аналитику рынка приложений/веб-сервисов по выбранной тематике, выявляем лидеров и находим примеры плохой реализации, определяем критерии их успеха или провала. Мы изучаем продукты конкурентов с точки зрения интерфейсных решений, ориентирования на конечного пользователя, выполнения сервисом своих целей и задач и выявляем их преимущества и недостатки.
Полученные знания проецируем на будущее приложение, формируем представление о конечном продукте, о пользователях и их целях, и в результате получаем видение будущего проекта, зафиксированное в документе - project vision.
После консультации с нашим специалистом у Вас появится точное понимание, как сделать так чтобы проект выстрелил.
Приступаем к работе!

Оценку проекта производит команда разработчиков. После чего клиент получает предварительное коммерческое предложение.
После составления project vision проекта наша команда разработчиков оценивает примерные трудозатраты на реализацию продукта. Исходя из поставленных задач и технологических ограничений, составляется оценка количества часов, необходимых на создание вашего продукта.
На основе полученной оценки формируется предварительное коммерческое предложение, в которое входит описание похожих проектов, реализованных нашей компанией, состав команды разработчиков и профессиональный уровень каждого участника, стоимость всего проекта с разбиением на этапы.
На коммерческом предложении в дальнейшем будет основан договор.

Встреча с продукт-оунером, обсуждение деталей проекта. Команда разрабатывает бэклог на весь проект совместно с заказчиком. После утверждения бэклога, с заказчиком подписывается договор.
* продукт оунер – руководитель проекта
Ответственность за содержимое бэклога, его упорядочение и доступность всем членам проекта несет Product Owner. Он также ответственен за достижение максимальной ценности продукта и работы, выполняемой командой, поэтому непрерывно анализирует текущий ход работ над продуктом и ищет способы по улучшения его. Эту роль может исполнять как человек со стороны заказчика, так и сотрудник нашей компании.
**бэклог – список задач для команды разработчиков, которые полностью описывают проект
Документ представляет собой иерархическую структуру из пользовательских возможностей и технических требований, упорядоченных по очередности реализации, более важный функционал будет реализован раньше остальных. Каждому элементу Бэклога присваиваться описание, порядковый номер, оценка объема работы и ценность. Это позволяет просчитать окончательную стоимость продукта.
Договор в первую очередь обеспечивает полную прозрачность проводимых работ для заказчика и позволяет ему контролировать процесс от А до Я на каждом этапе. Все этапы прописываются отдельно, что позволяет производить оплату выполненной работы по факту сдачи.
Бэклог – гибкий документ, который позволяет Заказчику вносить даже серьезные изменения в продукт по ходу разработки, ведь большинство новаторских идей придумываются уже в ходе выполнения проекта. Дополнительный функционал оформляется в виде доп. соглашений к договору, в которых отмечается, сдвинет ли реализация вносимых изменений сроки завершения этапов проекта.

Договоренность с заказчиком о том, какие задачи будут выполнены на ближайшем спринте.
Сердцем Scrum* является Спринт** длительностью в одну или две недели, в течение которых создается потенциально готовая к выпуску и использованию часть продукта.
*Scrum – гибкая методология создания, по который мы ведем проекты
** Спринт-этап в рамках которого реализуется определенная часть проекта
Обычно длительность Спринта является постоянной на протяжении всего периода разработки. Следующий Спринт начинается сразу же по окончании предыдущего.
Спринт состоит из списка того, какие функции нужно разработать и гибкого плана, служащего ориентиром в работе по проекту. Ресурсом для планирования спринта является Бэклог Продукта.
Объем работ на предстоящий Спринт определяется во время планирования Спринта в ходе совместной работы всей команды.
При планировании Спринта команда отвечает на следующие вопросы.
Кто не мечтал создать свою игру для iPhone и iPad? Игровая индустрия сейчас развивается стремительными темпами, и желание попробовать себя в данном направлении вполне естественно. Многие боятся стать , поскольку считают, что дело это непростое, требующее предельной концентрации и богатого опыта. Однако начать свой путь к мечте можно и без навыков программирования.
Один из инструментов разработки двух- и трехмерных приложений и игр — игровой движок Unity. С его помощью создаются приложения как для Windows и OS X, так и для iOS, Android и . Кроме того, движок используют на приставках PlayStation 4, Xbox 360, Wii и других. Unity очень популярен среди таких разработчиков, как Blizzard, EA, Ubisoft, поскольку работа с движком довольно простая, интерфейс удобный и есть бесплатная версия. Редактор легко настраивать, он имеет несколько различных окон, что делает возможным отладку игры прямо в нем.
Сам проект в Unity поделен на уровни, которые также называются сценами — это отдельные файлы с игровыми мирами, содержащими свои наборы сценариев, объектов и настроек. Скрипты при этом взаимодействуют с объектами, которые содержат наборы определенных компонентов. А благодаря поддержке системы Level of Detail высокодетализированные модели заменяются на менее детализированные, если игрок находится на дальнем расстоянии.

Редактор Unity действительно многофункциональный: система наследования объектов, скрипты в виде отдельных компонентов, поддержка физики твердых тел и ткани. Знакомство с движком на двух уровнях, включая интерфейс, создание скриптов, разработку ландшафта и создание мультиплеерной игры — это и многое другое предлагает сервиса GeekBrains.
Данная профессия имеет оценку сложности 2/5, при этом максимально востребована на современном рынке, а освоить разработку можно всего за полгода. Чтобы приступить к данному курсу, вам не нужны навыки программирования: главное — интерес и желание. При этом перспективы, как мы с вами убедились, впечатляющие — создание игр для iOS, Android, Xbox, PlayStation и других платформ. Средняя зарплата по Москве и МО для разработчика игр составляет 102 тысячи рублей в месяц. Опытные сотрудники запросто увеличивают этот показатель в пару-тройку раз.

Пусть к профессии «Разработчик игр» состоит из обучения C#, разбитого на два уровня, затем учеников ждут два уровня Unity, после чего они сразу приступают к командной разработке в компаниях и проектах. По итогам выпускник не просто получает резюме и сертификат о прохождении курса, но и имеет за плечами неплохое портфолио (в том числе создание мультиплеерных игр с помощью Unity 3D) и навыки командной разработки.

Уроки происходят онлайн, во время урока преподаватель объясняет материал, его действия ученики видят на экране, задают вопросы и обсуждают урок в чате. Как и в офлайне, они получают домашние задания, выполняют их, после этого проходят тестирование для закрепления пройденного материала. При помощи форума и опытных программистов можно обсуждать связанные с обучением темы.

Многие начинающие разработчики или люди, которые просто интересуются программированием, не знают, как можно легко и быстро создать приложение для iOS.
Мы разберем весь этот процесс пошагово, чтобы каждый мог прочесть данный материал и самостоятельно выполнить разработку.
Шаг первый. Придумайте идею и название
Конечно же, с самого начала необходимо придумать хорошую идею, которая могла бы пользоваться популярностью. Приложение должно быть простым, функциональным и нужным пользователям. Вот несколько советов, которые помогут вам найти отличную идею и воплотить ее в жизнь:
1 Зайдите в AppStore и посмотрите представленные там программы. Возможно, вам что-то придет в голову.
2 Также посмотрите на список своих приложений (установленных ). Вероятно, что не все из них нравятся вам и хотелось бы добавить к некоторым какую-то функцию. Это и будет идея для вашего творения!
3 Посмотрите на приложения своих друзей с той же целью .
Важно! В конце раздумий над идеей у вас должно быть четкое понимание того, какую функцию будет выполнять ваше приложение.
Что касается названия, то к этому вопросу также стоит отнестись очень серьезно. Для начала посмотрите на самые и их названия. Зайдите на apple.com/ru/itunes/ с этой целью. Обязательно посмотрите раздел бесплатных и платных.
Эксперты выделяют несколько советов относительно того, каким должно быть название, а конкретно:
- длина около 10 символов (не намного больше, можно меньше, но, опять же, не слишком);
- желательно английский язык (в интерфейсе, кстати, он тоже должен быть, чтобы расширить потребительскую аудиторию);
- два слова в названии;
- одно слово должно полностью отражать предназначение;
- второе слово должно быть описанием первого.
Шаг четвертый. Разработка концепции
На первом шаге вы уже приняли идею и название будущего приложения. Теперь стоит сделать то, что позволит вам приступить непосредственно к разработке. Речь идет о концепции. В этом понятие включается следующее:
- Целевая аудитория. Обязательно подумайте о том, кто будет вашим пользователем. Это может быть молодой, целеустремленный и знакомый с современными гаджетами молодой человек. С другой стороны, это может быть пожилой пользователь, который далек от технологий. От этого будут зависеть остальные две составляющие концепции.

- Функционал. Четко перечислите все функции, которые будет выполнять приложение.
- Дизайн. Набросайте, пусть даже на листок бумаги, то, как будет выглядеть приложение. Причем вы должны четко понимать, что будет собой представлять стартовый экран, какие на нем будут кнопки, и что будет на дополнительных страницах. Кроме того, добавьте кнопки согласно списку функций. Также разработайте дизайн всех кнопок.
Когда все наброски у вас есть, можно приступать к кодингу!
Шаг пятый. Кодинг
Вот теперь открывайте Xcode и выполняйте следующие этапы создания ПО на iOS:
1 На стартовом экране, в меню слева нажмите «Application» (откройте этот раздел) и выберете «Empty Application» . Нажмите «Next» . Дальше введите свои данные, а в поле идентификатора разработчика (дается Apple) укажите «example» , а в поле префикса класса укажите «XYZ» .

2 Дальше выберете «File» и в выпадающем списке «New» . Дальше последовательно нажмите «User Interface» , «Storyboard» и кнопку «Next» . В меню устройств выберете и в поле имени введите «Main» . Сохраните этот файл в ту же папку, что и основной проект. После этого в древе проекта (слева) появится файл Main.storyboard. Это, как вы уже могли понять, визуальное представление всех экранов вашей программы. В дальнейшем вы будете редактировать именно его.

3 Теперь нужно сделать так, чтобы при запуске приложения открывался именно тот экран, который вы создадите в Storyboard. Для этого в дереве папок слева последовательно выберете свой проект, «Targets» , «General» , «Deployment Info» . Затем возле надписи «Main Interface» выберете «Main» , как на рисунке 8, - именно так мы назвали наш экран на предыдущем этапе.

Рис. 9. Назначение созданного экрана главным в Storyboard
4 Теперь, собственно, нужно создать этот самый главный экран, который откроется первым при запуске. Для этого в дереве слева нажмите на «storyboard» один раз. В основном окне откроется пустое окно. Внизу справа нажмите на иконку в виде куба, это библиотека объектов, которые можно внести на экран. Теперь справа найдите «View Controller» и перетащите его курсором мыши на пустое поле. Появится объект прямоугольного вида. Собственно, туда можно добавлять и все элементы.

5 Теперь вы можете добавлять и другие объекты из библиотеки . Это могут быть текстовые поля, поля ввода и остальные элементы. Если нажать на них два раза, то появится возможность изменять их атрибуты и свойства. Собственно, таким же образом можно написать какой-то код для реакции на клик. Впрочем, если вы смотрели видеоуроки по Objective-C, то прекрасно знаете, какие элементы вам нужны и как их добавить.
6 Если вам потребуется добавить еще экран, то сделайте это таким же образом, как и раньше – переместите на пустое место объект «View Controller» . Дальше можно будет так же перемещать различные объекты на него.

7 Теперь нужно сделать так, чтобы пользователь мог перемещаться между этими экранами с помощью свайпа или же путем нажатия на соответствующую ссылку. Для этого существует объект под названием «Navigation Controller» . Переместите его на свой главный экран. Дальше нажмите на «Editor» , затем «Embed In» и на вышеупомянутый объект. Вверху главного экрана появится серая панель. Это и означает, что к нему добавлена так называемая панель навигации.
8 Чтобы добавить кнопку перемещения по экранам, существует объект «Bar Button» . Это кнопка, если сказать проще. Переместите ее на панель навигации и задайте соответствующие свойства.

Таким же образом добавьте и остальные объекты, а также задайте им нужные свойства. Сильно углубляться в том, как выполнить кодинг приложения, мы не будем, так как это весьма обширная тема. Тем более что если вы ознакомитесь с вышеуказанным материалом, то будете знать об этом необходимую информацию. Но вышеуказанные этапы кодинга являются стартом ваших дальнейших разработок.
