Зависание компьютера - это сбой операционной системы, в результате которого компьютер перестает реагировать на действия пользователя и откликаться на системные команды. Ниже перечислены основные признаки зависания компьютера:
- компьютер не реагирует на действия пользователя: невозможно открыть или закрыть окно программы либо перейти к другому окну по нажатию сочетания клавиш Alt и Tab. Указатель мыши перешел в режим «система занята» (принял вид песочных часов) и не выходит в обычный режим длительное время;
- курсор мыши замер на экране и не двигается при попытке пошевелить мышь, компьютер не реагирует на нажатие клавиш;
- при нажатии клавиши NumLock (она расположена в верхней части цифрового блока клавиш, справа от клавиш управления курсором) не загорается или не гаснет свето-диод индикатора состояния клавиши.
При зависании компьютера , в случае если он все еще продолжает реагировать на поступающие с клавиатуры команды, следует одновременно нажать клавиши Ctrl, Alt и Del. На экране появится окно специальной программы, которая называется Диспетчер задач
Для каждого приложения, запускаемого под управлением Microsoft Windows, операционная система создает собственную задачу, иными словами, отводит определенный объем оперативной памяти для выполнения этой программы и следит за работой загруженного в память приложения с ресурсами компьютера. Другими словами, можно сказать, что с точки зрения Windows каждая запущенная на исполнение программа является задачей. Если работающая программа неожиданно вызвала зависание компьютера, в большинстве случаев у вас нет необходимости прибегать к аварийной перезагрузке: вполне достаточно отыскать в памяти вызвавшую сбой задачу и снять ее, то есть принудительно прекратить ее дальнейшее выполнение. В окне программы Диспетчер задач содержится список всех запущенных в системе задач: в поле Задача отображается название задачи, в поле Состояние - ее текущее состояние (в Windows ХР для просмотра списка задач следует щелкнуть мышью на вкладке Задачи в верхней части окна Диспетчера задач). Нормальным статусом задачи является состояние Работает. Если задача «зависла» и не отвечает на системные запросы, ее состояние будет определено как Не отвечает. Чтобы снять одну из задач, выделите ее щелчком мыши в списке и нажмите на кнопку Снять задачу. Если после снятия задачи компьютер не возобновил работу в нормальном режиме, в Windows 98/Millennium Edition вы можете принудительно перезагрузить компьютер нажатием на кнопку Завершение работы.
Первое что необходимо сделать если постоянно зависает компьютер — выяснить причину возникновения этой проблемы. Конечно же, навскидку сделать это довольно сложно, но именно от причины зависания зависит способ решения этой проблемы.
Рассмотрим самые частые причины по которым компьютер может зависать. Также я расскажу что нужно делать в каждом конкретном случае чтобы решить проблему.
1. Ресурсоемкие программы или недостаточная мощность компьютера.
Для начала необходимо определить какая именно программа, из нескольких запущенных, вызывает зависание компьютера. Нажатием комбинации Ctrl+Alt+Del (альтернатива Ctrl+Shift+Esc) вызываем «Диспетчер задач». Здесь очень хорошо отражено как ведут себя все запущенные программы. Отметка «Работает» — говорит о нормальном течении процесса, а «Не отвечает» — о сбое в работе программы. Если так обозначена одна или две программы скорее всего причина постоянного зависания компьютера именно в них. Решение — дать команду «Снять задачу». В некоторых случаях компьютер не реагирует сразу, но не стоит торопиться, лучше подождать пару минут и затем повторить команду. Иногда, когда компьютер «не слушается», вы выбираете курсором мышки зависшую программу, нажимаете правую мышку, и в выпадающем меню выбираете пункт — перейти к процессам. У уже в процессах «убиваете» эту программу.
После того как зависшая программа будет закрыта, нужно определить для себя важность этой программы. Многие программы необходимы для работы или регулярного общения. Если такая программа вызывает постоянное зависание компьютера, нужно подобрать аналог, например программу от другого разработчика, вернуться к более ранней версии программу, или просто найти для выполнения данной задачи комплексное решение.
Помните: двойное нажатие комбинации Ctrl+Alt+Del перезагружает систему, а значит многие наработки (не сохраненные тексты) могут быть потеряны. Если компьютер не реагирует на команду «Снять задачу» нужно перегрузить компьютер при помощи команды «Завершение работы». В отличие от двойного нажатия Ctrl+Alt+Del эта команда работает более «мягко»: все нормально работающие приложения будут закрыты с сохранением данных и лишь потом компьютер перегрузится.
2. Перегрев компьютера.
Внутри компьютера часто скапливается много пыли, а это препятствует нормальному теплообмену и как следствие — компьютер перегревается и постоянно виснет. Если вы откроете крышку монитора и увидите что радиаторы покрыты «одеялом из пыли» — знайте, это главная причина почему зависает компьютер. Что можно сделать в этом случае? Дождаться восстановления более-менее нормальной работоспособности, сохранить все документы и выключить компьютер.
После этого нужно открыть корпус и осторожно почистить платы. Делать это можно при помощи самой мягкой щетки и пылесоса на малой скорости или просто смахнуть пыль мягкой щеткой. В любом случае эта операция должна проводиться как можно более осторожно. В дальнейшем для отслеживания изменений в температурном режиме можно использовать специальные программы, такие как SpeedFan или Everest – они сообщат если какая-то из частей системного блока на пороге перегрева. Если постоянно виснет компьютер и вы уверены, что причина именно в перегреве — стоит установить дополнительные вентиляторы.
Кстати иногда проблема с постоянным зависанием решается чисткой окислившихся контактов. Для этого можно использовать специальный раствор или сделать это обычной стирательной резинкой.
Стоит добавить, что перегрев — одна из самых простых причин зависания компьютера. Помню когда я купил свой первый компьютер, то сборщики забыли подключить питание к вентилятору обдувающему процессов. И естественно, компьютер у меня вырубался каждые пол часа, час.
3. Необходима дефрагментация.
Регулярная установка новых программ и интенсивная работа компьютера приводит к тому, что компьютер постоянно виснет. Что делать? Решение проблемы в этой ситуации очень простое – запускаем дефрагментацию. Для этого кликаем правой кнопкой мыши на значке «Диск С» (или другой диск с которым вы часто работаете) и в появившемся окне открываем опцию «Свойства». Вверху находим вкладку «Сервис» и открыв ее выбираем — «Дефрагментация диска». Когда эта операция будет выполнена, компьютер выдаст отчет. Если причина постоянных зависаний была в этом, сбои должны прекратиться. Дефрагментацию желательно проводить регулярно.
Стоит добавить, что, как правило, Дефрагментация несколько оптимизирует и ускоряет работу компьютера, но не устраняет причин его зависания.
4. Вирусы.
К сожалению, ни одни из существующих антивирусов не может гарантировать 100% защиты от программ-вредителей. Если постоянно виснет компьютер — первым делом необходимо проверить систему на вирусы. Обновляем базу установленного антивируса и выполняем стандартное сканирование. Если ничего не найдено, но проблема с зависанием не исчезла, то стоит установить антивирус другого разработчика, обновить его и повторно проверить на наличие вирусов Такой подход дает более четкую картину. Неплохие результаты дает сканирование программами Nod, Avast, Dr.Web CureIt и другими известными антивирусами.
Самые доступный способ лечения это:
1. Скачать Dr.Web CureIt.
2. Загрузить компьютер в безопасном режиме (при загрузке компьютера нужно нажать F8 и потом выбрать безопасный режим).
3. Провести полную проверку компьютера.
5. Проблемы с «железом» — поломка комплектующих.
Кроме описанных выше ситуаций постоянное зависание компьютера может вызывать неисправность одной из его составляющих. Навскидку сложно определить, что может сломаться и быть причиной регулярных сбоев. Но если, к примеру тормозит стрелка или курсор, то в первую очередь стоит проверить работоспособность мыши, если гаснет экран – состояние видеокарты. Кстати постоянные зависания вместе с частыми перезагрузками системы говорят о более серьезных поломках, например в жестком диске, оперативной памяти или в одной из системных плат. Решить эту проблему может лишь профессионал в сервисном центре.
Самое простое что можно сделать, это открыть крышку компьютера, если это не ноутбук, и просмотреть — крутятся ли все вентиляторы. Если какой-то вентилятор вышел из строя, например вентилятор на видео карте, значит видео карта будет перегреваться и тормозить компьютер.
В реальности причин возникновения проблемы когда постоянно виснет компьютер и нужно что-то делать, гораздо больше, но четко определить многие из них под силу только сотрудникам сервисного центра. Если описанные не решили проблему и компьютер продолжает зависать — нужно обратиться в специализированные сервис.
Видео.
Для того чтобы лучше разобраться в причинах зависания компьютера, можете просмотреть следующее видео.
У Вас, наверное, бывали ситуации, когда компьютер переставал реагировать на любые Ваши действия или реагировал чрезвычайно медленно?
Уверена, что бывали, также как и у всех, кто иногда проводит своё время за компьютером.
Наиболее частые причины тормозов:
1) Слишком большое количество установленных программ, многие из которых постоянно "висят" в памяти.
2)«Мусор» на жестком диске и в системном реестре.
3) Сильная фрагментация жесткого диска (маловероятно - но, если вы не делали уже пару-тройку лет...).
4) Нерациональная настройка Windows (включая , по умолчанию). Существует множество программ-"твикеров", которые позволят выжать из вашего компьютера максимум.
5) К серьезному замедлению работы могут привести и , значит надо проверить систему В БЕЗОПАСНОМ РЕЖИМЕ, качественной антивирусной программой со свежими базами вирусов (не забудьте обновить их через Интернет).
Существуют и другие причины "торможения", но определить их для неподготовленного пользователя гораздо сложнее.
Обычно программа перестаёт отвечать на действия пользователя, а курсор превращается в песочные часики. В этом случае в заголовке программы в скобках может быть написано “(Не отвечает)”. Все попытки закрыть программу на «крестик» ничего не дают, либо крестик нажать не удаётся.
Сразу делать перезагрузку компьютера нежелательно. Такие неприятные ситуации с "зависаниями" можно решить следующими способами:
В этой ситуации, прежде всего, следует попытаться выяснить, можно ли вернуть приложение в рабочее состояние, не применяя радикальных методов в виде принудительного закрытия.
1) Возможно, программа выполняет
какое либо действие
и в это время запросы пользователя не обрабатываются
, поэтому нужно немного подождать пока приложение автоматически
не вернется в нормальный режим
, но не больше 5-10 минут.
2) Иногда программа требует нажатия определенной кнопки в диалоговом окне
, но окно не отображается на экране
. Попробуйте переключиться в окно приложения
, нажав сочетание клавиш Alt+Tab и проверить так ли это.
3) Если приложение работает в полноэкранном режиме
и не реагирует
на кнопку
закрыть
, попробуйте переключиться в оконный режим
, а затем попытаться закрыть
его.
4) Если «крестиком» программу закрыть не удаётся, можно попробовать нажать «ALT + F4» . Эта комбинация клавиш закрывает активную программу. Или нажать на значок программы в левом верхнем углу и выбрать «Закрыть»
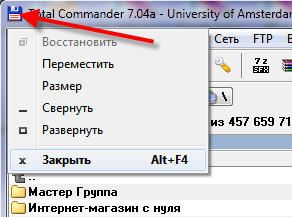
5) Ещё безобидный способ как можно закрыть зависшую программу, это нажать правой кнопкой по программе в панели задач и выбрать там «Закрыть программу»

6) Если, щелкнув по кнопке закрытия окна, приложение не будет отвечать на системные запросы , появится сообщение с вариантами выбора действий. Нажав кнопку "Закрыть программу" вы принудительно прекратите работу программы с потерей всех несохраненных данных . Ожидание отклика программы - продолжить работу приложения.

Принудительное завершение программы с помощью "Диспетчера задач".
Для вызова окна диспетчера задач нажмите сочетание клавиш Ctrl + Alt + Del (или CtrL+Shift+Esc для Windows 7) - нажмите на клавиатуре - клавишу CTRL, не отпуская её - клавишу ALT, и не отпуская предыдущие две - клавишу DEL (Delete). Таким образом вы должны одновременно удержать комбинацию клавиш Ctrl + Alt + Del. Не забудьте потом отпустить:о)
Появление диспетчера задач иногда приходится ждать некоторое время, так как зависшее приложение обычно отбирает почти все системные ресурсы .
Появится окно :(если у вас не Windows XP, как у меня, то рисунок будет не совсем таким, но смысл действий один и тот же)
В Windows XP или в Windows Vista, можно вызывать "Диспетчер задач”, щелкнув правой кнопкой по панели задач (панель внизу экрана), и выбрать в списке пункт “Диспетчер задач”(Task Manager).
Однако лучше запомнить комбинацию клавиш Ctrl + Alt + Del, т.к. часто при зависании компьютера мышь не двигается вообще.
В верхней части окна “Диспетчер задач
” Вы увидите пять вкладок:
"Приложения
"(Applications), "Процессы
"(Processes), "Быстродействие
"(Performance), "Сеть
"(Networking) и "Пользователи
"(Users).

Щелкаете по вкладке "Приложения", чтобы она открылась.
Во вкладке "Приложения " выберете из списка зависшую программу в столбце "Задача" . Рядом в столбце "Состояние" этой программы можно увидеть "Не отвечает".
Потом щелкаете по программе, которую вы хотите закрыть, чтобы она выделилась.
После этого нажимаете кнопку Снять задачу (End Task) внизу окна

Или, щёлкнув по зависшему приложению правой кнопкой мыши.,выбрать "Снять задачу" из выпадающего меню.
Далее, если приложение было зависшее, появиться окно, что программа не отвечает, и компьютер "переспросит" - нужно снимать задачу или отменить это действие. Нажимаем кнопку “Завершить сейчас ”(End Now), отключая задачу.
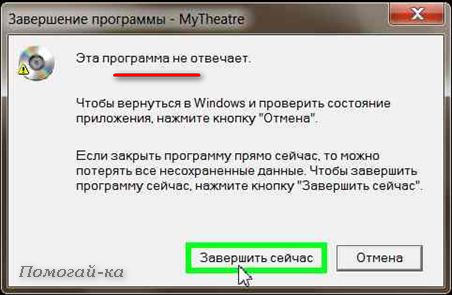
На этой вкладке вы можете завершить любое работающее в данный момент приложение (программу) и отключить все задачи, которые Вам не нужны в данный момент.
После этого, особенно если у Вас было серьёзное зависание, я бы советовала сделать перезагрузку компьютера. Для этого дважды нажмите комбинацию клавиш или пойдите сстандартно
Бывают случаи, когда программа не завершает работу, и Вы не можете зайти в «Пуск» для перезагрузки компьютера, т. е. единственное что Вы можете это зайти в «Диспетчер задач».
В верхней части окна "Диспетчер задач" есть меню, один из пунктов которого - "Завершение работы" (Shut down
).
Щёлкнув по нему, выбираем пункт и дожидаемся, пока система корректно перезапустится.
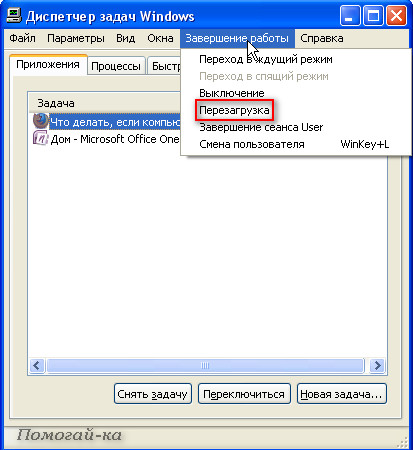
К сожалению «Снять задачу» на вкладке «Приложения» не всегда получается. Тогда вам придется завершить запустивший программу процесс на вкладке «Процессы». Только не вздумайте искать его там при помощи интуиции! Существует более простой способ: на уже знакомой вкладке «Приложения» щелкните по не отвечающей программе правой кнопкой мышки

и выберите пункт «Перейти к процессу» .
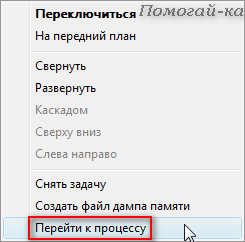
Диспетчер задач автоматически перебросит вас на вкладку «Процессы» и выделит процесс зависшей программы. Вам останется только щелкнуть по выделенному процессу правой кнопкой мышки и выбрать пункт «Завершить процесс».
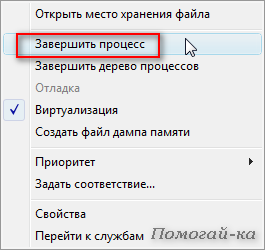
или нажать кнопку "Завершить процесс"
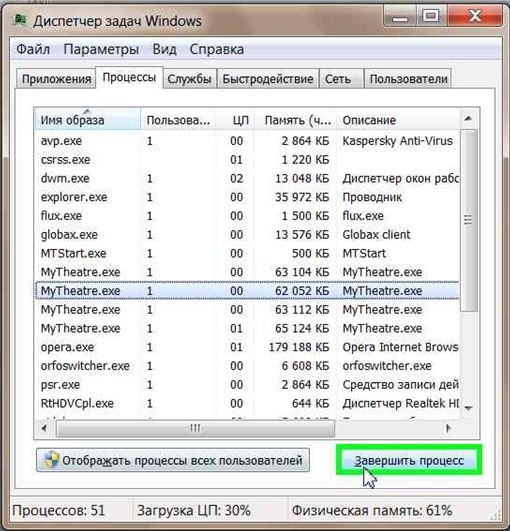
Подтвердите завершение процесса .
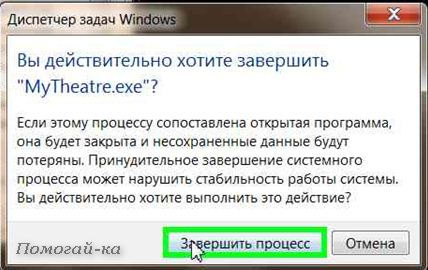
Окно зависшей программы закроется, и вы сможете без проблем продолжить работу на компьютере.
И, только если компьютер завис наглухо, нельзя ни снять задачу, ни перезагрузить стандартным способом, тогда жмете на кнопку RESET , которая, обычно, находится на передней панели системного блока.
Эта кнопка перезагрузит компьютер, но применять ее нужно только в крайнем случае . А если вы ее применяете вместо обычной перезагрузки, то можете повредить компьютер.
Дело в том, что во время работы компьютера, он запоминает все свои действия, а неправильное выключение не даёт ему возможности сохранить необходимые данные. Далее, когда компьютер пытается загрузиться, операционная система (Windows) обнаруживает, что работа компьютера была завершена некорректно и в лучшем случае загрузится без проблем или произведёт самодиагностику. Но Вам может и не повезти! Система может выйти из строя и не запустится вообще.
И если вы часто используете кнопку RESET для выхода из зависания, то рано или поздно у Вас такое произойдёт.
Бывает, что Windows не реагирует и на нажатие кнопки RESET. Выдерните шнур питания из розетки, а для ноутбука отключите шнур питания или батарею. Затем подключите все обратно, и Windows XP снова начнет загружаться.
Если Ваш компьютер "зависает" часто и эти способы не помогают, то придется сделать переустановку операционной системы. Прошу заметить, что также могут повредить систему компьютера, так что в данном случае переустановка Windows с полным форматированием жесткого диска должна вам обязательно помочь.
Что делать, если программы нет на вкладке «Приложения»
Бывают случаи, что при попытке запустить какую-либо программу, появляется сообщение о том, что такая программа уже запущена, но Вы её не наблюдаете(также не видно её и на вкладке "Приложения" в Диспетчере задач) Это бывает, когда зависает не окно с программой, а процесс
Чтобы избавится от такого процесса в “Диспетчере задач” нужно перейти на вкладку “Процессы”
Там в длинном списке происходящих в данный момент на компьютере процессов, Вам необходимо найти процесс, название которого похоже на название Вашей программы, выделить его и нажать на кнопку "Завершить процесс".
Более точно определить искомый процесс можно узнав имя запускаемого файла нашей программы. Для этого нажимаем правой кнопкой по ярлыку программы (будь-то на рабочем столе или в меню «Пуск») и выбираем «Свойства».
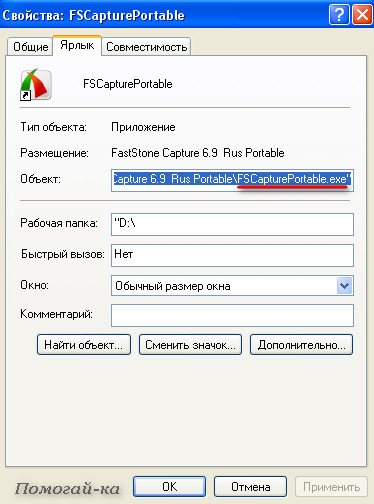
В строчке “Объект”
смотрим имя запускаемого файла, которое заканчивается на «.exe»
. Это и будет имя процесса, который нужно найти в диспетчере задач и завершить.
Возможно даже, что Вам придётся завершить несколько процессов с одинаковыми названиями.
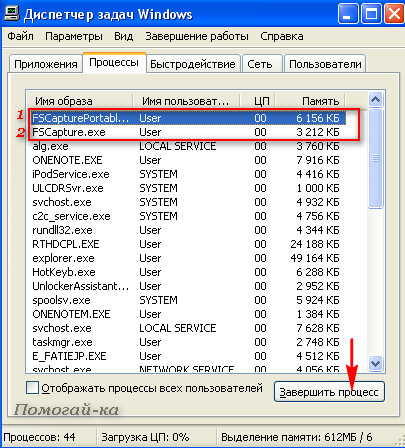
Вы можете удалить из списка любой работающий процесс, но это желательно делать в том случае, если вы понимаете что удаляете, т.к. некоторые из запущенных процессов необходимы для нормальной работы системы и их отключение может привести к перезагрузке компьютера.
Если же что-то после Ваших отключений начало работать "не так" - ничего страшного в этом нет. Сделайте перезагрузку компьютера и всё должно восстановиться.
На вкладке "Процессы
" справа от названий работающих процессов есть столбец с названием "ЦП
"(CPU). Этот столбец показывает, сколько процентов от общей загрузки процессора занимает каждый процесс в
отдельности. Если Вы видите, что какой-либо процесс занимает значительную часть ресурса (например, более 30%), то чаще всего он и является причиной торможения или зависания компьютера.
Причина торможения может быть видна также в столбце "Память "(Mem Usage), по количеству памяти, которое забирает на себя каждый процесс.
Я бы советовала Вам запустить “Диспетчер задач ” непосредственно после включения компьютера и посмотреть, какие процессы работают в "обычном" состоянии компьютера, сколько они занимают памяти и ресурсов процессора. Тогда Вам будет легче ориентироваться в моменты зависания.
Некоторые не очень важные процессы, которые запущены на Вашем компьютере, даже если Вы их отключите, при перезагрузке запустятся снова.
Они могут тормозить работу компьютера и поэтому их желательно отключить.
Как закрыть зависшую программу из командной строки
Для самых продвинутых есть ещё способ как закрыть зависшую программу из командной строки. Для этого вызываем окно «Выполнить» либо через меню «Пуск -> Выполнить» , либо горячими клавишами «Win + R » и пишем там «cmd» . В открывшемся чёрном окне пишем:
«taskkill /f /im имя_процесса.exe /t»
где «имя_процесса.exe» - это имя процесса зависшей программы, например «explorer.exe»
При успешном выполнении будет написано соответствующее сообщение.
Компьютер зависает при включении
Значит велика вероятность, что дело в какой-то программе, которая есть в автозагрузке. Чтобы этого не произошло рекомендуем периодически проводить ревизию автозагрузки. Ну, а если у вас уже компьютер зависает при каждом включении и не открывается диспетчер задач, то попробуйте зайти в систему в безопасном режиме: при загрузке до появления заставки Windows надо нажать F8 и выбрать безопасный режим.

В этом окне снимаем галочки напротив всех программ, которые нам не нужны при запуске.
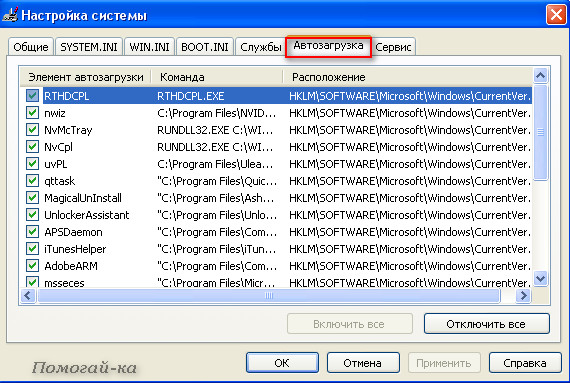
В англ. версии это окошко будет выглядеть так:о)
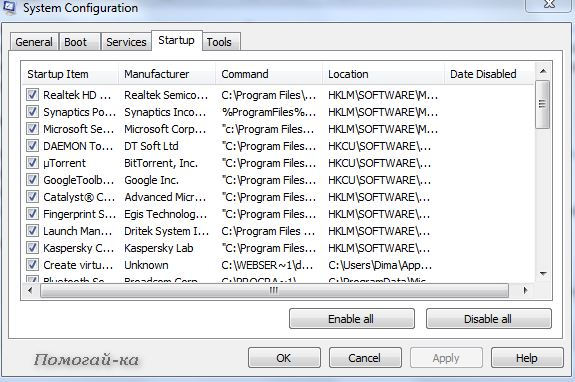
По материалам tipskettle.blogspot.co.il, pc-pensioneru.ru, mirtesen.ru
Несколько причин по которым зависает компьютер.
Нельзя сказать, что компьютер которым вы пользуетесь, предел технического совершенства. Тоже можно сказать о программах с которыми вы работаете.
В связи с этим, сам факт возникновения ошибки или сбоя в системе исключить нельзя.
Их количество находится в прямой зависимости от качества и состояния техники и программных ресурсов которыми вы пользуетесь.
Характеристики компьютера, его мощности (процессор, оперативная память) не соответствуют требованиям современных программ и не справляются с большим потоком информации предлагаемыми ими. В следствии чего перегрузка системы приводит к зависанию компьютера.
В процессе использования компьютера, установки и удаления различных программ, накапливается остаточная мусорная информация, мешающая и замедляющая нормальную работу.
А так же к зависанию компьютера приводит его заражение вирусами.
Что делать, если завис компьютер?
Для начала не торопиться и дать время компьютеру подумать, возможно он сам справиться с проблемой.
Если этого не произошло, запустите диспетчер задач .
Стоит сказать, что при зависании или торможении работы программ, задав компьютеру команду, не следует торопиться и нажимать кнопку сразу повторно, нагромождение задач лишь усугубит проблему.
Сочетанием клавиш Ctrl + Alt + Delete откройте диспетчер. См.
Все пользователи компьютера время от времени сталкиваются с такой проблемой как зависание. Компьютер просто отказывается делать то, что его просят, а вместо этого «уходит в себя» и решает какие-то свои, не понятные пользователю, проблемы. В данном материале мы расскажем о том, что такое зависание, почему зависает компьютер, а также о том, что делать в случае возникновения подобной проблемы.
Зависание компьютера это программный или аппаратный сбой, в результате которого система продолжает работать, но не отвечает на запросы пользователя должным образом. Ниже мы рассмотрим основные причины, которые могут приводить к подобной проблеме.
Аппаратные причины:
Перегрев компонентов компьютера. Перегрев может приводить к самым разнообразным проблемам, в том числе и к зависанию;
- Решение: , и чипсета;
Плохой контакт SATA кабеля. Для используется . Этот кабель имеет не слишком надежный контакт в месте подключения. Поэтому в некоторых случаях это может приводить к отключению жесткого диска и зависанию компьютера;
- Решение: Проверьте подключение жесткого диска;
Неисправность жесткого диска. Диагностировать неисправность жесткого диска довольно сложно. Он может вполне нормально работать, но при этом некоторые его области будут недоступны для чтения или записи. Если программа или операционная система не может считать или записать файл на жесткий диск, то она может зависнуть;
- Решение: ;
Неисправность других компонентов компьютера. Неисправность других компонентов также может приводить к зависаниям;
- Решение: Найти и заменить неисправный компонент;
Программные причины:
Вирусы. Самая банальная и самая распространенная причина зависания. Если в вашей системе не установлен антивирус, то, скорее всего причина именно в этом;
- Решение: Установите антивирус. Если антивирус уже установлен, проверьте компьютер с помощью бесплатных антивирусных сканеров Kaspersky Virus Removal Tool и Dr.Web CureIt. Также можно установить другой антивирус.
Конфликт программного обеспечения. Довольно редкая причина зависаний. Чаще всего такая ситуация возникает при установке нескольких антивирусов сразу;
- Решение: Удалить одну из программ, которая вызывает конфликт;
Фрагментация системного раздела. Со временем системный раздел подвергается фрагментации. Это приводит к снижению скорости работы, а в особо запущенных случаях может приводить и полному зависанию;
- Решение: Выполнить дефрагментацию или установить Windows на ;
Программная ошибка. Если запуск программы всегда приводит к зависаниям, то, скорее всего речь идет о программной ошибке.
- Решение: Скачайте последнюю версию программы или найдите другую программу с такими же возможностями;
Программа использует все доступные ресурсы компьютера. Некоторые программы в ходе своей работы могут загружать процессор на 100 процентов или использовать всю оперативную память. В результате это приводит к тому, что остальные программы не могут нормально работать;
- Решение: Дождитесь, пока программа закончит работу. Также можно снизить приоритет данной программы в «Диспетчере задач» (вкладка «Процессы»);
Недостаточно места на системном диске. Для стабильной работы программ и операционной системы на системном диске (диске «C») должно быть свободное место. Иначе программы не смогут сохранять настройки и результаты своей работы;
- Решение: ;
Иногда одна не стабильная программа может приводить к зависанию всего компьютера. Причин, которые могут приводить к такой ситуации огромное множество. Чаще всего это просто программная ошибка. Сейчас мы расскажем, о том как справиться с зависшей программой.
Шаг № 1. Для начала не следует паниковать и нажимать все кнопки подряд, пытаясь привести компьютер в чувство. Так вы только ухудшите ситуацию. Дайте системе немного времени, скорее всего, он вернется в рабочее состояние самостоятельно;
Шаг № 2. Попробуйте запустить диспетчер задач (комбинация клавиш Ctrl-Del). В Диспетчере задач, на вкладке «Приложения» будут отображены все запущенные программы. Напротив зависших программ будет надпись «Не отвечает». Такие программы можно завершить с помощью команды «Снять задачу»
Если закрыть программу таким способом не удастся, то перейдите на вкладку «Процессы». Это можно сделать кликнув правой кнопкой мышки по программе и выбрав пункт «Перейти к процессу».

После этого вы сможете закрыть программу с помощью команды «Завершить процесс».
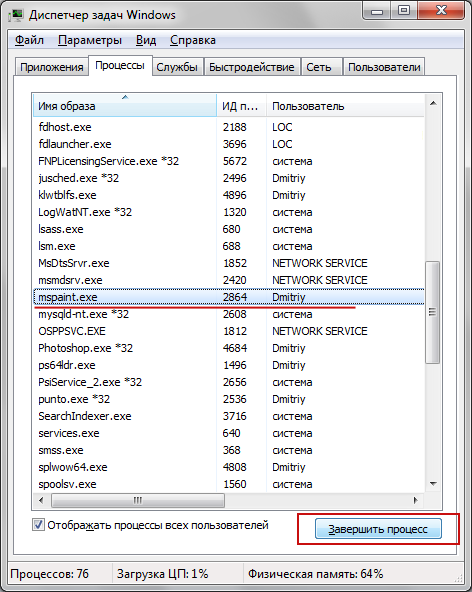
Шаг № 3. Найдите программу, которая расходует системные ресурсы. В некоторых случаях компьютер зависает, но на вкладке «Программы» нет программ которые не отвечают. В этом случае найти виновника можно на вкладке «Процессы». Отсортируйте запущенные процессы по колонке «ЦП», а потом по колонке «Память». Так вы сможете определить программу, которая использует больше всего системных ресурсов. После закрытия этой программы система сможет продолжить нормальную работу;
Шаг № 4. Перезагрузите компьютер. Если работа с «Диспетчером задач» не приносит результатов и система продолжает виснуть, то для того чтобы решить проблему придется прибегнуть к крайним мерам, то есть к перезагрузке. В таких случаях перезагрузка обычным программным способом, скорее всего не сработает. Поэтому можно смело нажимать на кнопку «RESET» на вашем системном блоке. Если вы используете ноутбук, то можете просто зажать на кнопку включения на некоторое время. Это приведет к перезагрузке устройства. В самом крайнем случае можно отключить и подключить батарею.
