Обычные USB-накопители и съемные карты настолько прочно вошли в нашу жизнь, что многие пользователи все чаще отдают предпочтение хранению информации именно с помощью таких устройств. Но иногда возникает необходимость их форматирования, например вследствие повреждения или программных сбоев. Поскольку SD-карты сегодня являются одними из самых распространенных, рассмотрим, почему микро-СД и как устранить такую проблему. В качестве методик будет приведено несколько основных способов. Но если они не помогут, с устройством можно будет распрощаться.
Флешка микро-СД не форматируется: что делать в первую очередь?
При появлении таких ситуаций, прежде чем принимать решение в пользу какого-то определенного метода их исправления, следует выяснить основную причину, приведшую к сбою.
Самым простым и наиболее часто встречающимся случаем можно назвать ситуацию, когда не форматируется флешка микро-СД (устройство защищено, и система просто не запускает процесс форматирования). Тут все просто: по всей видимости, на переходнике под карту рычажок блокировки от записи переставлен во включенное положение. Но это самое простое, что может быть.
Бывает и так, что устройство занято какими-то процессами, из-за чего форматирование оказывается невозможным. В самом простом случае накопитель нужно просто извлечь из картридера и вставить снова для повтора операции. Иногда может помочь использование «Диспетчера задач», в котором нужно отобразить все службы, скрыть процессы Microsoft и остановить все остальные, после чего снова попытаться произвести форматирование. Возможно, это и сработает.
Намного хуже, когда может выясниться, что накопитель имеет повреждения файловой системы или проблемы физического характера. Тут придется использовать другие методы, некоторые из которых могут показаться достаточно сложными.
Что делать, если стандартное форматирование не работает?
Если после того, как применяется стандартный метод вызова процедуры из «Проводника», не форматируется флешка микро-СД, можно попытаться запустить процесс с использованием раздела
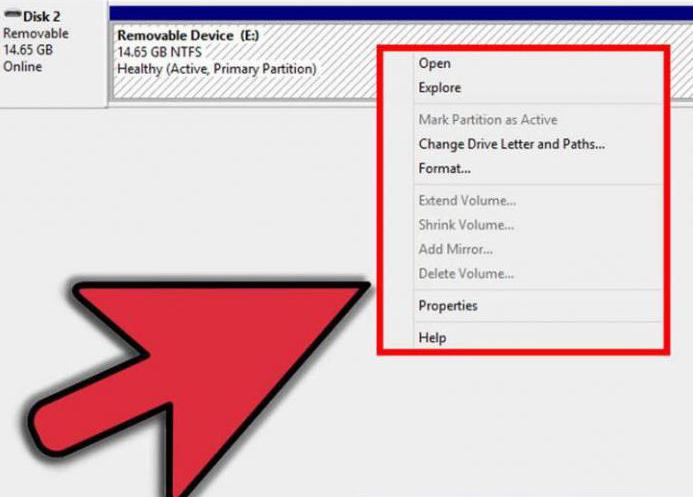
Доступ к нему можно получить через консоль «Выполнить», где прописывается команда diskmgmt.msc. В окне расположения всех подключенных в данный момент устройств находим карту (в большинстве случаев она будет расположена в самом низу списка), а потом через меню правого клика вызываем команду форматирования. Иногда это помогает (но не всегда).
Использование специальных утилит
Снова не форматируется флешка микро-СД, и система выдает сообщение о невозможности завершения процедуры? Как вариант можно использовать программы, позволяющие производить
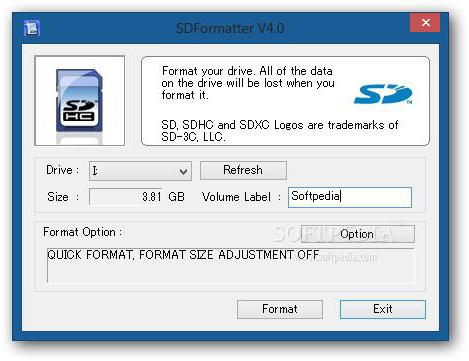
Одной из самых востребованных считается простенькая бесплатная утилита SDFormatter. В стартовом окне после запуска программы в устройств выбираем литеру накопителя, а затем жмем кнопку свойств справа внизу.
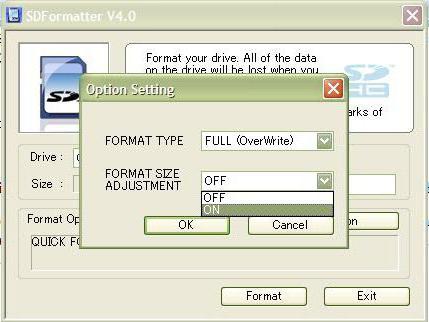
В новом окне в типе форматирования следует указать полное (Full Erase), а чуть ниже активировать настройку автоматического выравнивания секторов (значение ON). Возвращаемся в предыдущее окно и запускаем форматирование. В большинстве случаев это помогает. Опять же, не всегда. Что же делать, если не форматируется флешка микро-СД и после таких мер? Придется, что называется, использовать «тяжелую артиллерию».
Скрытые возможности Windows-систем
Для начала вызываем из консоли «Выполнить» (Win + R) командную строку с правами админа и прописываем там diskpart, после чего вводим команду list disk и находим в списке искомое устройство (определить карту можно по объему). На этой стадии нужно запомнить номер устройства в списке, иначе можно уничтожить данные в других разделах.
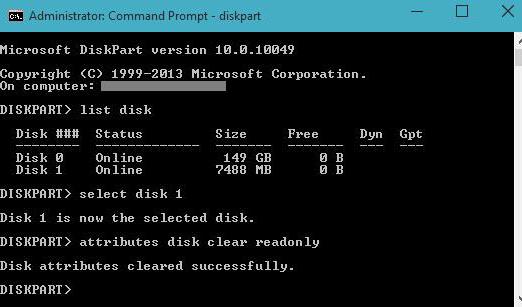
Теперь на очереди строка select disk Y (Y - номер диска, установленный выше). После нее - строка очистки атрибутов чтения attributes disk clear readonly. После успешного выполнения процесса проверяем атрибуты с помощью строки attributes disk. Если указано, что только атрибут чтения отсутствует, выходим из консоли, прописав команду exit.
(микро-СД не форматируется)?
В некоторых случаях неработоспособную карту перед форматированием можно попытаться восстановить. При этом восстановление коснется не только информации, ранее содержавшейся на ней, но и файловой системы.
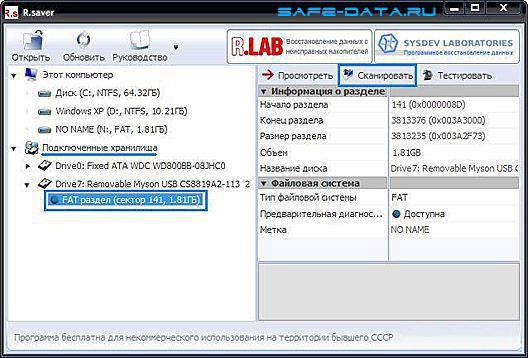
Программ для этого можно найти предостаточно, но самой мощной утилитой считается приложение R.Saver. В нем алгоритм действий очень прост: сначала нужно выбрать свое устройство, а потом нажать всего одну кнопку старта процесса анализа и восстановления. Далее все действия программа произведет без участия пользователя, правда, процесс этот может занимать до нескольких часов. Все зависит от степени повреждения накопителя и его емкости. Когда восстановление закончится, форматирование можно будет произвести без проблем.
Если ничего не помогает
Если же и такие действия результата не возымели, и снова не форматируется флешка микро-СД, придется использовать последнее средство - перепрошивку контроллера.
Для этого нужно узнать уникальные идентификаторы DEV и VEN, что можно сделать в «Диспетчере устройств» через меню свойств на вкладке сведений, где из выпадающего списка выбирается ID устройства (для полноты информации лучше использовать самую длинную строку в списке), или применять для этого программы вроде UsbFlashInfo.
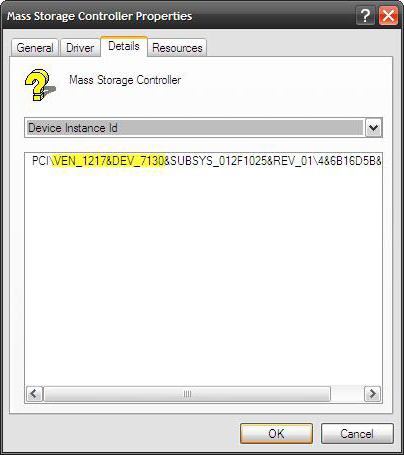
После этого придется посетить ресурс производителя оборудования и по найденным номерам скачать последнюю версию прошивки, а затем запустить сам процесс посредством загруженного исполняемого файла. В принципе, найти прошивку можно и на других сайтах, но в целях безопасности лучше обратиться именно к ресурсу производителя. По окончании процесса форматирование должно запуститься в штатном режиме.
Наконец, если из всего вышеописанного ничего не помогло, увы, с картой можно попрощаться, поскольку работать она уже не будет. Но, как показывает практика, даже при поврежденных микроконтроллерах реанимировать карту можно, а с применением средств перепрошивки и программы R.Saver - еще и восстановить данные.
С восстановлением обычных флешь-USB проблем как правило не возникает: считывается код флешки, берется нужная утилита — и готово. Но, сколько ни пробуют восстанавливать SD либо Micro SD тем же самым софтом – как правило, безрезультатно.
Подключение такой «флешки» к ПК, подразумевает наличие USB-переходника или картридера, однако, считывать Pid и VID- код, зашитый в таблице на флешке, в этом случае не удается. Как восстановить microsd флешку, что можно посоветовать для этого, и вообще, возможно ли это?
Восстановление информации
Если SD-флешка – определяется, выполнять восстановление данных проще всего программой Easy Recovery (платная). Бесплатная версия, правда, с меньшей гарантией восстановления файлов, носит название PC Inspector Smart Recovery.
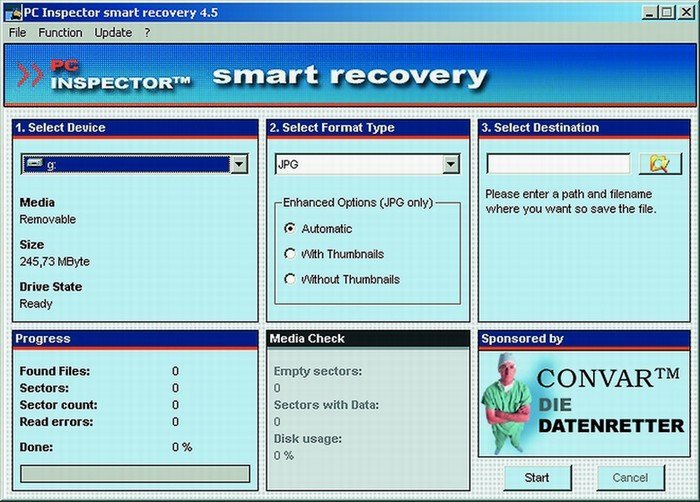
Сначала, выберем диск в первом списке «Select device» (это будет flash-карта), в колонке «Select Format Type» надо выбрать из списка нужный формат (расширение файлов, которые ищем). В строке «Select Destination» выбирается папка, в которую восстановленный файл или файлы будут записан, желательно выбрать ее на жестком диске ПК.
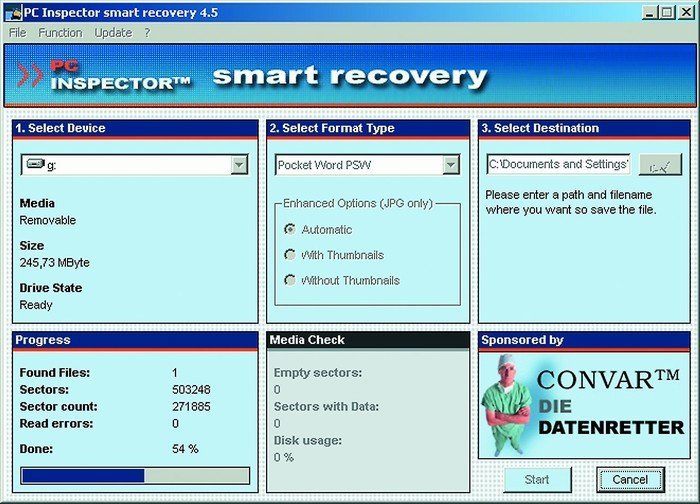
После старта работы программы (кнопочка «Start»)- ждем результата. Сколько сейчас восстановлено файлов – видно в активном окне. По завершении (100%) – смотрим в заданной папке на диске («Select Destination»), есть ли там нужный файл.
Если все это не помогло: в меню «File» — «Settings» находится опция «Intensive Mode». После ее активации – сканирование нужно повторно включить. Иногда – помогает.
Цель этой программы — восстанавливать стертые и удаленные файлы и данные. Скачать ее можно вот здесь: http://pc-inspector-smart-recovery.en.softonic.com/.
В случае же, если файлы – не удалялись, а просто, к примеру, плохо читаются – могут помочь стандартные средства. Которые встроены в Windows.
Жмем (правой кнопочкой) на букве диска. В меню – выберем «Свойства». Будет окно с вкладками свойств, выберем «Сервис».
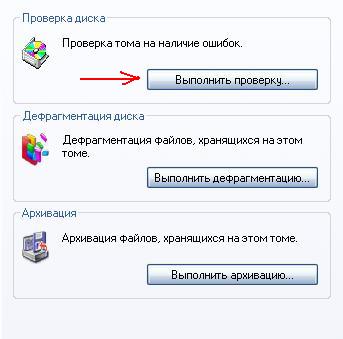
Из трех предлагаемых здесь вариантов, выберем только один, самый верхний («Выполнить проверку»). После чего, ставим две галочки «Проверять и восстанавливать поврежденные сектора», «Автоматически исправлять ошибки». Нажимаем на «Запуск» — и все!
Надо сказать, встроенные в Windows программы – не так уж и плохи. В частности, данный сервис – выполняет все то же, что и коммерческие утилиты.
Как восстановить микро флешку, не «портя» носитель сильнее (не «читая» по несколько раз)? Можно создать образ флешки (что позволит работать затем только с образом).
Быстрее всего, позволит так сделать программа flashnul. Вывод доступных устройств: в консоли, с правами администратора, сделать: flashnul –p (зайдя в этой консоли в папку с программой).
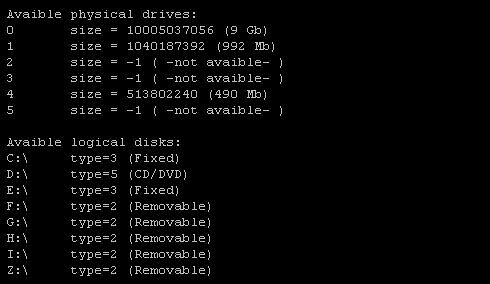
Not avaible – значит, доступ к устройству теперь – не возможен. Если носитель все же есть в списке, сохранить образ можно командой: flashnul D: -S c:\image, где D: — буква «флешки», c:\image – файл образа (можно — другое название). Буква «-S» — это «команда» для сохранения (не меняем ее).
Программу скачать можно здесь). После чего, с записанным образом можно работать любой из программ восстановления данных (подходящей – внимание! – для жестких дисков, и «понимающей» образы). Это может быть R-Studio, Easy Recovery, или подобные им.
Как восстановить microsd флешку, если данные — уже «не нужны», а нужен только «носитель» — рассмотрено далее.
Форматирование
В «легком» случае, форматировать можно стандартными средствами Windows. Хотя, и оно бывает двух видов: быстрое, полное. Считается, именно «быстрое» не удалит информацию (только сотрет все разделы). А вот, после «полного», информация просто «стирается» (восстановить какой-либо файл будет уже невозможно).
При неисправности карты, может быть так — ПК видит карту, и пишет «Форматирование не закончено». В этом случае – поможет «Бутис» (http://bootice.narod.ru/).
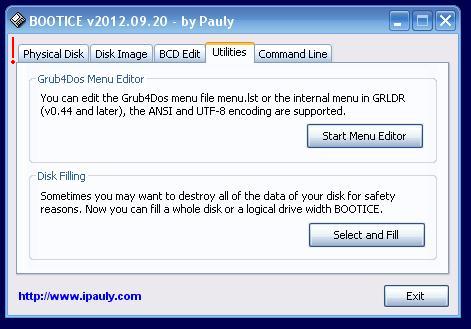
Кнопка «Select and Fill» запускает процесс полного «заполнения» карты нулями и единицами. Главное – правильно выбрать физический диск — не диск С:, а именно флешку!
После подобных манипуляций, флешь-карта, из себя представляет «пустую» поверхность носителя. Теперь – без проблем, попробуйте отформатировать…
Снимаем пароль
Если, когда вы ставите карту в телефон либо другое устройство, «жизненно» требуется пароль — подключите устройство к ПК. Все современные гаджеты – видятся по USB (диск «флешь-носитель»). Способ, как восстановить сд флешку, если «мешает» пароль – элементарен.
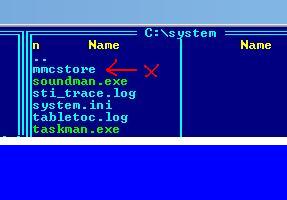
Перейти нужно в папку G:/System (G – буква носителя для портативных устройств). В папочке System этого диска, должен быть файл mmcstore. Находим его, копируем на свой компьютер, смотреть содержимое можно Блокнотом. Файл mmcstore, как правило, содержит пароль!
Надо сказать, способ прост. Но не работает в 100% случаев. Все же, пароль есть пароль, если он задан на этом носителе, значит, было, что защищать.
Ну а «дивайсы», например фототехника, используют способ работы с паролем: при установке карты один раз, пароль будет запрошен, затем, устройство – запомнит его. И при установке этой же карты второй раз, устройство «распознает» ее по аппаратному коду (пароль – не потребуется).
Профилактика
То, как восстановить флешку микро сд,мы рассмотрели. Конечный ресурс циклов записи ограничивает срок службы накопителей (и в этом — отличие от «настоящих» HDD). Долговечность зависит и от характера эксплуатации. Однако, владелец цифрового фотоаппарата, или диктофона — в этом случае рискует меньше всего: последовательная запись на карту, а затем, копирование с последующим форматированием – лучше других вариантов.
В среднем, современный флэш-диск эксплуатируется 2-3 года до проявлений износа. Время от времени, также, рекомендуется выполнять полное форматирование (разумеется, перед этим сохранив данные). Выявление «неустойчивых» блоков при этом – предотвращает «потери».
По возможности, выводите из эксплуатации все ненадежные экземпляры, проверка на сбои (к примеру, средствами Windows) – лучше, если проводится регулярно.
micro SD, SDHC — recovery
Вопрос восстановление карты памяти MicroSD обычно поднимается при разного рода проблемах с отображением её в смартфоне, видеокамере или фотоаппарате. Также важным фактором является необходимость скопировать данные с этого носителя, а затем и вернуть его к жизни.
Таким образом нам становится ясно, с помощью устройства, в котором оно используется, достичь цели не получится. Здесь вам придется воспользоваться кардридером или хотя бы USB переходником. Лучше использовать внешний кардридер, если такой есть, так как встроенный может плохо распознавать MicroSD карту с повреждениями.
Прежде, чем выполнять действия, нужно четко установить цель, вам нужна сама карта или данные с неё. Если оба варианта, то следует начать с сохранения информации с карты. Для копирования с флешки битых или стёртых файлов потребуется программа для восстановления карты памяти MicroSD CardRecover. Также можно использовать другие, например RS File Recovery или Auslogics Recovery.
Как восстановить MicroSD с помощью CardRecovery?
Способ позволяет восстановить файлы с поврежденного носителя и, даже, если информация была удалена. Важным условием восстановления удалённых файлов является немедленное прекращение его использования до окончания процедуры.
CardRecovery способна восстанавливать даже мультимедийные файлы: видео форматов, аудио и изображений, также документы и другие важные типы данных.
Преимущество программы также в мультиплатформенности, работает во всех версиях Windows. Вес всего 829Кб позволяет загрузить её даже при самом слабом соединении с сетью, что является большим преимуществом.
Для того, чтобы восстановить память MicroSD через утилиту CardRecovery следует:
- Загрузите программу с оф сайта https://www.cardrecovery.com/download.asp ;
- После установки и запуска вы увидите простое окно приветствия утилиты, где следует нажать «Next»;
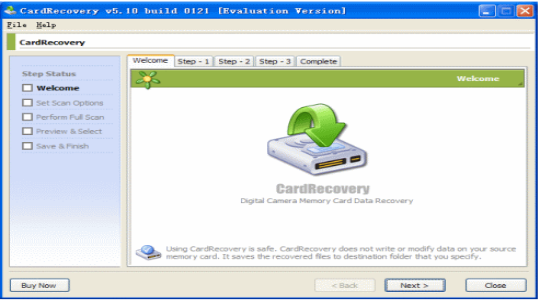
- Step 1 – заключается в указании пути к носителю, интересующие форматы файлов и директорию для их копирования;
Ваш компьютер не в сети, что делать? Как убрать сообщение?
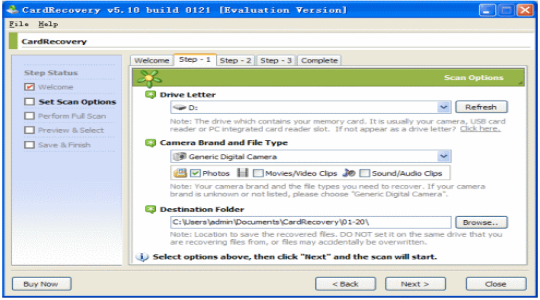
- Step 2 – требует, чтобы вы задали значение объёма информации, восстанавливаемой с носителя. После поиска вас проинформируют о количестве найденных файлов;
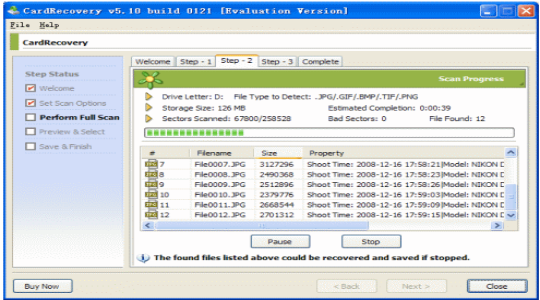
- Step 3 – подразумевает выбор из найденных файлов те, которые подлежат восстановлению. Для изображений существует предпросмотр, используется с помощью выделения каждого элемента или всех одновременно. Затем клик по «Next»;
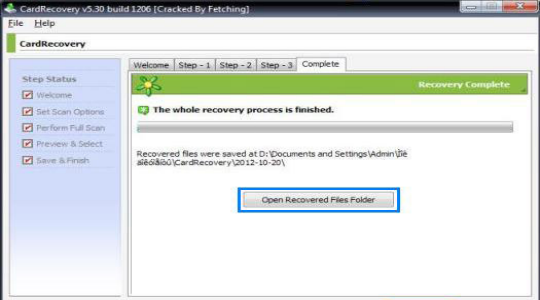
- По окончании восстановления будет кнопка, которая служит ссылкой для перехода в папку с восстановленной информацией.
На этом мы разобрались, как восстановить карту памяти MicroSD, а точнее информацию с неё. Можете проверить работает ли она сейчас, возможно по ходу действий карта начала работать, иначе нужно выполнить сам процесс восстановления.
Форматирование MicroSD карты
Теперь следует проверить можно ли восстановить карту памяти при помощи стандартных функций Windows. Смысла загружать программы форматирования просто нет, так как выполняют ту же функцию, только ещё необходимо разбираться с каждой по отдельности.
Способ работает для карт памяти, которые отображаются в Windows и, с которыми она может работать. После выполнения форматирования должна восстановится правильная работа её в устройствах. Вам нужно:
1.Подключить флешку к компьютеру посредствам кардридера или USB переходника;
2.Перейдите в раздел «Мой компьютер» и проверьте, чтобы карта отображалась;
3.Нажмите правой кнопкой и выберите «Форматировать». В Windows существует несколько способов выполнения форматирования: быстрое и полное. Вам следует попробовать их по очереди или сразу запустить полное, файлы будут стёрты, если они вам нужны воспользуйтесь прошлым способом. Возможно вам придется выполнить форматирование несколько раз с выбором разных файловых систем FAT32, NTFS или exFAT, некоторые советуют последнюю, но она поддерживается более современными смартфонами;
Случайная потеря данных с карты памяти или прекращение ее функционирования – явление неприятное, но не безнадежное. Восстановление sd-карты и ее работоспособности можно провести путем форматирования (при этом все данные будут потеряны). Если необходимо вернуть на карту памяти случайно удаленные файлы, варианты их спасения также существуют.
Форматирование
Часто встречающийся признак неисправности, когда форматирование карты памяти microsd обычным способом становится невозможным, Windows выдает ошибку о неудачной попытке завершить процесс. Эта проблема решается с помощью встроенной программы (речь идет об операционной системе версии 7 и выше).
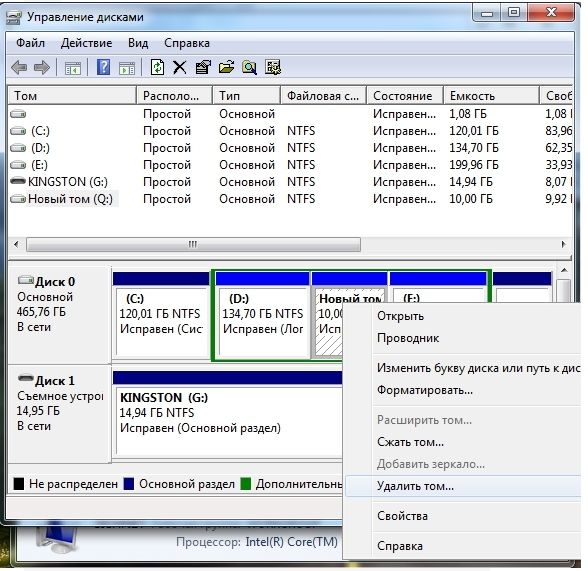
В большинстве случаев такой метод помогает исправить ошибку и восстановление флеш карты проходит успешно.
Другие способы
Бывают случаи, когда Windows сообщает о невозможности провести форматирование из-за использования флешки какой-либо программой. Исправить ситуацию можно так: зайти в систему в безопасном режиме, в Командной строке ввести format H (где H – название раздела, к которому относится sd-карта).Иногда для восстановления флешки может понадобиться низкоуровневое форматирование microsd. Оно используется на заводах-изготовителях перед выпуском накопителя в продажу. Для такого форматирования требуются специальные программы, например, HDD Low Level Format Tool.
Восстановление потерянных данных
Чтобы провести восстановление микро sd карты с находившимися на ней данными, следует воспользоваться программой для поиска удаленных файлов. Для этого:
- Подключаем флешку к компьютеру через картридер или специальный слот.
- Устанавливаем программу на компьютер.
- Запускаем программу, следуем ее указаниям и ждем, пока она найдет и сохранит удаленные с флешки файлы.
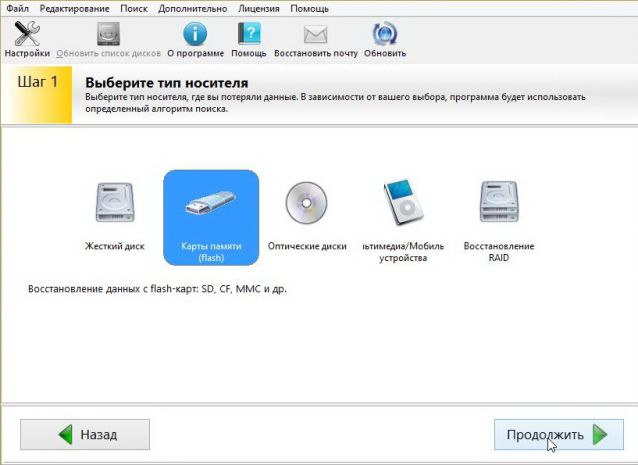
Восстановление данных не всегда проходит успешно, ее результат зависит от степени работоспособности карты и используемого программного обеспечения для ее реанимации. Примерами таким программ могут послужить Recovery-studio, PhotoRec, R-Saver.Просмотров: 393 892
Различные флеш-накопители и карты памяти очень хорошо засели в нашей жизни. На сегодняшний момент они привлекают внимание своей дешевизной и большим объемом памяти. Но, как оказалось, многие производители еще не нашли способа производить удачные модели флешек и карт памяти. К сожалению, производят и неудачные. В чем же дело? Дело в том, что одной из проблем при форматировании, часто возникает ошибка – Windows не удается завершить форматирование диска
. Запись на разных ОС может отличатся, но сути не меняет. Сейчас разберемся, почему не форматируется флешка и разберём всевозможные способы решения.
Если не удалось отформатировать флешку ни одним способом, то тут два варианта: либо нести устройство в сервис, либо на помойку. Но попытка не пытка, у нас припасено еще несколько способов, как исправить нашу проблему.
Итак, первое, что мы сделаем — это попытаемся отформатировать флешку через консоль. Мы уже делали подобную процедуру в статье , но в этот раз мы будем использовать другую команду.
Если бы файлы на флешке были заняты каким-либо процессом, то «форматнуть» обычным способом – через мой компьютер, не получилось бы, так как windows не даст уничтожить такие файлы. Через консоль же мы очистим все подчистую.
С помощью комбинации клавиш Win+R и в открывшемся окне вводим команду:
| diskmgmt.msc |
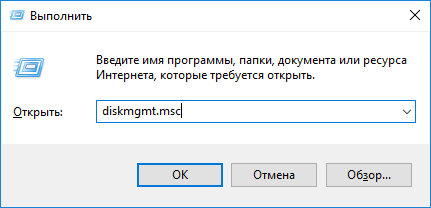
Откроется менеджер управления дисками. Ищите свою флешку, нажимаете на ней правой кнопкой мыши и выбираете форматировать .
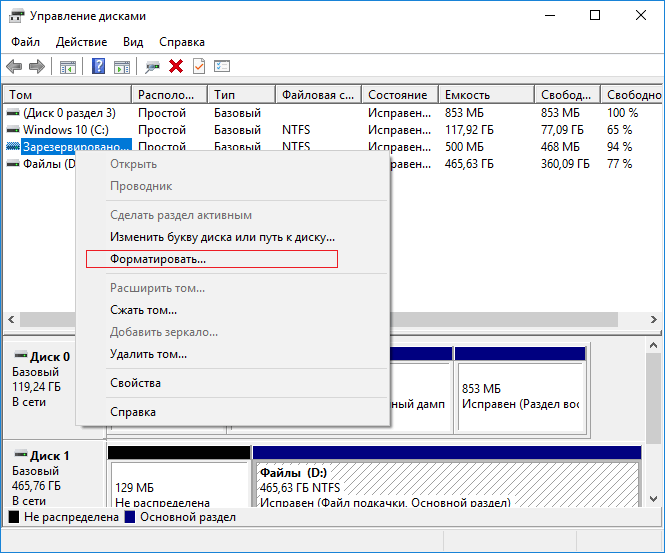
Если все получилось, можете закрывать эту статью. Если же нет, то читаем дальше, есть еще пару способов.
Методы для SD карт и флешек
Не форматируется флешка стандартными вариантами? Тогда переходим к использованию программы USB Disk Storage Format Tool
. Программа бесплатна и можно смело скачивать , а как пользоваться ей написано в .
Теперь о MicroSD. Если при форматировании данных карт памяти у вас также возникает подобная ошибка, можно попробовать воспользоваться утилитой SDFormatter. Вот ссылка:https://www.sdcard.org/downloads/formatter_4/

Запускаете ее и в открывшемся окне выбираем нашу флешку (там где Drive
). Нажимаем Option и там где Format Type ставим Full(Erase)
, а где Format Size Adjustment ставим On
. И жмем Format
.
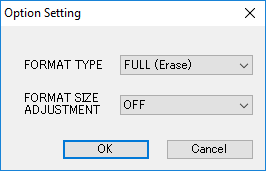
Дополнение от 24.07.2016 . Данная программа — SDFormatter может не сработать, поэтому переходим к другим методам. Нашел интересную программку под названием USB Flash Drive Repair Tool . Эта утилита способна на низкоуровневое форматирование и отключения у флеш-накопителя защиты от записи, пробуем ее. Вот ссылка на скачивание . Если какой-то способ помог, пожалуйста, отпишитесь в комментариях.
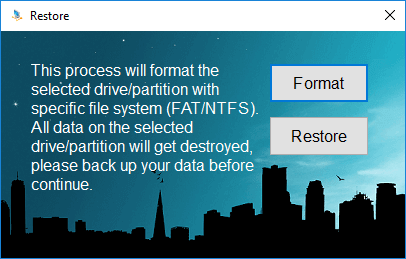
А вот тут описаны , советую посмотреть.
Команда Diskpart
Запускаем командную строку. Нажав сочетания клавиш Win+X, выбираем «Командная строка» . В открывшемся окне пишем:
Она показывает все диски, которые подключены к компьютеру, в том числе: флешки и карты памяти.
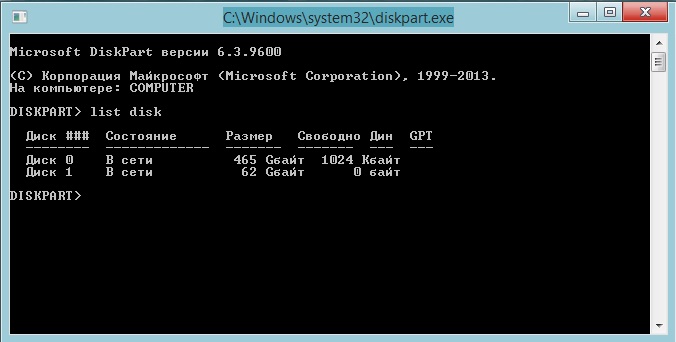
Находим флешку (обычна она в самом низу) и прописываем следующую команду, выбирающую флешку:
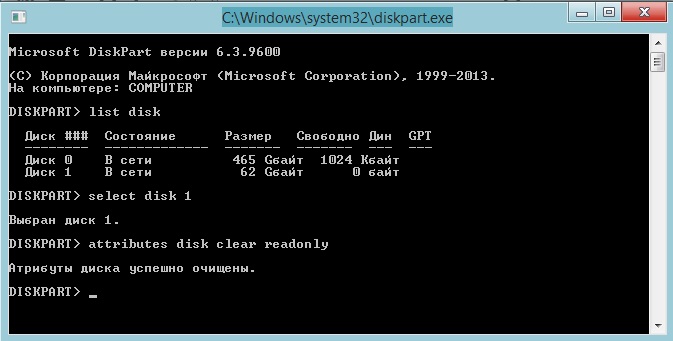
Чтобы посмотреть атрибуты диска, нужно ввести эту команду:
| attributes disk |
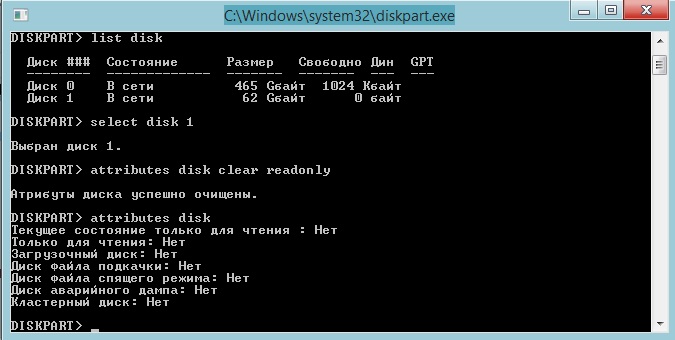
Выходим из утилиты с помощью команды exit
и пробуем снова отформатировать флешку или SD-накопитель.
И наконец, если не форматируется флешка, есть еще один способ.
Форматирование с помощью Flashnul
Скачиваем специальную утилиту flashnul. Это утилита для тестирования съемных накопителей и работать с ней нужно очень осторожно, иначе вы можете повредить данные и на других дисках. Вот ссылка (необходимо скопировать и вставить в адресную строку: http://shounen.ru/soft/flashnul/index.html
)
Распаковываем программу на какой-нибудь диск, например, D
. Тогда путь будет таким: D:\flashnul
.
Теперь, с помощью тех же сочетаний клавиш Win+X запускаем нашу командную строку, где вводим следующую команду:
cd D:\\flashnul
Как только мы оказались в каталоге с папкой утилиты, нам нужно определить флешку.
Пишем следующее: flashnul –p
В появившемся списке, находим номер своей флешки и запоминаем его. Можно запомнить и букву, роли не играет.
Допустим, что ваша флешка имеет букву M, тогда нужно прописать команду, которая затрет под нуль все данные:
flashnul M: –F
Теперь запустим тест на ошибки контроллера, который еще и данные уничтожит:
flashnul M: –l
По окончанию теста, снова запускаете форматирование через консоль управления
. И ошибка больше появляться не должна.
Надеюсь, данная статья Вам в полной мере помогла избавиться от проблемы форматирования флешек и карт памяти.
Дополнение от 26.03.2016
Заметил, что у пользователей возникает проблема с работой утилиты Flashnul. Она заключается в появлении ошибки, что flashnul не является внутренней или внешней командой. Решается тут все просто. Для начала откройте командную строку и перейдите в тот каталог, куда распаковали программу flashnul, у меня это диск Е. В строке просто пишем «E:» .
Теперь переходим в каталог flashnul, для этого нужно ввести «cd flashnul» .
После этого, вы можете вводить все остальные команды, описанные выше. Удачи вам. Прилагаю скриншот действий.
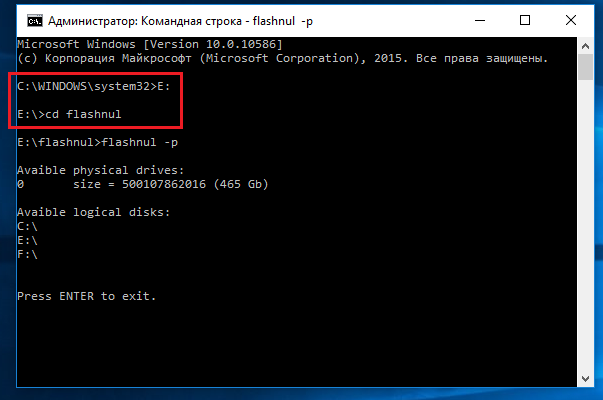
Не удается отформатировать флешку даже способами, которые указаны ваше? Можно попробовать воспользоваться программой Usbflashinfo. Запустив программу, нажмите на «получить информация о флешке»
. Нужно найти строчки VID
и PID
. Те значения, которые в них указаны вы копируете и вставляете в поисковик. Возможно, что для данного контроллера памяти найдется специальная утилита, с помощью которой возможно проделать процедуру форматирования. Вот ссылка на скачивание: http://www.antspec.com/usbflashinfo/
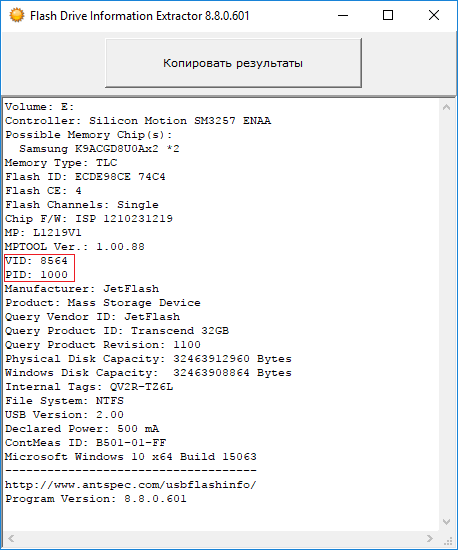
Также, можно воспользоваться сайтом flashboot.ru . Там множество различных программ для флешек и карт памяти известных производителей.
Бывает, что сколько не стараешься, а результата ноль, тогда остаётся просто выкинуть флешку и приобрести новую, надеясь, что она не выйдет из строя очень долгое время. Если приобрели её недавно, то отдайте по гарантии, так как у вас, возможно, оказался брак. Теперь вы в основном знаете, что делать, если не форматируется флешка.
