Почти каждый ноутбук имеет встроенный микрофон, что весьма удобно и не вынуждает вас приобретать его отдельно. Микрофон на ноутбуке чаще всего встроен рядом с веб-камерой. И если он у вас не работает, на то могут быть две причины: или он сломан, или выключен. В этой статье мы рассмотрим самый простой способ, как включить встроенный микрофон на ноутбуке.
Предварительные действия
В самом начале нам нужно убедиться, что микрофон работает. Для этого откройте «Пуск», затем «Панель управления», найдите и откройте меню «Оборудование и звук», отыщите «Управление звуковыми устройствами». В открывшимся окне нам понадобится вкладка «Запись». Вы должны обнаружить картинку с нарисованным микрофоном, левый клик мыши откроет меню, нам нужен пункт «Свойства». Проверьте, подключено устройство или нет. Галочка возле «Воспроизводить с этого устройства» должна быть поставлена, в ином случае активируйте ее и нажмите кнопку «Применить». Терзающий вопрос о том, как включить микрофон на ноутбуке, больше не должен вас беспокоить.
Программное обеспечение
 Даже если ваш микрофон после настройки не подает признаков жизни, не спешите расстраиваться. Дело может быть в драйверах для вашего ноутбука, вполне возможно, что потребуется их обновить или установить. Необходимо знать модель вашего ноутбука и посетить сайт производителя для скачивания последней версии драйверов. Сделайте запрос в поисковике, вписав название вашей модели ноутбука. Из предложенных вариантов вам необходимо выбрать комплект для звуковой карты или файл для звуковых устройств. Скачайте и установите данный софт. После установки иногда требуется перезагрузка вашего ноутбука.
Даже если ваш микрофон после настройки не подает признаков жизни, не спешите расстраиваться. Дело может быть в драйверах для вашего ноутбука, вполне возможно, что потребуется их обновить или установить. Необходимо знать модель вашего ноутбука и посетить сайт производителя для скачивания последней версии драйверов. Сделайте запрос в поисковике, вписав название вашей модели ноутбука. Из предложенных вариантов вам необходимо выбрать комплект для звуковой карты или файл для звуковых устройств. Скачайте и установите данный софт. После установки иногда требуется перезагрузка вашего ноутбука.
Приложения
 Для многих звуковых карт есть программы, позволяющие вам управлять настройками параметров звука и микрофона. Для этого понадобится найти в интернете и загрузить данный софт на свой ноутбук, после чего установить его. Если вопрос о том, как включить микрофон на ноутбуке, вас не беспокоит, но интересна настройка громкости записывающего устройства, то понадобится всего лишь усилить уровни и добавить громкости устройству.
Для многих звуковых карт есть программы, позволяющие вам управлять настройками параметров звука и микрофона. Для этого понадобится найти в интернете и загрузить данный софт на свой ноутбук, после чего установить его. Если вопрос о том, как включить микрофон на ноутбуке, вас не беспокоит, но интересна настройка громкости записывающего устройства, то понадобится всего лишь усилить уровни и добавить громкости устройству.
Портативный ПК
Как включить микрофон на ноутбуке, когда работа его осуществляется на ОС Vіsta или Wіndows 7? Открываем «Панель управления». Затем необходимо найти и выбрать меню «Оборудование и звук». После открытия окна выберите пункт «Управление звуковыми устройствами». Левый щелчок мышки по кнопке «Запись» откроет меню. Одним кликом нажимаем по надписи «Микрофон», открываем «Свойства» микрофона. Переключаемся в меню «Уровни». Видим уровень громкости, регулирующийся путем передвижения ползунка. Для усиления уровня громкости его нужно передвигать вправо. Также есть ползунок с уровнями микрофона, который тоже усилит микрофон достаточно сильно. Но при этом увеличит и уровень шумов, которые ваш собеседник вряд ли будет рад слышать уже после нескольких секунд общения. После завершения настройки найдите кнопку «ОК», которая позволит сохранить изменения настроек.
Теперь о том, как включить микрофон на ноутбуке в Wіndows ХР. Если установлена ОС Wіndows ХР, посетите «Панель управления», затем «Звук, речь и аудиоустройства». В открывшимся окне нам понадобится меню «Звуки и аудиоустройства». Из предложенных нам закладок активируйте «Аудио», выберите её левым нажатием мышки. Под заголовком «Запись звука» в центре окна установите меню выпадающего списка на микрофон с отметкой USB (при условии, что он встроен в веб-камеру). Ниже, под списком, расположена кнопка «Громкость». После её активации откроется окно с тремя регуляторами громкости. Нас интересует индикатор с названием «Микрофон». Отметьте нужный столбец галочкой, затем выставьте нужный уровень громкости. Чем выше индикатор, тем громче звук микрофона, соответственно, чем ниже, тем тише. После установки громкости активируйте клавишу «Настройки», под регулятором громкости. Установите галочку на надписи «Усиление микрофона» и нажмите «Принять» для сохранения изменений. Настройка звукового устройства завершена.
Как включить микрофон на ноутбуке Windows 8: подробности
 На ОС Windows 8 настройка включения микрофона не составляет большого труда. Делаем клик правой клавишей мыши по значку динамиков в трее, переходим в меню «Записывающие устройства». Для ноутбуков верхний микрофон из списка должен быть активирован по умолчанию. Кликаем правой кнопкой мыши по верхнему микрофону, в открывшемся окне переходим в меню «Свойства», затем на вкладку «Уровни». Индикатор громкости делаем на максимум, ползунок усиления корректируем при необходимости, последним желательно не злоупотреблять, поскольку чем больше усиление, тем больше шума исходит от вашего микрофона. После завершения настройки нажмите кнопку «Ок», чтобы сохранить изменения. Теперь вас должны слышать. Приятного голосового общения в сети. Благодарим каждого читателя за уделенное внимание.
На ОС Windows 8 настройка включения микрофона не составляет большого труда. Делаем клик правой клавишей мыши по значку динамиков в трее, переходим в меню «Записывающие устройства». Для ноутбуков верхний микрофон из списка должен быть активирован по умолчанию. Кликаем правой кнопкой мыши по верхнему микрофону, в открывшемся окне переходим в меню «Свойства», затем на вкладку «Уровни». Индикатор громкости делаем на максимум, ползунок усиления корректируем при необходимости, последним желательно не злоупотреблять, поскольку чем больше усиление, тем больше шума исходит от вашего микрофона. После завершения настройки нажмите кнопку «Ок», чтобы сохранить изменения. Теперь вас должны слышать. Приятного голосового общения в сети. Благодарим каждого читателя за уделенное внимание.
Компьютер, ноутбук и другая современная электронная техника может заменить функции некоторых бытовых устройств, а иногда сделать их использование более широким и интересным.
Например, использование ноутбука для совершения звонков через интернет дает гораздо больше возможностей для абонентов. Можно не только услышать друг друга, но и увидеть собеседника. Чтобы беседа была комфортной и естественной, необходима правильная настройка аудио и видео аппаратуры устройства.
Довольно распространенной ситуацией при разговоре является плохое качество звука или вообще перестал работать микрофон на ноутбуке. Наиболее простым способом решения этой проблемы является приобретение нового внешнего микрофона. Если вы обладаете минимальными познаниями в сфере установки драйверов и свободными денежными средствами – это ваш вариант.
В ином случае придется искать причину отказа встроенного микрофона и сдавать ноутбук в ремонт. Оптимальным решением будет привезти ваш лэптоп в сервисный центр «NОВО» в Санкт-Петербурге. Квалифицированные мастера нашей компании определят неисправность и восстановят работоспособность микрофона в кратчайшие сроки, а цена на данную услугу является минимальной в городе.
Причины выхода из строя микрофона ноутбука
Первой причиной, по которой не работает микрофон на ноутбуке, является отсутствие или неправильная настройка драйвера. Решение довольно простое и несложное, при наличии минимальных навыков. Требуется скачать или установить с диска необходимый драйвер, а предварительно проверить присутствие микрофона в диспетчере устройств. Если все сделали правильно, микрофон должен заработать. Проверить это можно с помощью функции «Запись» в «Стандартных программах».
В случае, когда плохо работает микрофон на ноутбуке, собеседник жалуется на тихий звук или посторонние свисты и гул, стоит проверить настройки устройства. В Панели управления выбираем параметр «Звук» и пытаемся добиться нужных эффектов.
Если же данные манипуляции не принесли желаемого результата, большая вероятность, что микрофон поврежден. Чаще всего он выходит из строя из-за механического воздействия (уронили, ударили) или по причине заводского брака и старости.
Попадание в отверстие микрофона или на клавиатуру влаги и пыли также может привести к некорректной работе устройства: появляется шум или треск во время разговора.
Статистика сервисных центров свидетельствует, что попытки самостоятельного устранения попавшей жидкости или очистки от пыли отверстия микрофона, приводят к еще большему повреждению устройства и дорогостоящему ремонту или замене элемента. Поэтому настоятельно советуем привозить ноутбук в сервисный центр при незначительных поломках и первых признаках проблемы, в этом случае вы имеете больше шансов, что ремонт обойдется вам в минимальную сумму.
Сервисный центр «NОВО» – оперативный ремонт и замена встроенного микрофона на ноутбуке
Многолетний практический опыт сотрудников сервисного центра «NОВО» в Санкт-Петербурге и современное оборудование позволяют проводить точнейшую диагностику и ремонт ноутбуков на самом высоком уровне. Мы можем гарантировать своим клиентам минимальные сроки проведения работ за счет постоянного наличия на нашем складе необходимых запчастей и деталей, а также благодаря высокой квалификации наших специалистов.
Мы предлагаем минимальные цены в регионе, организовываем доставку техники от клиента в сервисный центр и обратно. По вашему желанию мастер может приехать на дом и починить ваш ноутбук на ваших глазах.
Звоните, наши возможности – к вашим услугам!
Наши контакты

Адрес: Серебристый бульвар, 21 (помещение 28Н), вход со стороны проспекта Испытателей.
- 197341
- Санкт-Петербург
- Приморский район,
13 апреля 2017
Если хочется все исправить своими руками, то копируем свой файл termsrv.dll из папки c:\Windows\System32\ на рабочий стол. Открываете его любым hex редактором, например этим бесплатным HxD . И заменяете байты в указанной строчке.
В первой колонке значение, которое должно быть, во второй оригинальное.
Windows 7 SP1 64bit:
173C0: B8 8BДля Windows 8.1 (64bit) заменяем целиком строку!
173C1: 00 87
173C2: 01 38
173C3: 00 06
173C5: 90 00
173C6: 89 39
173C8: 38 3C
173CC: 90 0F
173CD: 90 84
173CE: 90 EB
173CF: 90 C2
173D0: 90 00
173D1: 90 00
176FA: 00 01
5AD7E: EB 74
в v6.3.9600.16384
строчку
8B 81 38 06 00 00 39 81 3C 06 00 00 0F 84 1B 70 00 00
на
90 90 90 90 90 90
в 6.3.9600.16384 to 6.3.9600.17095
строчку
39 81 3C 06 00 00 0F 84 9E 31 05 00
на
B8 00 01 00 00 89 81 38 06 00 00 90
6.3.9600.17095 to 6.3.9600.17415
строчкуВоспользуемся инструментом замены с типом шестнадцатеричные значения
39 81 3C 06 00 00 0F 84 D3 1E 02 00
на
B8 00 01 00 00 89 81 38 06 00 00 90

После замены сохраняете изменения.
Если испытываете трудности с правами доступа, то открываете свойства, вкладку безопасность, кнопка дополнительно. И меняете владельца на себя. Применяете. После этого сможете менять разрешения для групп и пользователей.

Далее останавливаете службу удаленного рабочего стола

Заменяем файл termsrv.dll на скаченный или измененный.
Еще нужно изменить значение ключа в реестре HKEY_LOCAL_MACHINE\SYSTEM\CurrentControlSet\Control\Terminal Server\fSingleSessionPerUser на 0!

И снова запускаем службу!
Подключаемся и радуемся!
02 февраля 2017
Вы разрабатываете некую форму, на ней у вас есть табличное поле привязанное к списку какого-либо справочника. И вы хотите реализовать механизм отметки нужных строк галочками.
Делается очень просто! Для этого вы добавляете новую колонку, через контекстное меню.

Называете ее "Отметка". Выбираете элемент управления Флажок.

Затем создаете реквизит ОтмеченныеСтроки с типом СписокЗначений, в нем будем хранить какие строки отметили.
У табличного поля задействуем два события, первое ПриВыводеСтроки , сробатывает всякий раз, когда система выводит строку табличного поля и ПриИзмененииФлажка , когда пользователь изменяет состояние флажка в колонках табличного поля.

В этих процедурах нужно написать следующее
Процедура ТабличноеПоле1ПриВыводеСтроки(Элемент, ОформлениеСтроки, ДанныеСтроки)
ОформлениеСтроки.Ячейки.Отметка.ОтображатьФлажок = Истина;
Если ОтмеченныеСтроки.НайтиПоЗначению(ДанныеСтроки.Ссылка) = Неопределено Тогда
ОформлениеСтроки.Ячейки.Отметка.Флажок = Ложь;
Иначе
ОформлениеСтроки.Ячейки.Отметка.Флажок = Истина;
КонецЕсли;
КонецПроцедуры
Процедура ТабличноеПоле2ПриИзмененииФлажка(Элемент, Колонка)
Если Колонка.Имя = "Отметка" Тогда
НайденныйЭлемент = ОтмеченныеСтроки .НайтиПоЗначению(Элемент.ТекущаяСтрока);
Если НайденныйЭлемент = Неопределено Тогда
ОтмеченныеПользователи.Добавить(Элемент.ТекущаяСтрока);
Иначе
ОтмеченныеПользователи.Удалить(НайденныйЭлемент);
КонецЕсли;
КонецЕсли; КонецПроцедуры
Обрабатываем только колонку Отметка . Если в списке значений уже есть строка, по которой кликнули, то ее удаляем, это означает снятие галочки. И наоборот, если текущей строки нет - добавляем.
В дополнение было бы весьма удобно реализовать механизмы отметить и снять все галочки! Располагаете на форме командную панель, на ней две кнопки. По нажатию на одной выполняете процедуру:
Процедура КоманднаяПанельДействиеОтметитьВсе(Кнопка)
Выборка = Справочники.Пользователи.Выбрать();
Пока Выборка.Следующий() цикл
ОтмеченныеСтроки.Добавить(Выборка.Ссылка);
КонецЦикла;
ЭтаФорма.Обновить();
КонецПроцедуры
Для снятия всех галочек достаточно выполнить Очистку списка значений ОтмеченныеСтроки .
Процедура КоманднаяПанельДействиеСнятьВсе(Кнопка)В итоге у вас получится вот такая табличная часть с дополнительной колонкой Отметка , где выбираются нужные строки, они будут попадать в список значений ОтмеченныеСтроки . И в дальнейшем, перебирая ОтмеченныеСтроки сможете производить с ними какие либо действия! Над таблицей есть две кнопки, установить все галочки и снять!
ОтмеченныеПользователи.Очистить();
ЭтаФорма.Обновить();
КонецПроцедуры

Успехов, терпения и удачных решений!
25 января 2017
Если вы с толкнулись с проблемой, что поле ввода, а точнее поле выбора с галочкой РежимВыбораИзСписка не отображает данные привязанного реквизита. То скорее всего вы неправильно заполняете список значений. Есть одна особенность при работе с этим элементом!
Посмотрите на свой код, если вы создаете новый список значений, а потом присваиваете его свойству СписокВыбора.
ЭлементыФормы.ВидДоговораНалБезнал.СписокВыбора = СписокЗн;
То имейте в виду, что это не верно! Надо работать непосредственно со списком значений, который находится в свойстве СписокВыбора!
СписокЗн = ЭлементыФормы.ВидДоговораНалБезнал.СписокВыбора;Либо использовать функцию ЗагрузитьЗначения()
СписокЗн.Добавить(0, "Безналичный");
СписокЗн.Добавить(1, "Наличный");
СписокЗн = Новый СписокЗначений;
СписокЗн.Добавить(0, "Безналичный");
СписокЗн.Добавить(1, "Наличный");
ЭлементыФормы.ВидДоговораНалБезнал.СписокВыбора.ЗагрузитьЗначения(СписокЗн.Выгрузить())
18 января 2017
1) Меняем язык ввода при входе в систему
по умолчанию для ввода пароля.
Открываем ветку реестра:
HKEY_USERS\.DEFAULT\Keyboard Layout\Preloadтам есть два ключа
00000409 - английскаяпорядок следования определяет какой будет первым.
00000419 - русская
Wii U
, более мощная для качественной графики с разрешением 1080p.

Главной изюминкой консоли Wii является специальный беспроводной джойстик Wii Remote , реагирующий на движение и положение в пространстве. Внешне он похож на пульт от телевизора, но начинка и функционал совсем другие.

Держа такой пульт в руке, он заменяет вам меч героя или теннисную ракетку, пистолет или лук, бейсбольную биту или боксерские перчатки. Еще он умеет вибрировать и издавать звуки. Благодаря тактильным ощущениям вы становитесь реальным участником игры и это по настоящему захватывает!
В этом видео наглядно показан принцип работы пульта и описаны компоненты из которых он состоит. Remote содержит 3-х осевой акселерометр ADXL330 от Analog Devices , инфракрасную камеру производства PixArt Imaging , с разрешением 1024x768 пикселей и 100 кадров/сек., динамик, двигатель вибрации, как в сотовых телефонах и блутуз на чипе Broadcom 2042.

Через специальный 6-пиновый разъем к пульту можно подключить дополнительные устройства, такие как, нунчак, классический джойстик или даже гитарный контроллер.

Кроме этого существует множество и других интересных аксессуаров. Такие как, balance board для аэробики, йоги и игр типа сноуборда. Руль Wheel для автосимуляторов, ружье Zapper , объединяющее ремоут с нончакой для игры в шутеры, где игроки могут слышать звуки битвы через динамик wii.
Приобретение
Теперь перейдем к насущным вопросам, где купить такой римоут? На Aliexpress по запросу "wii remote" вы найдете большое количество предложений, средняя цена около 1000 руб. Только обратите внимание, что бы снизу на нем красовалась надпись "wii motion pluse inside".

Это означает, что в римоут уже встроен специальный контроллер с дополнительным акселерометром и гироскопом для захвата сложных движений. Там же можно найти и все другие аксессуары по приемлемым ценам. Например, по запросу "wii nunchuk" средняя цена будет 250 руб, zapper - 350 руб, руль - 300 руб. (цены актуальны на момент написания статьи).
По своему опыту могу сказать, что качество нормальное, от оригинальных вы их ни чем не отличите! Можно смело брать и играть! Но если вдруг вас не устраивает все китайское, можете поискать б/у на ebay, только ценна будет конечно выше.

Еще для работы пульта необходима специальная сенсорная планка Wii Sensor Bar с инфракрасными метками. Она содержит по 5 инфракрасных диода с каждой стороны, что позволяет одновременно играть 4 устройствам. Правда при отсутствии такой планки вы всегда можете обойтись двумя обычными свечками, но позиционирование будет не таким точным!
Эту планку, кстати, тоже можно заказать на "алике", стоит не дорого, всего 150 руб. (запрос "wii sensor bar"). Единственное что, у нее специальный разъем, который придется отрезать и припаять обычный usb! Всего два провода, питание 5В.

Теперь поговорим о том, как подключить ремоут к компьютеру. Не забываем, что он беспроводной и общается через блутуз. Поэтому позаботимся, что бы у вас был блутуз адаптер. Я полагаю, что хотя бы один такой у вас уже имеется. Поскольку они поставляются вместе с беспроводными мышками и клавиатурами, а во всех ноутбуках присутствуют де факто.

Откроется окно управления свойствами Bluetooth. Теперь зажмите одновременно кнопки 1 и 2 на ремоуте, на нем начнут мигать лампочки. В это время на экране появится устройство Nintendo RVL-CNT-01. Нужно выполнить его сопряжение.

Нажмите кнопку Связать. В следующем окне проверочный код вводить не надо, просто нажмите Далее.

Джойстик провибрирует, на нем загорится первая лампочка, сигнализирующая, что устройство подключено к первому каналу. На экране появится надпись подключено. Все, теперь джойстиком можно пользоваться в эмуляторе.
В дальнейшем, что бы подключать римоуты, ни каких настроек открывать не нужно, просто одновременно зажимаете кнопки 1 и 2, ждете вибрации и можете играть!
Эмулятор
Как вы уже поняли, что бы играть в Wii совсем не обязательно покупать саму приставку. Достаточно иметь более менее быстрый двухядерный компьютер, на котором надо запустить эмулятор Dolphin.
Этот эмулятор мультиплатформенный, то есть существуют версии, как для Windows, Linux, так и для OSX. Исходный код открытый, поэтому проект активно развивается, обновления разрабатываемых версий выходят чуть ли не каждый день! Подходит не только для игр Wii, но и для GameСube. Игры запускаются в HD качестве, с разрешением 1080p.
При эмуляции основную роль играет CPU, графической же плате не обязательно быть мощной. Ей достаточно просто уметь выводить изображение с HD разрешением. Справится ли ваш процессор или нет зависит от конкретной игры, но большинство всех стандартных игр пойдут без тормозов, они не требовательне к ресурсам!
Что бы оценить возможности своего процессора можно ознакомиться с результатами тестов приведенными . Таблица отсортирована по времени выполнения теста, сверху самые быстрые. Так же на форуме
Безусловно основной причиной бешеной популярности Вии являются сами игры. Ведь в первую очередь Nintendo сделало ставку не на графику и на игровой процесс, поэтому все они интересные и продуманные! В видео ниже я хочу познакомить вас с играми, которые включены в поставку с самой приставкой для демонстрации основных возможностей распознавания движения.
Первая игра, с которой как правило начинается знакомство с Вии, это Wii Sports . Это набор из пяти симуляторов спортивных игр: теннис, бейсбол, гольф, боулинг и бокс. Позднее в 2009 году вышло продолжение Wii Sports Resort , включающая уже 24 игры, где вам и сноуборд, вэйкборд, фризби, фехтование, гребля, стрельба из лука, баскетбол, настольный теннис и др. А в 2013 для Wii U вышел Wii Sports Club с улучшенной графикой и позволяющий соревноваться с другими участниками онлайн по всему миру.
Второй в списке обязательных игр, должна быть Just Dance! Смысл ее крайне простой, вы смотрите на экран и максимально точно повторяете все движения танцора. Это очень хороший способ научиться танцевать и освоить новые движения! Эта игра обновляется каждый год с новыми танцевальными хитами.
Просто посмотрите на игровой процесс. Например, как дети танцуют под песню Hey Ya! И вам все станет понятно, насколько это увлекательно и динамично!
Есть еще очень много хороших игр! Напоследок перечислю некоторые из них, которые на мой взгляд заслуживают вашего внимания: Mario Kart, Super Mario Bros, Raving Rabbids4, Rayman Origins, Skyward Sword, Smash Bros, Sonic colours, Super Mario Galaxy 2, Swap Force, Donkey Kong Jet Race, DK Country Returns, FIFA 15.
Приятного время препровождения! Но не забывайте о поговорке делу - время, потехе - час!
Некоторые люди сразу после совершения дорогой и долгожданной покупки удивляются, почему у них не работает микрофон на ноутбуке, который был приобретен несколько часов назад. Но проблема может заключаться вовсе не в оборудовании, поэтому не спешите бежать с гневными возгласами в магазин, а прочитайте наши рекомендации.
На данный момент существует несколько фирм-создателей ноутбуков, так же, как и десятки выпускаемых ими моделей. Каждая из них отличается по техническим характеристикам производительности, весу и так далее. Большинство ноутбуков обладают встроенными web-камерами и микрофонами, позволяющими пользователям получить доступ к основным преимуществам мобильных компьютеров сразу же после покупки. Однако, несмотря на наличие необходимого оборудования, воспользоваться ими иногда попросту невозможно. Это может быть связано с рядом причин различного характера.
Если ничего не получается, не расстраивайтесь. Практически со 100% вероятностью можно утверждать, что поход в сервисный центр решит все проблемы с микрофоном. И даже если при сборке ноутбука была допущена грубейшая ошибка, компания, скорее всего, попросту выдаст вам нормальный компьютер взамен поломанного. А вот в случае с покупкой машины, бывшей в употреблении, ситуация может принять весьма печальный оборот. Но даже тогда всегда можно спросить у прежнего пользователя, почему не работает микрофон на ноутбуке.
Эпоха настольных персональных компьютеров канула в лету. ПК были успешно вытеснены с цифрового рынка ноутбуками и планшетами, у которых есть одно весомое преимущество – мобильность. Если раньше высокая производительность стационарных компьютеров была не в пределах досягаемости мобильных устройств, то на текущий момент игровые ноутбуки в мощности не уступают своим «большим братьям», а бюджетных ноутов вполне достаточно для решения повседневных задач. К тому же за последние годы стоимость компактных мобильных компьютеров заметно снизилась, что позволило большому количеству людей обзавестись ноутбуками. Вследствие чего возрос поток вопросов к поисковикам, связанных с проблемами при работе с мобильными компьютерами. Пользователи нередко спрашивают, что делать, если не работает микрофон на ноутбуке. Всему виной повсеместная популяризация Skype, так как в большинстве случаев микрофон используется только для разговоров, в отличие от других устройств ввода/вывода информации.
Несомненно, самый быстрый способ избавиться от возникшего затруднения – приобрести внешний микрофон в ближайшем компьютерном магазине. Но зачем тратить деньги на новое устройство, если можно решить вопрос самостоятельно? Главное, выяснить причину неработоспособности и знать, как исправить проблему. В этом вам и поможет наша статья.
Итак, первым делом нужно разобраться, установлены ли драйвера к микрофону. Как правило, они идут в пакете с программным обеспечением к звуковой карте, к примеру Realtek High Definition Audio. Помочь вам в этом может только встроенный в Windows диспетчер устройств. Открываем «Мой компьютер» и кликаем правой кнопкой мыши. В контекстном меню выбираем «Свойства».
В новом окне «Система» в левой колонке открываем «Диспетчер устройств».
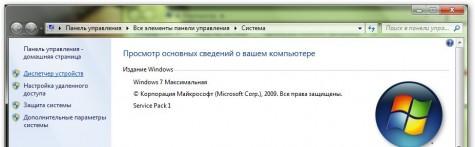
Если во вкладке «Звуковые, видео устройства» рядом с представленными устройствами нет желтых восклицательных знаков, то значит, драйвера установлены.
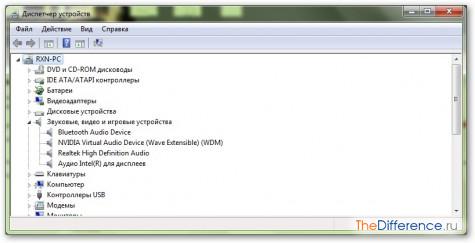
В противном случае кликните правой кнопкой мыши на вкладке «Realtek High Definition Audio» и нажмите «Обновить драйвера». В зависимости от модели ноутбука звуковая карта может иметь другое название. Уточните наименование при помощи специальных программ (Everest, AIDA64) и скачайте программное обеспечение с официального сайта производителя вашего мобильного компьютера.
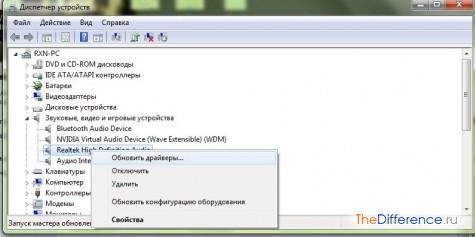
С «дровами» все в порядке? Вполне возможно, микрофон просто случайно отключился. Проверить, так ли это, достаточно просто. Кликните правой кнопкой мышки по иконке громкости в правом нижнем углу экрана и выберите пункт «Записывающие устройства».

Во вкладке «Запись» отобразятся установленные звуковые устройства.
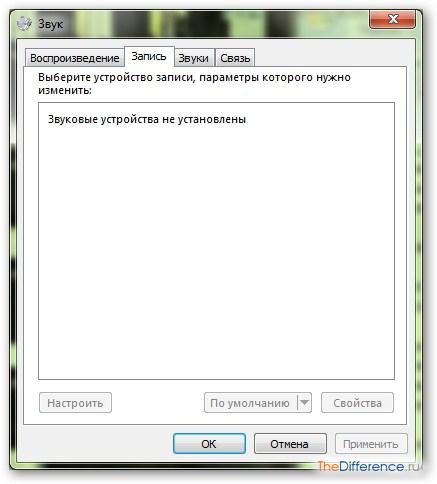
Если список пуст, кликните правой кнопкой мыши в поле вкладки и выберите пункт «Показать отключенные устройства».
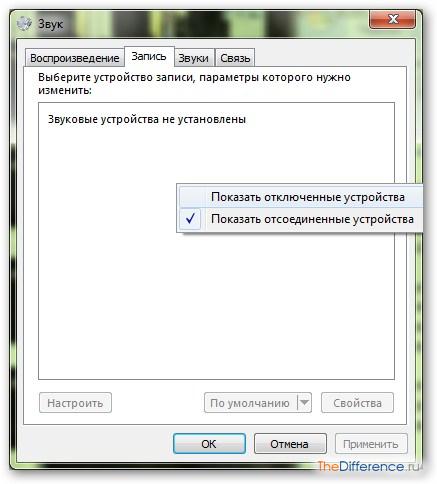
В устройствах записи появились отключенные устройства? Поздравляем, осталось лишь активировать установленный микрофон!
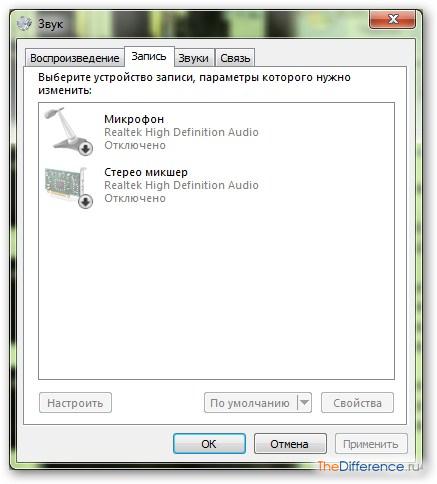
Нажимаем правой кнопкой компьютерной мыши на вкладке «Микрофон» и выбираем пункт «Включить».

Если после пары слов, сказанных в микрофон ноутбука, «заиграла» диаграмма рядом иконкой устройства, знайте, вы все сделали правильно. Осталось лишь протестировать микрофон в Скайпе. Но если вы столкнулись с тем, что собеседник вас плохо слышит, то не помешало бы прочистить отверстие микрофона в ноутбуке и отрегулировать его чувствительность в настройках. Кликните правой кнопкой мыши на микрофоне, выберите пункт «Свойства» и в новом окне откройте вкладку «Уровни». Установите необходимый уровень чувствительности микрофона, добавьте немного усиления и вновь протестируйте звук.
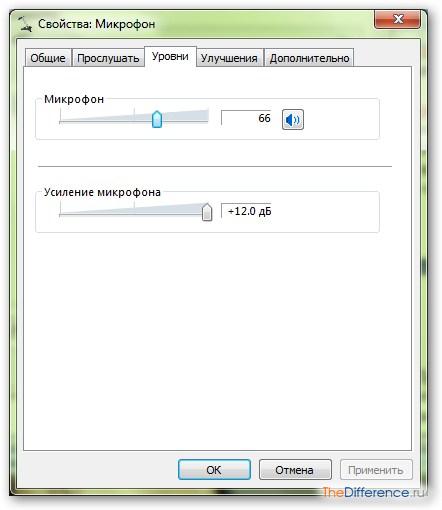
Почему не работает микрофон на ноутбуке? Причин может быть множество, начиная от простой механической поломки и заканчивая несовместимостью программного обеспечения. Нередко подключенное к системе устройство начинает подтормаживать, а со временем и вовсе приостанавливает свою «деятельность». С микрофоном может быть то же самое, ибо это обычная механическая деталь ноутбука.
