Хотите узнать как ежемесячно зарабатывать от 50 тысяч в Интернете?
Посмотрите моё видео интервью с Игорем Крестининым
=>>
На данный момент существует множество различных приложений и Интернет-ресурсов, с помощью которых можно общаться через компьютер, ноутбук и другие устройства на расстоянии совершенно бесплатно.
При этом, если на всех, включая ноутбуки, имеется устройство позволяющее распознавать и передавать вашу речь – микрофон, то для обычного персонального компьютера, его необходимо приобретать и устанавливать отдельно.
Чаще всего для этого используется гарнитура, то есть, наушники с микрофоном, поскольку так намного удобней общаться с собеседником.
Нередко встречаются вопросы на тему, как проверить микрофон на наушниках Windows 7, поскольку данная операционная система, используется многими. В данной статье будут рассмотрены причины, по которым гарнитура может не работать, а также, каким образом выполняется проверка на работоспособность.
Как выполняется проверкаПриобретя гарнитуру, для общения с кем-либо через компьютер её потребуется установить и проверить. Сделать это не сложно. Для начала нужно правильно всё правильно подсоединить, то есть, в соответствие с цветом провода и линейного выхода на ПК.
Зелёный отвечает за звук, розовый – за микрофон.
После правильного подсоединения, переходим к настройке оборудования:
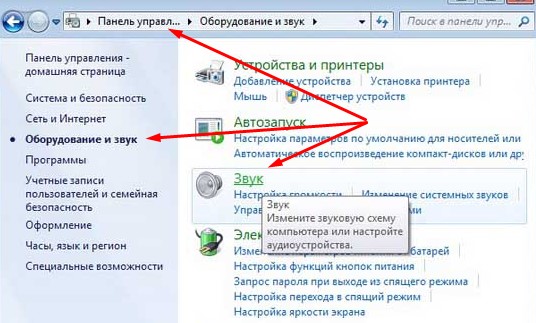 Также, для проверки микрофона можно использовать звукозапись вашего голоса
Также, для проверки микрофона можно использовать звукозапись вашего голоса
Для этого требуется:
Для проверки настроек нажимаете на «Остановить запись» и сохраняете сделанную запись, после чего вы сможете её прослушать.
Проверка микрофона в программе СкайпНаиболее простым способом проверки микрофона является использование программы Скайп или любой другой, где имеется возможность использования видеосвязи или совершения обычных звонков.
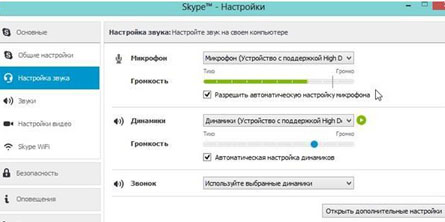
При использовании Skype вам предоставляется два варианта на выбор:
Также для проверки работы микрофона, можно скачать и установить специальный драйвер Realtek HD. Он очень прост в использовании, и при подключении гарнитуры к разъёму, будет реагировать на данное действие, открывая специальное окно, где можно осуществить проверку и наладить при необходимости используемое устройство.
Скачайте программу Realtek HD с официального сайта и после установки, настройте её.
Для этого требуется:Если вы хотите, чтобы у вас были активны линейные входы на передней задней панелях. То для этого в разделе «Аналоговый» нажимаете на значок в правом верхнем углу в виде папки.
Затем остаётся снять галочку со строки «Отключить определение гнёзд передней панели». В разделе «Дополнительные настройки устройства» вы отмечаете галочки напротив фразы, в которой говориться об отключении одной панели, при подключении другой.
Также отмечаете объединение всех гнёзд. На этом основная часть настройки драйвера завершена. Всё, что касается громкости и остального, делаете по своему усмотрению.
Если интересует, как проверить микрофон на наушниках Windows 7, используя Realtek HD, то делается это достаточно просто. Заходите в данную программу и выбираете раздел «Микрофон». После этого производите его проверку, а также при необходимости настройку.
Почему может не работать гарнитура?Если вы произвели проверку, но при этом оказалось что микрофон не работает, стоит ещё раз проверить соединение, заодно осмотрите провод на наличие потёртостей и обрывов. Также осмотрите сами наушники и регулятор громкости звука в наушниках.
Также ещё одной из причин не работающей гарнитуры, может быть её неисправность. Чтобы это проверить вам потребуется подключить её к другому компьютеру. Если при этом наушники заработали, значит, проблема в вашем ПК.
Как правило, у компьютеров имеется несколько USB-разъёмов для флешек и линейных выходов для наушников, на задней и передней панели. Поэтому стоит попробовать подключить с другой стороны. Если она заработала, то это означает, что на другой стороне линейные выходы вышли из строя.
Как проверить микрофон на наушниках Windows 7, итогТеперь вы знаете, как проверить микрофон на наушниках Windows 7. В принципе осуществить проверку микрофона не сложно, просто следуйте советам, предоставленным в данной статье.
Так зарабатывать может каждый, даже новичок! Главное — правильно это делать, а значит, научиться у тех, кто уже зарабатывает, то есть, у профессионалов .
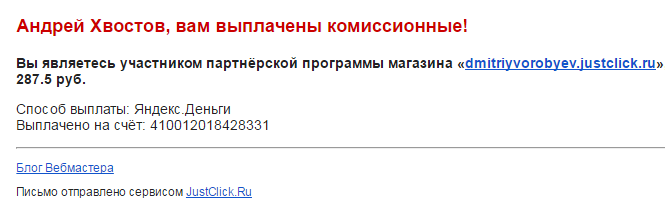
Вы хотите узнать какие ошибки совершают новички?
99% новичков совершают эти ошибки и терпят фиаско в бизнесе и заработке в интернет! Посмотрите, чтобы не повторить этих ошибок — «3 + 1 ОШИБКИ НОВИЧКА, УБИВАЮЩИХ РЕЗУЛЬТАТ»
.
Вам срочно нужны деньги?
Скачайте бесплатно: «ТОП — 5 способов заработка в Интернете
». 5 лучших способов заработка в интернете, которые гарантированно принесут вам результат от 1 000 рублей в сутки и более.
Здесь готовое решение для вашего бизнеса!
А для тех, кто привык брать готовые решения, есть «Проект готовых решений для старта заработка в Интернет»
. Узнайте, как начать свой бизнес в Интернете, даже самому «зеленому» новичку, без технических знаний, и даже без экспертности.
При покупке нового девайса не всегда всё идёт гладко. Прежде всего, вам нужно прослушать, как звучит микрофон и какая у него громкость. Подключить правильный вход и отладить настройки вам поможет простая инструкция.
Правильно подключите наушники к компьютеру или ноутбуку. Если у вас два провода подключение, то для микрофона будет красное гнездо, а для наушников — зелёное. Если провод один, то просто вставьте его в чёрный разъём. В ноутбуках обычно над входом нарисован наушник и микрофон.В случае профессиональных наушников вам понадобится предуселитель. Но такие модели редко имеют микрофон. Поэтому, если ваша гарнитура всё таки оказалась студийного класса, проконсультируйтесь с продавцом или представителем фирмы и уточните, нужен ли вам переходник.
Зайдите в Пуск — Панель Управления.![]()
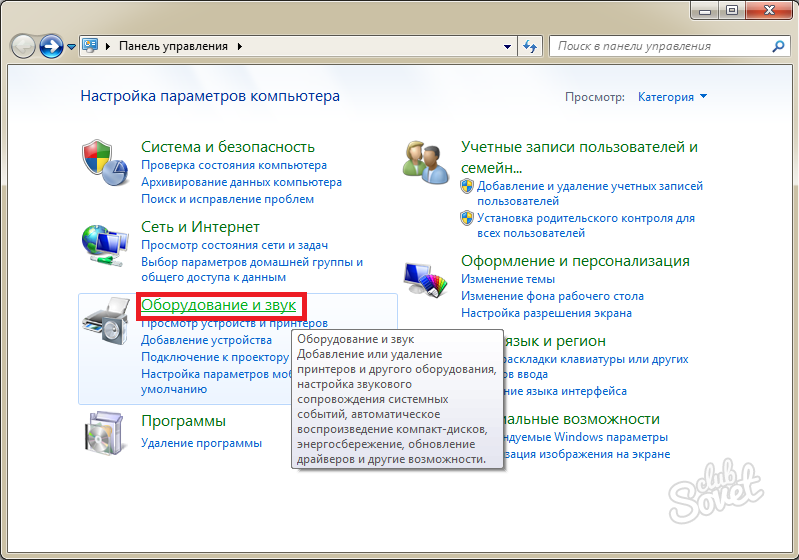
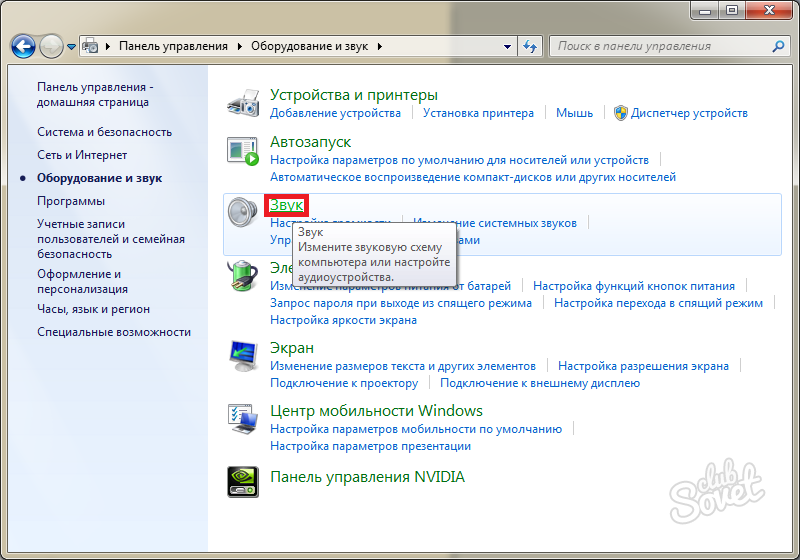
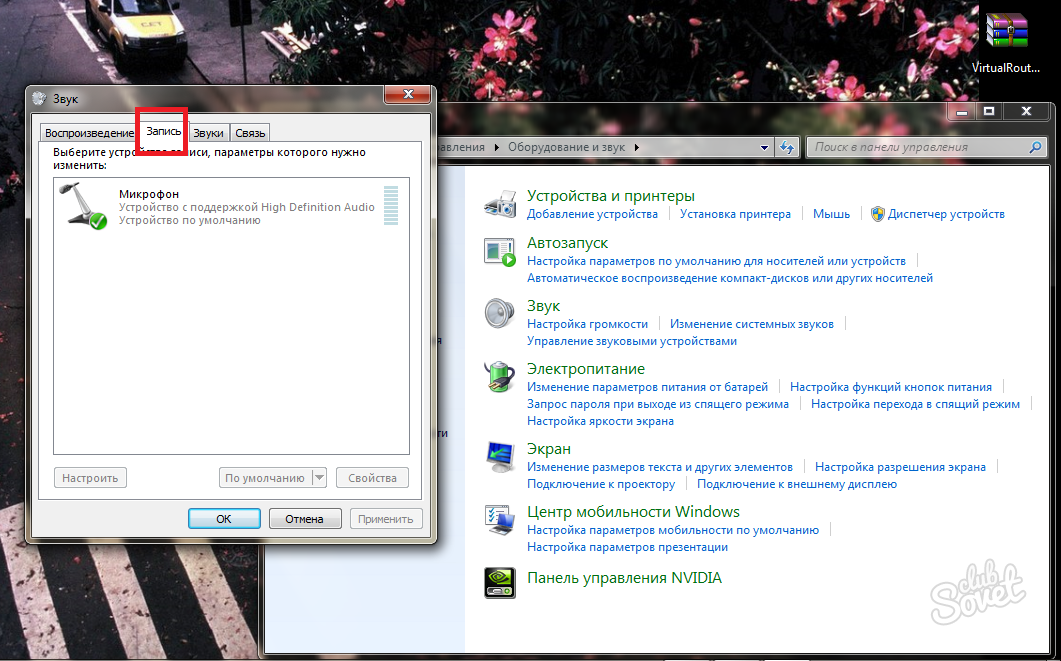
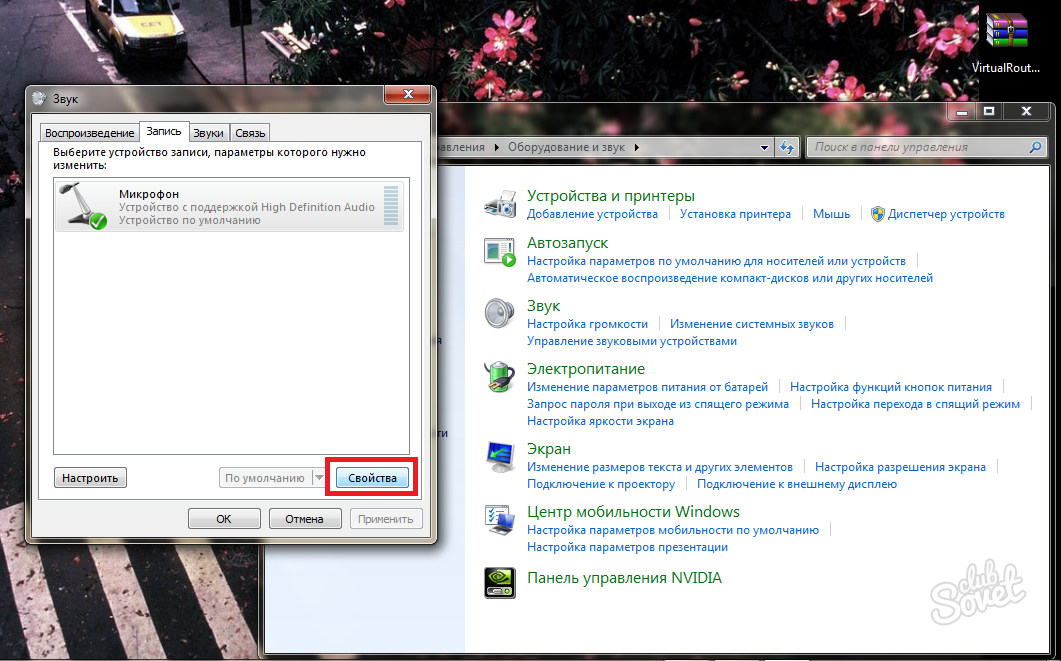
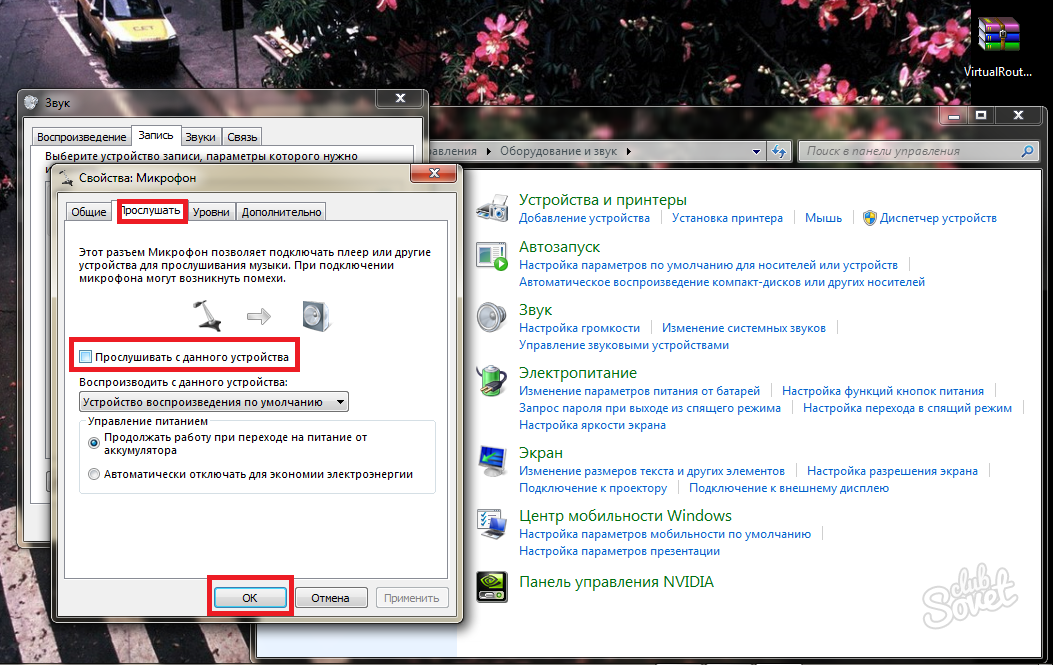
Теперь вы слышите себя и можете анализировать качество звука вашего микрофона. Если вас всё устраивает — настройка окончена. Если же нет, переходите к пункту 7.
Для увеличения или уменьшения громкости микрофона, а также настройки шумов, перейдите во вкладку «Уровни». Самой верхней строчкой с ползунком вы можете регулировать громкость. Снизу усиление, которое может подавить или уменьшить шумы, будьте осторожны при настройке данной опции. Подтвердите свой выбор, нажав на кнопку «ОК».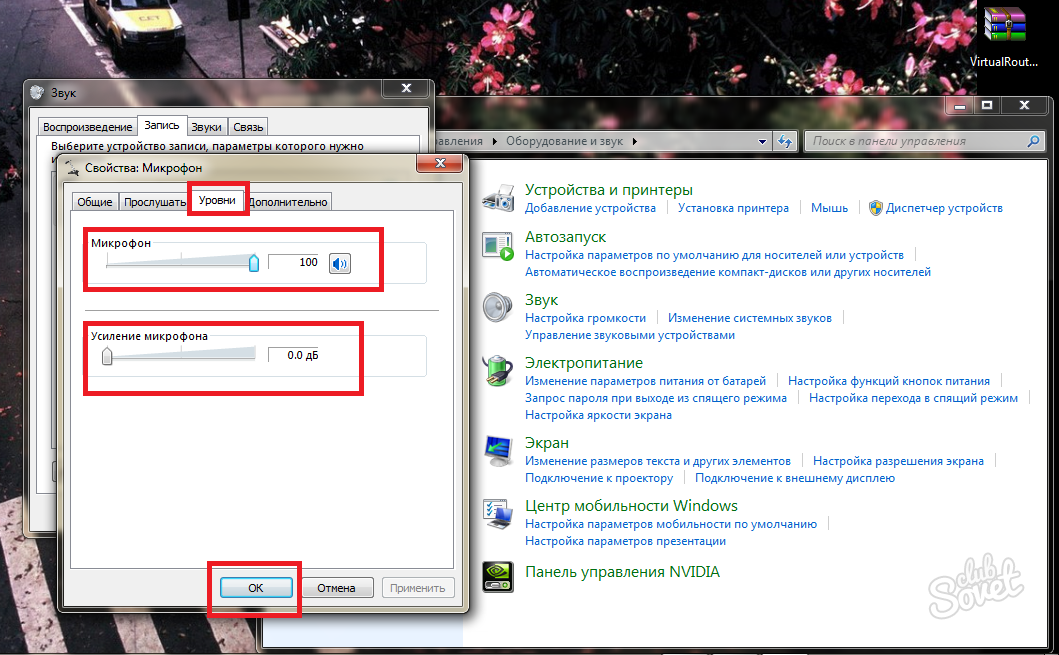
Теперь ваш микрофон на наушниках отлажен и готов к использованию. Не забывайте обновлять вовремя драйверы звуковой карты.
Несколько новых способов вы можете узнать из видео:
Не работает звук, микрофон либо наушники, что делать? – можно услышать такого рода вопрос от пользователя компьютером. Итак, все-таки если у вас не работает звук, микрофон, или наушники, что делать? Довольно распространенной проблемой является отсутствие звука в разъемах передней панели, после , хотя звук в колонках, которые вставлены в разъемы задней панели, работают. Чаще всего проблема кроется в некорректной работе драйверов связанных со звуком.
Решение проблем
Для начала нужно проверить 2 самые распространенные проблемы:
1. Сама работоспособность устройства. (динамики, микрофон, наушники) Для проверки подсоедините ваше не работающее устройство к другому компьютеру. Если там оно без проблем работает, то проблема заключается в вашем ПК.
2. Звук просто убавлен до 0. Для исправления этой ситуации нужно в правом нижнем углу нажать на значок громкости и прибавить ползунок вверх, если он убавлен.
Затем нажать правую кнопку на мышке, наведенную на значок и выбрать «Открыть микшер громкости» или просто нажать на кнопку «Микшер» в том месте где прибавляется ползунок громкости(если она там имеется) и поднять все ползунки наверх.
Если это не помогло, или вообще нету значка громкости то у вас другая проблема, которая описана ниже.
Внимательно просмотрите — стоят ли в операционной системе для звуковой карты, и какова дата их последнего обновления, так как не всегда драйвера на звук ставятся автоматически. К тому же, звуковые карты бывают редких моделей. Автоматическая установка драйверов в процессе часто бывает некорректна или имеет ограниченные возможности. А вот наиболее свежие драйвера всегда можно найти на сайте производителя вашей материнской платы. Там потребуется ввести точные данные модели вашей материнской платы, и сайт направит вас на архив с последними драйверами для платы.
Как включить звук?
Возможно, звука в наушниках или колонках нет, потому что они не выбраны как устройство воспроизведения по умолчанию, и нужно выставить их вручную.
В нижнем левом углу в меню «Пуск» найдите «Панель управления», далее нажмите «Оборудование и звук» и зайдите в раздел «Звук»
Запуститься окно в котором жмем на иконку «воспроизведение» где нужно выбрать ваши колонки, либо наушники (смотря через что вы хотите воспроизводить звук) как устройство по умолчанию.
Если не работает микрофон то нужно зайти по этому же пути: Меню «Пуск» найдите «Панель управления», далее нажмите «Оборудование и звук» и зайдите в раздел «Звук»
Запуститься окно в котором жмем на иконку «Запись» где нужно выбрать ваш микрофон, как устройство по умолчанию.
На моей практике был случай, когда звук не работал из за дополнительных программ, которые поставил пользователь. То есть ползунок, когда его поднимаешь, сразу же опускается вниз. В данной ситуации можно попробовать поискать программу, мешающую звуку нормально работать. (вспоминайте после каких действий звук пропал) Можно попробовать сделать Возможно после этого проблема со звуком/микрофоном/наушниками исчезнет.
Был на практике и такой случай, что пришлось покупать новую звуковую карту, так как старая себя полностью изжила. После установки её в системный блок и установки драйверов- проблема сразу же испарилась. Удачи!
Если у вас есть наушники с микрофоном, но микрофон после простого соединения не работает, то воспользуйтесь данными советами.
Довольно просто это сделать самостоятельно. Начнем с того что первым делом нужно воткнуть штекер в соответствующий по цвету разъем.
При этом довольно часто выскакивает диалоговое окно, которое уведомляет вас о подключении устройства. Обратите внимание, какой значок стоит напротив задействованного вами разъема. Напротив гнезда должен стоять «микрофончик», если стоит другое устройство нужно выбрать его вручную.
Если диалогового окна не появилось, значит нужно настроить микрофон самостоятельно. Для этого в меню «Панель управления » находим раздел «Звуки и аудио устройства ». В этом разделе на вкладке «речь » выбираем устройство, используемое по умолчанию. Там же существует возможность проверить параметры микрофона и отрегулировать его громкость и чувствительность. Если же после всех проделанных действий он не заработал, стоит проверить включен ли он в системе.
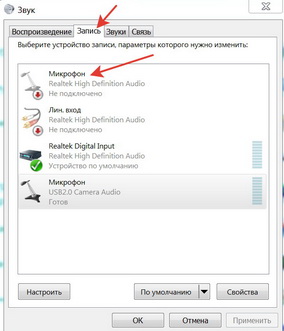
На вкладке «Громкость » есть кнопка «Дополнительно », через неё вы сможете найти меню «свойства », в котором содержится информация о подключенных устройствах. Если микрофон подключен, то напротив него должна стоять галочка. Стоит отметить, что если микрофон не работает при подключении в разъемы на передней части корпуса компьютера, не отчаивайтесь и попробуйте задействовать «гнезда » на задней части вашего системного блока.
Микрофон чаще всего используется для общения по интернету. Для этого кроме самого устройства используется специальное программное обеспечение. Следует отметить, что в них существуют свои настройки, и перед тем, как нести совершенно исправный компьютер в ремонт, попробуйте несколько программ. В одной из самой распространенной программе для видео- и аудио общения Skype существует автоматическая настройка, воспользовавшись которыми, вы доверяете программе настроить ваши динамики и записывающее устройство. К тому же, есть возможность сделать тестовый звонок, чтобы проверить качество связи.
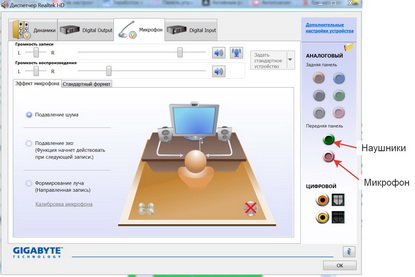
Иногда помогает банальная перезагрузка компьютера. К тому же стоит проверить на другом устройстве, например ноутбуке. Также в знакомой нам уже вкладке "Звуки и аудио устройства " есть диагностика, которая помогает не только подключить микрофон, но и настроить его под себя.
Предлагаю в качестве подарка скачать бесплатную книгу: причины зависаний на ПК, восстановление данных, компьютерная сеть через электропроводку и много других интересных фишек.
Понравилась полезная статья? Подпишитесь на RSS и получайте больше нужной информации!
| Комментарии |
|
| Ответ |
| Ответ |
| ||||||||||
