Внешние жесткие диски и USB флеш-накопители в основном просты в использовании - подключаешь их к соответствующему разъёму, и сразу же можно работать, записывать и переписывать информацию. Их удобство и незаменимость сложно переоценить. Но в некоторых случаях, при подключении съемного носителя к порту USB обнаруживаете, что компьютер не видит флешку, при этом индикатор накопителя не горит.
Неисправность может быть вызвана ошибками разделов (например, используется неправильная файловая система), нерабочими портами USB, проблемами с драйверами в Windows или другими неполадками. В худшем случае флеш-накопитель сам по себе может быть просто испорченным в ходе эксплуатации или в результате механических повреждений, но, впрочем, и новая флешка может не работать при подключении.
Давайте разберем более детально, почему компьютер не видит флешку и что делать для устранения неисправности самостоятельно.
Сразу оговоримся - иногда неисправность, вследствие которой флешка не или другом устройстве, может быть в БИОСе. Например, в настройках БИОСа отключена поддержка USB устройств - вот поэтому компьютер не видит флешку.
Но бывает такое, что сам БИОС не может определить съемное устройство. Например, вы создали загрузочную флешку, но при загрузке компьютера она не распознается.
Почему так может произойти? Если, в настройках приоритет загрузки установлен на съемное устройство, скорее всего, созданный загрузочный flash-носитель попросту записан неправильно. Следует заново создать загрузочную флешку с помощью программ, которые можно легко найти в сети Интернет и после этого попытаться использовать её снова и проверить, работает ли она на другом компьютере.
Индикатор горит, но флешка не распознается
В таком случае, скорее всего ещё есть шансы её восстановить, а может быть проблема и не в ней. Это значит, что ситуация не фатальная. Потому что, по сути, световой индикатор означает всего лишь отсутствие подачи питания. То есть устройство может оказаться вполне рабочим.
В чём может быть причина?
USB порты на передней панели не подключены - вот, пожалуй, одна из самых распространённых причин. Часто пользователи подключают флешку в передний USB порт и обнаруживают, что индикатор не мигает — бывает так, что при сборке компьютера не был подключен кабель к этим портам.
Решения тут два, и оба из них вполне очевидны и понятны. Первое - подключите съемный накопитель в задний USB-порт, если всё работает, проблема в передних портах. Второй вариант - проверить и в случае отсутствия подключения, подсоединить кабель от передних портов к материнской плате компьютера.
Другие самые распространённые причины, почему flash-устройство неисправно
Во-первых, давайте проверим, определяет ли Windows накопитель, когда вы подключите его к компьютеру. Если используется портативный винчестер, подключите его к компьютеру через кабель USB. Некоторые съемные диски могут иметь отдельные кабели питания, которые нужно подключить, и только тогда всё начнет работать.
Чтобы проверить распознан ли внешний жесткий диск или флешка, откройте инструмент управления. Для этого нажмите Win + R, введите комбинацию diskmgmt.msc в диалоговом окне.
Вы должны увидеть подключенный внешний диск среди перечисленных в окне управления дисками. Даже если он не появится в Проводнике, поскольку он не содержит каких-либо разделов (не отформатирован), он должен появиться здесь.
Если вы увидите диск в этом меню, это означает, что Windows определил его, после чего вы сможете его отформатировать и устройство будет готово к работе. В случае, если вы не видите съемное устройство в окне управления, переходите к следующему разделу, в котором мы попытаемся определить, вследствие какой причины компьютер не видит флешку.
Особые варианты подключения
Некоторые пользователи предпочитают подключать флешку через USB-хаб или удлинитель. Это, конечно, иногда бывает и удобнее, но и неисправность в таком случае бывает именно в переходниках. Попробуйте сделать прямое подключение.
А бывает, что в компьютере подключено через USB очень много устройств (например, через тот же хаб, сам по себе вполне рабочий), и для флешек попросту не хватает питания. Такое, впрочем, в современных машинах бывает достаточно редко, но всё-таки остаётся вполне себе возможным. Попробуйте отсоединять другие устройства, и, если всё заработает, проблема была именно в этом. В таком случае решением может быть установка более мощного блока питания или попросту не использовать слишком много устройств одновременно.
Проблемы с портом USB
Если Windows не видит ваш съемный привод в любых режимах и после форматирования тоже, возможно, есть аппаратная неприятность с USB-портом, проблема драйвера, или просто подключаемое устройство имеет неисправность. Что делать в таких случаях?
Во-первых, отключите накопитель от USB-порта и попробуйте подключить его к другому USB-порту. Если он работает в одном, но не активируется в другом, возможно, ваш USB разъем испорчен. Если вы подключили диск в USB-концентратор, попробуйте подключить его к компьютеру напрямую. Некоторые концентраторы USB не обеспечивают достаточное количество энергии для вашего внешнего привода.
Если диск не отображается в программе управления даже после того, как вы отключите концентратор USB и подключите его к другому порту на вашем компьютере, трудно предположить наверняка, является ли съемный носитель испорченным, или материнская плата компьютер имеет проблемы.
Если у вас есть другой компьютер рядом, попробуйте подключить USB устройство прямо туда, чтобы проверить, таким образом, будет ли оборудование обнаружено. Если носитель не работает на любом компьютере при подключении – не забудьте проверить, появляется ли он в окне управления дисками – если нет, скорее всего, сам девайс испорчен, и нужно будет заменить (купить новый) либо отремонтировать его.
Если привод работает на других компьютерах или у вас нет другого компьютера рядом, чтобы проверить это, на самой системе Windows может присутствовать неполадка драйвера с подключаемыми накопителями. Вы можете проверить это с помощью Диспетчера устройств.
Чтобы делать его открытие, нажмите Win + R, введите комбинацию «devmgmt.msc» в диалоговом окне и нажмите Enter.
А иногда ещё бывает так, что в системе оказывается вирус, заразивший файл накопителя USB. Устройство в таком случае или не грузится совсем, или антивирус его просто блокирует.
Иногда флешка всё же распознаётся, но при обращении появляется ошибка отказано в доступе. В таком случае обычно стоит уничтожить файл autorun.inf через командную строку - сперва Пуск, потом Выполнить, потом «cd F:/» (или какая буква диска применяется для флешки), далее команда «attrib -a -s -h -r autorun.inf»; «Enter»; команда «del autorun.inf»; «Enter». При этом антивирус лучше не выключать, чтобы избежать заражения системы.
Драйверы
Посмотрите в диспетчере подключенные в данный момент устройства, чтобы проверить наличие оборудования с желтым восклицательным знаком рядом с ними. Если у флешки не горит индикатор и вы видите желтый восклицательный знак, сомнений нет – это указывает на проблемы с драйверами.
Щелкните правой кнопкой мыши на устройство с желтым восклицательным знаком, выберите параметр «Свойства», и посмотрите на сообщение об ошибке. Этот отчет об ошибке может помочь вам решить проблему, но вы можете выполнить поиск в Google, чтобы узнать истинную проблему в конкретном случае. Обязательно введите код, если он присутствует или же в точности перепечатайте ошибку, чтобы получить максимально достоверные сведения, которые помогут решить вашу проблему с драйверами.
Восстановление системы
Проблемы с флешкой иногда оказывается достаточно сложно исправить. Если неисправность возникла недавно, вы можете применить крайние меры — запустить восстановление системы. Можно использовать кнопку «Обновить драйвер», чтобы установить обновленный исправный драйвер, и откатить какие-либо изменения, или используйте функцию «Удалить», чтобы убрать устройство из системы с надеждой, что Windows автоматически переустановит драйвер и после этого настроит его правильно при повторном подключении USB накопителя.
Здравствуйте уважаемые посетители сайта сайт! В этой статье я хотел бы вам рассказать о том, почему компьютер не видит флешку , и что делать чтобы это исправить.
Причины, по которым компьютер не видит флешку.
Перед тем как определиться что же делать необходимо разобраться в причинах, а их можете быть много.
Причина №1. Не подключен USB порт на передней панели компьютера.
Эта одна из основных причин. Чаще всего люди вставляют флешку в USB порт на передней панели компьютера, так как это очень удобно. Но бывает так, что при сборке, мастера, забыли подключить переднюю панель к материнской плате. В итоге флешку не видно, и еще нельзя наушники вставить в передний выход:).
Причина №2. Не рабочая флешка.
Эта вторая из основных причин. Флешки, как и все в этом мире, не вечно, порой они ломаются. Чаще всего перегорают.
Причина №3. Вирус.
Куда уж без них:). К сожалению, при передаче данных, с зараженного вирусом компьютера, может произойти две вещи:
- Не будет видно файлов на флешке, о том, как решить эту проблему я рассказывал в этой статье -
- Не будет видно самой флешки.
Ну еще может быть ваш компьютер заражен, и из-за этого комп не видит флешку.
Причина №4. Сбой драйверов
Сбой драйверов случается очень редко. Однако оно имеет место быть.
Причина №5. Конфликт файловых систем.
Так бывает, что на флешке файловая система FAT, а на компьютере NTFS. Иногда эти файловые системы конфликтуют. Из-за этого компьютер и не видит флешку.
Причина №6. Неисправный USB порт.
Иногда неисправна не флешка а сам USB порт.
В основных причинах мы разобрались. А теперь давайте все таки разберемся, как сделать так, чтобы флешку было видно.
Избавляемся от проблем.
Решаем первую проблему - не подключен USB порт на передней панели компьютера. Эту проблему, к сожалению, самостоятельно у многих решить не получиться, т.к. подключается передняя панель к материнской плате, а для этого нужно знать куда «втыкать шнур». Если хотите, можете вызвать мастера, и он вам все подключит, это не должно дорого стоить. Однако есть выход проще - подключите флешку к задней панели, на которой так же расположены порты USB.
Проблема №2 - Не рабочая флешка. Если компьютер не читает флешку вообще, то скорее всего она просто перегорела или вышла из строя. И тут уж ничего не поделаешь, кроме как выкинуть эту флешку и купить новую. Но бывает так, что компьютер при «вставлянии» флешки издает звук, а саму флешку не показывает. Это чаще всего относиться к 3,4 и 5 причине.
Разбираемся с третьей проблемой , то бишь с вирусом. Для этого нужно проверить все диски и файловые носители на компьютере. То есть вставляем флешу и проверяем ПК по полной. О том, как это делать, я рассказывал в уроках и
Проблема номер 4 - сбой драйверов. А вот тут придется попыхтеть, но в принципе ничего сложного.
Конкретно в этом случае нужно обновить драйвера USB порта. Для того этого нужно зайти в Диспетчер устройств. Удобнее всего это сделать так:
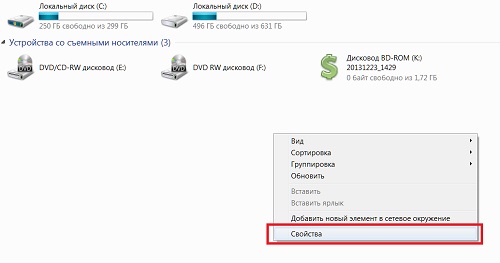
Так же, диспетчер устройств можно открыть с помощь команды devmgmt.msc в Выполнить. О том, как это делать можете прочитать
Теперь находим пункт «Контролеры USB» и нажимаем левой кнопкой мыши по маленькой кнопочке левее этой надписи.
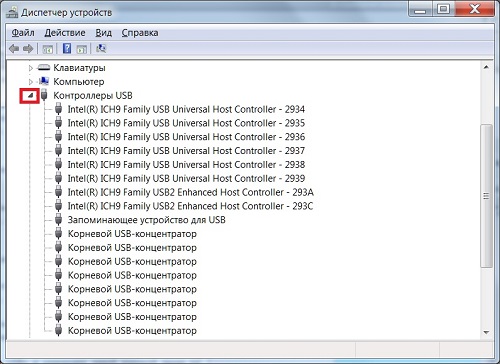
Нам раскрывается список всех USB портов, которые есть у вас на компьютере. Далее вам нужно вставить флешку. После этого на одной из строк произойдет изменение(вы его точно заметите, т.к. весь диспетчер устройств как бы мелькнет). На вновь появившейся, или изменившейся, строке нажмите правой кнопкой мыши, и выберите пункт «Удалить».
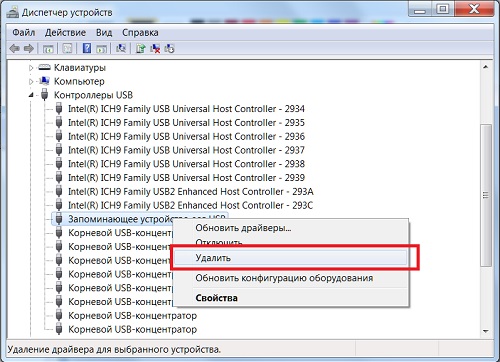
Этим действием, мы удалим драйвер.
После этого Вытащите флешку и снова вставьте. Все, драйвер мы обновили.
Если обновление драйверов не помогло, тогда возможно это конфликт файловых систем. Вот мы и подкрались к пятой проблеме .
Решим мы её с помощью форматирования флешки в нужной нам файловой системе.
Чтобы узнать какая у вас файловая система, зайдите в Компьютер -> Нажмите на диске C правой кнопкой мыши
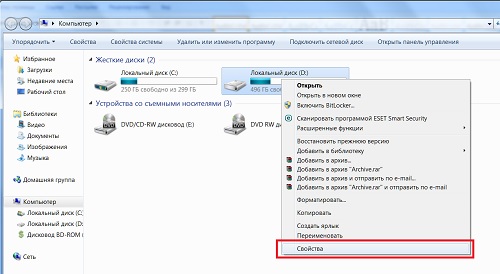
Выберите Свойства. И там будет показана, какая у вас файловая система.
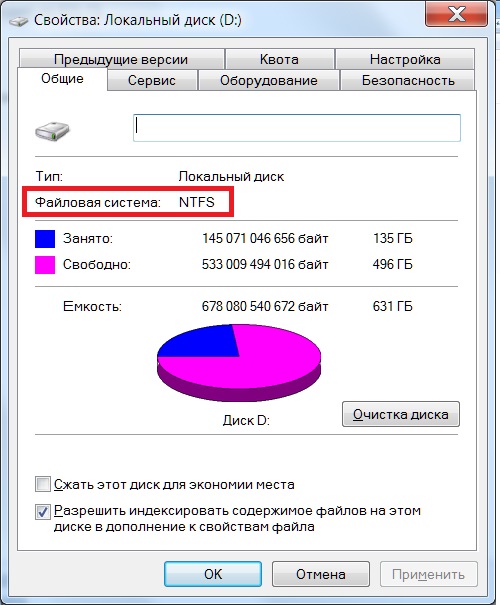
Форматировать флешку мы будем с помощью программы HP USB Disk Storage Format Tool , эта программа видит флешку даже тогда, когда компьютер не видит (если, конечно же дело именно в различии файловых систем).
О том, как форматировать флешку с помощью данной программы, я рассказывал в статье . Там же можете эту программу и скачать. Единственное что, в пункте File system, выбираете ту систему которая у вас на компьютере, в моем случае это будет NTFS.
Ну а решить проблему по причине №6, легче всего. Если у вас неисправен USB порт, то просто пробуете «втыкать» флешку в другие USB порты, а если и они не «фунциклируют», тут выход один - ремонтная мастерская.
Ну а что же делать если ноутбук не видит флешку? Тут все еще проще, ибо причин меньше.
- Не рабочая флешка.
- Вирус.
- Сбой драйверов
- Конфликт файловых систем.
- Неисправный USB порт.
А как со всем этим справиться вы уже знаете.
Ну а на этом все. До новых встреч!
Проблема может быть как со стороны самой флешки, так и со стороны ноутбука. Ошибки с чтением информации с накопителя может провоцировать и сама Windows. Почему возникают эти проблемы и что с этим делать?
Возможные причины, почему компьютер или ноутбук не видит флеш-диск:
Почему компьютер не видит флешку или жесткий диск
Соединение с компьютером осуществляется через usb-порт с помощью встроенного во флеш-карту контроллера. Основные проблемы с работой usb-флешки чаще всего возникают по причине сбоя в работе этого контроллера, который может быть вызван как перепадом в сети питания, влиянием температур, так и механическими повреждениями.
Сначала нужно разобраться, проблема в самой флешке или в компьютере.
Просканируйте флеш-накопитель на наличие ошибок программой Check Disk (chkdsk). Для этого, в консоли Windows (Клавиша Win+R) вводим команду:
Chkdsk e: /f
Флешка может не открываться из-за нехватки питания (слишком много подключенных по USB устройств или слабый блок питания ПК) и неисправности.
Если её не видит ни один компьютер — дело плохо. Можно попытаться восстановить данные на ней с помощью Easy Recovery или других программ.
Если флешка при запуске пишет «диск не отформатирован «, необходимо воспользоваться быстрым форматированием.
Когда буква диска флешки занята другим устройством появляется ошибка «Невозможно монтировать флешку в операционной системе «. Для решения этой проблемы необходимо выполнить команду «diskmgmt.msc», вызвав соответствующее окно клавишами «win+R». Вы попадёте в раздел управлениями своими дисками, там вы обнаружите свою usb-флешку.
Правой кнопкой мыши нажимаете на неё и выбираете пункт «изменить букву диска или путь к диску». Меняете букву на любою свободную — и можете пробовать открыть. Если это действие не помогло, то через тот же диспетчер дисков сделайте свой съёмный носитель активным — «сделать раздел активным».
Вирус на флешке. Если при запуске Usb-флешки выскакивает окно «приложение не найдено » или вы видите папки в виде ярлыков , то это означает, что ваша флешка заражена вирусом. Если в системе установлен свежий антивирус он может блокировать запуск заражённой вирусом флешки.
Справиться с этой проблемой можно удалив вирус или отформатировав диск. Самым простым является следующий: необходимо с помощью проводника открыть корневой каталог флешки, найти файл «autorun.inf » — и удалить его.
Бывает что в БИОС ноутбука или компьютера отключена поддержка USB 2.0 из-за этого флешки могут работать с ошибками.
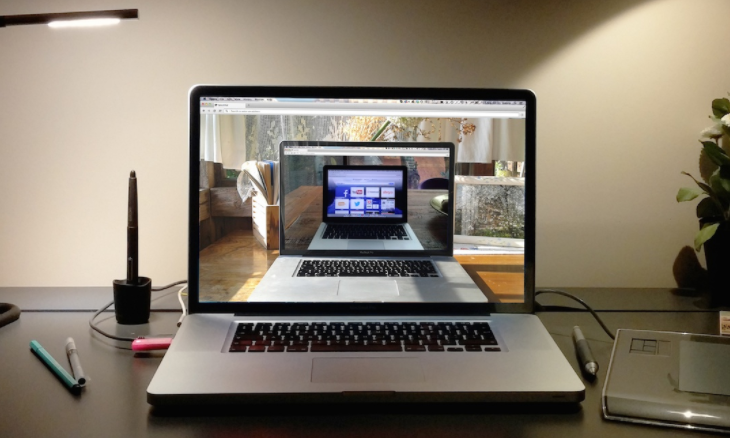
Мобильные флеш носители обрели широкую популярность за свои неоспоримые преимущества перед другими внешними устройствами хранения информации. Наверное нельзя переоценить пользу которую приносят пользователям USB флешки. На флешку можно очень быстро записать необходимую информацию, ее удобно всегда носить с собой, да и стоит она на порядок дешевле, чем внешний жесткий диск. Пользователи, которые активно пользуются USB носителями, наверняка хоть раз сталкивались с неприятной проблемой, когда компьютер не видит флешку.
В самый ответственный момент можно потерять доступ к важной записанной информации и попасть в сложную ситуацию. Причин, по которым компьютер не видит флешку, может быть несколько. В большинстве случаев ситуация поправима и Ваш нерабочий USB носитель может быть возвращен к нормальной работе. Иногда проблема определения компьютером флешки и вовсе заключается в самом компьютере и USB носитель не имеет к этому никакого отношения. Мы подробно разберем самые распространенные причины неисправности и пути их решения.
Чаще всего компьютер не видит флешку по следующим причинам:
- Не работает сама флешка
- USB порт на передней панели компьютера обесточен
- Неисправен или отключен USB порт на компьютере
- Загрязнен USB разъем флешки
- Заражение вирусами
- Проблема с разделом
Если Вы столкнулись с неисправностью флешки, то наверняка одна из ее причин перечислена выше.
Не работает сама USB флешка
Проблема . Этот вариант самый неблагоприятный для пользователя потому как вернуть флешку к жизни в этом случае практически невозможно. Флешка становится непригодной при механическом повреждении чипа, при выходе из строя встроенного контроллера или при замыкании электрической цепи. Также потерять работоспособность USB флешки можно при физическом повреждении контактов на плате (при активном механическом воздействии на USB порт флешки).
Определить необратимую поломку флешки достаточно просто: вставьте ее в компьютер и следите за происходящим. Если световой индикатор на USB накопителе не загорелся, Вы не услышали характерный звук подключения флешки и компьютер не видит нового подключения, то скорее всего поломка фатальная. Если световой индикатор горит, и прозвучал характерный звук подключения, то шансы на возвращение работоспособности еще есть.

Решение . При фатальной поломке, когда компьютер не видит флешку и никаких видимых признаков ее работоспособности нет, результат неутешительный. Решить такую проблему практически невозможно. Можно попробовать отнести накопитель в мастерскую, где возможно мастер перепаяет контакты, но это будет неоправданно дорого и поможет только в случае физического повреждения контактов.
При нефатальной неисправности (компьютер не видит флешку, но после подключения световой индикатор горит) следует попробовать методы, которые будут рассмотрены далее.
Обесточен USB порт на передней панели компьютера
Проблема . Владельцы персональных компьютеров очень часто вставляют флешку в USB разъемы на передней панели компьютера, потому что это быстро и удобно. Бывают случаи, когда при сборке компьютера кабель от USB портов на передней панели забывают подключить к материнской плате или он по каким-либо причинам отходит. Естественно, при обесточенном USB разъеме компьютер не видит флешку пользователя.
Решение . У этой проблемы есть два решения. Первое заключается в том, чтобы подключать флешку с помощью тыловых USB портов, при этом неработоспособность фронтальных разъемов остается и это трудно считать полноценным решением.
Второе более продуктивное и заключается в подключении кабеля от фронтальных USB портов к материнской плате компьютера. В зависимости от модели компьютера и количества USB разъемов на лицевой панели кабели могут иметь различный вид. При этом маркировка отдельных проводков остается неизменной. Чаще всего к разъему подключаются четыре провода с маркировкой “VCC”, “D-”, “D+” и “GND”. Кроме того, они имеют цветовую маркировку красного, белого, зеленого и черного цвета соответственно (в редких случаях она не совпадает у кабеля и материнской платы, ориентируйтесь по надписям в основном).

Подключаем кабель от USB к разъему на материнской плате. Как должен выглядеть разъем смотрите ниже.

Значение контактов можно посмотреть ниже.
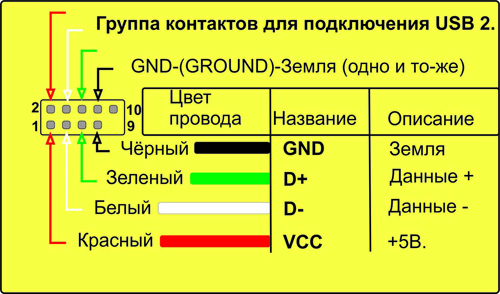
Лучше будет, если подключение выполнит знающий человек. При неправильном соединении кабеля с разъемом (например, если перепутать провода) впоследствии Вы можете спалить подключаемые устройства. Если решили осуществить подключение самостоятельно, напишите нам модель компьютера и материнской платы, и мы уточним данные конкретно для Ваших компонентов.
Компьютер не видит флешку из-за неработающего USB порта
Проблема . Иногда проблемы с флешкой связаны с тем, что используемый USB порт на компьютере просто не функционирует. При этом в конкретном неисправном порте не будет работать не только флешка, но и другие USB устройства. Чаще всего причиной неработающего USB порта служит поврежденный контакт. Если на компьютере не функционируют все USB разъемы, возможно, они отключены в настройках Bios.
Решение . Решением механического повреждения контактов может стать только ремонт у мастера, который припаяет все нарушенные элементы. Самому это делать не рекомендуется.
Отключенные же в Bios USB порты можно включить при помощи несложной настройки. Для начала Вам нужно зайти в Bios компьютера (при включении нажимаем клавишу “F2”, “Del” или другую в зависимости от версии Bios). Далее переходим в раздел «Advanced» --> “USB Configuration”.
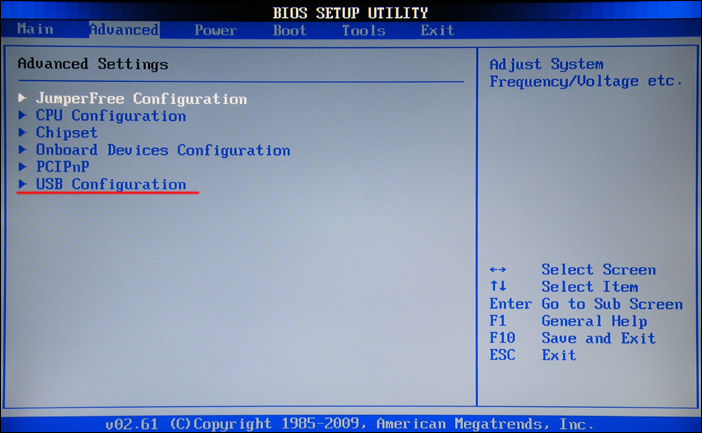
Проверьте, чтобы в поле “USB Controller” было разрешено использование USB портов, и стояла надпись “Enabled”. Не забываем сохранить настройки перед выходом из Bios.
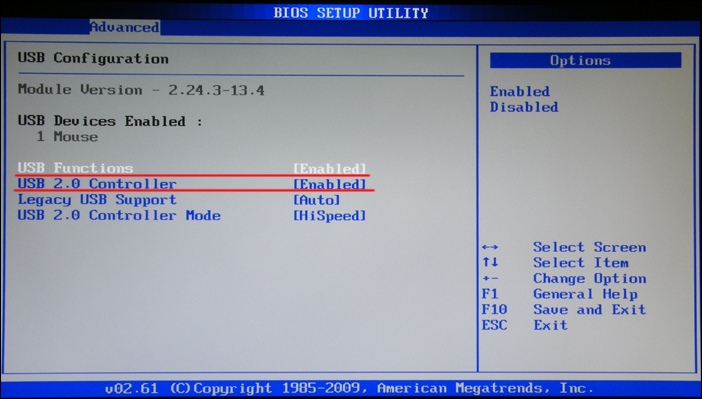
Банальное загрязнение USB разъема флешки
Проблема . Поскольку флешка во многих ситуациях носится в карманах или используется в качестве брелка, то со временем в ее разъеме скапливается налет, пыль и инородный мусор. Такое случается крайне редко, но загрязненный разъем USB может стать причиной того, что компьютер не будет читать флешку. Она будет определяться не с первого раза, часто зависать или скорость считывания будет сильно занижена.
Решение . Для устранения этой проблемы необходимо очистить USB порт флешки от соринок и пыли. Устраните налет и окисление с разъема, это может решить возникшую проблему.
Проблема . Очень часто вирусы становятся причиной возникновения проблем в работе флешки. При попытке открыть зараженную USB флешку пользователь получает сообщение “В доступе отказано” или “Съемный носитель не найден”. Таким образом, доступ к записанным данным становится ограниченным.
Решение . Для решения этой проблемы необходимо удалить вредоносный файл с флешки и просканировать ее на вирусы. Переходим в “Пуск” и в строке поиска вводим “Показ скрытых файлов и папок”, нажимаем на результат поиска.
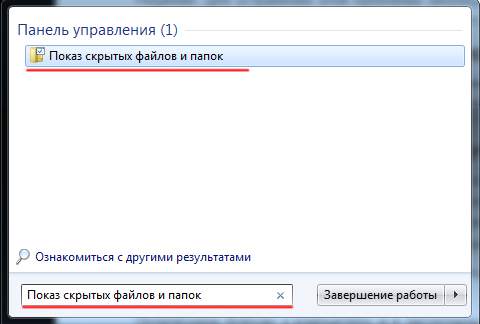
Убираем галочку напротив пункта “Скрывать защищенные системные файлы” и ставим галочку напротив пункта “Показывать скрытые файлы, папки и диски”.
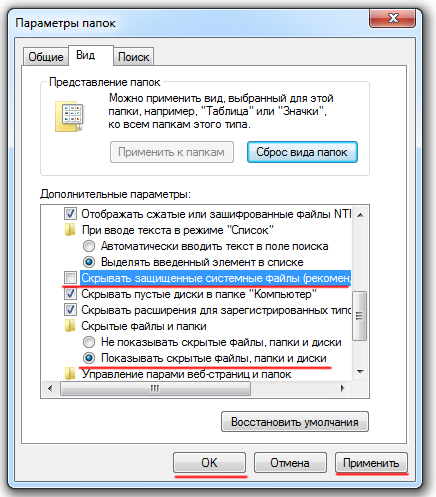
После этого с помощью проводника заходим на флешку и удаляем вредоносный файл “Autorun.inf”.
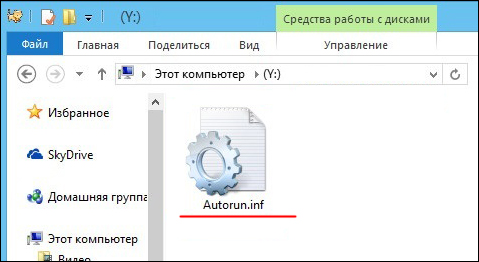
Проблема . Нередки случаи, когда компьютер не хочет видеть флешку из-за устаревших драйверов или неправильно работающего драйвера. Для примера, некоторые старые компьютеры не могут работать с флешками объемом более 32 ГБ. Сбой в драйвере может появиться по различным причинам. В любом случае проблема с драйверами решается с помощью их обновления.
Решение . Заходим в “Пуск” и в строке поиска вводим “Диспетчер устройств”, переходим в найденный раздел.
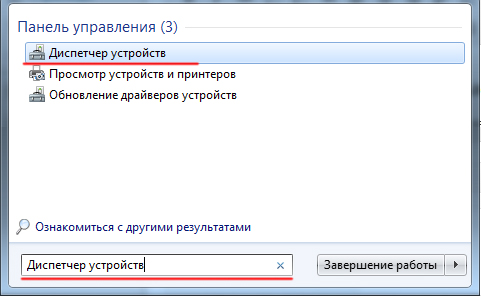
Подключаем флешку к компьютеру и в диспетчере устройств переходим в раздел “Контроллеры USB”. Правой кнопкой мыши нажимаем на “Запоминающее устройство для USB”, выбираем “Свойства” и нажимаем “Удалить”.
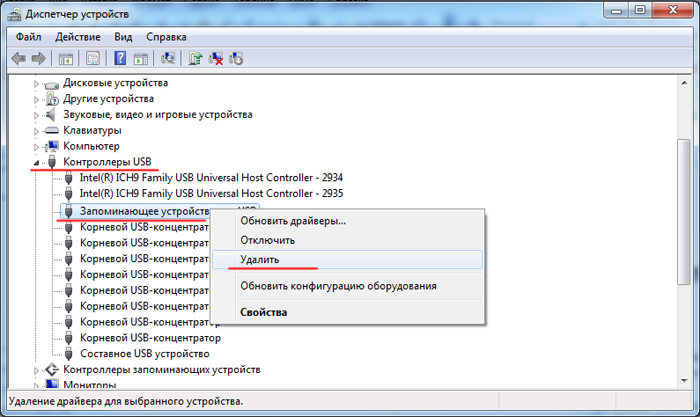
С помощью этих действий Вы удалите установленный драйвер. Вынимаем флешку из компьютера и потом снова ее подключаем. При этом обновится необходимый драйвер.
Если этот способ Вам не помог, можно попробовать заново установить драйвера чипсета. Они включают в себя драйвера на все контроллеры. Для этой цели можно использовать популярную программу .
Проблема . Достаточно часто компьютер не видит флешку из-за конфликта файловых систем. Так если на компьютере используется файловая система “NTFS”, а на флеш накопителе “FAT32”, возможна их несовместимость. Также хочется описать проблему, с которой могут столкнуться пользователи Mac OS. При форматировании флешки в операционной системе Mac OS пользователи чаще всего выбирают файловую систему “Mac OS Extended” или “ExFAT”. Флешки, отформатированные подобным образом, с очень большой вероятностью станут нечитаемыми в ОС Windows.
Решение . Для решения проблемы файловой несовместимости нужно отформатировать флешку. Для того, чтобы узнать, какая файловая система у Вашего компьютера зайдите в “Мой компьютер”, нажмите правой кнопкой мыши на жесткий диск и выберите пункт “Свойства”.
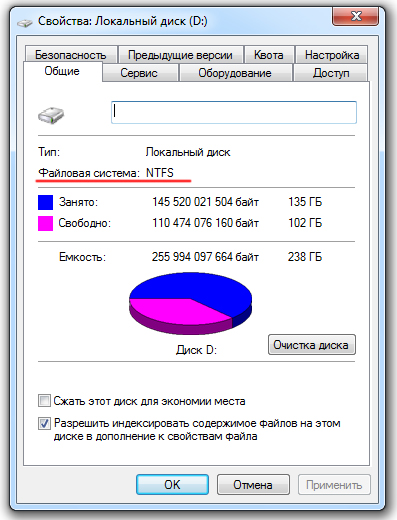
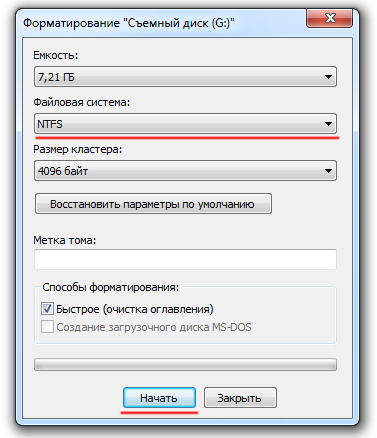
Если Вы работаете и на Mac OS и на ОС Windows, то отформатируйте флешку на Маке в файловой системе “MS-DOS”. Тогда она будет нормально работать на обеих операционных системах.
Проблема . Когда пользователь вставляет флешку в компьютер и пытается ее открыть, то видит предупреждение о том, что диск не отформатирован, и его нужно отформатировать перед началом работы. При этом объем занятого и свободного места на флешке указывается нулевым. Получить доступ к записанной информации нельзя.
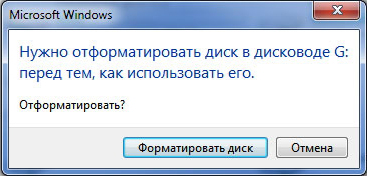
Решение . Эффективным решением в этом случае станет форматирование. Конечно, перед этим нужно попробовать подключить флешку к другим компьютерам и посмотреть на результат. Если проблема останется, то форматируем флешку (как это сделать мы уже говорили выше). В случае наличия на флешки ценной информации при форматировании выбираем пункт “Быстрое форматирование”. Тогда в дальнейшем можно будет восстановить удаленную информацию с помощью специальных программ.
Проблема . В некоторых случаях операционная система не может правильно примонтировать флеш накопитель в системе. Значок флешки не появляется, и пользоваться ей невозможно.
Решение . Проблема решается путем принудительного задания буквы раздела. Для этого нажимаем комбинацию клавиш “Win” + ”R” и вбиваем простую команду “diskmgmt.msc”.
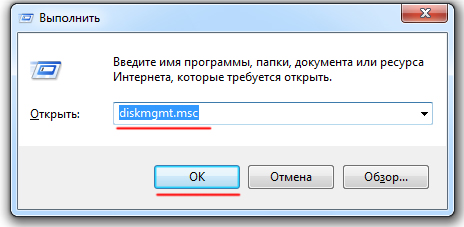
В появившемся диспетчере ищем наше USB устройство (рядом с флешкой не будет задана буква раздела). Нажимаем правой кнопкой мыши на съемное устройство и выбираем пункт “Изменить букву диска”.

При этом появится маленькое окошко, в котором нужно ввести букву раздела и нажать “Изменить”. Далее выбираем конкретную букву и нажимаем “ОК”.
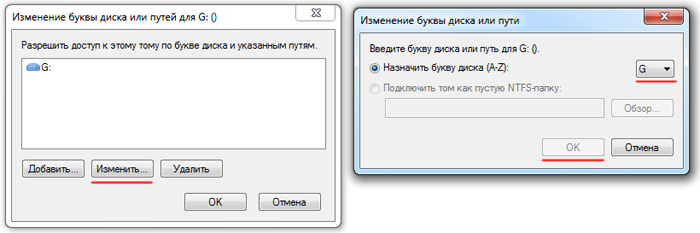
Выводы
Мы подробно рассмотрели причины того, почему компьютер может не читать флешку. Описанные решения должны помочь Вам справиться с этой неприятной проблемой. В большинстве случаев нечитаемость флешки обратимый процесс, и лишь в самых запущенных случаях проблемы с флешкой связаны с неустранимыми неисправностями устройства. Если эти советы Вам не помогли — пишите в комментариях, будем искать ответы вместе.
Что делать, если компьютер не видит USB? Прежде всего необходимо убедиться в том, что не повреждено само устройство, которое вам нужно подключить. Проверить это можно очень просто: если при подсоединении его к другому компьютеру всё нормально, значит, и само устройство исправно. Кроме того, подключая его к своему ПК, обратите внимание на то, загорается ли лампочка (светодиод). Если USB-порты и кабель могут быть полностью исправны, но нужно проверить настройки самого устройства и подтвердить возможность обмена данными между ним и компьютером (если эта опция отключена, устройство не отобразится на вашем компьютере). Это относится также к планшетным ПК, смартфонам, MP3-плеерам и подобным гаджетам.
Многие люди подключают новые устройства к USB-портам, находящимся на передней панели системного блока. Однако очень часто передние порты не имеют подключения к блоку питания, либо же питание есть, но оно недостаточно для корректной работы. Что делать, если компьютер не видит этой ситуации? Достаточно просто переподключить устройство к одному из портов, которые находятся сзади.

Иногда система сразу обнаруживает новый накопитель данных, но выдаёт сообщение о том, что устройство не опознано, и отказывается считывать информацию. Чаще всего проблема кроется, опять-таки, в недостаточном питании и решается подключением носителя к другому порту. Однако в некоторых случаях есть потребность в Проще и удобнее всего сделать это с помощью специализированных программ (скажем, Everest). Она поможет вам узнать название вашей платы, а затем скачать соответствующие драйвера с официальных сайтов производителей.
Также, возможно, неполадки произошли из-за того, что Windows присвоила новому устройству уже использующуюся метку тома (букву). Это корректируется с помощью инструментов панели управления (кликаем правой кнопкой мышки по ярлыку "Мой компьютер", в появившемся меню выбираем пункт "Управление"). Справа вы увидите вкладку "Запоминающие устройства", а в ней - Остаётся только найти метку нашего устройства, нажать правую кнопку мышки и выбрать пункт "Путь к диску" ("Сменить букву диска"). В открывающемся окне вводим новый символ. После этого проблема может быть устранена.
Что делать, если компьютер не видит USB? Хотя и очень редко, но всё же случается так, что возможность считывания данных с USB-устройств отключается в BIOS. Чаще всего это делают в интернет-салонах и подобных заведениях, чтобы люди, пользуясь своими носителями, не заразили компьютеры вирусами. Если речь идёт о домашнем ПК, вам следует зайти в БИОС, а затем поставить галочку, разрешающую материнской плате включать USB-устройства.
Если компьютер не видит через USB информацию на вашем накопителе, это может быть связано с наличием вредоносных вирусных программ на самом ПК или присоединяемом устройстве. Здесь решение очевидно: следует скачать надёжный мощный антивирус и провести полное сканирование как самого компьютера, так и накопителя.

Данный совет, скорее, касается тех, кто не может подключить флешку. Что делать, если а вы уже сделали всё, описанное выше? Вам нужно знать, что иногда возникает конфликт файловых систем USB-устройств и ПК. Как правило, на флешках это - системы FAT и FAT32. Современные жесткие диски поддерживают систему NTFS. С помощью уже знакомого нам "Управления дисками" можно изменить тип файловой системы флешки на FAT32 либо NTFS.
Наконец, вам может понадобиться просто отформатировать накопитель. Это возможно сделать, если он отображается в списке подключённых устройств. Однако при форматировании все данные, сохранённые на нём, будут безвозвратно удалены.
