Панель задач операционной системы Windows позволяет пользователям быстро получить доступ к наиболее часто используемым опциям. В частности, на ней можно обнаружить значок громкости, при помощи которого можно управлять уровнем звука на компьютере и его более тонкой настройкой. При этом распространенной проблемой среди пользователей Windows 10 является пропадание значка громкости с панели задач. Произойти это может из-за невнимательности пользователя или технических сбоев операционной системы.
Как установить значок громкости в панель задач
Если иконка быстрого доступа к звуковым настройкам пропала из правого нижнего угла экрана, первым делом следует убедиться, что она активирована системой. Для этого необходимо:
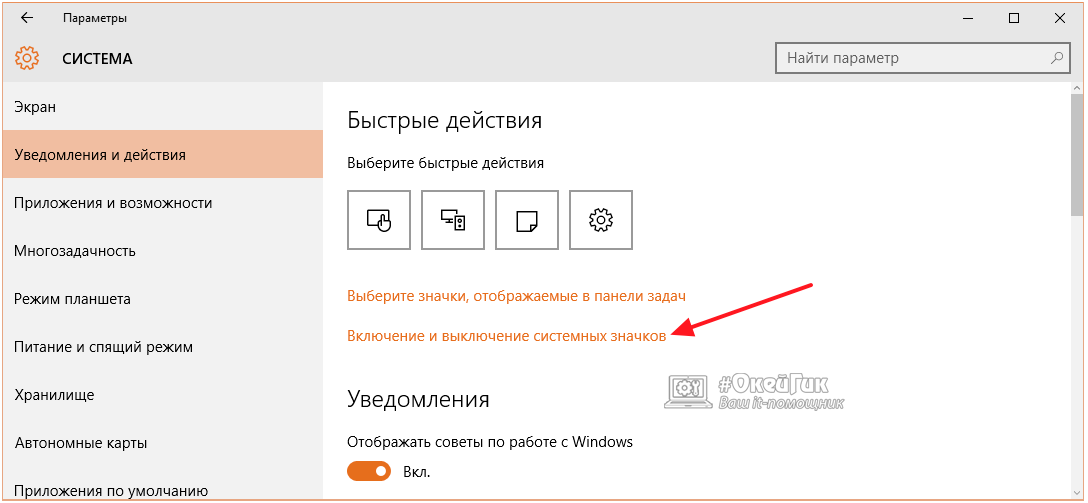
Если все настройки, обозначенные выше, установлены правильно, но пропавший значок громкости не вернулся на место, перейдите к следующей инструкции.
Как вернуть значок громкости в панель задач
В операционной системе Windows 10 множество багов и ошибок, про которые знают пользователи, но компания Microsoft с обновлениями их не устраняет. Одной из таких ошибок является пропадающий без причины значок громкости. Если это возникло вследствие бага, то проделайте следующие действия:
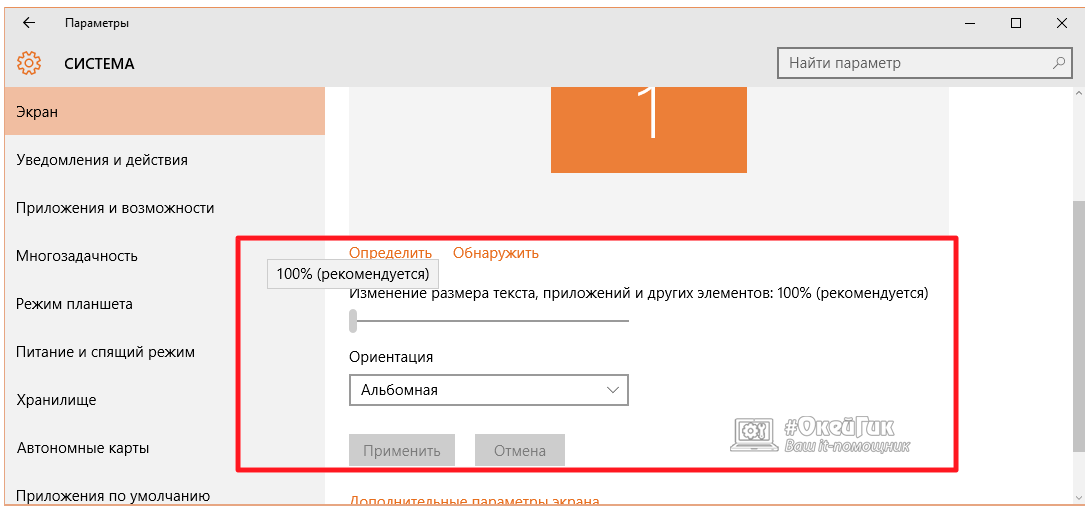
После столь необычных манипуляций значок громкости должен вернуться в панель задач. Если это произошло, то можно считать инцидент с пропажей значка исчерпанным, и надеяться, что данный баг больше не посетит ваш компьютер. В ситуации, когда это не помогло решить проблему, потребуется редактировать реестр.
Как настроить реестр, если пропал значок громкости
Восстановить иконку звука можно попробовать также через редактор реестра, если в его настройках возникли сбои. Для этого необходимо:
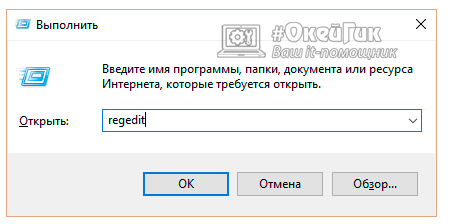 HKEY_CURRENT_USER – Software – Classes – Local Settings – Software – Microsoft – Windows – CurrentVersion – TrayNotify
HKEY_CURRENT_USER – Software – Classes – Local Settings – Software – Microsoft – Windows – CurrentVersion – TrayNotify
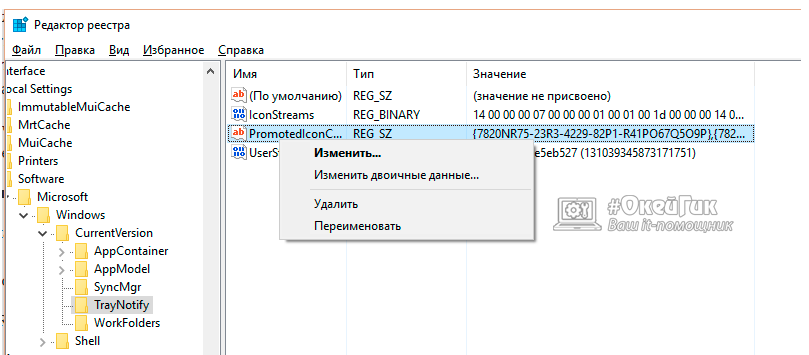
После этого данные значения вновь создадутся в реестре операционной системой Windows 10 автоматически, в результате чего значок громкости должен вернуться в панель задач.
При активном пользовании компьютером, ноутбуком или нетбуком иногда возникают мелкие, но неприятные проблемы. Например, что делать, если внизу на экране устройства пропал значок громкости. Мы рассмотрим несколько вариантов, как вернуть его обратно на панель задач.
Если у вашего компьютерного устройства пропал звук, то первым делом следует перезагрузить операционную систему. Возможно, это временный сбой в программе, и его можно устранить, просто обновив систему. Выполняем стандартный набор команд:- Заходим в меню <Пуск> слева внизу рабочего стола, нажав один раз левой кнопкой мыши;
- Выбираем команду <Выключить компьютер>, на экране покажется маленькое окошко с тремя командами;
- Нажимаем <Перезагрузить> левой кнопкой мыши.
- Левой кнопкой мыши клацаем один раз на меню <Пуск>;
- Покажется расширенное окно меню — выбираем из списка с правой стороны <Панель управления>, нажимаем на нее.



![]()
- Нажимаем правой кнопкой мыши на меню <Пуск>.
- Высветится маленькое окошко <Свойства>, клацаем на него.







Один из предложенных способов восстановления значка громкости на рабочем столе обязательно подойдет для операционной системы Windows. Обзор был сделан на примере Windows XP.
Ребята привет. Сегодня, я хочу рассказать вам, что делать в ситуации, когда пропал значок громкости на панели задач в вашем компьютере. Это довольно распространенная проблема, которая временами может возникать у пользователей. В этой статье мы рассмотрим самые разные варианты восстановления значка громкости, если он пропал, и вы не знаете, как его восстановить.
Восстановление значка с помощью области уведомлений. На панели задач нажмите правую кнопку мыши и выберите пункт меню Свойства.

После этого, в блоке Область уведомлений нажмите кнопку Настроить.
![]()
В появившемся окне найдите строку Громкость и убедитесь, что напротив выставлено состояние – Показать значок и уведомления.

Нажмите кнопку Ок.
Если у вас не получилось вызвать окно области уведомлений указанным способом, то проследуйте по следующему пути:
Windows XP: Пуск — Настройка — Панель управления — Звук и мультимедиа, установить чекер на показывать индикатор на панели задач.
Windows 7: Пуск — Панель управления, выбираем справа вверху тип просмотра Крупные значки – Значки области уведомлений.
Проверка включения системного значка звука. Нажмите правую кнопку мыши в системном трее, на дате с временем и выберите пункт Свойства.

В появившемся окне убедитесь, что напротив строки Громкость установлено состояние Вкл.

Восстановление значка звука с помощью проводника. Если на панели задач пропал значок громкости, необходимо перезапустить проводник Windows. Для этого, нажмите сочетание клавиш:
Ctrl + Shift + Esc
для вызова диспетчера задач. Переходим на вкладку Процессы и ищем процесс под названием explorer.exe . Нажимаем по нему правой кнопкой мыши и выбираем пункт Завершить процесс.

Важный момент! Рабочий стол станет абсолютно чистым, но так и должно быть, не пугайтесь.
В окне диспетчера задач выберите Файл – Новая задача (Выполнить…)

и введите команду explorer.exe

Нажмите кнопку ОК.
Проверьте, появился ли значок громкости, после перезапуска проводника Windows. Если нет, то перезагрузите компьютер.
Редактор групповой политики. Нажмите сочетание клавиш:
и введите команду:
после чего нажмите кнопку ОК.
В появившемся окне перейдите:
Конфигурация пользователя – Административные шаблоны – Меню Пуск и панель задач
и найдите с правой стороны строку – Скрыть значок регулятора громкости.

Кликните 2 раза мышкой по этой строке и в новом окне выберите состояние – Отключить. Нажмите кнопки Применить и ОК.

Перезагрузите компьютер, значок громкости должен появится.
Все друзья, теперь вы знаете, что делать в случаи, когда пропал значок громкости в вашем компьютере. Приведенных советов будет более чем достаточно, для его восстановления.
На этом у меня все, до новых встреч!
На панели задач пропал значок громкости – с такой ситуацией можно столкнуться на разных версиях Windows, однако методы восстановления иконки звука будут всегда одинаковыми. Параметры отображения значка можно найти в настройках системы, реестре и редакторе локальной групповой политике.
Настройка области уведомлений
Первым делом следует убедиться, что отображение иконки управления громкостью включено в настройках панели уведомлений.
На Windows 10 можно пойти немного другим путем
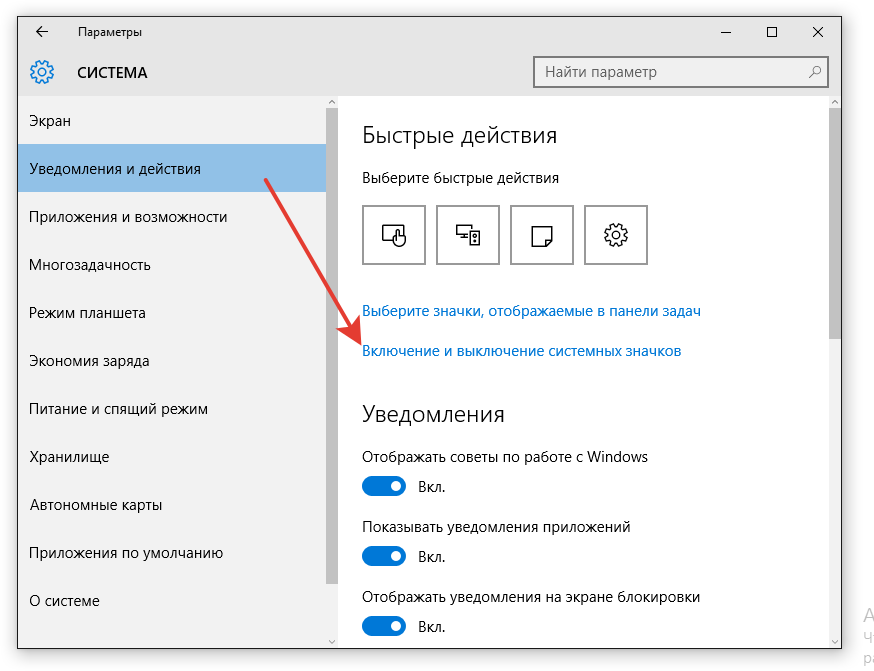
Перезапуск проводника Windows
Если в настройках области уведомлений включено отображение иконки громкости, но значок не виден на экране, то попробуйте перезапустить Проводник Windows.
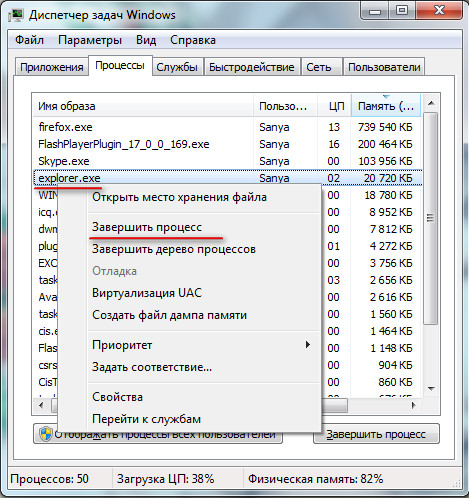
С рабочего стола пропадут все элементы: иконки программ, Корзина, файлы, панель задач, меню «Пуск». Не пугайтесь, восстановить рабочий стол будет просто:
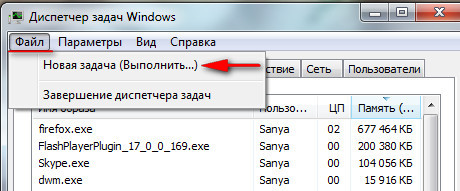
Если сразу после перезапуска explorer.exe значок не появился на панели уведомлений, попробуйте перезагрузить компьютер. Если после повторного запуска системы проблема не устранена, используйте другие методы исправления ошибки.
Работа с редактором реестра
Следующим способом восстановления значка будет редактирование системного реестра. Будьте осторожны и не удаляйте ничего лишнего, иначе Windows перестанет работать корректно:
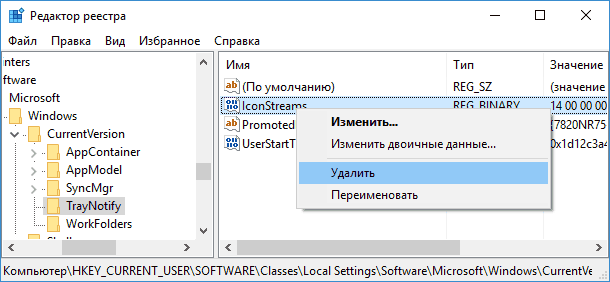
После удаления записей в реестре перезагрузите компьютер и посмотрите, появился ли значок динамика в области уведомлений.
Включение в редакторе локальной политики
Владельцам функциональных редакций Windows (Professional, Ultimate) доступен еще один инструмент, который называется редактор локальной групповой политики. Через него тоже можно настроить отображение иконки динамика.
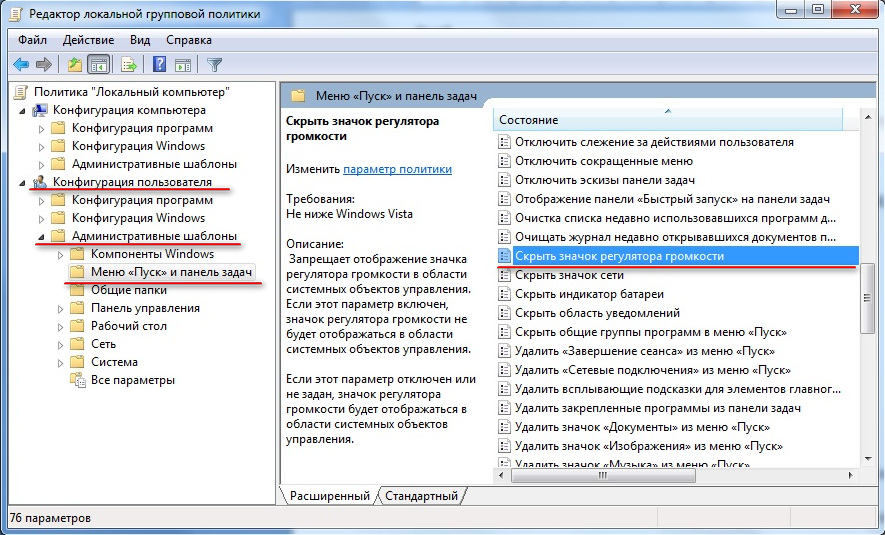
Утилита Microsoft Fix
Корпорация Microsoft знает о проблемах, которые возникают у пользователей, поэтому своевременно выпускает Fix-утилиты, исправляющие ошибки в автоматическом режиме.
Скачать утилиту, устраняющую проблему со значком громкости, можно на соответствующей страничке поддержки по адресу https://support.microsoft.com/ru-ru/kb/945011.
Исправляется ошибка предельно просто:
- Запустите скачанный файл. Примите лицензионное соглашение.
- Нажмите «Далее» и подождите, пока программа создаст точки восстановления и устранит сбой.
- Нажмите «Закрыть» для завершения работы мастера.
Ничего сложного, но было бы лучше, если подобные сбои вообще не возникали. К сожалению, пока это невозможно, поэтому приходится исправлять ошибки в ручном режиме.
Добрый день уважаемые читатели блога, сегодня мы продолжаем бороться с глюками Windows 10, и рассмотрим что делать когда . Эта статья будет в дополнение, когда не работает звук на windows 10 , вообще если честно напрягает, такое количество багов, ну Windows уже 25 лет, неужели нельзя сделать все по правильному и качественно, хотя что говорить это же мелкософт, для них люди всегда были на втором мести и лишь прибыль является тем ориентиром, к которому нужно двигаться, любыми средствами.
Представим себе ситуацию, в которой у вас пропал значок громкости в windows 10 в области уведомлений, ее еще называют системным трии. Звук как ни странно есть, а вот его значка нет, в 90 процентах случаев сразу можно отмести драйвера на аудио карту, это очередной глюк от Windows 10, вы же наверняка помните когда идет вечная или черный экран при загрузке windows 10 . Так что, я уже ничему не удивляюсь, они это десятку уже как лего собирают, то добавляют, что то, то убирают, ну да Бог с ними, сегодня не об этом.
Ниже мы рассмотрим, что делать, если пропал значок громкости и как исправить возникшую проблему.
Почему пропал значок громкости
Почему пропал значок громкости, я думаю вы задаетесь этим вопросом, какого х.. Microsoft. Для начала давайте проверим, может быть у вас выключено отображение данного значка, сбились некоторые настройки.
Щелкните правым кликом мыши по области пуск и выберите из контекстного меню Свойства.


В итоге вас перекинет по пути Параметры - Система - Уведомление действий, обратите внимание на два пункта, которые вам нужно будет проверить
Выберите значки отображаемые в панели задач Windows 10 и убедитесь, что громкость включена
![]()
Тоже самое проделайте в пункте Включение и выключение системных значков.

Если у вас все отображение включено, но его все же нет, то читаем дальше.
Возвращаем значок громкости windows 10
Данный метод, на мой взгляд является самым быстрым и простым, он будет актуален в большинстве случаев, когда вы ловите данный глюк.
- Кликните в пустом месте рабочего стола правой кнопкой мыши и выберите пункт меню Параметры экрана

В пункте «Изменение размера текста, приложений и других элементов» установите 125 процентов. Примените изменения (если кнопка «Применить» активна, иначе просто закройте окно параметров). Не выходите из системы и не перезагружайте компьютер.

После перезагрузки, снова перейдите в параметры экрана и верните масштаб на значение 100 процентов. Выйдите из системы и снова зайдите (или перезагрузите компьютер).
Проделав эти действия, вы с большой вероятностью вернете значок громкости в области уведомлений панели задач Windows 10. Если вам не повезло, то не спешите расстраиваться и просто продолжайте читать, что написано ниже.
Правим реестр
Второй способ, устраняющий исчезновение значка в области уведомления, это редактирование реестра, в котором нужно удалить один ключ. Чтобы открыть редактор реестра windows нажмите сочетание клавиш Win+R и введите regedit, нажмите enter.
Перейдите к разделу (папке) HKEY_CURRENT_USER/ Software / Classes/ Local Settings/ Software/ Microsoft/ Windows/ CurrentVersion/ TrayNotify
В данной ветке найдете два значения с именами iconstreams и PastIconStream соответственно (если одно из них отсутствует, не обращайте внимания). Кликните по каждому из них правой кнопкой мыши и выберите Удалить.

После чего закрываем ваш редактор реестра и снова перезагружаем ваш компьютер. После чего проверяйте результат на наличие регулятора громкости.
Если удаление ключей вам не помогло, то попробуйте еще пошаманить с реестром Windows 10.
- Зайдите в раздел реестра HKEY_CURRENT_USER/ Control Panel/ Desktop
- Создайте в этом разделе два строковых параметра (используя меню правого клика в свободном месте правой части редактора реестра). Один с именем HungAppTimeout , второй -WaitToKillAppTimeout .

- Установите значение 20000 для обоих параметров и закройте редактор реестра.
После этого также перезагрузите компьютер для проверки, возымело ли действие эффект.
Откат системы
Если вдруг, вы все перепробовали и вы не добились победы, то попробуйте откатить или обновить драйвер звуковой карты , через диспетчер устройств Windows 10, а в идеале и для всех устройств Windows. Если это не дало эффекта, то пробуем восстановление системы windows 10
Если все перепробовали и систему удалять не хочется, то найдите файл SndVol.exe в папке C:\Windows\System32 и использовать его для изменения громкости звуков в системе. Можно повесить его в ярлыки панели задач

надеюсь, что вы наши свое решение и устранили проблему, когда пропал значок громкости windows 10.

