Эта инструкция расскажет о том, как можно поставить пароль на любую игру в компьютере, например для защиты от детей. Game Protector – это бесплатное и очень простое в обращении программное обеспечение для защиты паролем игры. Оно поможет, если вы не хотите, чтобы в нее играл кто-то еще, кроме вас. Используя это простое бесплатное приложение, вы сможете защитить игру всего за несколько кликов. Программа использует игровой файл и закрывает его при помощи выбранного вами пароля. После этого каждый раз, когда вы после этого будете запускать игру, программа будет запрашивать пароль. Если его не ввести, игра попросту не запустится.
Защита игры может быть полезна в том случае, если вы делите свой компьютер еще с несколькими пользователями. Итак, если вы не хотите, чтобы они видели ваш рейтинг, пройденные уровни или какую-то другую игровую статистику, это приложение точно вам пригодится. Использовать Game Protector очень просто. Вы убедитесь в этом, ознакомившись в описанной ниже инструкции.
Для загрузки приложения едва ли потребуется больше нескольких секунд. После этого можете использовать его в соответствии с нашими рекомендациями. Давайте посмотрим, что нужно сделать для установки пароля при помощи .
Шаг 1. Загрузите программу и установите ее. На рабочем столе появится ярлык. Кликните по нему, чтобы запустить приложение.
Шаг 2. В текстовом поле укажите путь к файлу игры с помощью кнопки Open.
Шаг 3. Введите пароль в соответствующем поле и продублируйте его, чтобы убедиться в отсутствии ошибок.
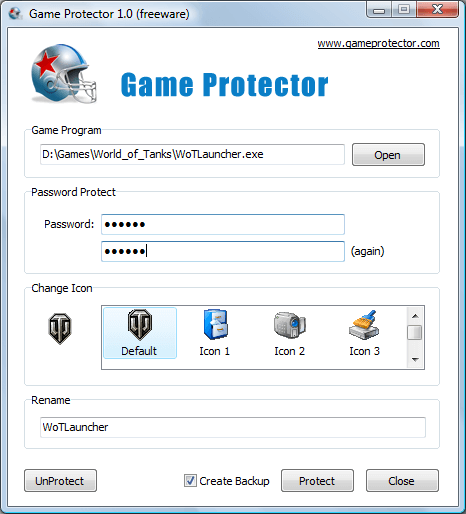
Шаг 4. После этого вы можете переименовать игровой файл и выбрать одну из иконок в предложенном списке.
Шаг 5. Все готово. Осталось только нажать кнопку «Protect» (Защитить) в нижней правой части окна. Появится диалоговое окно, в котором программа сообщит об успешной защите игры с помощью пароля.
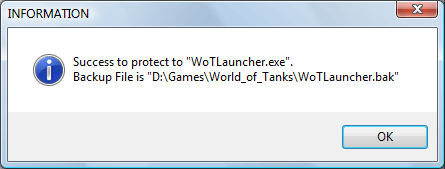
Таким образом вы можете действовать с любой игрой в Windows. Также вы можете создать резервную копию файла на тот случай, если вдруг забудете пароль. Не стоит забывать и о том, что для разных игр использовать разные пароли. Так что лучше записать их и спрятать в надежном месте, или же использовать менеджер паролей.
Если игровой файл находится на диске C или на другом, вместе с операционной системой, вам придется запускать Game Protector от имени администратора. Если не сделать этого, то в игру не получится войти, даже если вводимый пароль верен. Система в таком случае может выдать окошко с надписью «Can’t find resource».
Как использовать резервную копию при потере пароля
Если вы забыли пароль, который указали в приложении, можете использовать резервный файл. Вы легко найдете его в папке с игрой. Он имеет расширение.BAK, по которому вы его и отыщете. Переименуйте файл и замените расширение.BAK на.EXE.
Переименование файла резервной копии
Кроме создания файла резервной копии, нет никакого другого надежного способа восстановить защищенные файлы при утерянном пароле. Так что будет разумнее использовать Game Protector все же с включенным резервным копированием. Вы также можете переместить файл копии в другую папку или на внешний носитель данных. Если хотите снять пароль с игры, то используйте кнопку UnProtect в программе.
Выводы
Game Protector – маленькая, бесплатная и абсолютно несложная в обращении программа, которую может использовать каждый. Но хотелось бы, чтобы приложение можно было использовать одновременно для защиты нескольких игр разными паролями. Такой функции пока что нет. Тем не менее, Game Protector обеспечивает высокий уровень безопасности и позволяет создавать файл резервной копии. Его вы можете использовать, если забыли пароль. Все это делает Game Protector отличным программным обеспечением для защиты паролем любых игр на операционной системе Windows.
Многие из нас предпочитают скрывать личную информацию от чужих глаз, особенно сейчас, когда с помощью персонального компьютера о его владельце можно узнать очень многое. В этой статье я расскажу, что и как можно зашифровать на ПК, не скачивая дополнительного софта, и дам пару советов о составлении паролей.
Пойдем от глобального к частному.
Пароль для учетной записи
Самый простой способ скрыть персональные данные – это поставить пароль на свою учетную запись.Плюсы этой операции заключаются в том, что поставить пароль на компьютер не составляет никакого труда и не требует загрузки дополнительных программ, а посторонний пользователь не сможет попасть даже на ваш рабочий стол.
Минусы: подобная защита не особо надежная. Для людей, которым действительно понадобится добраться до ваших персональных данных, не составит труда обойти пароль.
Действия. Я работаю на , но принцип действий подходит и для других операционных систем на базе Windows.
Переходим в «Пуск» – «Панель управления» – «Учетные записи пользователей».
Перед вами появится диалоговое окно, отображающее действия, которые вы можете совершить над своей учетной записью. Сейчас вам необходимо нажать на «Создание пароля своей учетной записи», после чего вы должны будете ввести свой пароль в предложенные поля.
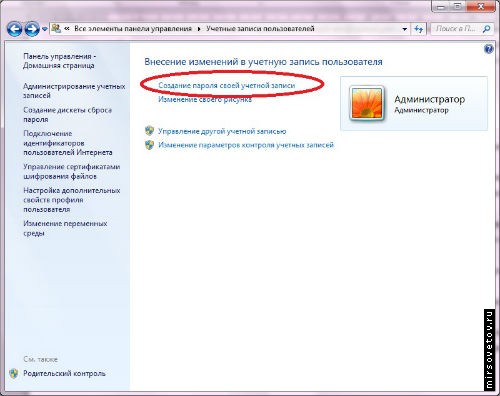
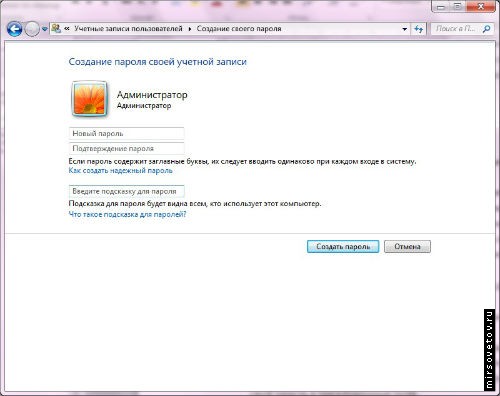 Поле «Введите подсказку для пароля» заполнять необязательно. Но это может понадобиться в случае, если вы забыли свой пароль: например, если ваш пароль – кличка вашей собаки, введите «Кличка собаки», и тогда при вводе пароля у вас выскочит эта подсказка.
Поле «Введите подсказку для пароля» заполнять необязательно. Но это может понадобиться в случае, если вы забыли свой пароль: например, если ваш пароль – кличка вашей собаки, введите «Кличка собаки», и тогда при вводе пароля у вас выскочит эта подсказка.Все, ваша учетная запись защищена. В дальнейшем, при включении компьютера Windows будет запрашивать пароль, чтобы продолжить работу от лица вашего пользователя.
Родительский контроль
Если у вас есть дети, то целесообразно создать для них отдельную учетную запись с родительским контролем.Плюсы: так вы сможете заблокировать ряд нежелательных для детей программ и игр, а также поставить ограничение по времени использования ПК.
Минусы: дети не смогут сами устанавливать игры и программы.
Действия: из «Панели управления» переходим в раздел «Родительский контроль».
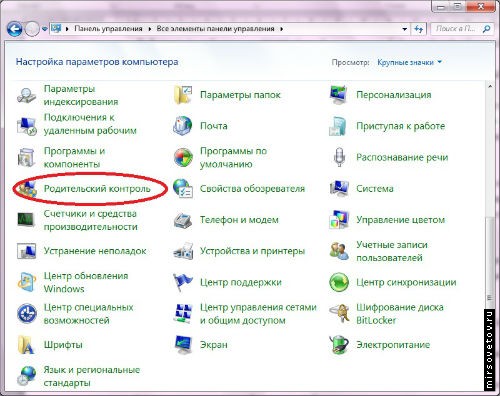 В диалоговом окне выбираем учетную запись, на которую вы хотите установить родительский контроль (у меня она называется «Дети»).
В диалоговом окне выбираем учетную запись, на которую вы хотите установить родительский контроль (у меня она называется «Дети»).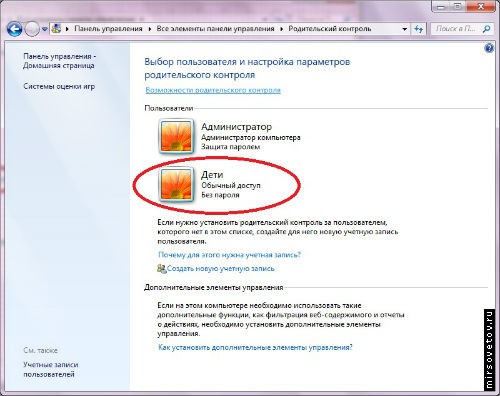 На вашей учетной записи (у администратора) обязательно нужно поставить пароль, так как через эту учетную запись можно снять родительский контроль другим пользователям. На учетной записи «детей» пароль необязателен.
На вашей учетной записи (у администратора) обязательно нужно поставить пароль, так как через эту учетную запись можно снять родительский контроль другим пользователям. На учетной записи «детей» пароль необязателен.Ставим «галочку» в параграфе «Родительский контроль»: «Включить, используя текущие параметры».
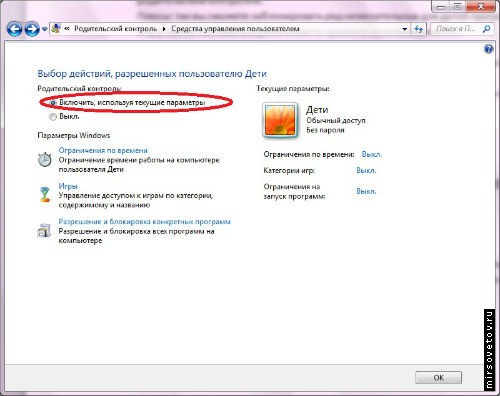 Далее в группах «Ограничение по времени», «Игры» и «Разрешение и блокировка конкретных программ» выставляете необходимые параметры и нажимаете ОК.
Далее в группах «Ограничение по времени», «Игры» и «Разрешение и блокировка конкретных программ» выставляете необходимые параметры и нажимаете ОК.Готово. Дальнейшие изменения в параметрах Родительского контроля и установка игр/программ будет происходить через учетную запись Администратора.
Пароль на жесткий диск
В Windows 7 существует программа, способная ставить пароль на целый жесткий диск. Она называет BitLocker.Плюсы: пользоваться программой очень просто, и для этого не нужно скачивать дополнительные файлы или искать программу в системе.
Минусы: каждый раз, когда вы будете пользоваться жестким диском (устанавливать/удалять программы), вам придется вводить пароль.
Действия. Переходим в «Мой компьютер» и щелкаем правой кнопкой мыши на диске, на который вы собираетесь установить пароль. Выбираем строчку «Включить BitLocker».
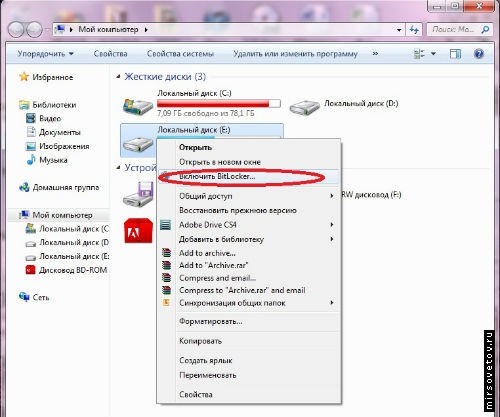 В появившемся окне ставим «галочку» на «Использовать пароль для снятия блокировки диска» и вводим в пустые поля пароль.
В появившемся окне ставим «галочку» на «Использовать пароль для снятия блокировки диска» и вводим в пустые поля пароль.Обратите внимание читателей МирСоветов на то, что пароль должен состоять из прописных и строчных букв, цифр, пробелов и символов. Также пароль не может быть коротким. Программа не примет пароль, если он покажется ей слишком простым!
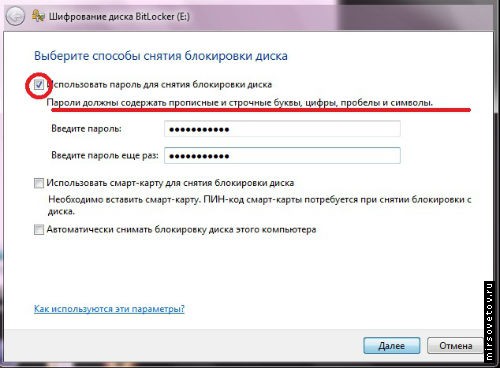 Программа предложит вам сохранить пароль на флешке, в текстовом файле или же распечатать его. Выберите одно из трех и нажмите далее. В последнем диалоговом окне нажимаете «Начать шифрование» и ждете некоторое время.
Программа предложит вам сохранить пароль на флешке, в текстовом файле или же распечатать его. Выберите одно из трех и нажмите далее. В последнем диалоговом окне нажимаете «Начать шифрование» и ждете некоторое время.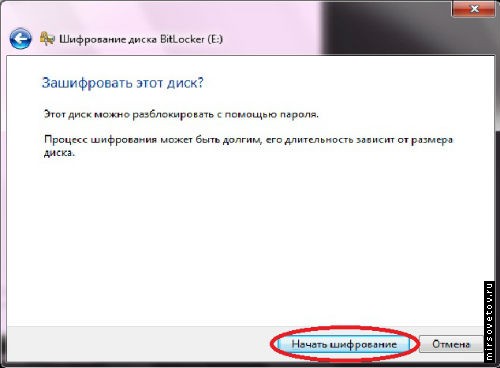 Готово! При последующей работе с жестким диском система будет запрашивать пароль.
Готово! При последующей работе с жестким диском система будет запрашивать пароль.Скрытые папки
Если вы не хотите запоминать пароли, а скрыть некоторые данные все-таки нужно, то вы можете попросту скрыть некоторые папки. Таким образом, они просто не будут отображаться на экране.Плюсы: не нужно запоминать пароли, метод в «два клика».
Минусы: чтобы самому попасть в скрытую папку, придется заходить в настройки и менять параметры отображения папок. Это нудно, и сделать так может любой пользователь.
Действия: щелкаем правой кнопкой мыши на папке, которую вы хотите скрыть, и выбираем «Свойства».
В предложенной диалоговом окне ставим «галочку» на «Скрытая» и нажимаем ОК.
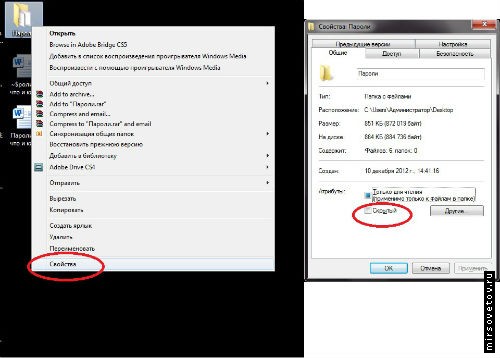 Все, папку не видно!
Все, папку не видно! Чтобы снова увидеть папку, необходимо перейти в «Панель управления» – «Параметры папок». В появившемся диалоговом окне заходим во вкладку «Вид» и в списке параметров ставим «галочку» на «Показывать скрытые файлы, папки и диски» (обычно в конце списка). Нажимаем «Применить».
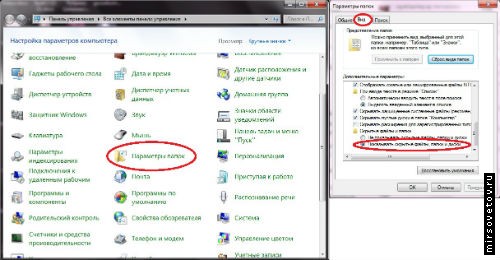
Пароли на папки и файлы – архивы
С помощью одной из самых распространенных программ WinRar тоже можно засекретить файлы: заархивировать их и поставить пароль на архив.Плюсы: надежный способ спрятать персональные данные, плюс архивы сжимают файлы, таким образом, ваши данные будут занимать меньше места на жестком/съемном диске.
Минусы: просматривать файлы через архив не всегда удобно, поэтому перед работой с данными приходится уделять некоторое время распаковке архива.
Действия: установите программу WinRaR, если этого не было сделано ранее.
Щелкните по нужному файлу/папке правой кнопкой мыши и выберите «Добавить в архив…» («Add to archive…»).
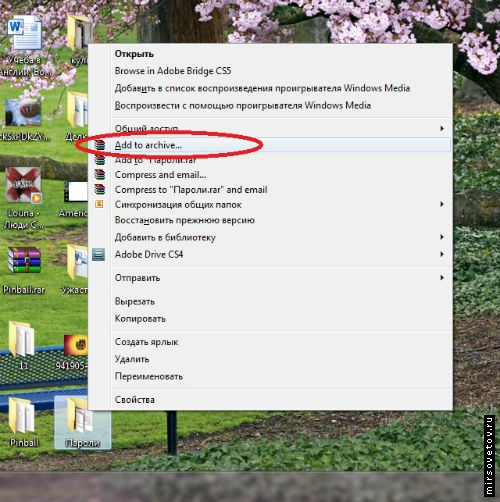 В появившемся окне заходим во вкладку «Дополнительно» («Advanced») и нажимаем на «Установить пароль» («Set password»).
В появившемся окне заходим во вкладку «Дополнительно» («Advanced») и нажимаем на «Установить пароль» («Set password»).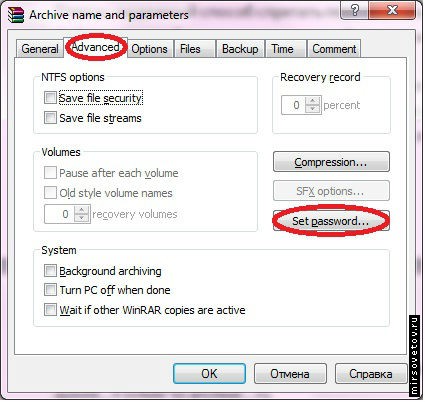 Вводите нужный пароль, нажимаете «ОК», и далее происходит архивирование. В результате вы получите архив с выбранными файлами, которые можно будет просмотреть, только введя пароль.
Вводите нужный пароль, нажимаете «ОК», и далее происходит архивирование. В результате вы получите архив с выбранными файлами, которые можно будет просмотреть, только введя пароль.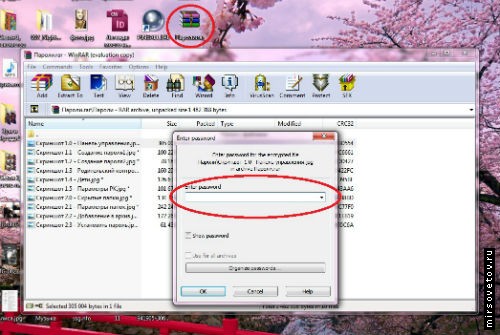
Запретить/разрешить доступ некоторым пользователям
Можно закрыть другим пользователям компьютера доступ к персональной папке, не устанавливая на нее пароль.Плюсы: не надо запоминать пароль.
Минусы: если посторонний человек находится в вашей учетной записи, он беспрепятственно сможет открыть папку.
Действия: щелкните правой кнопкой мыши на нужной папке и выберите свойства. В появившемся окне войдите во вкладку «Безопасность». Здесь вы увидите пользователей, которым разрешен доступ к папке. Вы можете изменить список, нажав на кнопку «Изменить». Например, нам нужно запретить доступ к папке пользователю «Дети». Выбираем его из списка и нажимаем «Удалить».
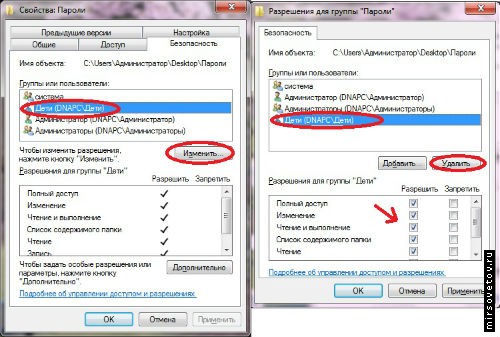 Вы можете так же не запрещать доступ, а поставить некоторые ограничения (например, разрешить пользователю только чтение папки).
Вы можете так же не запрещать доступ, а поставить некоторые ограничения (например, разрешить пользователю только чтение папки).Чтобы разрешить доступ к папке, вместо «Удалить» жмем «Добавить». В появившемся окне вбиваем имя пользователя, которому вы хотите открыть доступ, и нажимаете «ОК» – пользователь появляется в списке. Необходимо снять галочки напротив тех пунктов, которые вы хотите запретить выбранной группе пользователей.
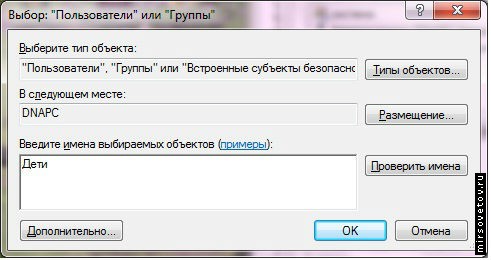
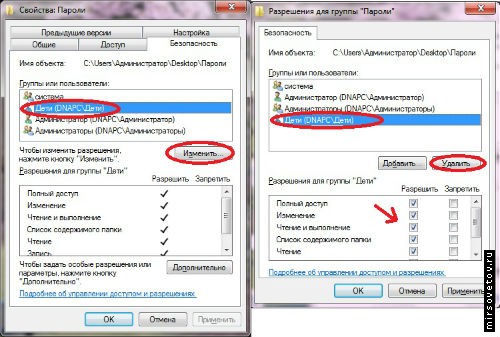
Составление паролей
Не забывайте, что безопасность ваших личных данных зависит не только от метода их защиты, но и от установленного на компьютере пароля. Хороший пароль должен состоять как из букв (и прописных, и строчных), так и из цифр. Все это необходимо, чтобы свести к минимуму шанс взлома посредством брута (грубый подбор пароля).Не храните пароли на компьютере в открытых папках, иначе в них пропадает смысл.
Не используйте один и тот же пароль для почты, для жесткого диска и для учетной записи одновременно.
Часто к одному ПК имеют доступ сразу несколько пользователей (семья или сотрудники в офисе), поэтому для сохранения личных данных и информации следует знать, как сделать пароль на папку. Осуществить это можно с помощью стандартных ресурсов виндовс или с помощью дополнительных утилит для создания секретного кода.
Можно ли запаролить папку на компьютере
Если вы никогда не сталкивались с вопросом, как запаролить папку на рабочем столе, то следует понимать, что это в целом возможно осуществить несколькими способами. На компьютере может храниться личная переписка, конфиденциальная важная информация или фильмы с возрастным ограничением. Из-за этого возникает необходимость ставить защиту и ограничивать возможность открыть некоторые директории. Можно даже закрыть доступ к операционной системе в целом – создать пароль (поставить пассворд) при входе в windows.
Как поставить пароль на папку или файл
Можно использовать разные способы того, как сделать папку с паролем. Некоторые из них следует использовать, чтобы закрыть файлы от любопытных глаз детей, добавив необходимые элементы в скрытый раздел. От более опытных пользователей это не спасет, поэтому необходимо воспользоваться более серьезными методами, к примеру, запаролить архив или скачать дополнительные приложения, добавляющие кодовые комбинации на любые элементы в компьютере. Все эти способы будут описаны в соответствующих пунктах ниже.
С помощью архивации
Самый простой и надежный способ, как запаролить папку на компьютере – использовать любой архиватор (7-Zip, WinRar). Каждый из них обладает встроенной возможностью ввести секретный код при создании архивного файла. Алгоритм действий очень прост:
- На нужной директории кликните ПКМ (правой кнопкой мыши).
- В меню найдите пункт «Добавить в архив…».
- На вкладке «Общие» найдите кнопку «Установить пароль …».
- В окне введите дважды одинаковый код (запомните его обязательно).
- Для открытия этого упакованного файла потребуется ввести password.
С помощью специальных программ
Если вы не хотите каждый раз распаковывать архив, то следует выбрать другой метод, как надежно запаролить папку на компьютере – применить специализированный софт. Такой способ гарантирует максимальный уровень защиты. Вот некоторые из самых популярных программ на случай необходимости создания пассворда на директорию:
- Password Protect. Относится к условно-бесплатным программам, работает со всеми известными современными операционными системами. Утилита запароливает, скрывает необходимые директории от пользователей, которые не знают код для открытия. Программа обладает русским интерфейсом, что упрощает процесс работы с ней. Алгоритм использования приложения таков:
- Загрузите, установите утилиту.
- Кликните «Запереть папку» и выберите нужную директорию.
- Дважды введите придуманный вами пассворд. На случай, если вдруг забудете код, можете оставить для себя подсказку. Нажмите «Запереть».
- Открыть необходимые файлы можно так: откройте утилиту, выберите нужные элементы, кликните «Отпереть».

- Folder Lock. Этот вариант, как запаролить папку на компьютере, в отличие от предыдущего, имеет только англоязычный интерфейс. Распространяется также на условно-бесплатной основе, требует установки на жесткий диск. Инструкция по использованию:
- Скачайте, установите, запустите приложение.
- В окне будет поле для пассворда, введите его и нажмите «Ок». Повторите его еще раз для подтверждения и снова нажмите «Ок».
- В программе отобразится белое поле, в которое нужно перетащить элементы для запароливания.
- Чтобы снять блокировку, вновь запустите утилиту, введите код, выберите необходимые элементы и нажмите «Unlock».
Как установить пароль на папку без архивации и программ
Самый простой способ спрятать какую-то директорию – сделать ее скрытой. Такая возможность есть во всех Windows, начиная с 7 версии. Для этого на элементе кликните ПКМ (мышкой, ее правой клавишей), нажмите на пункт «Свойства». Внизу вкладки «Общие» будет блок «Атрибуты». Установите галочку напротив пункта «Скрытый», нажмите «Применить». Отныне увидеть такой файл можно будет, если установить в свойствах проводника на вкладке «Вид» отображение скрытых файлов.
Для другого варианта у вас должно быть создано несколько пользователей для операционной системы. К примеру, у вашего ребенка будет своя учетная запись, а на вашей будет стоять пассворд. Чтобы ограничить из его учетки доступ к определенным директориям, выполните действия:
- Кликните ПКМ на нужном элементе, зайдите в пункт «Свойства» на вкладку «Безопасность», в блоке «Группы и пользователи» внесите изменения.
- Добавьте тех, для кого будет ограничен доступ в окне «Выбор». Проверьте, что написаны имена учетных записей без ошибок.
- В разделе «Разрешения для группы» можете выставить права на директорию, к примеру, можно только просматривать, но удалять или сохранять что-либо нельзя.
Видеоинструкция: как защитить папку паролем
Чтобы защитить ваш компьютер (или ноутбук) от запуска посторонними людьми, вы можете поставить пароль на запуск основной программы компьютера - операционной системы. Чтобы поставить пароль на запуск, вам нужно будет зайти в настройки собственного пользователя и слегка их подправить.
Вам понадобится
- - права администратора.
Инструкция
Зайдите в «Панель управления» (через меню «Пуск») и запустите раздел «Учетные записи пользователей». Именно в этом разделе системных настроек отображаются все пользователи вашего компьютера. Кликните по ярлыку собственной учетной записи. Нажмите на надпись «Создание пароля своей учетной записи», чтобы перейти в окно настройки пароля. Откроется новое окно, в котором вам нужно будет ввести задуманный пароль дважды (второй раз для подтверждения). Обязательно заполните поле «Подсказка для пароля», так как после продолжительного перерыва в пользовании компьютером вы можете забыть пароль.
Задать пароль для учетной записи можно еще одним способом. Введите в строку «Выполнить» (этот элемент также находится в меню «Пуск») команду control userpasswords2 и подтвердите вводом. В появившемся окне поставьте флажок в пункт «Требовать ввод имени пользователя и пароля» и задайте пароль для учетной записи. Отключите все остальные учетные записи, или задайте для каждой пароль. Если вы оставите, хоть одну учетную запись включенной без пароля, посторонний человек может войти в систему через нее.
Перегрузите компьютер, чтобы проверить внесенные изменения. Сразу в процессе загрузки системы возникнет приветственное окно, на котором вам нужно будет выбрать пользователя и ввести пароль. Также существует специальное программное обеспечение, которое позволяет ставить пароли, однако не на программы, а на папки персонального компьютера. Вы можете закинуть в папку нужные программы и файлы, установив трудный пароль. Как показывает практика, пароли в операционных системах особой роли не играют, так как любые системы могут быть взломаны. Старайтесь хранить копии важных данных на сменных носителях, и использовать антивирусное программное обеспечение.
Существует много различных способов защитить свою личную информацию на компьютере: можно установить пароль на вход в систему, можно хранить конфиденциальную информацию на съемном носителе, а можно ограничить доступ к программе, установив на нее пароль .
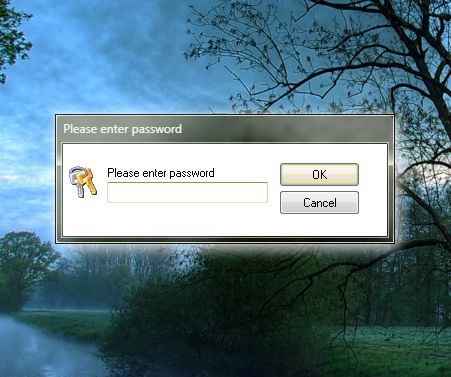
Инструкция
Обычному пользователю установить пароль на запуск программы с помощью стандартных средств Windows не удастся, поэтому стоит обратиться к программному обеспечению от сторонних разработчиков. Можно воспользоваться программой Exe Password. На официальном сайте перейдите в раздел Download и скачайте Exe Password на свой компьютер, а затем выполните установку программы.
После установки, в контекстное меню (вызывается щелчком правой кнопкой мыши по иконке или ярлыку приложения) будет добавлен пункт Password protection. Выберите ярлык программы, к которой вы хотели бы ограничить доступ, а затем щелкните на нем правой кнопкой мыши и выберите команду Password Protection.
В открывшемся диалоговом окне задайте пароль в поле New Password и повторите пароль в поле Retype New P. Нажмите кнопку Next. Пароль будет установлен, а для выхода вам потребуется нажать кнопку Finish. Попробуйте запустить программу , на которую вы только что установили пароль . Вы убедитесь, что без ввода пароля доступ к ней будет запрещен.
Обратите внимание
Программа Exe Password совместима со следующими версиями Windows: 95,98,ME,2000,XP,Vista,7.
Каждому пользователю Интернета приходится каждый день сталкиваться с применением паролей. Пароль служит защитой личных ресурсов в Интернете, защищает вход на личные странички социальных сетей, страницы почтовых ящиков и является ключом к пользованию своим аккаунтом в играх, поэтому очень важно выбрать пароль достаточного уровня сложности. Перед тем как поставить пароль на игру, необходимо использовать рекомендации в том, как придумать сложный пароль. Надежные пароли состоят минимум из 16 символов, в числе которых должны быть строчные и прописные буквы в чередовании с цифрами и символами.
Важно, составляя надежный пароль не использовать свои личные данные - имя, фамилию, дату рождения и адрес. Надежный пароль для игры может выглядеть так: “H8@bJKf9Scx18#Lq”. Опытные геймеры рекомендуют придумать один, сложный по комбинации пароль, запомнить его и использовать на всех ресурсах, вместо того чтобы использовать несколько простых по комбинации паролей, которые взломает примитивная программа по взлому паролей.
Следующий этап - как поставить пароль на игру для личного входа. Рекомендуется использовать следующую схему установки пароля на игру: создается дополнительный пользователь ОС. Для этого нового пользователя задается сложный пароль. Настраивается безопасность и применяется в том, как защитить паролем файл exe, где будет находиться игра. Настраивается разрешение на вход для нового пользователя ОС, а для других пользователей - гостевой доступ или для каждого создать свою учетную запись.
Установить пароль таким же образом можно и на Андроид. При этом потребуется инструкция, как узнать пароль на андроид в случае его потери: выключить планшет. Вход в восстановление, Wipe data/factory reset &ndash, подтверждение. После окончания процесса перезагрузка и все! Пароль на игру можно установить и с помощью специальной программы - hide folders, которая ограничивает доступ к папке игры по паролю. Другим эффективным методом для установки пароля к игре будет использование системной утилиты - EXE Password Protector, которая прикрепляется к папке файлов игры и ограничивает доступ по паролю. Если потребуется перенести игру на другой компьютер - защита переносится вместе с игрой.
Ставить пароль на БИОС не совсем удачная идея, потому как убрать пароль с биоса в случае его потери будет возможным только после разборки и обесточивания bios, таким образом, прежние настройки BIOS производят сброс и смену на дефолтные. После установки пароля на игру, необходимо его сохранить в надежном месте, а лучше просто записывать в двух-трех местах.
