Иногда модераторы App Store блокируют приложения по каким-либо причинам. Зачастую это случается из-за требований правообладателей или надзирательных ведомств, требующих удалить приложение для жителей конкретной страны в связи с нарушением местных законов. Тем не менее ставить крест на любимой программе из-за её недоступности не стоит - если она популярная, её можно легко установить на свой iPhone и без App Store. В данной статье мы расскажем, как это сделать тремя способами - все методы официальны и не требуют джейлбрейка / ввода логина и пароля в сторонних сервисах.
Способ №1: если вы ранее устанавливали из App Store уже недоступное приложение
Если вы ранее устанавливали недоступное вследствие блокировки приложение на свой iPhone или iPad, то его можно загрузить заново из списка покупок. Для этого выполните следующие действия:Данный способ работает в том случае, если приложение удалено не из всего App Store, а только из магазина конкретного региона.
Способ №2: устанавливаем недоступное приложение с помощью ipa-файла и iTunes
Если вы впервые хотите скачать недоступное приложение, либо если вышеописанный способ перестал работать, можно воспользоваться этим методом:- Найдите установочный файл формата.ipa необходимой программы. Если известный сервис недоступен в App Store только для конкретной страны, то отыскать его установочный файл в сети не составит особого труда. Возможно, он даже есть на Трешбоксе - воспользуйтесь поиском по нашему сайту, введя следующий запрос: «[Название программы] для iPhone».
- Скачайте и установите iTunes версии 12.6.3 (если установлена более новая версия утилиты, удалите её). Необходима именно данная версия программы (не старее и не новее), поскольку в ней сохранена возможность загружать приложения на мобильное устройство. Скачать нужную версию iTunes можно на официальной странице либо по прямым ссылкам ниже:




Способ №3: установка бета-версий недоступного приложения
Некоторые популярные сервисы (и игры) тестируются в открытом доступе перед тем, как попасть в магазины приложений. В нашем случае попалось именно такое приложение - его бета-версию можно скачать из интернета в обход App Store. Проверьте - возможно, необходимая вам программа также доступна для тестирования. В нашем случае действия по установке конкретной программы выглядят следующим образом:- Вбейте в поисковик Google следующий запрос: «[Название программы] Beta iPhone HockeyApp». Если на этом сервисе, предназначенном для тестирования бета-версий приложений, есть нужная вам программа, откройте ссылку из поисковой раздачи Google на смартфоне.
- Нажмите на кнопку Install, а затем чего выберите «Установить». После этих действий на главном экране появится иконка загружающегося приложения. Дождитесь завершения установки.
- Перейдите по пути Настройки → Основные → Управление устройством. В этом разделе появится пункт с названием компании-разработчика - откройте его и нажмите на «Доверять».

В сети также есть альтернативные способы установки ipa-файлов: через неофициальные программы для компьютеров, имитирующие iTunes, либо путём ручного взлома устройства (получения джейлбрейка). Все вышеописанные методы являются небезопасными, поэтому мы крайне не рекомендуем их использовать.
Ещё один действенный и «официальный» способ установки недоступных в конкретной стране приложений из App Store - изменение региона учётной записи Apple ID. Однако, по нашему мнению, он доставляет больше всего неудобств. Впрочем, если вы хотите воспользоваться этим методом, инструкция есть на
Десять последовательных вариантов решения проблемы.
«При Джобсе такого не было», – первая фраза, которая приходит в голову, когда битый час пытаешься привести в чувства застывшую серую иконку загружаемого приложения из магазина App Store.

По поводу проблем с обновлением софта и ошибкой при загрузке приложений Apple комментариев не дает. Решение приходится искать, поочередно проходя все этапы: от простого сложного.
Примечание: Для борьбы с проблемой «серых иконок ожидания» и ошибками при загрузке приложений из App Store рекомендуется выполнять все этапы поочередно. В любой момент загрузка может пойти дальше и необходимость в осуществлении последующих шагов, описанных в данной инструкции, отпадет.
Шаг 0. Читайте новости
Прежде, чем ругать свой смартфон или планшет, не поленитесь просмотреть ленту новостей сайт:) Вероятно, вы найдете новость о том, что «сервера App Store упали» или магазин приложений App Store , а компания делает все возможное чтобы исправить сложившуюся ситуацию.
Шаг 1. Проверить интернет-соединение
Причиной, по которой приложение может не загружаться и не обновляться, может стать банальное отсутствие интернет-трафика или проблемы в работе окружающей вас беспроводной сети Wi-Fi. Иконка работающего Wi-Fi, 3G или LTE еще ни о чем говорит.

Решение: Откройте браузер Safari и перейдите на любую интернет-страницу. Если со связью все в порядке – двигаемся дальше.
Шаг 2. Остановить загрузку
Зависшая серая иконка, пребывающая в статусе «Ожидание» или «Загрузка» продолжительное время, – повод для того, чтобы остановить скачивание.

Решение: Тапните по иконке, тем самым остановив загрузку. Повторный тап может стать решением проблем и приложение начнет загружаться.
Шаг 3. Включить-выключить авиа-режим
Возобновить загрузку можно попробовать и с помощью кратковременного перехода в режим «В самолете».

Решение: Находясь на экране Springboard, выполните свай снизу-вверх и нажмите на изображение самолета. Подождите несколько секунду и отключите режим повторным тапом по иконке.
Шаг 4. Удалить приложение с повторной установкой
Помочь в сложившейся ситуации может полное удаление приложения (в случае, если это возможно) с дальнейшей повторной установкой.

Решение: Зажмите палец над «проблемной иконкой» и дождитесь перехода в режим редактирования (трясущиеся иконки). Тапните по появившемуся у иконки крестику и удалите приложение. Откройте магазин App Store и выполните повторную установку.
Шаг 5. Параллельная установка второго приложения
Восстановить загрузку и наладить соединение с магазином App Store можно с помощью скачивания любого дополнительного приложения.

Решение: В магазине App Store загрузите любое попавшееся приложение. После старта загрузки, подвисшее приложение может автоматически продолжить установку.
Шаг 6. Повторный вход в учетную запись
Реанимировать зависшее приложение можно с помощью выхода из учетной записи с повторной авторизацией.

Решение: Откройте магазин приложений App Store на iOS-устройстве и перейдите на вкладку Подборка . Тапните по имени вашей учетной записи и в открывшемся окне выберите пункт Выйти . На той же странице вновь войдите в учетную запись и повторите загрузку приложения.
Шаг 7. Перезагрузка iOS-девайса
В качестве еще одного варианта лечения подвисшего и застопорившегося на загрузке «серого» приложения можно прибегнуть к перезагрузке устройства.

Решение: Зажмите клавишу Power и отключите устройство. После повторного включения приложение может автоматически начать установку. Как вариант, воспользуйтесь жесткой перезагрузкой: в течение нескольких секунд удерживайте зажатыми клавиши Power и Home.
Шаг 8. Синхронизация покупок с Mac/PC
Если ни один из вышеперечисленных пунктов не помог, а приложение по-прежнему наотрез отказывается загружаться (при это нет возможности ни приостановить установки, ни удалить его), необходимо провести синхронизацию со стационарной версией iTunes.

Решение: Подключите iOS-девайс к компьютеру или ноутбуку с запущенным приложением iTunes. Убедитесь, что выполнен вход в действую учетную запись Apple ID (аккаунт под которым приложение загружается из магазина App Store должен совпадать с авторизованным в iTunes). Выберите пункт «Синхронизация».
Шаг 9. Полный сброс настроек
Возобновить загрузку приложения можно кардинальным способом, осуществив полный сброс настроек.

Решение: Начните с малого и осуществите Сброс настроек сети : откройте Настройки – Сброс – Сбросить настройки сети . В случае, если и это не помогло, приготовьтесь к полному сбросу всех настроек. Перед выполнением этого действия создайте резервную копию iOS-девайса. Откройте Настройки – Основные – Сброс – Сбросить все настройки .
Шаг 10. Переход в режим DFU
Последней надеждой на возможность получить желаемое приложение или обновление прямо сейчас может стать перевод смартфона или планшета в режим DFU.

Тема сегодняшнего разговора, заявленная в заголовке, наверное, у некоторых читателей вызовет ироничную усмешку – чего, мол, тут сложного! Однако, вопрос, как установить приложение на iPhone с компьютера, довольно часто встречается в поисковых запросах. А это значит, что вы, влившись в ряды владельцев iPhone, пришли по нужному адресу, чтобы получить исчерпывающий ответ на этот вопрос.
Можно было бы конечно обратиться в специализированный сервисный центр Apple, где вам установили бы любое приложение, но, на самом деле, не так сложно выполнить эту процедуру самостоятельно. Итак, поехали!
Загрузить файлы на Айфон можно несколькими способами. Самый простой – сразу на устройство, но на нём подробно мы останавливаться не будем, лишь тезисно напомним, как это сделать:
- Подготовка устройства: отключить автоблокировку, в «Настройках выбрать «Основные». В Автоблокировке передвинуть ползунок в положение «Отключено». Сохранить параметры.
- Запустить на своём аппарате приложение Installer. Из открывшегося списка выбираем нужное приложение. По окончании скачивания, смартфон автоматически перезагрузится и на дисплее появится иконка приложения, которое уже готово к использованию.
Загрузка файлов на Айфон с помощью программы iTunes
Все операции с функциями (запись видео, музыки, загрузка и установка игр и приложений и т.д.), а также с памятью устройства, требуют наличия на девайсе установленной программы Apple iTunes. Айтюнс удобна тем, что если в вашем пользовании несколько «яблочных» устройств (iPad, iPod, iPhone), то управление ими и синхронизация данных значительно упрощается.
Приложения для устройств Apple распространяются как архивы с расширением ipa, которые в результате загрузки через Айтюнс на компьютер сохраняются во внутреннем хранилище программы (Пользователи->Имя_пользователя->Музыка->iTunes->iTunes Media->Mobile Applications) и будут доступны в разделе «Программы».
Если эта программа у вас ещё не установлена, то последнюю версию iTunes скачать можно прямо по указанной ссылке. Если у вас iTunes установлена и есть в ней аккаунт, то можно приступать непосредственно к процедуре. В случае отсутствия учётной записи, её можно создать заблаговременно, либо сделать это по ходу работы с программой.
Теперь, с помощью USB-кабеля, который был в комплекте, подключаем свой Айфон к PC (Windows или iMac), запускаем Айтюнс, после чего, в открывшемся окне нам нужно перейти в iTunes Store:

Здесь мы увидим список приложений, из которого нам нужно выбрать то, которое понравилось. Если оно распространяется на бесплатной основе, то жмём на кнопку FREE, если же речь идёт о платной программе, то нажимаем на заявленную цену. После этого появится запрос системы на ввод данных аккаунта — логин (Apple ID) и пароль (если у вас нет аккаунта, то нажимаем «Создать новую учётную запись») и начнётся загрузка приложения:
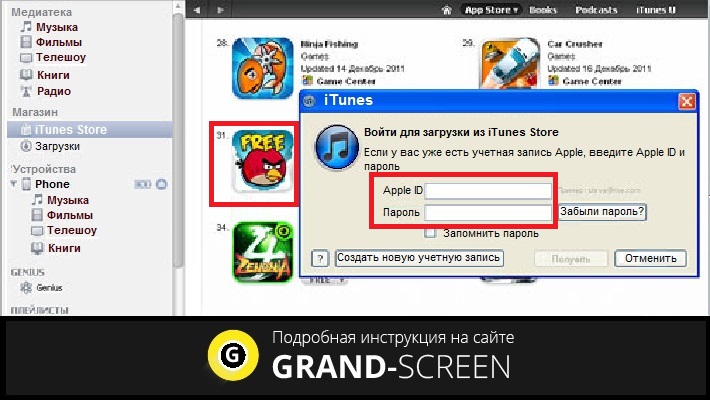
В разделе «Программы» можно будет просмотреть приложения, которые были скачаны из магазина и теперь готовы к установке на на ipad или iphone:
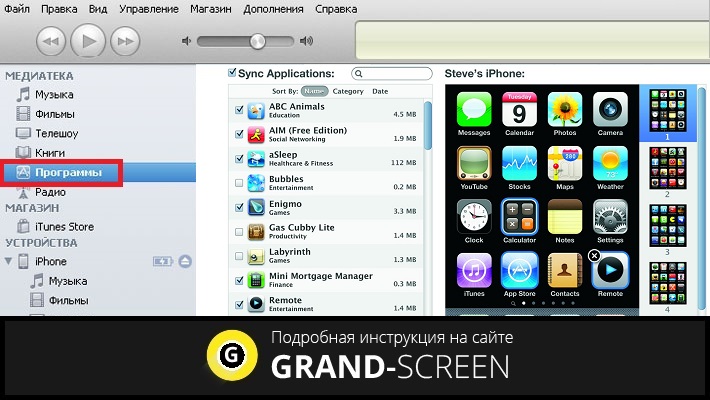
Теперь осталось портировать приложение на свой аппарат. Для этого переходим на вкладку своего устройства, на верхней панели выбираем «Программы» (на скриншоте действие 1), ставим галочку рядом с пунктом «Синхронизировать» (действие 2) и нажимаем кнопку «Применить» (действие 3):

По окончании процесса загрузки и установки игры или приложения в память девайса, на рабочем столе iPhone появится его иконка.
Загрузка файлов на iPhone с помощью файлового менеджера (iFunBox)
Решить вопрос с установкой игр и программ на iPhone с PC можно и с помощью файлового менеджера. Как это сделать, мы покажем на примере iFunBox, на наш взгляд, это лучший вариант для iPhone и iPod. Работать с программой можно как на Windows, так и на Mac OS. Использование утилиты iFunBox позволит легко портировать файлы с iOS-устройства на ПК и обратно, очистить кэш, сделать резервные копии, установить новый рингтон или тему.
Установка не требуется, запуск происходит с exe- или.app-файла. Поддерживаемые прошивки — iOS 9.3.2 и iOS 9.1. Скачать программу бесплатно можно здесь:
Итак, переходим непосредственно к установке:
Подключаем Айфон к компьютеру, используя USB-кабель (можно и по Wi-Fi). Запускаем iFunBox и проверяем, распознала ли программа подключенный аппарат. Для этого нужно посмотреть в меню «Текущее устройство» (англ. Current Device), где должна быть обозначена модель вашего гаджета и его имя. Если потребуется переключить язык, то это можно сделать, запустив соответствующую функцию в правом углу на верхней панели:

Теперь вызываем меню «Установить приложение», после этого откроется окно со скачанными приложениями, выбираем нужный архив, и нажимаем кнопку «Открыть» (англ. Open):

Дожидаемся окончания установки, которая, как правило, происходит в считанные минуты.
Владельцы Айфонов и Айпадов систематически сталкиваются с ситуацией, когда App Store не загружает приложения. Чтобы найти выход придется поочередно пройти несколько этапов от простого к сложному.
Зависла загрузка приложения - как понять
Ситуация, когда не скачиваются приложения с App Store, будь то игра, фильм или музыкальный трек, доставляет владельцам современных Apple-гаджетов немало неудобств.
Признаки и причины проблемы
Признаки зависания приложения:
- Оно не отзывается на любые действия пользователя, индикатор кнопки окрашивается в серый цвет, колесико процесса установки не крутится.
- При попытке загрузки ПО из App Store появляется уведомление об ошибке.
Алгоритмы исправления ошибки аналогичны для iPhone и iPad с любыми версиями iOS.
1. Проверить авиарежим
В ситуации, когда не загружаются приложения на Айфон, помогает переключение в режим "В самолете" примерно на 20 секунд.
Это простое действие позволит перезагрузить сим-карту, после чего можно подключиться к Интернет-соединению и повторить попытку скачать приложение.
2. Освободить место в памяти
Причиной зависания может быть перегрузка памяти девайса. Чтобы освободить пространство достаточно удалить неиспользуемые приложения.
3. Проверить подключение к интернету

Даже если индикатор Wi-Fi указывает, что сеть функционирует на полную мощность, все равно стоит проверить соединение с Интернетом. Для этого пользователю рекомендуется зайти в браузер и открыть любую страницу. Если она отобразится целиком - соединение стабильно.
4. Убедится в отключении ограничений
В iOS предусмотрена функция, отключающая некоторые опции iPhone, в том числе и скачивание приложений. Активизация запрета на скачивание может служить ответом на вопрос: "Почему не обновляются приложения на Айфоне?"
5. Работы на серверах Apple
Сообщения о технических мероприятиях на серверах Apple регулярно отражаются в ленте новостей. Заглянув туда, можно получить информацию, объясняющую причины, почему не скачиваются приложения с App Store. При проведении работ на сервере остается только ждать их окончания.
Еще варианты решения проблемы
1. Перезапустить загрузку
Иногда прерывание закачки приложения вызвано случайным касанием его иконки. При повторном запуске возможна ошибка, продолжить загрузку с того же места не удастся. Остается только один вариант - запустить процесс заново.
2. Остановить и возобновить скачивание
В том случае, когда иконка остается серой некоторое время, имеет смысл приостановить процесс загрузки, нажав на "Паузу", а затем восстановить его

3. Запустить вторую параллельную установку

4. Повторить авторизацию в App Store
- Зайти в каталог App Store.
- Выбрать зарегистрированный аккаунт Apple.
- Нажать "Выйти".
- Заново авторизовать учетную запись.

5. Обновить IP-адрес
Обновление IP-адреса сети Wi-Fi во многих случаях способно вернуть iPad или iPhone возможность скачивать приложения. Последовательность действий:
- Открыть раздел "Настройки".
- Выбрать "Wi-Fi".
- Найти активную сеть и кликнуть на значок (i) справа.
- Выбрать "Обновить IP-адрес".
6. Перезагрузить роутер
Перезагрузка роутера поможет исправить ошибки и сбои Интернет-соединения, которые мешают загрузке ПО. Для этого достаточно отключить прибор от сети, подождать несколько секунд, а затем опять включить.
7. Перезагрузить устройство
Когда в App Store не обновляются приложения, ситуацию поможет исправить перезагрузка устройства. После того как iPhone или iPad снова включится можно проверить зависшие загрузки.

8. Использовать компьютер
Один из этапов устранения проблемы, когда не скачиваются приложения на Айфон - синхронизация Apple-устройства с iTunes на ПК. При этом девайс подключается к ПК с уже запущенным приложением iTunes. Синхронизация устройств возможна при условии совпадения аккаунта Apple ID на телефоне и ПК.
9. Сбросить настройки
Кардинальный способ возобновить загрузку - произвести полный сброс настроек до заводских. Прежде чем выбрать такую меру рекомендуется создать резервную копию iOS-девайса.

10. Перейти в режим DFU
Не удается исправить сбой подключения к App Store, что делать? Последней надеждой загрузить приложение станет перевод устройства в режим DFU.
11. Обновить программное обеспечение
Разработчики учитывают программные ошибки в новых версиях ОС. Поэтому обновление iOS может решить многие проблемы, в том числе и зависание загрузки приложений. Чтобы выполнить обновление достаточно:
- Зайти в раздел "Настройки".
- Выбрать опцию "Обновление системы".
- Нажать "Скачать" и "Установить".
В последнее время, цены на смартфоны весьма выросли и сейчас многие все еще пользуются айфон 4. Мы сегодня поговорим о том, как скачать любое приложение на iOS 7.1.2.
Ведь многие хотят пользоваться современными программами. Пожалуй это одна из самых основных проблем старых устройств.
Но не стоит сразу расстраиваться, ведь есть один весьма проверенный способ и я с удовольствием им с вами поделюсь и расскажу, что нужно делать.
Как установить приложения на айфон 4
Итак, ну начну я с причины, почему же на сегодня айфон 4 считается уже таким старым и трудно установить, какую-либо популярную программу.
Был далекий 2010 год и 7 июня на свет появилось это чудо, которое сейчас больше похоже на маленький кирпичик. Тем не менее, тогда это был самый мощный смартфон на рынке.
После его выхода, технологии уж слишком быстро начали двигаться вперед и буквально спустя три года, Apple сняла его с производства.
В том же году появилась совершенно новая iOS 7, которая была колоссально изменена. Естественно, требования под нее были гораздо выше.
К сожалению, это оказалась последняя версия iOS, которую поддерживает этот смартфон. И главной проблемой на сегодня является то, что нужные нам приложения требуют минимум iOS 8.0.
Давайте рассмотрим, как можно установить более старые версии (устройство к ПК не подключаем ):
- запускаем на своем компьютере iTunes, при отсутствии устанавливаем (СКАЧАТЬ ITUNES);
- заходим в свой профиль Apple;
- зайдя в App Store, находим нужное приложение и устанавливаем;
- дальше берем в руки свой айфон 4 и запускаем App Store ;
- переходим в Обновления — Покупки и найдя нужную программу, жмем Установить ;
- появляется сообщение про то, что у вас старая ОС и можно установить версию для iOS 7.1.2, на что отвечаем ДА .
Вот в принципе и вся процедура, которая займет на самом деле не так и много времени. Самое главное, что не нужно делать ничего сложного
Если искать в интернете, то также можно найти вариант с установкой Джейлбрейка. Потом можно нужное ПО через Cydia, но тут уже смотрите сами.
Многие это делают, но я не фанат такого. Просто хочу предупредить, что сразу становится под угрозой защита ваших персональных данных.
Такая же ситуация, если устанавливать через сторонние сайты. Можно скачать непонятно что и потом получите много проблем.
ИЗМЕНЕНИЯ. Если вы скачали последнюю версию iTunes, то App Store там не найдете. Решение данной проблемы описано тут —
