Иногда нужно посмотреть сетевые карты в Linux, которые подключены к этому компьютеру, узнать имя продукта или технические характеристики карты, а также скорость ее передачи данных. Например, когда вы хотите проверить совместимость сетевого драйвера или модуля ядра с Ethernet адаптером необходимо знать его аппаратные спецификации, такие как: номер модели и производитель, (например: Broadcom NetXtreme, Intel I350), скорость (например: (1GB/s, 10GB/s), режим соединения (full/half duplex) и т д.
Также эта информация вам понадобится, если вы хотите подобрать драйвер для своего wifi адаптера. В этой инструкции я расскажу как узнать сетевую карту linux и посмотреть все доступные ее характеристики.
Информация о сетевой карте с помощью Ethtool
Если вас интересует информация о проводной сетевой карте Ehternet, то вы можете воспользоваться утилитой Ethtool. Это инструмент командной строки для проверки и изменения настроек PCI Ethernet карт. Для установки Ethtool в Ubuntu или Debian используйте команду:
sudo apt install ethtool
В других дистрибутивах установка производится аналогичным образом, только нужно использовать подходящий пакетный менеджер.
Для отображения настроек сетевой карты в ethtool запустите утилиту передав в параметрах имя сетевого адаптера. Права суперпользователя здесь нужны для того, чтобы утилита могла получить информацию о настройках локальной сети и статусе соединения.
sudo ethtool eth0
Здесь вы можете посмотреть поддерживаемые режимы работы Supported link modes , скорость Speed и тип коннектора Port, а также состояние подключения. Для просмотра информации о сетевом драйвере и прошивке используйте опцию i:
sudo ethtool -i eth0

Здесь вы можете видеть какие режимы поддерживает прошивка, а также ее версию. Если вас интересует MAC адрес выполните:
sudo ethtool -P eth0
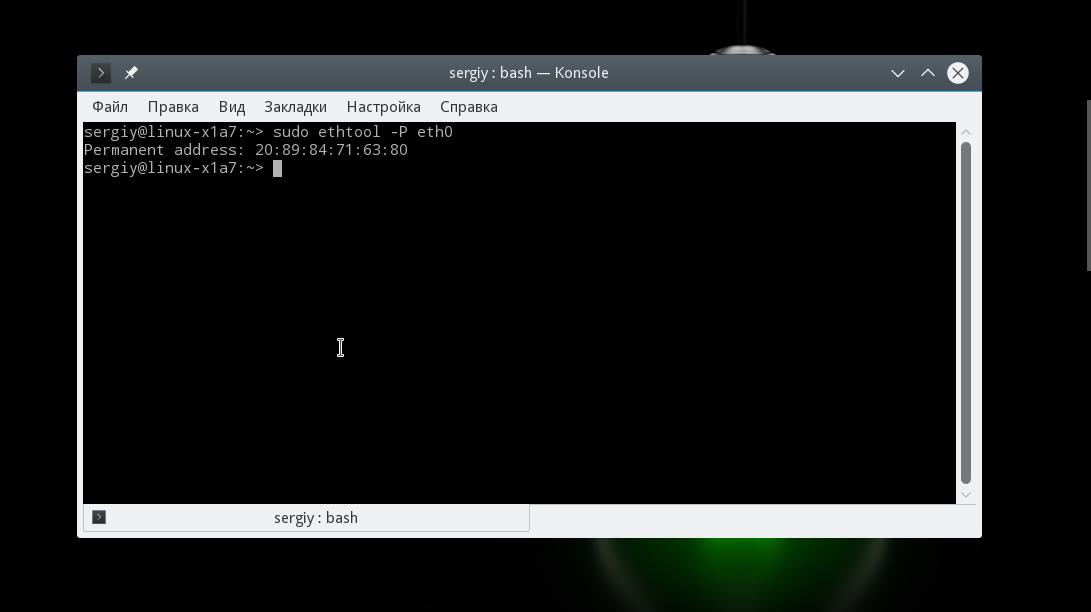
Информация о сетевой карте в lshw
Во втором способе мы воспользуемся утилитой для отображения подробной информации об аппаратуре Linux - lshw. С помощью нее вы можете посмотреть информацию не только о карте Ethernet, но и о Wifi адаптере, а также посмотреть список сетевых карт.
Для установки lshw на Ubuntu или Debian наберите:
sudo apt install lshw
Чтобы посмотреть узнать сетевую карту linux и просмотреть подробные сведения о ней, запустите утилиту со следующими параметрами:
sudo lshw -class network
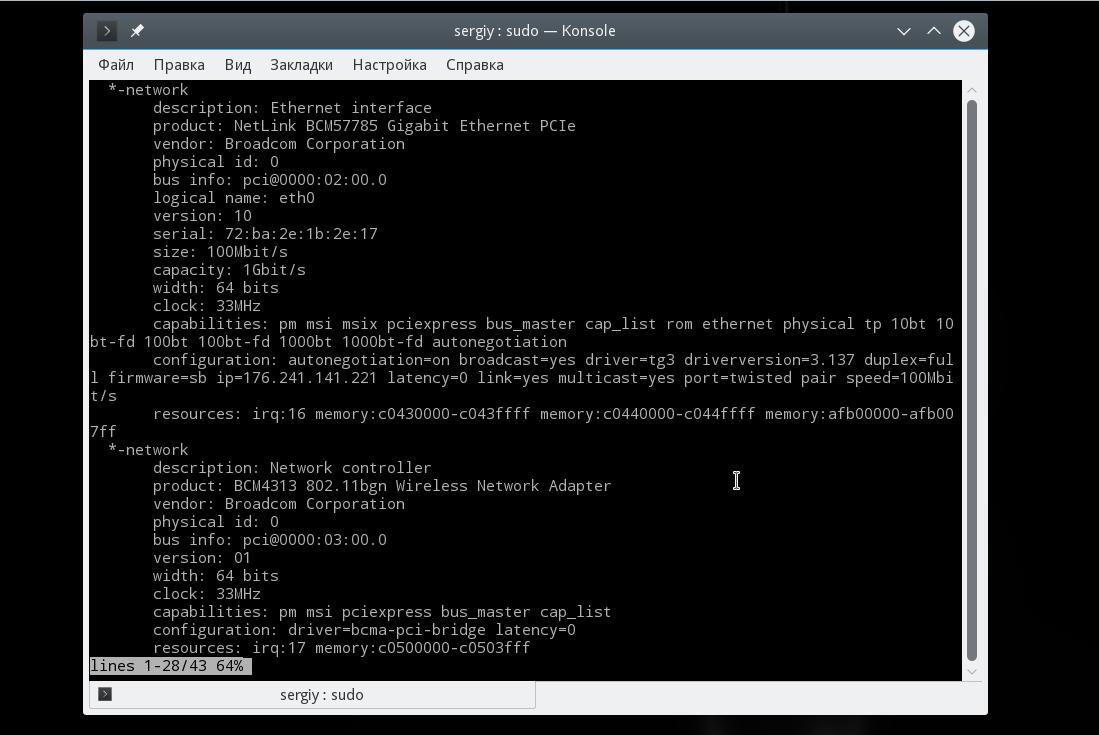
В выводе команды вы увидите все подключенные к системе сетевые интерфейсы, кроме того, тут показывается более подробная информация, чем в выводе предыдущей утилиты. В самом начале вы видите производителя - vendor и имя продукта - product, скорость передачи данных size, а также в разделе configuration можно найти поле driver, где указан используемый драйвер.
Список сетевых карт в lspci
Если вам нужно узнать только продукт и имя производителя вашей сетевой карты можно использовать lspci. Обычно lscpi уже предустановлена в системе, но если нет ее можно установить командой:
sudo apt install pciutils
Теперь для просмотра доступных сетевых карт используйте:
lspci | grep -i "net"

Тут вы можете видеть, что к системе подключены две сетевые карты linux, для проводного интернета и беспроводная, обе от Broadcom.
Информация о сетевой карте с помощью ip
Утилита ip позволяет посмотреть более подробную информацию о сетевом протоколе для вашей карты. Для просмотра информации выполните:

На снимке экрана вы видите две физические сетевые карты linux - wlan0 и eth0, а также два виртуальных устройства. Для каждой из карт можно узнать состояние и MAC адрес.
Выводы
В этой статье мы рассмотрели несколько способов узнать сетевую карту Linux. Вы можете посмотреть не только производителя и название устройства, но и его характеристики, такие как скорость сетевой карты linux, используемый драйвер и MAC адрес. Если у вас остались вопросы, спрашивайте в комментариях!
Похожие записи:

Сетевая карта компьютера (Ethernet-адаптер, Network-adapter) нужна для того, чтобы принимать интернет-сигнал. Бывает встроенной в материнскую плату и съемной. Знание марки сетевой карты необходимо для ее замены или установки драйверов. Где найти сетевую плату компьютера, мы расскажем в этой статье.
Самый простой способ узнать интернет-адаптер и не навредить компьютеру – через Диспетчер устройств. Войти в него можно разными способами. Первым рассмотрим самый быстрый. Итак, кликните дважды по значку «Компьютер» на рабочем столе или зайдите через меню «Пуск» в этот же раздел. Открылось окошко с жесткими дисками. Сейчас они нас не интересуют. Поднимаем взгляд вверх по экрану к синей полоске. Видим кнопки, среди которых «Свойства системы», нажимаем ее. Появилось окно сведений о системе, изучив которое, узнаете об основных характеристиках вашего компьютера. А теперь щелкаем по клавише «Диспетчер устройств», расположенной в левом верхнем углу. Открылось заветное окно, где можно посмотреть все запчасти компьютера.









Сетевая карта или сетевой адаптер необходим для создания локальной сети, с помощью которой можно соединить несколько компьютеров между собой, а также для подключения компьютера к интернету. Иногда карта начинает работать некорректно, но вы можете восстановить её самостоятельно, используя стандартные средства Windows 7.
Когда нужно настраивать адаптер вручную
Обновлять драйверы или изменять настройки карты нужно в том случае, если у вас возникли проблемы с поднятием локальной сети или подключением к интернету. Учтите, что появление подобных проблем не всегда вызвано сетевым адаптером, но иногда именно из-за него встречаются ошибки, блокирующие доступ к сети.
Как узнать модель адаптера
Первое, что стоит сделать, проверить, подключена ли карта к компьютеру и распознана ли она им. Адаптер входит в комплект всех ноутбуков и компьютеров по умолчанию, поэтому, если вы не собирали своё устройство по частям самостоятельно, думать о его отсутствии не стоит. Но бывают случаи, когда провода, идущие к нему, отсоединяются или отходят.
Сетевая карта (или сетевой адаптер) - устройство, дающее возможность компьютеру взаимодействовать с другими устройствами. На современных ПК и ноутбуках компоненты этого устройства интегрированы в материнскую плату.
Вскрывать корпус компьютера и проверять это нужно будет, только если сетевая карта не отображается в «Диспетчере устройств»:
Активация карты
Если сетевая карта подключена, но не задействована, её нужно включить вручную. Сделать это можно несколькими способами. Если карта не повреждена, то включение не вызовет ошибок.
Через «Диспетчер устройств»
В предыдущем разделе было рассказано, как посмотреть модель карты через «Диспетчер устройств». Найдите нужный адаптер и, кликнув по нему правой клавишей мыши, выберите функцию «Задействовать». Если карта будет успешно включена, то значок в виде стрелочки вниз с её иконки исчезнет.
 Кликаем по кнопке «Задействовать» в «Диспетчере устройств»
Кликаем по кнопке «Задействовать» в «Диспетчере устройств» При помощи «Панели управления»
- Используя меню «Пуск» или любой другой способ, запустите «Панель управления» компьютером.
 Открываем «Панель управления»
Открываем «Панель управления» - Перейдите к «Центру управления сетями и общим доступом».
 Переходим к «Центру управления сетями и общим доступом»
Переходим к «Центру управления сетями и общим доступом» - Кликните по подпункту «Изменение параметров адаптера».
 Кликаем по подпункту «Изменение параметров адаптера»
Кликаем по подпункту «Изменение параметров адаптера» - Откроется список, в котором, скорее всего, будет несколько карт. Одна служит подключением к беспроводной сети, а другая - к беспроводной.
В списке могут быть и дополнительные адаптеры. Выберите нужный и, кликнув по нему правой клавишей мыши, выберите функцию «Включить». Дождитесь окончания активации: значок в виде красного крестика на иконке карты должен исчезнуть.
 Кликаем по кнопке «Включить» для активации адаптера
Кликаем по кнопке «Включить» для активации адаптера
Через BIOS
Если карту невозможно активировать предыдущими двумя способами, то, возможно, это можно сделать через настройки BIOS.
- Вход в BIOS осуществляется с помощью клавиши Delete, которую нужно нажимать во время включения компьютера. Возможно, клавиша, активирующая BIOS, будет другая: об этом будет сказано в подсказке, появляющейся в одном из углов экрана на этапе появления логотипа.
Если вы узнаете модель своей материнской платы, то сможете найти в интернете кнопку, ответственную за вход BIOS.
 Входим в BIOS, нажав клавишу Delete
Входим в BIOS, нажав клавишу Delete - Дизайн и расположение пунктов и разделов BIOS могут отличаться в зависимости от его версии и модели материнской платы, но следующий алгоритм действий примерно одинаков для всех версий. Перейдите к вкладке «Advanced».
 Открываем вкладку «Advanced»
Открываем вкладку «Advanced» - Перейдите к подразделу «Onboard Devices Configuration».
 Открываем подраздел «Onboard Devices Configuration»
Открываем подраздел «Onboard Devices Configuration» - Чтобы включить карту, выставьте в строке «Onboard Lan» значение «Enabled». Значение «Disabled» означает, что карта отключена.
 Выставляем параметр «Enabled» для строки «Onboard Lan»
Выставляем параметр «Enabled» для строки «Onboard Lan»
Видео: как включить сетевую карту в Windows 7
Отключить лишнюю карту можно теми же способами, что позволяли её включить: через «Диспетчер устройств», «Панель управления» и BIOS. Только в последнем шаге способа через «Диспетчер устройств» нужно нажать кнопку «Отключить» или «Удалить», в «Панели управления» кнопку «Отключить», а в BIOS изменить значение с «Enabled» на «Disabled».
 Отключаем карту через «Панель управления»
Отключаем карту через «Панель управления» Обновление и установка драйверов
Драйверы необходимы для того, чтобы карта не конфликтовала с остальными компонентами и полноценно выполняла все свои функции. Обычно они устанавливаются автоматически при первом подключении адаптера компьютера, но иногда драйверы слетают или устаревают. В обоих случаях их нужно переустановить самостоятельно. Делается это через «Диспетчер устройств».
Автоматическое обновление
Положительная сторона этого способа - вам не нужно будет искать драйверы вручную, отрицательная - потребуется соединение с интернетом, которого может не быть, если сетевая карта не работает. Но если у вас есть возможность подключиться к сети, то обновить драйверы можно следующим способом:

Ручное обновление
Плюс этого способа заключается в том, что вы можете скачать драйверы карты вручную с другого компьютера, у которого есть доступ в интернет, а потом перенести их на свой и установить. Скачивать драйверы карты рекомендуется строго с официального сайта компании, создавшей её.

Что делать, если драйверы не устанавливаются
Если на каком-то из этапов возникают ошибки, не дающие установить драйверы, то необходимо удалить адаптер из «Диспетчера устройств» и перезагрузить компьютер.
 Удаляем карту из «Диспетчера задач»
Удаляем карту из «Диспетчера задач» После перезагрузки снова раскройте список подключённых устройств, а в нём подпункт «Другие устройства». В нём будет находиться «Сетевой контроллер», который является вашей картой. Установите на него драйверы одним из вышеописанных способов.
 Сетевой контроллер находится в подпункте «Другие устройства»
Сетевой контроллер находится в подпункте «Другие устройства» Видео: как обновить сетевой драйвер
Просмотр параметров карты
Если вы хотите узнать физический адрес, параметры IPv4, адрес шлюза и остальную возможную информацию об адаптере, то выполните следующие действия:

Дополнительный способ
Также узнать параметры карты можно через «Командную строку», используя команду «ipconfig /all». «Командную строку» можно найти, пройдя путь «Пуск» - «Стандартные» - «Командная строка». Выполнение этой команды вызывает информацию обо всех физических и виртуальных адаптерах, распознанных компьютером.
 Выполняем команду «ipconfig /all» для получения информации
Выполняем команду «ipconfig /all» для получения информации Как изменить параметры карты
В предыдущем пункте описывалось, как просмотреть информацию о сетевом адаптере. Но вы можете не только увидеть её, но и изменить, выполнив следующие действия:

Видео: как настроить сетевую карту
Обновление сетевой карты
Единственный способ обновить сетевую карту - установить на неё более свежие драйверы, в которых разработчики исправили некоторые допущенные ранее ошибки. Установка новых драйверов производится прямо поверх уже установленных. Если установить поверх не получается, то следует удалить устройство, перезагрузить компьютер и повторить процедуру. О том, как это сделать, рассказано в пункте «Обновление и установка драйверов».
Можно ли использовать две карты
Две сетевые карты могут работать одновременно и разгружать друг друга, если одна из них направлена на работу с интернет-трафиком, а вторая - на работу с локальной сетью. Для этого нужно правильно выставить параметры IP, DNS и маршрутизатора для обоих адаптеров.
Сброс настроек адаптера
Сбросить настройки адаптера, а именно TCP/IP и DNS, можно стандартными средствами Windows или с помощью сторонней программы от Microsoft. Условия, при которых необходимо выполнить сброс:
- скорость интернет-соединения низкая или нестабильная;
- файлы скачиваются битыми, происходит это из-за той же нестабильности интернета;
- при подключении интернет работает полноценно, но через несколько минут начинаются проблемы;
- ручное изменение настроек адаптера привело к другим проблемам с интернетом.
Стандартный метод
Запустите «Командную строку», пройдя путь «Пуск» - «Стандартные» - «Командная строка», и введите команды «netsh int ip reset c:\resetlog.txt», «netsh int tcp reset» и «netsh winsock reset», которые выполнят сброс настроек до заводских параметров. Готово, ветки реестра и системные файлы увидят изменения, возможно, потребуется перезагрузка компьютера.
 Выполняем команды «netsh int ip reset c:\resetlog.txt», «netsh int tcp reset» и «netsh winsock reset» в «Командной строке»
Выполняем команды «netsh int ip reset c:\resetlog.txt», «netsh int tcp reset» и «netsh winsock reset» в «Командной строке» Через стороннюю программу
Скачать программу NetShell от Microsoft, не требующую установки, можно с их же официального сайта. Запустив её, следуйте инструкциям, появившимся на экране, чтобы сбросить все изменённые настройки.
 Скачиваем программу для автоматического сброса настроек карты
Скачиваем программу для автоматического сброса настроек карты Решение ошибок, связанных с адаптером
Во время настройки или использования адаптера могут возникнуть нижеописанные ошибки, которые не дадут использовать интернет или локальную сеть. Большинство из них можно устранить, не заменяя карту.
Карта не имеет допустимых параметров настройки IP
С подобной ошибкой можно столкнуться во время установки параметров IP или сканирования сетевого модуля с помощью стандартных средств Windows, предназначенных для автоматического устранения ошибок.
Ручное получение настроек
Если вы не изменяли параметры адаптера, то есть он получает IP-адрес автоматически, то ручной запрос на получение IP может устранить проблему:

Сброс настроек
Сброс настроек до значений по умолчанию является самым надёжным способом. Как это сделать несколькими способами, описано в пункте «Сброс настроек адаптера».
Ручная настройка адаптера
Если предыдущие методы не помогли, стоит попробовать установить настройки самостоятельно:

Ошибка «Запуск этого устройства невозможен»
Данная ошибка возникает в «Диспетчере устройств» не только с адаптером, но и с остальными подключёнными устройствами, и имеет код 10. Чтобы её устранить, необходимо обновить драйверы карты. Как это сделать, описано в пункте «Обновление и установка драйверов».
Адаптер не работает, не устанавливается или не отображается
Если адаптер не работает, не устанавливается или не отображается, то причины могут быть следующие:

Слетают изменённые настройки карты
Если после того, как вы закрыли окно с изменёнными настройками или перезагрузили компьютер, все внесённые изменения слетают, как будто вы их и не делали, то есть два способа решить эту проблему: установить настройки через выполнение команд и изменить неправильные значения в реестре.
Внесение изменений через «Командную строку»
Запустите «Командную строку» с правами администратора и последовательно выполните две следующие команды: «route delete 10.0.0.0» и «route -p add 0.0.0.0 mask 0.0.0.0 X», во второй команде «X» - это IP вашего роутера, которые обычно выглядит как «192.168.0.1», но в вашем случае может иметь другое значение.
Изменение параметров реестра

Сетевой адаптер нужен для соединения с интернетом и другими компьютерами. Если он не работает или не отображается, проверьте его подключение к компьютеру проводами, а потом состояние его драйверов и параметров. Не забудьте удостовериться в том, что использование сетевой карты активировано в BIOS.
Компьютер – супер умная вещь. Но без специальной платы, именуемой сетевой картой, которая стоит на материнской плате, не сможет выйти в интернет. Очень часто, переустанавливая операционную систему или когда возникают проблемы с сетью, на первый план выходит определение модели сетевой карты. Так как же узнать модель сетевой карты?
Тогда необходимы, кроме самого компьютера, сетевая карта, утилита Everest и возможность доступа в интернет.
Что такое утилита, пользователь должен знать. Но уточнение не помешает — это программа, решающая вспомогательные задачи. Классифицировать утилиты можно так: утилиты сервисного обслуживания компьютера; утилиты для расширения функций; утилиты информационные.
- щелкнув на «Администрирование» в «Панели управления» открыть окно «Управление компьютером»;
- перейти на «Диспетчер устройств»;
- щелкнуть по знаку «плюс» рядом со строкой «Сетевые платы» и открыть список карт, которые установлены;

- набрав «Cmd» в графе «Выполнить», запустить командную строку;
- откроется окно и в него ввести команду «ipconfig/all».

Как только команда будет выполнена, на мониторе появится информация о сетевых платах, установленных на компьютере.
Как узнать модель сетевой карты, осматриваем пациента
Возможно, что система не определит сетевую карту. Нет на нее и драйверов. Тогда имеет смысл перейти к визуальному определению модели карты.

Придется сетевую карту извлечь из слота, а данные на маркировке производителя ввести в поисковик, причем, любой, в интернете.
Смотрим ID оборудования
Модель сетевой карты можно определить по «Vendor ID» и «Device ID». Данные вводятся во время загрузки BIOS. Можно воспользоваться утилитой Everest. Для этого устанавливается утилита, открывается программное окно и делается переход на вкладку «Устройство». Дальше в правом верхнем окне следует развернуть вкладку «Unknown», которая стоит со знаком вопроса. Необходимо щелкнуть по знаку, стоящему у строки «Сетевой контролер». Тогда в нижнем окне можно будет увидеть «Аппаратный ID» и значения VEN и DEV. VEN- это код, который идентифицирует производителя. За идентификацию устройства отвечает код DEV. По этим кодам программа и определит устройство, а информацию выведет на монитор.

Определить модель сетевой карты по «Device ID» и «Vendor ID». Эти данные выводятся при загрузке BIOS или же можно использовать утилиту Everest. Установите утилиту, откройте окно программы и перейдите на вкладку «Устройства». Разверните вкладку «Unknown» в правом верхнем окне, помеченную знаком вопроса. Щелкните по этому знаку, расположенному у строки «Сетевой контроллер». В нижнем окне появится «Аппаратный ID» со значениями VEN и DEV. VEN является кодом, идентифицирующим производителя, а DEV – устройство. Программа по этим кодам определяет устройство и выводит информацию на монитор.
Если есть необходимость срочно узнать о модели и производителе, тогда надо, используя Vendor ID и Device ID, найти сайт www.Pcidatabase.com. Тут просто вводятся полученные данные в соответствующие поля.
Очень простое решение!
Легко и просто посмотреть на чек или гарантийный талон, если сетевая плата новая и уже внедрена в компьютер. При условии, что оригинальная коробка от устройства предусмотрительно хранится. Кстати, о том, чтобы не выбрасывать всю компьютерную упаковку примерно год, напомнит при покупке продавец консультант. Другое дело, прислушаться к такому совету. Как показывает практика, прислушаться стоит. Итак, имея гарантийный талон, всегда можно прочесть полное имя-название и модели устройства, и компании-изготовителя.
P.S. Вот мы с вами и ответили на вопрос о том, как узнать модель сетевой карты… как видите все просто, а какой вариант к вам подходит лучше — это уже ваш выбор 😉
Вконтакте
MAC адрес – это уникальный идентификатор, назначенный сетевым устройствам на стадии производства. Сетевая карта, роутер – все они имеют свой и как правило состоящий из 6 байт (48 бит).
Он нужен для правильного функционирования сети, а для среднего пользователя может потребоваться, например, для настройки роутера.
Чтобы узнать мас адрес сетевой карты ноутбука или компьютера работающих на windows 7 – windows 10 вариантов много.
Многое при этом зависит для чего собственно вам это нужно. Мне, например, понадобилось чтобы его переделать.
Недавно я подключил свой ноутбук к новому, более скоростному провайдеру интернета через витую пару.
При настройке времени у меня было в обрез, поэтому ничего даже не расспрашивал – включил интернет, скорость как обещанная, выключил и быстро смотался по своим делам.
Неприятность ждала на следующий деть, когда я захотел к сети подключить компьютер – интернет в нем не появлялся, чтобы я не делал.
Как оказалось, провайдер в целях несанкционированного доступа привязывает его к мас адресу сетевой карты и это абсолютно не зависит от установленной ОС, будь то windows 7 или windows 10.
Чтобы на некоторое время был доступ к сети с ПК, пока провайдер не внесет в базу мас адрес моего компьютера пришлось его прописать как в ноутбуке.
Конечно это не лучший вариант – намного проще использовать привязку мас адреса роутера – тогда можно подключать десятки устройств, не внося их мас адреса в базу провайдера.
У вас конечно могут быть другие причины узнать мас адрес своих устройств – вот три быстрых способа его определить.
Первый способ узнать мас адрес сетевой карты на windows 7 — windows 10 с помощью программы TMAC
Этот способ ставлю первым, так как он самый эффективный, хотя для его использования вам понадобится дополнительно скачать бесплатную программу TMAC – кого это заинтересовало .
Почему самый эффективный? Потому что вы не только мгновенно узнаете мас адрес Bluetooth, Ethernet и беспроводной сети wifi, но и быстро сможете его переделать на сгенерированный программой или прописать свой.
В программе есть несколько других интересных фишек и, хотя она только на английском языке, кто захочет разберется.
Второй способ посмотреть какой мас адрес использует сетевая карта вашего компьютера или ноутбука
Используя второй вариант нажмите Win + R на клавиатуре, чтобы запустить утилиту «Выполнить» и ведите команду CMD для запуска командной строки ( у). В командной строке введите команду ниже и нажмите Enter.
Ipconfig /all
Результат отобразит список всех сетевых устройств на вашем компьютере или ноутбуке, при чем не только реальные (физические), но и виртуальные. В поле «Физический адрес» увидите свой.

Есть еще одна команда, работающая во всех версиях операционных систем Windows и в ней даже гораздо быстрее и проще посмотреть информацию о мас адресе всех устройств. Вот она ниже.
Getmac /v /fo list

Третий способ определить мас адрес своих устройств
Этот способ найти мас адрес компьютера / ноутбука, а точнее сетевой карты или адаптера Wi-Fi в Windows 10 или 7 подразумевает доступ к списку адаптеров и их свойств. Для этого нажмите опять Win + R и ведите команду ниже
Это покажет вам все работающие адаптеры. Щелкните ПКМ на нужное соединение и нажмите кнопку «Свойства».
Теперь в верхней части окна есть поле содержащее имя сетевого адаптера. Если вы поместите на него , то увидите всплывающее окно с мас адресом адаптера.

Я думаю, что этих способов, чтобы узнать мас адрес достаточно для всех пользователей операционной системы Windows 10 или виндовс 7. В других почти аналогично, за исключением Linux и Mac OS X.
Как найти адрес в Mac OS X и Linux
Не все используют операционные системы Windows, поэтому покажу, как посмотреть мас адрес на компьютерах и ноутбуках, которые работают с Mac OS X или Linux. Для этого в терминале линукс введите команду ниже.
Ifconfig -a | grep HWaddr
В Mac OS X можете использовать команду Ifconfig, или войдите в «Системные настройки» и перейдите в раздел «Сеть».
Затем откройте дополнительные настройки и выберите Ethernet или AirPort, в зависимости от того, какой тип мас адреса хотите узнать.
MAC адрес Ethernet будет находиться в закладке «Оборудование», а для AirPort — смотрите AirPort ID, и это будет то, что вам нужно. Успехов.
