Комментариев к записи: 7
Всем привет! Т.к. самая популярная операционная система сейчас windows 7, я решил на ней показать как можно вернуть свое законное, на системном диске свободное место .
5. Смотрим вдруг у вас на диске лежат ненужные файлы. В самом начале диска должно выглядеть вот так (будьте внимательны, вдруг у вас лежит папка с программой):

6. Если у вас один пользователь, будет проще, если нет, придется просмотреть всех пользователей. Мне почти повезло, у меня мой пользователь и мамин. А т.к. мама кроме как просмотра одноклассников ничего не делает, то лезть в её папку не стоит)
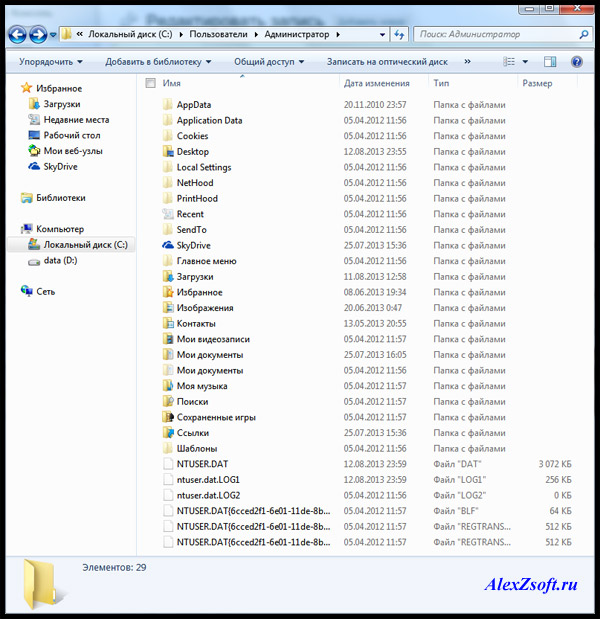
Тут конечно самая главная папка это загрузки (в свойствах её можно переместить). Все качается туда по стандарту. Так же можно найти и в других папках много файлов. Не забудьте так же, посмотреть что у вас на рабочем столе! У меня много файлов, т.к. у меня показаны ещё и скрытые файлы!
7. Теперь можно убрать файл подкачки или перенести на другой диск. Для этого заходим в:
пуск - панель управления – система - дополнительные параметры системы — дополнительно - быстродействие – параметры — дополнительно — виртуальная память — изменить


Выбираем без файла подкачки. А чтобы перенести на другой диск, просто нажимаем на диск D например и выбираем размер файла подкачки или же по выбору системы.
8. Удалить одинаковые файлы. Возможно у вас на . Дубли редко бывают нужны, по этому ищем подходящую программу для поиска одинаковых файлов и удаляем.
9. Можно посмотреть сохранения от игр, бывает они много весят.
10. Удалить из карантина антивируса зараженные файлы. Если антивирус отправил в карантин весомый файл, можно его удалить)
11. Да кстати, посмотрите что у вас в корзине)
12. Удалить хелпы и мануалы, если вы ими не пользуетесь в папке:
13. Удалить весь кэш программ в папке: C:\Windows\Prefetch (что нужно windows создаст заново) 14. Очищаем папку: C:\Windows\SoftwareDistribution\Download 15. Так вот с этим товарищем аккуратно! Папка может занимать много, это папки и инсталлированные пакеты программ, установленных у вас на компьютере. После их удаления, нельзя будет добавлять компоненты и деинсталировать программы. Но это не для всех программ. Тут вы делаете на свой страх и риск, у меня например после удаления было все хорошо.
16. Тут хранятся драйвера, удаление на свой страх и риск, я удалять не пробовал, но говорят можно только придется постоянно пихать диски с драйверами. Вот эта папка:
C:\Windows\System32\DriverStore
17. Бывает много хлама ещё тут например — остаются старые папки от удаленных программ:
C:\Users\имя вашего пользователя\AppData
Если вам до сих пор не хватает места на диске, то нужно воспользоваться Больше способов не вспомнил, если знаете пишите в комментариях. А на этом все, надеюсь вы вернули свободное место на диске 🙂 Теперь можно расслабиться)
В этой статьи я расскажу, как быстро оценить объем, занимаемый папками на жестком диске, и как корректно освободить свободное место но диске от временных и не нужных файлов и программ. Кроме того, я расскажу почему не надо удалять папку winsys , для чего нужны файлы hiberfil.sys и pagefile.sys , а так же какие инструменты существуют для быстрого освобождения места на диске компьютера под управлением Windows 7. В качестве примера показана очистка системного диска С.
Оценка места, занимаемого папками на диске
Самый быстрый и визуально удобный способ узнать размер папок на диске, это установить специальную программу. Я рекомендую скачать бесплатную программу для оценки занятого места на диске TreeSize Free (сайт производителя).
Очистка диска от временных и не используемых файлов используя штатный инструмент Windows 7 «Очистка диска»

Удаление не нужных программ с диска
Хороший способ освободить место на диске (и как дополнительный бонус увеличить производительность системы), это удалить не используемые программы.
Зайдите в панель управления и выберите «Удаление программ». Появится список в котором вы можете выбрать программу, которую вы хотите удалить и нажать «Удалить».
Очистка диска с помощью программы CCleaner
Я уже рассказывал об этой бесплатной программе раньше. В ней помимо всего прочего присутствует возможность очистки диска от лишних файлов. В отличие от стандартной утилиты «Очистка диска» о которой говорилось выше, CCleaner удаляет не только временные файлы обозревателя, но и знает об альтернативных программах и браузерах.
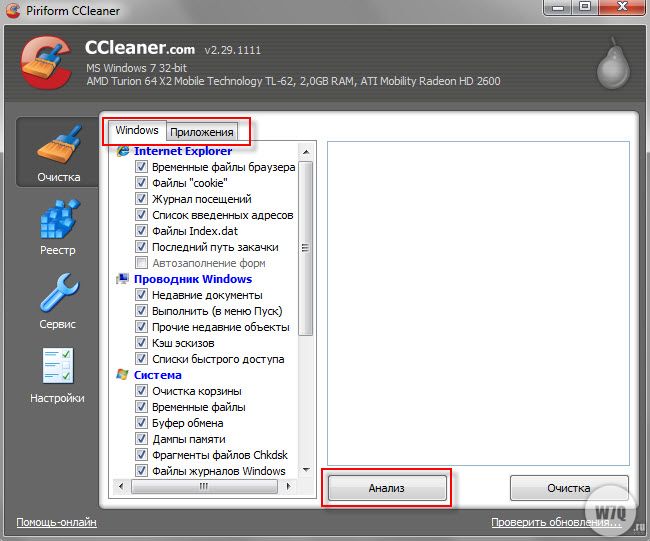
Несколько слов о файлах pagefile.sys и hiberfil.sys
Файлы расположены в корне системного диска и занимают довольно много места.
- Файл pagefile.sys является системный файлом подкачки (виртуальная память). Удалить его нельзя (не рекомендуется так же его уменьшать), но зато его можно и даже нужно переместить на другой диск. Делается это очень просто, откройте «Панель управления\Система и безопасность\Система» , выберите «Дополнительные параметры системы» в разделе «Быстродействие» нажмите «Параметры», переключитесь на закладку «Дополнительно» и в разделе «Виртуальная память» нажмите «Изменить». Там можно выбрать местоположение файла подкачки и его размер (рекомендую оставить «Размер по выбору системы»).
- Файл hiberfil.sys является образом оперативной памяти для спящего режима (режима гипернации). О том, как отключить этот режим и удалить файл, подробно рассказано в соответствующей статье на нашем сайте:
Когда заканчивается место на диске «С» компьютер неизбежно начинает тормозить. Это связано с тем, что все программы и сама операционная система активно работают с этим диском. И когда место на диске C заканчивается, они не могут сохранить свои настройки или результаты работы. Для того чтобы избежать этого необходимо освободить место на диске «С».
Очистка диска. Операционная система имеет встроенный инструмент для освобождения места на диске. Для этого вызовите контекстное меню кликом правой кнопки по иконке диска C и выберите пункт «Свойства». В открывшемся окне вы сможете увидеть информацию о диске. Для того чтобы освободить место на диске C нажмите на кнопку « ». В открывшемся окне нужно выбрать данные для удаления и нажать кнопку «ОК».
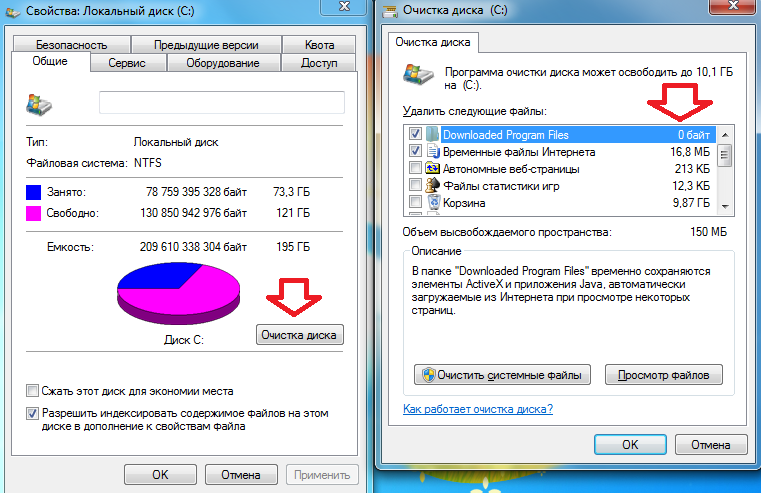
Очистите рабочий стол. Все данные размещенные на рабочем столе занимают место на диске C. Для того чтобы освободить место на диске «С» перенесите эти файлы на другой диск.
Удаление программ. Перейдите по пути: Пуск – Панель управления – Программы – Программы и компоненты. Здесь вы сможете увидеть список всех установленных приложения. Для того чтобы освободить место на диске «С» удалите программы, которые вам больше не нужны. Чтобы удалить программу кликните на ней правой кнопкой мышки и выберите пункт «Удалить».
Проверьте диск C. Внимательно проверьте диск C. Возможно, на этом диске располагаются файлы, которые можно перенести на другой диск. Например, многие менеджеры загрузок по умолчанию скачивают все файлы в папку C:\Downloads.
Восстановление системы. Функция использует место на диске «С» для хранения своих данных. Для того чтобы освободить место на диске C можно отключить эту функцию или уменьшить объем дискового пространства, которое используется функцией Восстановление системы. Для того чтобы получить доступ к настройкам данной функции нужно пройти по пути: Пуск – Панель управления – Система и безопасность – Система – Дополнительные параметры системы – вкладка Защита системы.
Уменьшить объем файла подкачки. Если у вас большое количество оперативной памяти и вам нужно освободить место на диске «С» вы можете уменьшить объем файла подкачки, который хранится на диске C. Для того чтобы получить доступ к настройкам файла подкачки нужно пройти по пути: Пуск – Панель управления – Система и безопасность – Система – Дополнительные параметры системы – вкладка Дополнительно – Быстродействие – вкладка Дополнительно – Виртуальная память, кнопка «Изменить».
Отключение Гибернации. Функция использует место на диске C. Если вы не пользуетесь данной функцией, вы можете ее отключить. Для этого запустите консоль с правами администратора и выполните команду powercfg.exe -h off.
Часто получаю вопросы, имеющие отношение к занятому пространству на жестком диске: пользователи интересуются, чем занято место на жестком диске, что можно удалить, чтобы очистить диск, почему свободное пространство все время уменьшается.
В этой статье - краткий обзор бесплатных программ для анализа жесткого диска (а точнее, места на нем), позволяющих в наглядном виде получить информацию о том, какие папки и файлы занимают лишние гигабайты, разобраться с тем, где, что и в каких объемах хранится на вашем диске и исходя из этой информации, очистить его. Во всех программах заявлена поддержка Windows 8.1 и 7, а сам я их проверял в Windows 10 - работают без нареканий. Также вам могут быть полезными материалы: , .
Отмечу, что наиболее часто, «утекающее» место на диске объясняется автоматической загрузкой файлов обновлений Windows, созданием точек восстановления, а также аварийным завершением программ, в результате которого в системе могут оставаться временные файлы, занимающие по несколько гигабайт.
В конце этой статьи приведу дополнительные материалы на сайте, которые помогут вам освободить место на жестком диске, если назрела такая необходимость.
Анализатор места на диске WinDirStat
WinDirStat - одна из двух бесплатных программ в этом обзоре, имеющая интерфейс на русском языке, что может быть актуальным для нашего пользователя.
После запуска WinDirStat, программа автоматически запускает анализ либо всех локальных дисков, либо, по вашему желанию, сканирует занятое место на выбранных дисках. Также можно проанализировать, чем занята конкретная папка на компьютере.
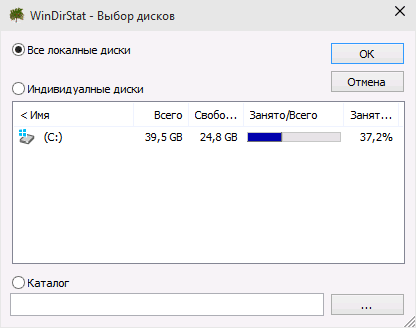
В результате в окне программы выводится древовидная структура папок на диске, с указанием размеров и процента от общего места.
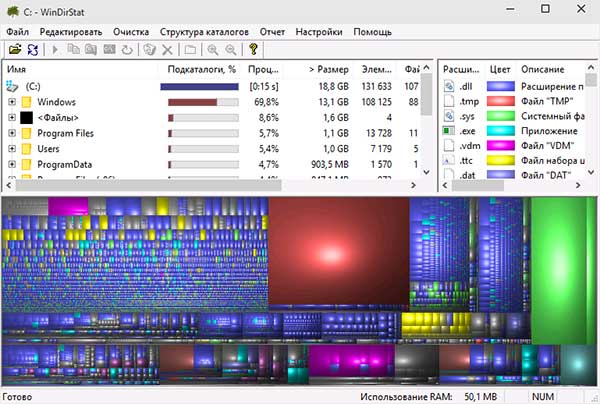
В нижней части отображается графическое представление папок и их содержимого, которое так же связано с фильтром в правой верхней части, позволяющим быстро определить место, занимаемое отдельными типами файлов (например, на моем скриншоте, можно быстро обнаружить некий большой временный файл с расширением.tmp).
Скачать WinDirStat можно с официального сайта https://windirstat.info/download.html
WizTree
WizTree - очень простая бесплатная программа для анализа занятого места на жестком диске или внешнем накопителе в Windows 10, 8 или Windows 7, отличительная особенность которой - очень высокая скорость работы и простота использования для начинающего пользователя.
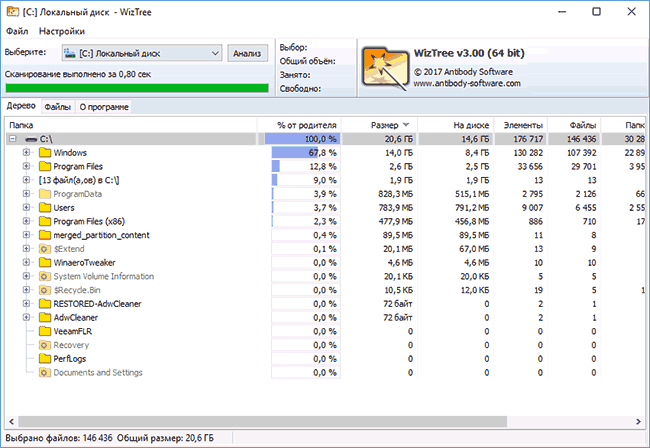
Подробно о программе, о том, как проверить и найти, чем занято место на компьютере с её помощью, и где скачать программу в отдельной инструкции: .
Free Disk Analyzer
Программа Free Disk Analyzer by Extensoft - еще одна утилита анализа использования жесткого диска на русском языке, позволяющая проверить, чем занято место, найти самые большие папки и файлы и, на основании проведенного анализа, взвешенно принять решение об очистке пространства на HDD.
После запуска программы, вы увидите древовидную структуру дисков и папок на них в левой части окна, в правой - содержимое выбранной в текущий момент папки, с указанием размеров, процентов от занятого места, и диаграммой с графическим представлением пространства, занимаемого папкой.
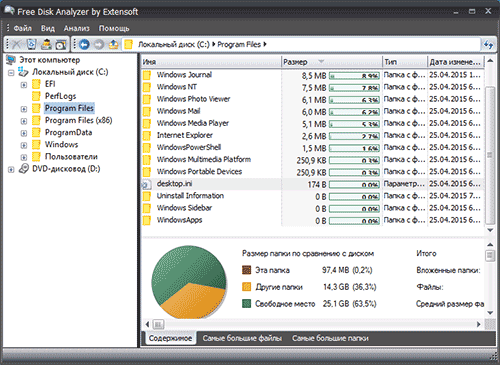
Дополнительно, в Free Disk Analyzer присутствуют вкладки «Самые большие файлы» и «Самые большие папки» для быстрого поиска таковых, а также кнопки для быстрого доступа к утилитам Windows «Очистка диска» и «Установка и удаление программ».
Официальный сайт программы: http://www.extensoft.com/?p=free_disk_analyzer (На сайте на данный момент она называется Free Disk Usage Analyzer).
Disk Savvy
Бесплатная версия анализатора места на диске Disk Savvy (есть также платная Pro версия) хоть и не поддерживает русский язык, но, пожалуй, является самым функциональным из всех перечисленных здесь инструментов.
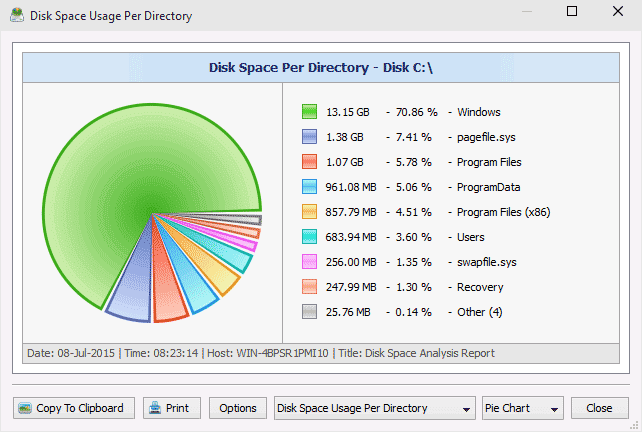
Среди доступных возможностей не только наглядное отображение занятого места на диске и его распределение по папкам, но и гибкие возможности выполнить классификацию файлов по типам, изучить скрытые файлы, произвести анализ сетевых накопителей, а также просмотреть, сохранить или распечатать диаграммы различных типов, представляющие информацию об использовании пространства на диске.
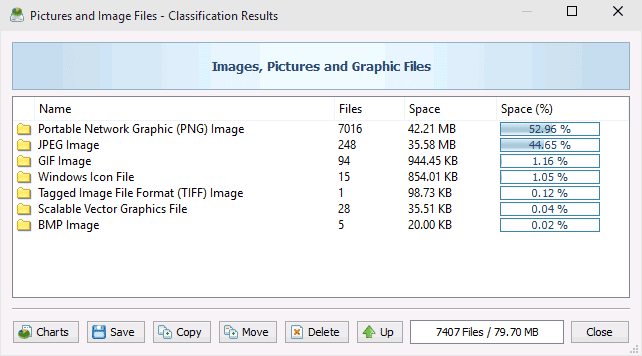
Скачать бесплатную версию Disk Savvy вы можете с официального сайта http://disksavvy.com
TreeSize Free
Утилита TreeSize Free, наоборот - самая простая из представленных программ: она не рисует красивых диаграмм, зато работает без установки на компьютер и для кого-то может показаться даже более информативной, чем предыдущие варианты.
После запуска, программа анализирует занятое место на диске или выбранную вами папку и представляет ее в иерархической структуре, где отображается вся необходимая информация по занимаемому пространству на диске.
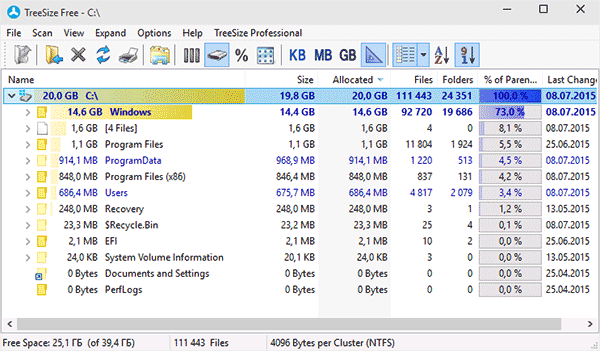
Дополнительно, возможен запуск программы в интерфейсе для устройств с сенсорным экраном (в Windows 10 и Windows 8.1). Официальный сайт TreeSize Free: https://jam-software.com/treesize_free/
SpaceSniffer
SpaceSniffer - бесплатная portable (не требующая установки на компьютер) программа, позволяющая разобраться в структуре папок на жестком диске примерно так же, как это делает WinDirStat.
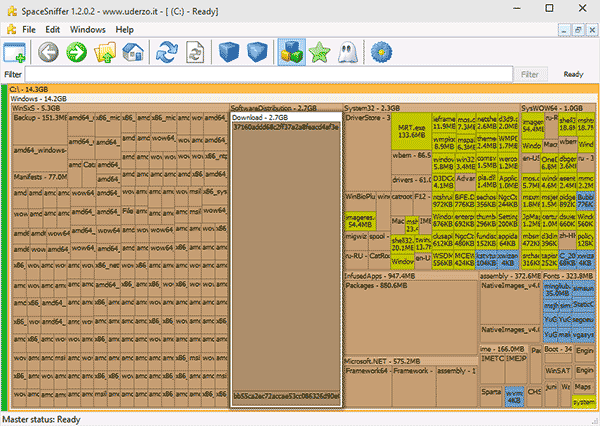
Интерфейс позволяет визуально определить, какие папки на диске занимают наибольшее количество места, перемещаться по этой структуре (с помощью двойного клика мышью), а также фильтровать отображаемые данные по типам, датам или именам файлов.
Скачать бесплатно SpaceSniffer можно здесь (официальный сайт): www.uderzo.it/main_products/space_sniffer (примечание: программу лучше запускать от имени Администратора, в противном случае она сообщит об отказе в доступе к некоторым папкам).
На этом всё. Буду рад, если статья была полезной для вас.
