Вы хотите самостоятельно исполнить песню известного вокалиста? Или готовите речь на ответственное выступление и хотите услышать себя со стороны? Тогда вам не обойтись без программы для записи звука через микрофон от Movavi!
Скачайте версию Movavi Screen Capture Studio для своей операционной системы и следуйте нашей простой инструкции.
1. Установите программу для записи с микрофона
Запустите скачанный установочный файл. Инструкции на экране компьютера помогут вам правильно установить программу. После инсталляции Screen Capture Studio запустится автоматически.
2. Укажите параметры записи
Подключите микрофон к компьютеру. В стартовом окне Screen Capture Studio выберите Захват экрана и нажмите левой кнопкой мыши по любой области экрана, чтобы запустить интерфейс записи видео и звука.
В открывшемся окне нажмите на иконку Микрофона , чтобы активировать запись звука, и выберите свое устройство из выпадающего списка над иконкой. Также вы можете настроить громкость записи при помощи шкалы слева от иконки. Если вы не планируете одновременно записывать Системный звук , убедитесь, что соответствующая кнопка не подсвечена зеленым – это означает, что системный звук записываться не будет.
3. Запишите аудио
Чтобы начать захват звука, нажмите кнопку REC . Для окончания записи нажмите Стоп в интерфейсе программы. Вы также можете воспользоваться клавишей для завершения процесса записи: если вы пользуетесь Windows, нажмите F10 , а если у вас Mac, используйте сочетание клавиш ⌥ ⌘ 2 . По окончании записи откроется окно предпросмотра, где вы сможете сохранить запись в любом удобном аудиоформате.
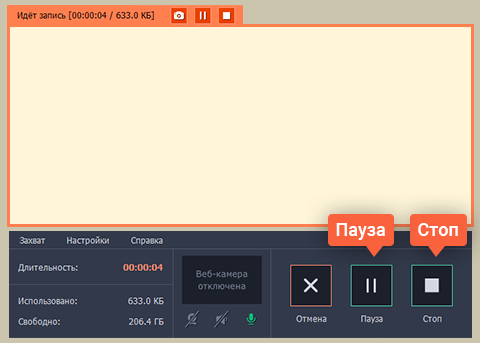
4. Сохраните аудиозапись
В открывшемся окне вы можете еще раз прослушать запись. Чтобы экспортировать ее в желаемом формате, нажмите Сохранить как... . На панели быстрого доступа в окне сохранения вы можете выбрать универсальный формат MP3, который совместим как с компьютерами и ноутбуками, так и с различными мобильными устройствами. Если же вы хотите сохранить запись в AAC или другом формате, раскройте меню Другие форматы и перейдите во вкладку Видео и аудио , чтобы выбрать подходящую опцию. Затем нажмите Сохранить , и программа экспортирует запись в нужном аудиоформате.
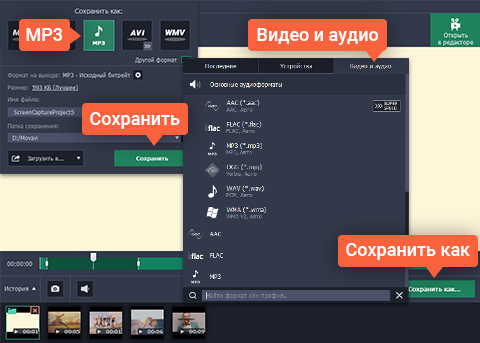
Придумали интересный вариант озвучки для фильма или рекламного ролика? Попробуйте Видеоредактор Movavi в составе Screen Capture Studio! С помощью него вы сможете не только записать звук с микрофона, но и наложить запись голоса с микрофона на видео. Для этого рекомендуем изучить пошаговое руководство по озвучке видео . Кроме того, в Видеоредакторе Movavi можно наложить музыку на видео . Творите – ваши возможности ограничены только вашей фантазией!
UV SoundRecorder – миниатюрная бесплатная программа для записи звука на русском языке. Самой свежей версией на сегодняшний день является версия 1.4.
Архив с установочным файлом весит около 1 мегабайта. Программа предоставляется для бесплатного пользования. Скачать ее вы можете перейдя по ссылке в конце статьи. Установка программы предельно проста. Распакуйте архив, кликните по установочному файлу. Перед вами откроется вот такое окно.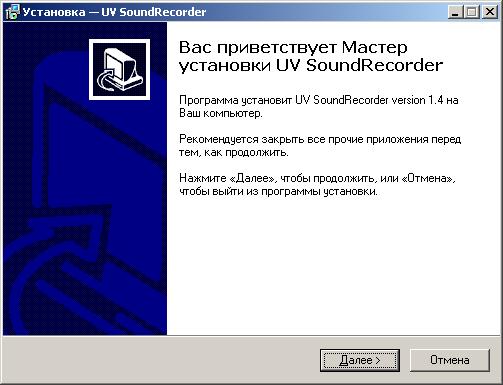
Следуя подсказкам программы, завершите установку.
После запуска UV SoundRecorder, вы увидите следующее окно.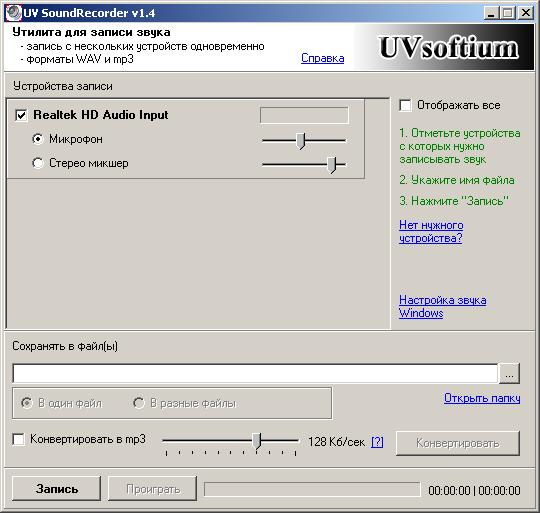
С ее помощью вы можете записывать звук со всех звуковых устройств на компьютере. Это может быть микрофон, телефонная линия, колонки и т.д. Программа поддерживает возможность одновременной звукозаписи с разных источников и звуковых плат.
Для того, чтобы начать запись, необходимо выбрать устройство, с которого будет производиться считывание звука. На картинке выше вы можете увидеть, что мой компьютер имеет устройство записи Realtek HD Audio Input, представленное микрофоном и стерео динамиками. На вашем компьютере список может быть намного больше – туда могут включаться и подключенные телефонные линии, и микрофоны с веб-камер, и т.д. Некоторые звуковые карты поддерживают одновременную запись с разных устройств, некоторые – нет. Напротив каждого устройства указан текущий уровень громкости.
В некоторых версиях операционных систем (например, Windows Vista или 7) встречается следующая ситуация – в списке доступных устройств ничего не отображается, хотя звуковые устройства подключены к компьютеру. Именно для этого случая на главном окне программы расположена ссылка «Настройки звука Windows». Кликнув по ней, вы попадете в окно настроек. Там необходимо включить отключенные устройства.
Напротив каждого устройства находится регулятор громкости. С его помощью вы сможете отрегулировать громкость звуков, которые вы хотите записать. Очень важно правильно отрегулировать этот показатель, ведь если установить низкий уровень, то записанный звук может оказаться чересчур тихим, а при высоком уровне могут возникнуть нежелательные шумы и помехи.
Во время параллельной записи с колонок и микрофона постарайтесь настроить уровень звука на одинаковые значения, чтобы звуки не глушили друг друга. Рекомендуем вам перед началом провести пробную запись, чтобы убедиться в правильности всех настроек.
Если запись ведется одновременно с нескольких источников, на главном окне программы вы можете выбрать тип записи звуковых дорожек. Так, все дорожки можно записать в один файл или же каждую в отдельный. Запись в отдельные файлы бывает весьма полезной, если вы планируете в дальнейшем их редактировать.
Автоматически запись звуковых файлов проходит в формате WAV. Однако прямо в программе доступна автоматическая конвертация в формат mp3. Для этого вам необходимо поставить галочку возле пункта «Конвертировать в mp3». Вы можете настроить качество конвертируемого звука с помощью ползунка. Рекомендуемыми значениями при записи разговора является 32 Кб/сек, при записи музыки – минимум 128 Кб/сек. Отметим, что длинные звуковые файлы могут конвертироваться достаточно долго.
В верхней части окна программы доступна также ссылка на окно справки.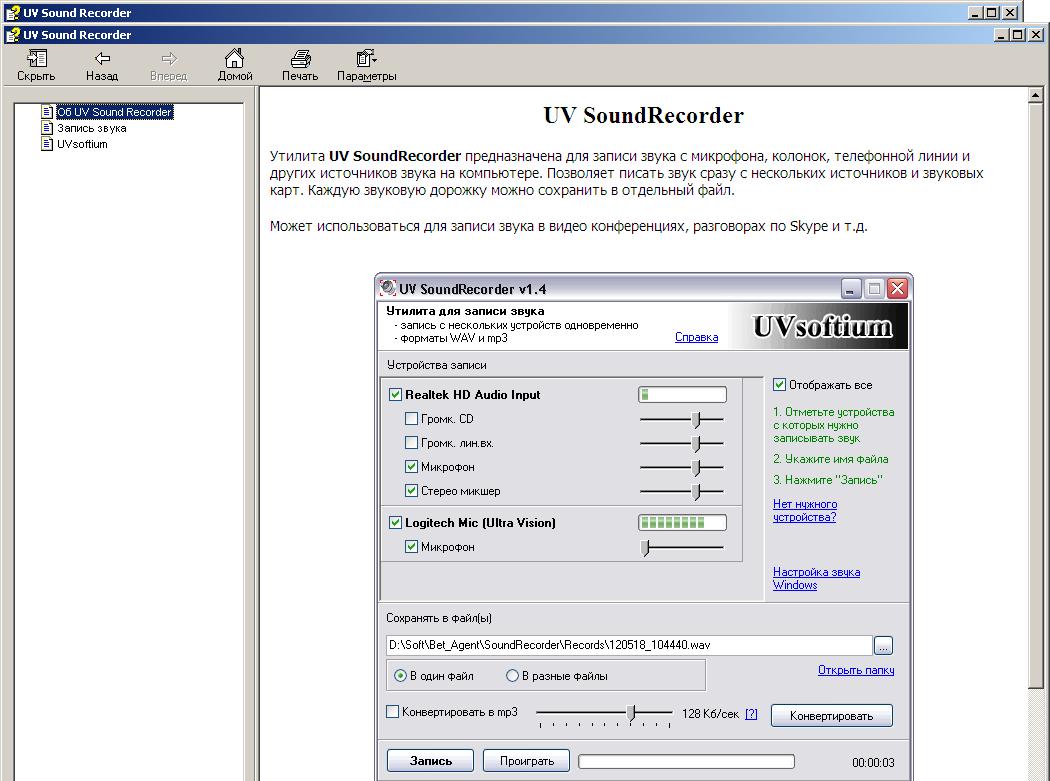
Подводя итог, хочется сказать, что программа UV SoundRecorder – очень удобное решение для записи звука. Несомненным преимуществом является возможность одновременной записи с нескольких источников, что делает эту программу незаменимой для записи видеоконференций или разговоров по Skype. Из плюсов программы необходимо отметить, что она занимает очень мало дискового пространства, доступна для бесплатного пользования и имеет возможность тут же конвертировать записи в формат mp3. Добавим к этому простоту использования и дружеский интерфейс – и на выходе мы получим очень полезный софт для вашего компьютера.
Минусов как таковых программа не имеет. Если уж совсем придраться, то можно заметить, что разработчики редко выпускают обновления к программе. Но они, по сути, не так уж и нужны, ведь со всеми своими функциями UV SoundRecorder справляется на ура.
Скачать программу для записи звука на русском языке
Запись звука с микрофона – дело нехитрое. К тому же программ, способных записывать аудио, написано великое множество. Подобный софт может очень сильно отличаться от конкурентов, но, вместе с тем, со своими задачами справляется довольно хорошо.
Рассмотрим наиболее «способных» представителей ПО для записи звука.
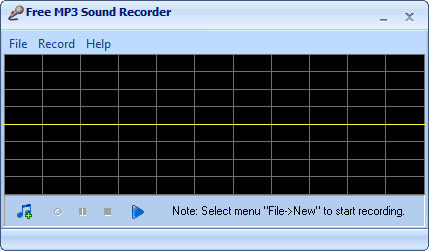
Маленькая, но довольно мощная утилита, «заточенная» под запись звука в формате MP3. Именно для этого формата в программе предусмотрено большое количество настроек.
Free Audio Recorder
![]()
Ещё одна программа для записи звука с компьютера. В отличие от Free MP3 Sound Recorder ведёт запись (логирование) всех действий, совершенных пользователем. Логи можно использовать для диагностики и исправления ошибок.
Free Sound Recorder
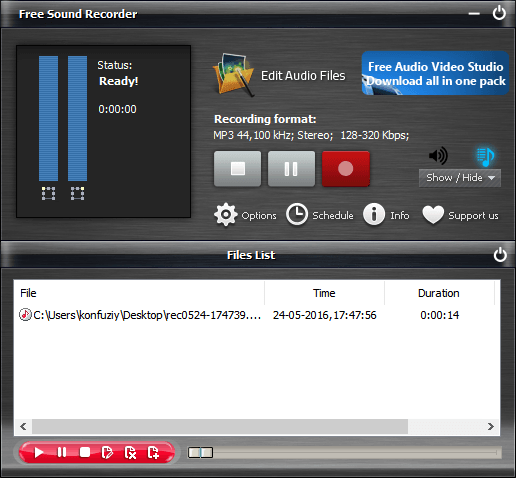
Kat MP3 Recorder
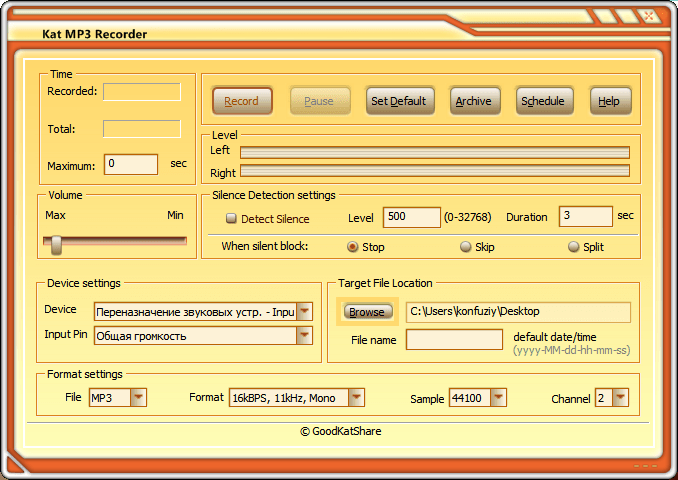
Довольно старая, но вполне работоспособная программа. Отлично справляется со своими задачами.
Умеет писать звук в редких форматах, а в планировщик встроена функция записи аудио по ссылке из интернета.
UV Sound Recorder
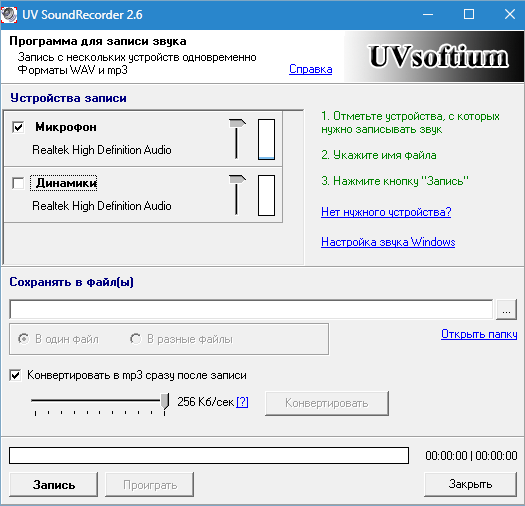
Очень простая в обращении программа для записи звука с звуковой карты. При всей своей простоте умеет писать звук сразу с нескольких устройств в разные файлы, а также конвертировать аудио в формат MP3 «на лету».
Sound Forge
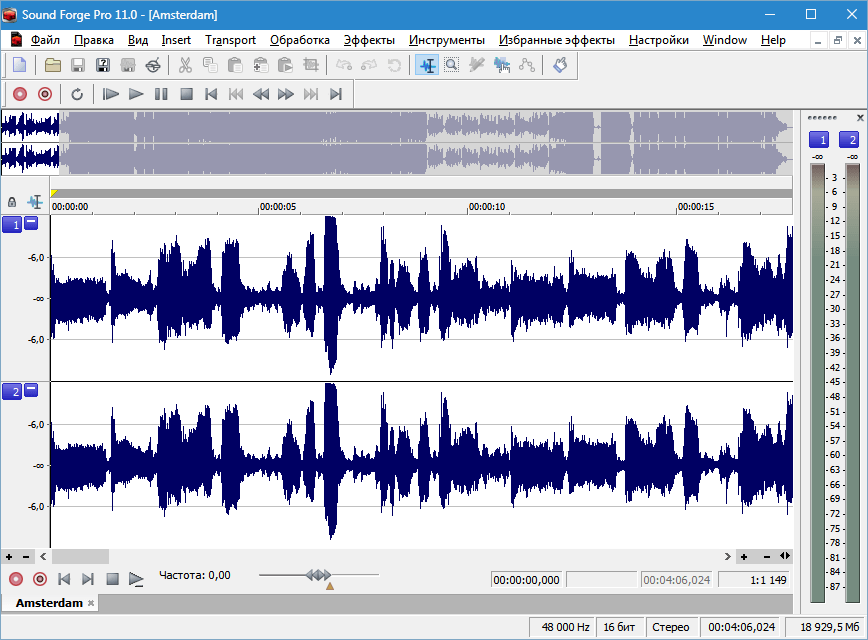
Мощная платная программа. Кроме записи звука позволяет редактировать аудио. Редактор профессиональный, с множеством функций.
NanoStudio
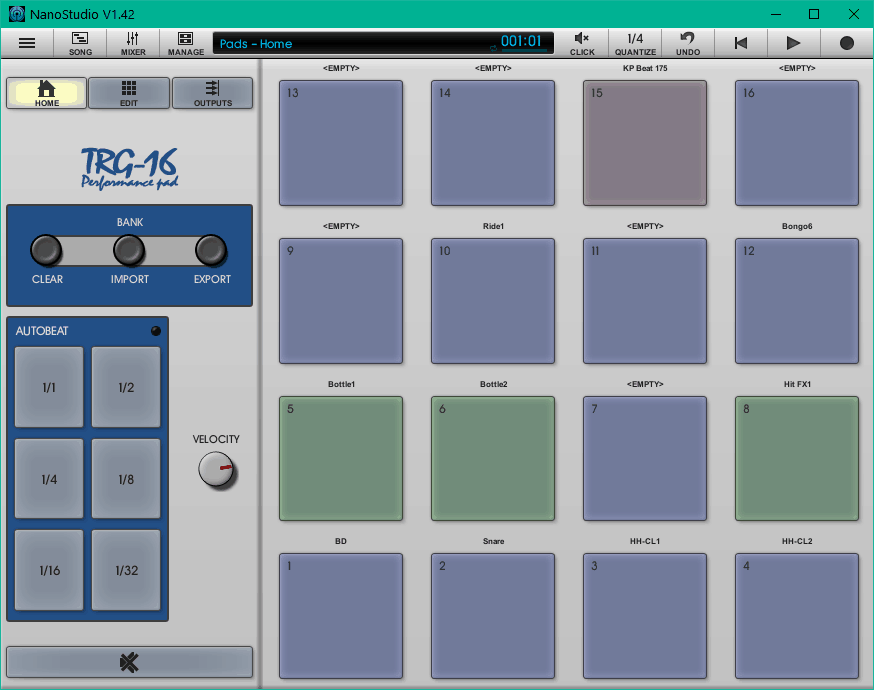
NanoStudio – бесплатный софт для создания музыки с большим набором встроенных инструментов.
Audacity
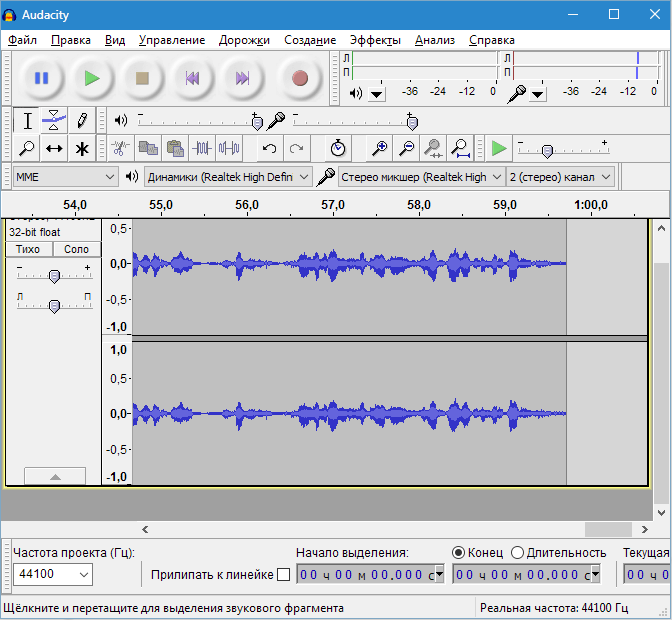
Очень похожая по функционалу на Sound Forge программа, с одним небольшим отличием – она совершенно бесплатна. Для бесплатной программы Audacity обладает на удивление мощным функционалом.
Вот такие представители софта для записи звука. Некоторые умеют только писать аудио, некоторые могут и редактировать, одни платные, другие бесплатные. Выбирать Вам.
UV SoundRecorder - бесплатная программа для записи звука с микрофона, колонок, телефонной линии и других источников звука на компьютере.
Позволяет:
- записать звук сразу c микрофона и колонок
- записать звук с нескольких звуковых карт
- сохранять каждую звуковую дорожку в отдельный файл
- объединять записанный звук в один файл
- конвертировать записанный звук в mp3
Программа может использоваться для записи звука в видео конференциях, разговорах по Skype и т.д.
Модуль UV SoundRecorder
входит в состав комплексного продукта для
создания видеороликов и
записи видео с экрана
UVScreenCamera
.
Порядок работы с UV SoundRecorder
Выбор устройств
Чтобы начать запись звука, нужно выбрать хотя бы одно устройство. В списке (см. картинку выше) есть два устройства записи звука:
- Микрофон - Logitech Mic (Ultra Vision)
- Динамики - Realtek High Definition Audio
Первое устройство, в данном случае это микрофон в веб камере, подключаемой по USB.
Напротив каждого устройства есть уровень звука в текущий момент. Это, в частности, помогает определить, какой микрофон работает (подключен).
У каждого устройства может быть несколько линий (микрофон, лин. вход и т.д.). В некоторых звуковых картах можно выбрать только одну линию для записи, в некоторых - несколько.
Уровень записи
Уровень записи (горизонтальный движок) определяет чувствительность (уровень) записи. Если уровень слишком низкий, то звук будет тихим. Если слишком высокий, то звук будет слишком громким и с помехами, шумами. Чтобы определить нужный уровень записи звука, рекомендуется поэкспериментировать с уровнем записи.
Если Вы записываете звук одновременно с колонок и микрофона, то без пробной записи не обойтись. Необходимо подобрать уровни записи так, чтобы громкость звука, записанного с микрофона, и звука, записанного с колонок, была примерно одинаковой.
Каждую дорожку в отдельный файл
При записи с нескольких источников можно выбрать в один или несколько файлов сохранять звук. Если Вы собираетесь в дальнейшем редактировать звук, то удобнее сохранять звуковые дорожки в разных файлах.
При записи звука в несколько файлов к их именам будут добавлены "_1", "_2" и т.д.
Конвертация в mp3
Записанный звуковой файл (файлы) можно сразу после записи автоматически конвертировать в mp3. В таком виде он занимает в разы меньше места. Для этого служит галочка "Конвертировать в mp3". Конвертировать можно и вручную кнопкой "Конвертировать". При этом учитывается переключатель "В один файл", "В разные файлы". Единственная настройка - битрейт (если упрощенно - качество звука).
Если Вы записываете музыку, то минимум - 128 Кб/сек
- Галочку "Конвертировать в mp3" и битрейт можно выставлять прямо во время записи.
- Долгая запись может конвертироваться достаточно длительное время (несколько минут).
Прослушивание результата записи
После записи станет доступной кнопка "Проиграть". Вы можете прослушать результат записи независимо от того в один или несколько файлов записывался звук.
Вы также можете ознакомиться с программой для создания видеороликов и записи видео с экрана
Использование домашнего ПК необычайно многогранно. В частности, достаточно широко применяется он и для записи разнообразных звуков.
Запись музыки в домашних условиях, создание разнообразных подкастов и голосовых заметок используется большим количеством пользователей. Именно для них предназначен этот обзор трех прекрасных и действительно бесплатных утилит для звукозаписи.
Аудио Мастер
Российская программа для записи звука с компьютера позволяет не только фиксировать речь, но и редактировать дорожку. Это скорее полноценный редактор, чем специальная утилита для записи звука. Тем не менее в качестве домашней студии показывает себя на достойном уровне.
Сначала понадобится скачать программу для записи звука на русском языке, затем установить ее. После установки программы создание записи будет происходить в три простых этапа.
Этап I: Запись
В окне выделен пункт «Записать звук с микрофона». Он откроет окно записи. В нем понадобится выбрать записывающее устройство (выпадающий список после пункта «Выберите записывающее устройство»).
Если подключен только один микрофон, то он будет записывающим устройством по умолчанию.
Затем понадобится большая кнопка в середине окна (Начать новую запись). Запись начинается с трехсекундной задержкой, поэтому имеется время на подготовку. В процессе ее можно ставить на паузу, а если что-то не получается, то и вовсе отменять и начинать заново.
«Галочка» в нижней части окна позволяет записывать дорожку непосредственно в обрабатываемый файл.
Этап II: Настройка
Записанный файл можно отредактировать. Для этого служат специальные инструменты:
Если запись получилась нормальной и без всяких эффектов, то можно не беспокоиться по поводу их добавления. Теперь она доступна в редакторе в качестве обычной дорожки. Кроме того, звуковая дорожка может быть вырезана из домашнего (или любого другого) видео.
Этап III: Сохранение
После окончания редактирования готовую дорожку можно сохранить в один из семи форматов (WAV, MP3, MP2, WMA, AAC, AC3, OGG, FLAC). Чтобы сохранить запись, нужно нажать меню файл в верхней строке и выбрать пункт «Сохранить как» и назначить формат.
Free Audio Recorder
Это отличная небольшая программа для записи звука с микрофона. Чтобы записать звук, нужно сначала скачать, а после установить программу. По окончании установки действия будут выглядеть следующим образом:
Собственно программа проста и не очень отличается от стандартной звукозаписывающей утилиты. Радует наличие возможности сохранять записи в конкретную директорию. Это очень помогает в организации большого архива записей.
Печалит только невозможность захвата звука с самого компьютера.
NanoStudio
Название программы полностью соответствует действительности. В ее состав входят все необходимые инструменты для создания полноценной композиции. А благодаря мобильной версии все они умещаются в мобильный телефон.
Скачать программу для записи звука легко с официального сайта .
Основное генерирование звука происходит с виртуального синтезатора и семпл-пада. В качестве дополнительных средств выступают драм-машина, секвенсор и микшер. Готовая песня была бы неполноценной без вокала, но добавлять его придется в другой программе.
На каждую дорожку можно накладывать множество эффектов.
Запись звука в программе происходит при помощи множества специальных инструментов для микширования. Пользователю доступны пятнадцать ячеек для одновременного использования различных инструментов:
Обратите внимание! При помощи инструментов записываются фрагменты партий всего трека, семплы. В специальном редакторе все записанные отрывки можно организовывать в композицию, менять их положение и редактировать буквально по нотам.
Готовую композицию можно сохранять только в формате WAV или OGG. Кроме того, программа позволяет подключать MIDI устройства ввода.
Запись голоса с микрофона невозможна. Поэтому вокальные партии придется добавлять отдельно или создавать небольшой семпл для барабанной установки. В целом NanoStudio служит для создания мелодий, а не для записи голоса или звуков с компьютера.
Если использовать все приведенные выше программы сообща, то действительно сможете добиться отличных результатов на композиторском поприще.
Использование NanoStudio для создания музыки, Free Audio Recorder для записи вокальной партии (он неплохо обрабатывает голос) и собрать это все вместе в Аудио Мастер. После нескольких проб такой набор программных средств позволит воплощать любые замыслы.
