Каждый пользователь использует свой компьютер по-разному, но практически все слушают на нем музыку и смотрят видеоролики. Для того чтобы от использования компьютера в качестве медиацентра оставалось самое благоприятное впечатление, нужно правильно настроить параметры звука.
Программное обеспечение
При установке операционной системы происходит первоначальная настройка звука и установка необходимых драйверов. Иногда бывает так, что звуковая карта выпущена позже вашей операционной системы, или же драйвера Windows установились не совсем правильно. Открываем «Панель управления» – «Система» – «Диспетчер устройств».
Если возле нашей видеокарты стоит восклицательный знак, следует переустановить драйвера. Взять наиболее подходящую для вашей ОС версию можно с прилагаемого диска или сайта производителя.
После переустановки драйверов для корректного воспроизведения звука необходимо установить пакет . Можем посоветовать полностью бесплатный набор кодеков K-Lite .
Настройка эффектов
После установки необходимых программ переходим к настройке различных эффектов, с помощью которой можно значительно улучшить воспроизведение звука. Идем в «Панель управления», «Звук», выбираем наши динамики и настраиваем их.
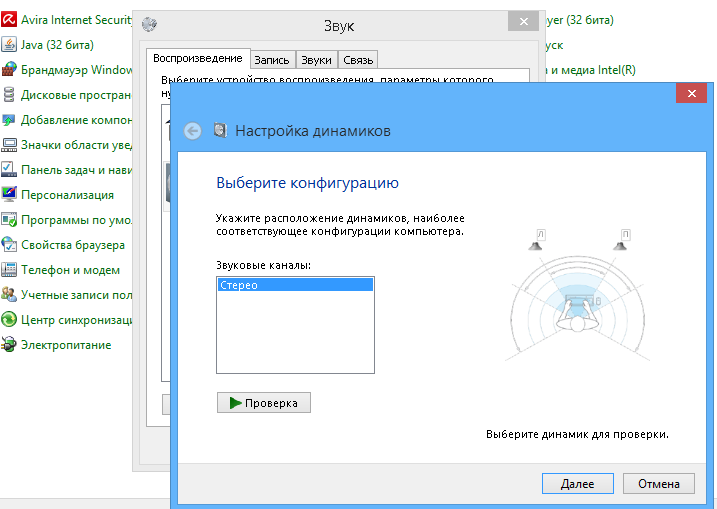
После завершения настройки переходим к эффектам. Идем опять в настройку звука, выбираем динамики и кликаем «Свойства». Переходим на «Дополнительные эффекты». Если этой вкладки нет – то ваша карта либо не поддерживает тонкие настройки либо пакет драйверов производителя заменил ее своими настройками:
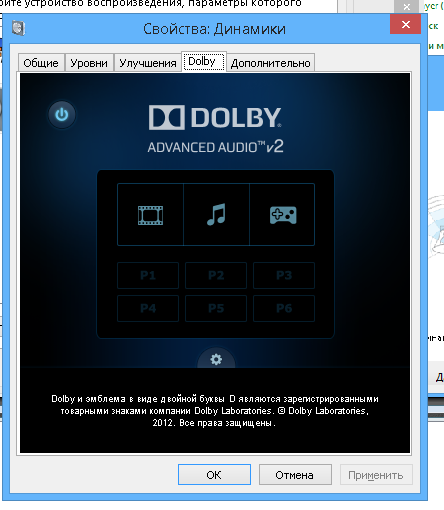
Если страничка доступна, настраивать эффекты следует так:
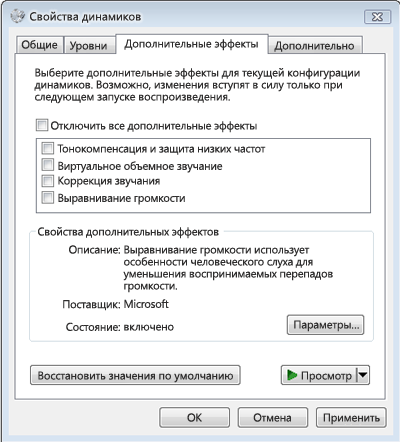
- Эмуляция объемного звучания . Если вы хотите вывести двухканальный звук на многоканальной акустике 5.1 или 7.1, эту опцию следует включить.
- Коррекция звучания . Данный эффект позволит добиться оптимального звука в конкретной точке помещения при использовании микрофона.
- Виртуальное объемное звучание . Эффект эмулирует объемное звучание. Оптимальное решение, если у вас 2-канальная аудиокарта и многоканальная акустика.
- Создание фантомных динамиков . С помощью этого эффекта многоканальный звук лучше воспроизводится на системах с меньшим количеством динамиков. Используется для воспроизведения 5.1-канального звука на системе 2.1.
- Тонокомпенсация . Улучшит воспроизведение низких частот на ноутбуках с маленькими динамиками.
Использование дополнений к плееру
По статистике, настоящие меломаны предпочитают аудиоплеер foobar2000 , который позволяет максимально точно вывести звук на аудиокарту. Плеер имеет очень широкие возможности настройки, и для него существует много цифровых обработчиков звука (DSP), реализованные в виде . Их достаточно много, каждый из них следует протестировать на предмет корректной работы с имеющейся звуковой картой. С помощью DSP-плагинов можно значительно улучшить воспроизведение аудио.
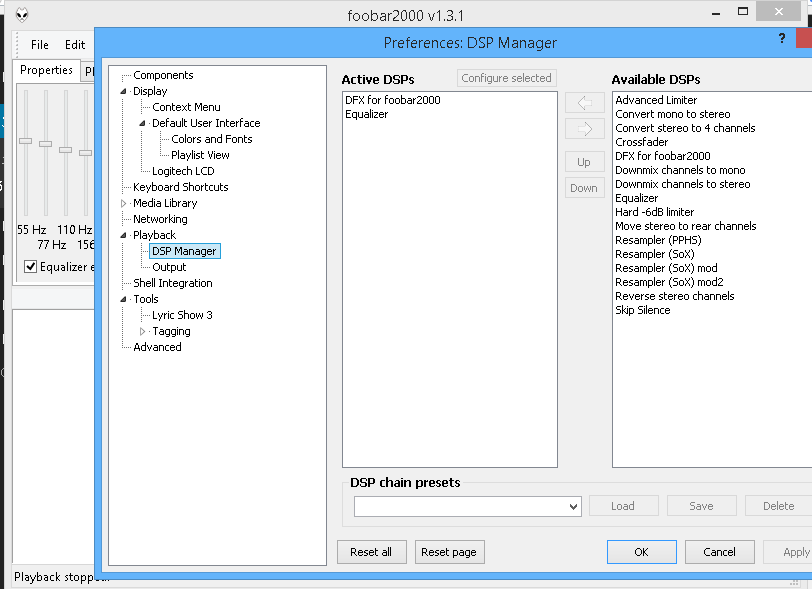
Встроенные динамики ноутбуков, как правило, имеют низкое качество звука. Чтобы улучшить звук на ноутбуке, можно приобрести более мощные внешние динамики.
Однако это делает ноутбук менее мобильным. Поэтому вариант с покупкой внешних динамиков не рассматривается. Улучшить звучание ноутбука также можно с помощью специального программного обеспечения, такого как SRS Audio Essentials .
Как улучшить звук на ноутбуке
Скачайте программу SRS Audio Essentials по ссылке
Установите программу и перезагрузите компьютер. После установки программа запускается автоматически, и воспроизводится демо-звук. Сверните окно SRS Audio Essentials .
Нажмите кнопку «Пуск», выберите пункт «Панель управления». Дважды щелкните «Звуки и аудиоустройства» в Windows XP или «Звук» в Windows Vista и Windows 7, Windows 8 /8.1/10.
Возможно, придется нажать кнопку «Классический вид» или «Просмотр: маленькие значки», чтобы увидеть соответствующую опцию.
Убедитесь, что установлено следующее устройство для аудиовоспроизведения по умолчанию: SRS Labs Audio Essentials .
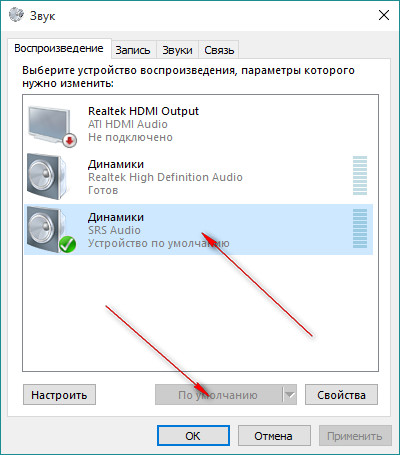
Если это так, программа установлена правильно. Закройте окно с панелью управления и вернитесь к окну SRS Audio Essentials .
Включите аудиоплеер, выберите музыкальный файл и начните его воспроизведение для проверки качества звука.
Нажмите на меню рядом с опцией Content («Контент») и выберите пункт Music («Музыка»). Это оптимизирует звук для компьютера в соответствии с типом контента, который вы проигрываете. Помимо музыки, можно выбрать Movie («Кино»), Games («Игры») и Voice («Голос»).
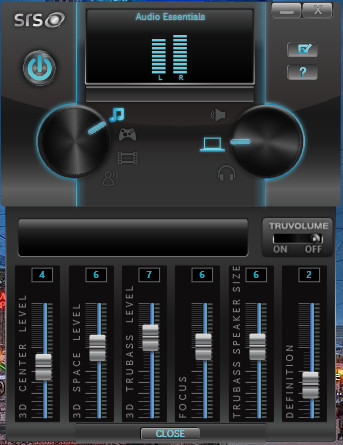
Нажмите кнопку раскрывающегося меню рядом с опцией Speaker («Динамик») и выберите Laptop Speakers («Динамики ноутбука»).
Нажмите кнопку рядом с опцией Auto Tech («Aвтоматическая технология»), чтобы открыть меню («Технология»). В раскрывающемся меню выберите пункт WOW HD. WOW HD оптимизирует стерео звук для воспроизведения в системах с двумя динамиками, таких как ноутбуки и наушники.
Нажмите кнопку Advanced Controls («Дополнительные параметры») для настройки параметров WOW HD. Эти настройки позволяют настроить уровень басов, а также размер стерео поля для улучшения звука. После этого качество звука ноутбука значительно возрастает.
Как улучшить звук на компьютере
Музыка – воистину замечательный ресурс для восстановления сил и отдыха. С помощью музыки мы можем создать себе такое настроение, какое захотим – мы можем как настроиться на энергичное действие и отлично расслабиться после тяжелого рабочего дня. Для того чтобы максимизировать удовольствие от прослушивания любимой музыки, в наших силах улучшить ее звучание.
В первую очередь обратите внимание на аудиокодек, который у вас установлен при необходимости скачайте и установите например K-Lite Mega Codec Pack . Обновите его до последней версии.
Наилучшим плеером для прослушивания музыки на компьютере на данный момент является приложение winamp ,я лично использую приложение aimp .
Экспериментируйте с эквалайзером как вручную, так и с использованием предустановок, которые уже заложены в него, до оптимального результата.
Для того чтобы изменить громкость проигрывания трека, вы можете как увеличить громкость на компьютере, так и изменить громкость самого трека. Для этого вам необходимо использовать музыкальный редактор. Нормализуйте уровень звучания трека до того уровня, который вам нужен, и сохраните.
Динамики, которые установлены на большинстве ноутбуков, годятся разве что для проигрывания системных звуков windows. Купите дополнительные колонки либо аудио систему, если вам позволяет бюджет.
Если вы хотите добиться наилучшего звучания, вместе с аудиосистемой присмотрите себе аудио карту, от которой зависит качество звука во время его проигрывания.
Скачайте и установите себе специальные эффекты, которые могут изменить звучание музыки, программно обрабатывая исходящий звук.
Всем доброго времени суток!
При обновлении ОС до Windows 10 (ну или установки этой ОС) - довольно часто приходится сталкиваться с ухудшением звука:
во-первых, он становиться тихим и даже в наушниках при просмотре фильма (прослушивания музыки) можно с трудом что-то разобрать; во-вторых само качество звучания становится ниже, чем было до этого, иногда возможны "заикания" (так же возможны: хрипения, шипения, треск, например, когда во время прослушивания музыки, вы щелкаете вкладки браузера...).
В этой статье хочу привести несколько советов, которые помогали мне исправить ситуацию со звуком на компьютерах (ноутбуках) с Windows 10. Кроме этого, порекомендую программы, которые могут несколько улучшить качество звука. Итак..

1. Настройка Windows 10 на повышение качества звука
1.1. Драйвера - "голова" всему
Пару слов о причине "плохого" звука
В большинстве случаев, при переходе на Windows 10, звук ухудшается из-задрайверов . Дело в том, что встроенные драйвера в саму ОС Windows 10 - далеко не всегда "идеально" подходят. К тому же, все настройки звука, сделанные в предыдущей версии Windows - сбрасываются, а значит задавать параметры нужно заново.
Прежде чем переходить к настройкам звука, рекомендую (настоятельно!) установить последнюю версию драйвера для вашей звуковой карты. Лучше всего это сделать с помощью официального сайта, или спец. программ для обновления драйверов (пару слов об одной из таких ниже в статье).
Как найти последнюю версию драйвера
Рекомендую использовать программу DriverBooster. Во-первых, она автоматически определит ваше оборудование и проверит в интернете, есть ли для него обновления. Во-вторых, чтобы обновить драйвер, нужно всего лишь пометить его галочкой и нажать кнопку "обновить". В-третьих, программа делает автоматические резервные копии - и если вам не понравится новый драйвер, вы всегда можете откатить систему в прежнее состояние.
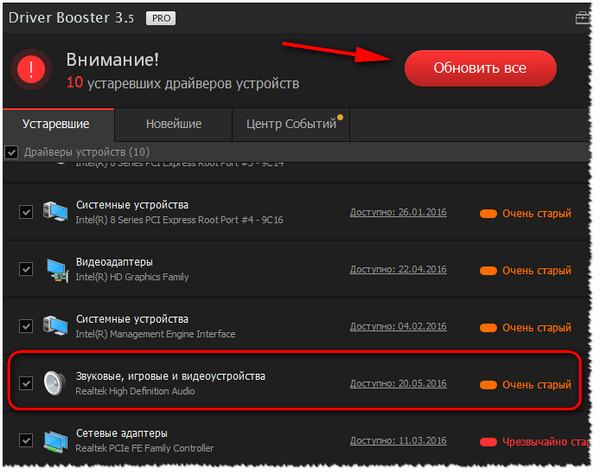
Как узнать, нет ли проблем с драйвером
Чтобы точно удостовериться, есть ли у вас вообще в системе звуковой драйвер и не конфликтует ли он с другими - рекомендуется воспользоватьсядиспетчером устройств.
Чтобы его открыть - нажмите сочетание кнопок Win+R , затем должно появиться окно "Выполнить" - в строку "Открыть" введите команду devmgmt.msc и нажмите Enter. Пример представлен ниже.
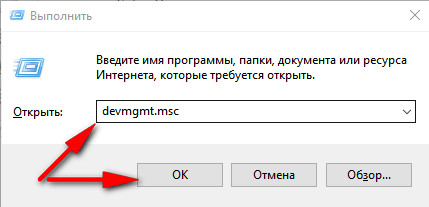
Далее найдите и откройте вкладку "Звуковые, игровые и видеоустройства". Если у вас установлен аудио-драйвер, то здесь должно присутствовать что-то вроде "Realtek High Definition Audio" (или название звукового устройства, см. скриншот ниже).
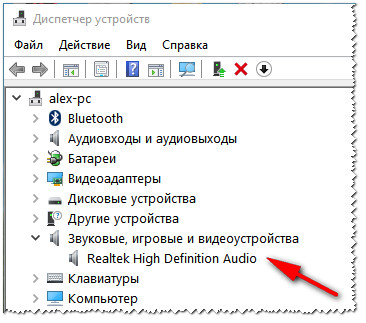
Диспетчер устройств: звуковые, игровые и видеоустройства
Кстати, обратите внимание на значок: на нем не должно быть никаких восклицательных желтых знаков или красных крестиков. Например, на скрине ниже показано, как будет выглядеть устройство, для которого нет драйвера в системе.
Примечание! Неизвестные устройства, для которых нет драйвера в Windows, как правило, находятся в диспетчере устройств в отдельной вкладке "Другие устройства".
1.2. Улучшаем звук в Windows 10 с помощью пары "галок"
Заданные настройки звука в Windows 10, которая система задает сама, по умолчанию, не всегда хорошо работают с некоторым видом оборудования. В этих случаях, порой, достаточно изменить пару галочек в настройках, чтобы добиться улучшения качества звука.
Чтобы открыть эти настройки звука: щелкните правой кнопкой мышки по значку громкости в трее рядом с часами. Далее в контекстном меню выберите вкладку "Устройства воспроизведения" (как на скрине ниже).
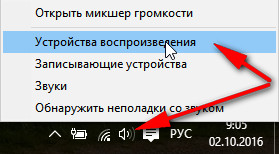
1) Проверка устройства вывода звука по умолчанию
Эта первая вкладка "Воспроизведение", которую нужно проверить в обязательном порядке. Дело в том, что у вас могут быть несколько устройств в этой вкладке, даже тех, которые в данный момент у вас не активны. А еще большая проблема - что Windows может, по умолчанию, выбрать и сделать активным не то устройство, которое нужно. В результате, у вас звук прибавлен на максимум, а вы ничего не слышите, т.к. звук подается не на то устройство!
Рецепт избавления очень простой: выберите поочередно каждое устройство(если не знаете точно, какое нужно выбрать) и сделайте его активным. Далее протестируйте каждый свой выбор, в процессе теста устройство будет выбрано вами само собой...
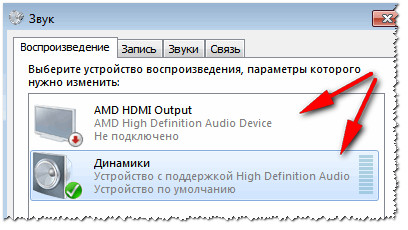
2) Проверка улучшений: тонокомпенсация и выравнивание громкости
После того, как устройство для выводы звука будет выбрано, зайдите в егосвойства . Для этого, просто щелкните по этому устройству правой кнопкой мышки и в появившемся меню выберите данную опцию (как на скрине ниже).
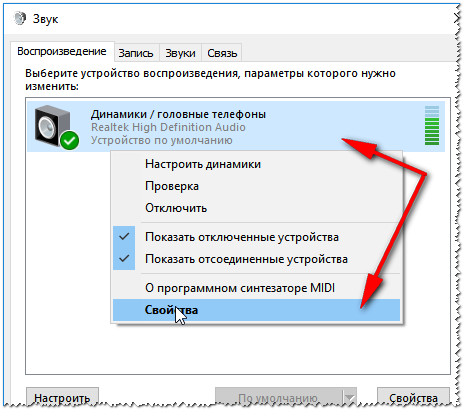
В этой вкладке желательно поставить галочку напротив пункта "тонокомпенсация" и нажать "OK" для сохранения параметров (Важно! В Windows 8, 8.1 -нужно выбрать пункт "Выравнивание громкости").
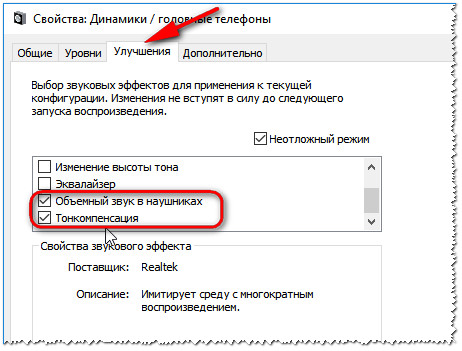
Вкладка "Улучшения" - Свойства динамиков
3) Проверка вкладки дополнительно: частота дискретизации и доп. средства звука
- проверить разрядность и частоту дискретизации: если у вас стоит низкое качество - выставите лучше, и посмотрите на разницу (а она в любом случае будет!). Кстати, самые популярные частоты на сегодняшний день - это 24bit/44100 Hz и 24bit/192000Hz;
- включите галочку напротив пункта "Включить дополнительные средства звука" (кстати, такой пункт настроек будет не у всех!).
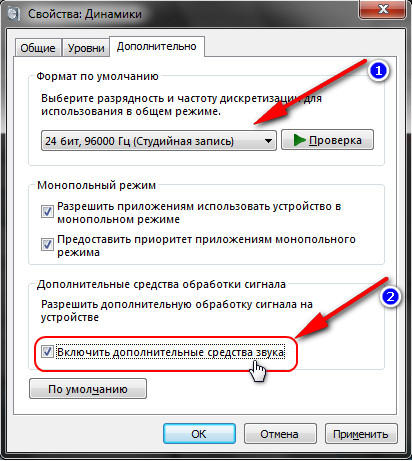
Включить дополнительные средства звука
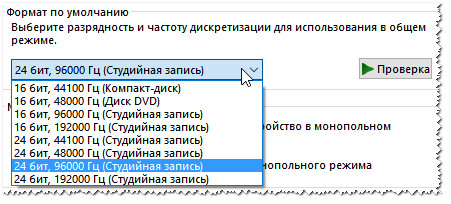
1.3. Проверка и настройка аудио-драйвера (на примере Dell Audio, Realtek)
Так же, при проблемах со звуком, прежде чем устанавливать спец. программы, рекомендую все же попробовать настроить драйвера. Если в трее рядом с часами нет значка для открытия их панельки, то зайдите в панель управления - раздел "Оборудование и звук". В нижней части окна должны быть ссылка на их настройку, в моем случае она вида "Dell Audio" (пример на скрине ниже).
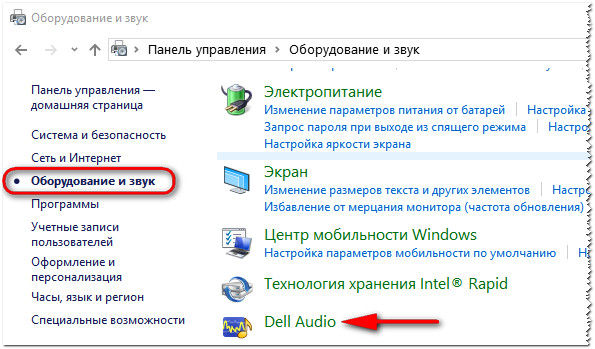
Примечание! Дело в том, что если вы подключили, допустим, наушники к аудио-входу ноутбука, а в настройках драйвера выбрано другое устройство (какая-нибудь гарнитура) - то звук будет либо с искажениями, либо его вообще не будет.
Мораль здесь простая: проверить правильно ли установлено устройство звука, подключенное к вашему устройству!
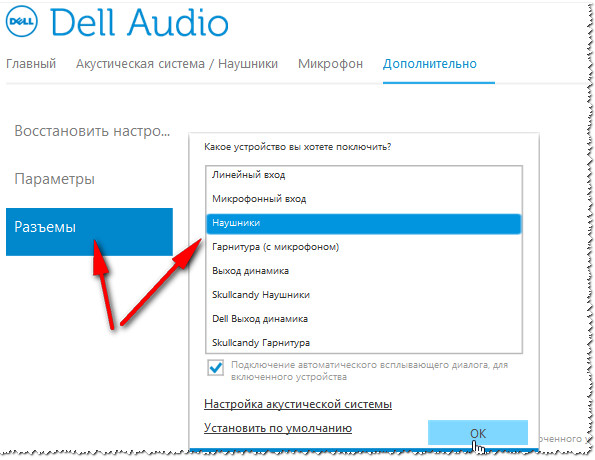
Так же качество звука может зависеть от предустановленных акустических настроек: например, выбран эффект "в большой комнате или зале" и вы будете слышать эхо.
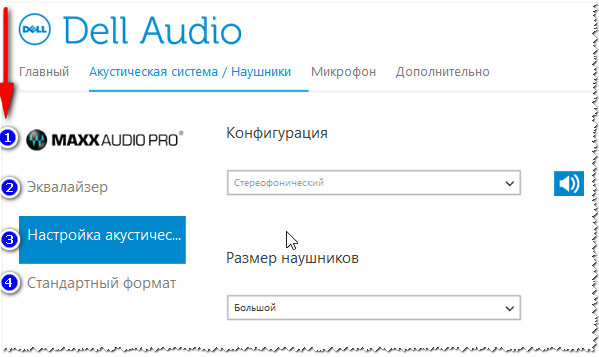
Акустическая система: настройка размера наушников
В диспетчере Realtek есть все те же настройки. Панелька несколько отличается, и на мой взгляд, в лучшую сторону: на ней все наглядней и весьпульт управления перед глазами. В этой же панельке рекомендую открыть следующие вкладки:
- конфигурация динамиков (если используете наушники, попробуйте включить объемный звук);
- звуковой эффект (попробуйте его вообще сбросить до настроек по умолчанию);
- поправка на помещение;
- стандартный формат.
Настройка Realtek (кликабельно)
2. Программы для улучшения и регулировки звука
С одной стороны в Windows достаточно инструментов для регулировки звука, по крайней мере, все самое основное имеется. С другой - если сталкиваешься с чем-то не стандартным, выходящим за ряд самого основного, то нужных опций вы вряд ли найдете среди стандартного обеспечения (да и в настройках аудио-драйвера не всегда найдешь нужные опции). Именно поэтому и приходиться прибегать к стороннему софту...
В этом подразделе статьи я хочу привести несколько интересных программ, которые помогают "тонко" отрегулировать и настроить звук на компьютере/ноутбуке.
2.1. DFX Audio Enhancer / повышение качество звука в плеерах
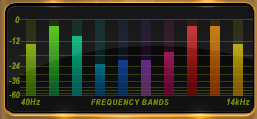
Это специальный плагин, который способен существенно улучшить звук в таких приложениях, как: AIMP3, Winamp, Windows Media Player, VLC, Skype и др. Качество звука будет улучшено благодаря совершенствованию частотных характеристик.
DFX Audio Enhancer способен устранить 2 главных недостатка (которые, обычно, не способна решить сама Windows и ее драйвера по умолчанию):
- добавляются режимы объемного звучания и супербаса;
- устраняется срез высоких частот и разделение стерео-базы.
После установки DFX Audio Enhancer, как правило, звук становиться лучше (чище, нет скрежетов, щелчков, заикания), музыка начинает воспроизводиться с высочайшим качеством (настолько, насколько позволяет ваше оборудования).
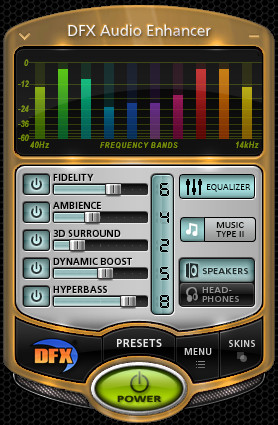
В ПО DFX встроены следующие модули (которые и улучшают качество звучания):
- Harmonic Fidelity Restoration - модуль для компенсации высоких частот, которые часто обрезаются при кодировании файлов;
- Ambience Processing - создает эффект "окружения" при проигрывании музыки, фильмов;
- Dynamic Gain Boosting - модуль для усиления интенсивности звучания;
- HyperBass Boost - модуль, который компенсирует нижние частоты (при проигрывании композиций может добавлять глубокий бас);
- Headphones Output Optimization - модуль для оптимизации звука в наушниках.
В общем и целом, DFX заслуживает весьма высокой оценки. Рекомендую к обязательному ознакомлению всем, у кого возникают проблемы с настройкой звука.
2.2. Hear: сотни звуковых эффектов и настроек
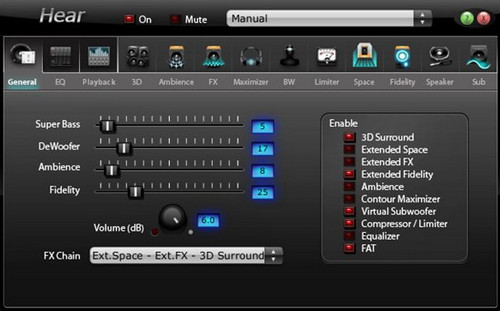
Программа Hear существенно улучшает качество звука в различных играх, плеерах, видео- и аудио-программах. В своем арсенале программа имеет десятки (если не сотни) настроек, фильтров, эффектов, которые способны подстроиться под лучшее звучание практически на любом оборудовании! Количество настроек и возможностей - поражает воображение, чтобы их все протестировать: вам может потребовать значительное время, но оно того стоит!
Модули и возможности:
- 3D Sound - эффект окружения, особенно ценен при просмотре фильмов. Будет казаться, что вы сами в центре внимания, и звук к вам приближается и спереди, и сзади, и с боков;
- Эквалайзер - полный и тотальный контроль над частотами звука;
- Спикер Коррекция - помогает увеличивать диапазон частот и усиливать звук;
- Виртуальный сабвуфер - если у вас нет сабвуфера, то программа может попытаться его заменить;
- Атмосфера - помогает создать нужную "атмосферу" звука. Хотите эхо, как если бы вы слушали музыку в большом концертном зале? Пожалуйста! (эффектов достаточно много);
- Контроль Fidelity - попытка устранения помех и восстановления "окраски" звучания до такой степени, которая была в реальном звучании, до записи ее на носитель.
2.3. Sound Booster - усилитель громкости
Небольшая, но крайне полезная программа. Основная ее задача: усиление звука в разнообразных приложениях, например, таких как: Skype, аудио-проигрыватель, видео-проигрыватели, игры и пр.
Обладает русским интерфейсом, можно настроить горячие клавиши, так же присутствует возможность автозагрузки. Громкость можно увеличить до 500%!
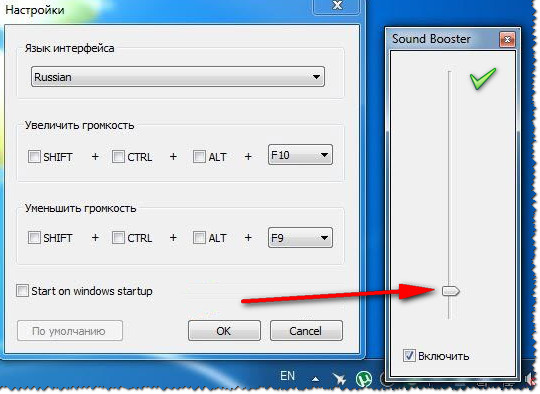
2.4. Razer Surround - улучшение звука в наушниках (игры, музыка)

Эта программа предназначена для изменения качества звука в наушниках. Благодаря новой революционной технологии, Razer Surround позволяет изменять настройки объемного звучания в любых стерео наушниках! Пожалуй, программа одна из лучших в своем роде, тот эффект объемного звучания, которое достигается в ней - не достичь в других аналогах...
Ключевые особенности:
- 1. Поддержка всех популярных ОС Windows: XP, 7, 8, 10;
- 2. Индивидуальная настройка приложения, возможность провести ряд тестов для точной подстройки звука;
- 3. Voice Level - регулировка громкости звука вашего собеседника;
- 4. Voice clarity - регулировка звука во время переговоров: помогает достичь кристальной чистоты звучания;
- 5. Sound normalization - нормализация звука (помогает избежать "разброса" громкости);
- 6. Bass boost - модуль для увеличения/уменьшения басов;
- 7. Поддержка любых гарнитур, наушников;
- 8. Есть готовые профили настроек (для тех, кто хочет быстро сконфигурировать ПК для работы).
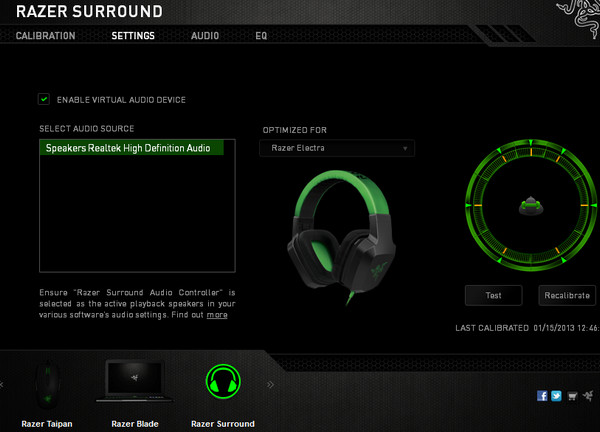
2.5. Sound Normalizer - звуковой нормализатор MP3, WAV и т.д.
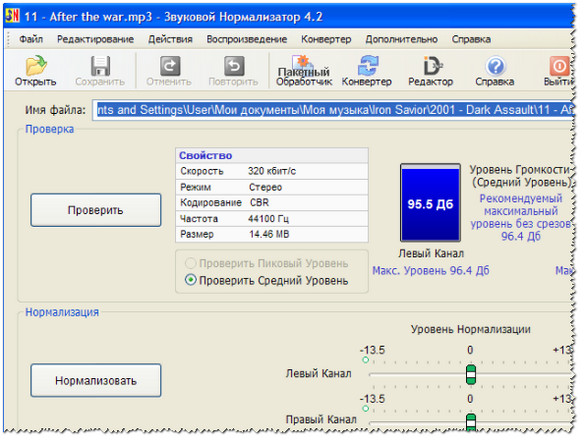
Звуковой нормализатор: главное окно программы.
Эта программа предназначена для "нормализации" музыкальных файлов, вида: Mp3, Mp4, Ogg, FLAC, APE, AAC и Wav и т.д. (практически все музыкальные файлы, которые только можно встретить в сети). Под нормализацией понимается восстановление громкости и звучания файлов.
Кроме этого, программа достаточно быстро конвертирует файлы из одного аудио-формата в другой.
Достоинства программы:
- 1. Возможность увеличивать громкость в файлах: MP3, WAV, FLAC, OGG, AAC по среднему (RMS) и пиковому уровню.
- 2. Пакетная обработка файлов;
- 3. Обработка файлов происходит с помощью спец. алгоритма Lossless Gain Adjustment - который нормализует звук без перекодирования самого файла, а значит файл не будет испорчен даже при многократной его "нормализации";
- 3. Конвертация файлов из одного формата в другой: P3, WAV, FLAC, OGG, AAC по среднему (RMS);
- 4. При работе программа сохраняет ID3 теги, обложки альбомов;
- 5. В наличие есть встроенный проигрыватель, который поможет посмотреть как изменился звук, правильно настроить увеличение громкости;
- 6. База данных измененных файлов;
- 7. Поддержка русского языка.
Дополнения по теме статьи - приветствуются! Удачи со звуком...
Когда моя дружная девичья компания (дочки 👭 и жена 🙋) подарили на день варения новенький ноутбук Hewlett Packard, сразу обратил внимание на его звук, еле доносящийся из динамиков. Это был даже не звук, а нежный шепот ветра, который на грязных дорогах раскладывал пасьянс из осеннего листопада.
Вдох нежный, тихий шепот ветра
Мне окрыляет вновь мечту,
Огонь потух лишь запах пепла,
А я смотрю в даль в пустоту.
Звезда задетая лишь нишей,
Так в небесах светлее сна,
Среди дорог, домов, афишей,
Стоит беззвучной тишина…
Если хотелось что-либо вразумительно услышать, приходилось чувствительное ухо-локатор подносить к ноутбуку и чуть-ли не в обнимку с железкой наслаждаться прелестями исходящего звука. Сперва подумал — подсунули в магазине «бракушку», но после установки Realtek Audio Driver () пришлось глушить звук, ибо оглохнуть так же не входило в мои планы. Как установить Realtek HD Audio расписывать не буду, смотрите в . Описывать настройки «Диспетчер Realtek HD» тоже не вижу смысла, там всё банально просто.
![]()
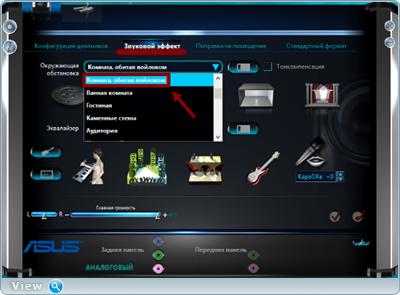
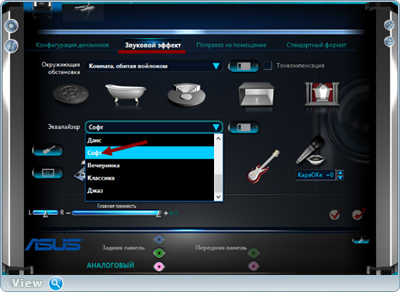
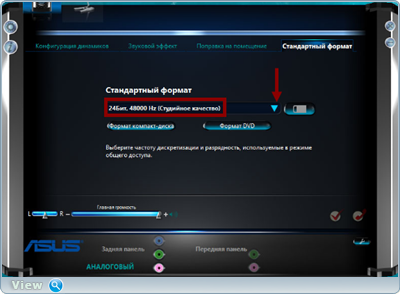
●▬▬▬▬๑۩۩๑▬▬▬▬▬●
Теперь о решении по улучшению звука другими дополнениями, а именно плагинами Вongiovi Acoustics DPS (Digital Power Station) () или DFX Audio Enhancer (). Плагины как я понял платные, но на торрент-трекерах стоит только в окне поиска ввести их название и о чудо…
После установки Вongiovi Acoustics DPS (Digital Power Station), а короче DPS плагин работает в фоновом режиме и обрабатывает весь звук на компьютере. Система профилей DPS, оптимизирует звучание динамиков, под вашу среду прослушивания. Первым делом выбор динамиков и медиа:
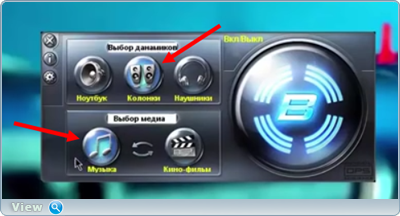

Если загрузили модули с сервера, процесс настройки таков: 1. Выбор главного модуля 2. Выбор ветки 3. Кнопка «Задать активным профилем».
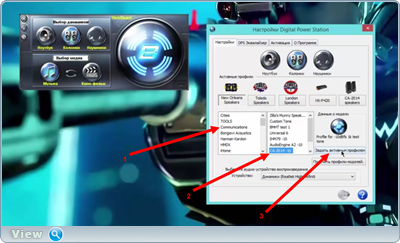
Потом «пощупаем» эквалайзер.
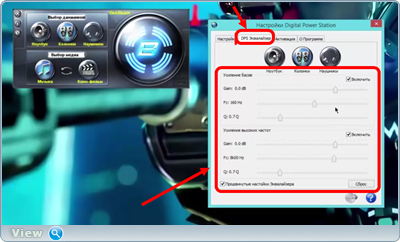
Выключить плагин можно из трея нажав на кнопку «Выключить DPS обработчик».
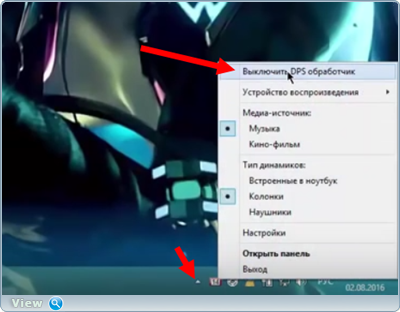
●▬▬▬▬๑۩۩๑▬▬▬▬▬●
После установки плагина качество звука реально лучше, он становиться чище и более насыщенным. Но самым известным всё таки считается плагин DFX Audio Enhancer (ссылка выше). После установки и включения плагин сразу готов к работе. Поменяем внешний вид программы.

Тонкая настройка эквалайзера.
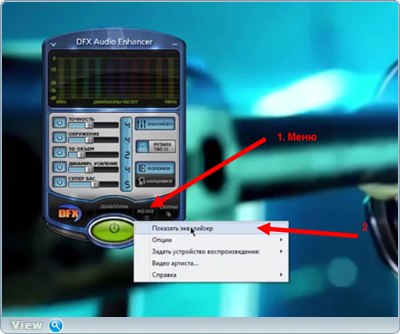
Настройка всевозможных опций.

Тонкая настройка дополнительных модулей, вплоть до выключения одного из них.

Полное выключение плагина.

Одним словом ковыряться и ковыряться, что с одним плагином, что с другим. Теперь осталось понять какой вариант улучшения звука подходит именно вам. Для проверки 🎶 разместил в шапке поста плеер с моего аккаунта на Soundcloud (музыкальный плеер находиться под основным обучающим роликом) или переходите по прямой ссылке.
После того, как на выложил ролик, посыпались комментарии.
: «Я могу посоветовать не качество звука, а саму его громкость усилить до 500 % данной, незатейливой прогой Letasoft Sound Booster . Громкость звука в наушниках помоему самый востребованный параметр при просмотре фильмов онлайн. Мой способ лучший ребят XDD».
: При всём огромном уважении Олег, эти способы ни о чём. Связка Виртуального кабеля, драйвера asio4all
и секвенсора FL Studio
— просто порвут на части, все способы описанные выше. Преимущество Asio4all над реалтеком, думаю всем ясны, а вот на счёт секвенсора поясню: все приложения в виндовс можно разделить на группы, и обрабатывать отдельными каналами. На пример у меня сделано так: 1 канал — устр. по умолчанию, то биш, браузер и игры, 2 канал — медиа, то-есть муз. проигрыватель и видео проигрыватель (муз клипы), 3 канал — Skype out, 4 канал — мой микрофон, и т.д.
Когда смотрю фильмы и видео на тубе, на первом канале работает максимайзер, когда играю в онлайн игры с друзьями в скайпе, звук со скайпа приглушает звук игры, чтобы слышать собеседников, и на оборот — многополосный компрессор на первом канале, позволяет рассышеть самые тихие звуки в игре, не смотря на голос в скайпе, фоны же в скайпе полностью обрезаются на 3 канале, за счёт плагина MRnoise. Преимущества этой системы можно долго рассказывать, пожалуй остановлюсь 😉.
Помогите жертве капиталистического катаклизма. Делитесь страницей в соц. сетях:
