Рассмотрим, как можно войти в BIOS ноутбука Lenovo G500/G505, чтобы настроить его для установки операционной системы Windows 7 или Windows 8 с USB носителя (флешки) или диска.
Включаем ноутбук. Флешка или диск уже должны быть установлены в USB порт или CD/DVD привод соответственно. Чтобы попасть в BIOS ноутбука, необходимо во время загрузки часто нажимать сочетание кнопок «Fn» + «F2».
На нашей модели ноутбука установлена операционная система Windows 8, поэтому вас может сразу в BIOS пустить, а могут и возникнуть проблемы. Проблемы обычно возникают, если работа операционной системы Windows была завершена некорректно.
Чтобы зайти в BIOS в этом случае, нужно дождаться начала загрузки операционной системы – на экране появится и начнет крутиться значок загрузки. Смотрите изображение ниже.
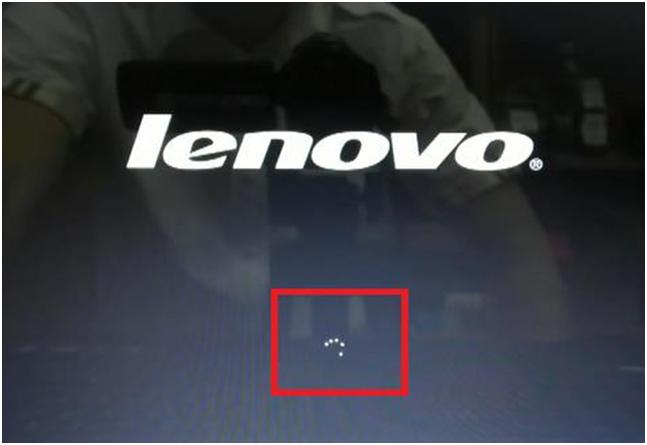
После этого надо нажать и удерживать кнопку включения ноутбука в течение, примерно, 5 секунд. Ноутбук выключится.
Снова включаем ноутбук. Начинаем часто нажимать сочетание кнопок «Fn» + «F2». Теперь проблема должна решиться.
После того, как мы вошли в BIOS, переходим на вкладку «Boot» главного меню. Если у вас обычная флешка, как у нас, то в первой строке «Boot Mode» значение «UEFI» меняем на значение «Legacy Support». Для этого нажимаем кнопку «Enter» и в появившемся контекстном окне выбираем нужное значение.
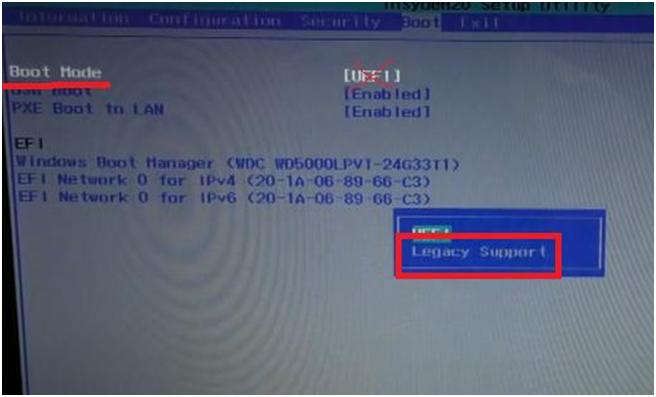
Теперь окно вкладки изменится, появится новая строка – «Boot Priority», в которой по умолчанию будет стоять значение «UEFI First». Нам необходимо его изменить. Для этого нажимаем на кнопку «Enter». В появившемся контекстном окне меню выбираем значение «Legacy First».
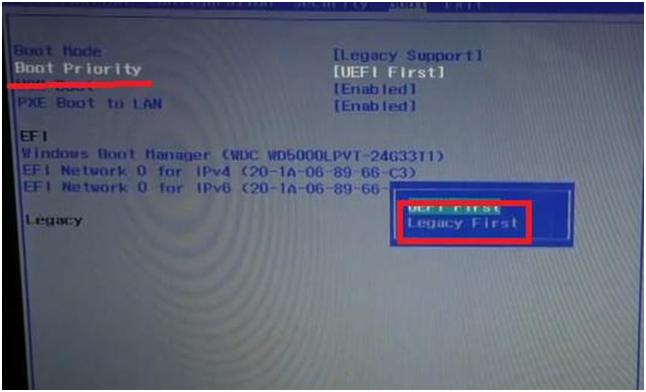
Далее переходим на вкладку «Exit» главного меню BIOS. Здесь, при активной (выделена белым) строке «Exit Saving Changes», нажимаем кнопку «Enter». Появится контекстное окно, спрашивающее, действительно ли мы хотим выйти и сохранить изменения? Нажимаем кнопку «Enter».
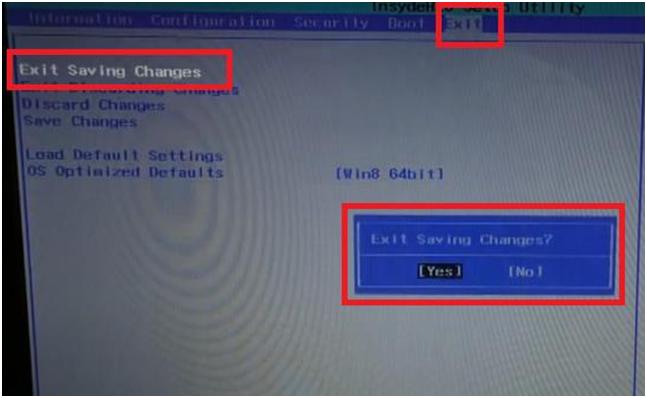
Компьютер уйдет в перезагрузку.
При начале загрузки системы снова начинаем быстро и часто нажимать сочетание кнопок «Fn» + «F2». Входим в BIOS. Переходим на уже знакомую вкладку «Boot» главного меню.
На этой странице находим блок строк под заглавием «Legacy». Это список устройств, расположенных в том порядке, в котором компьютер будет к ним обращаться в поиске операционной системы для загрузки.
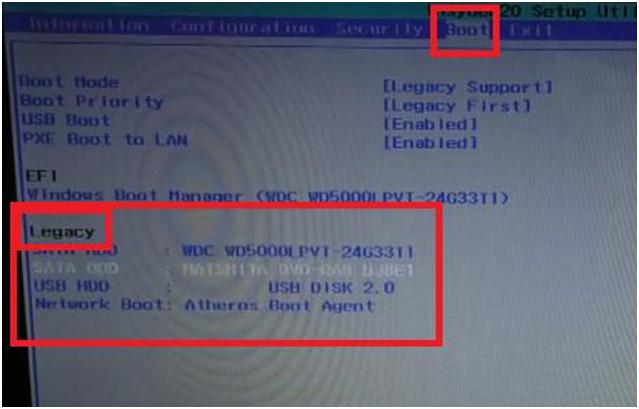
Поскольку мы будем загружать операционную систему с флешки, нам необходимо поднять нашу флешку в списке на первую строку. Сейчас она, как видно на изображении выше, находится на третьей строке (USB HDD: USB DISK 2.0).
Чтобы поднять ее выше, перейдем на эту строку и воспользуемся сочетанием кнопок «Fn» + «F5». (Сочетание кнопок «Fn» + «F6» опускает выбранное устройство по списку).
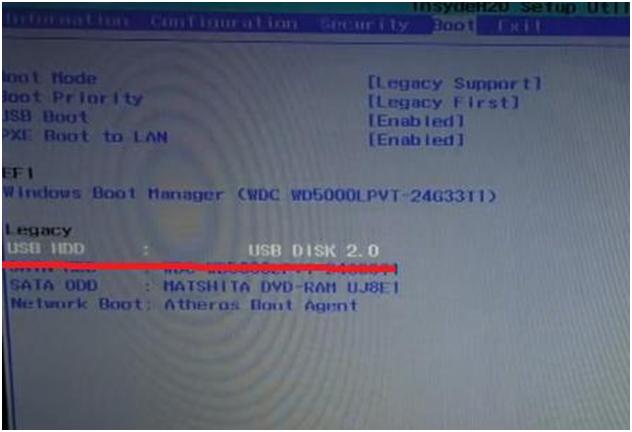
Теперь переходим на вкладку «Exit» главного меню BIOS и дважды нажимаем кнопку «Enter», чтобы сохранить изменения. Ноутбук снова уходит в перезагрузку.
Но после начала новой загрузки, ноутбук начнет использовать операционную систему, расположенную на флешке.

При использовании CD/DVD привода для загрузки операционной системы, проводим все те же действия, только вместо USB устройства, в списке очередности устройств, на первую строку поднимаем устройство, расположенное в CD/DVD приводе.
Наверное, вы согласитесь, уважаемый читать, с тем, что самая трудолюбивая нация на земле - это китайцы. Ну а такое понятие как «эффективность труда в Поднебесной» в своих колоссальных примерах прослеживается буквально во всем, что эта страна производит. В нашем случае, будет рассмотрен универсальный способ решения вопроса: «Как войти в БИОС на ноутбуке Lenovo», который аргументированно доказывает правоту вышесказанного. Впрочем, в этой статье мы затронем буквально все известные методы входа в BIOS на лэптопах от упомянутого бренда. Ну, а каким из них воспользоваться, решать вам, дорогие друзья!
Сегодня мы рассмотрим:
Зачем ноутбуку нужен БИОС?
Простыми словами на этот вопрос можно ответить так: «Для того, чтобы компьютер нормально функционировал». Скорее всего удовлетворения вы не почувствовали от такой «пространственности» и очевидности сказанного. Однако по сути все так и есть.

- Базовая система ввода /вывода (БИОС) - контролирует работу всех внутренних компонентов ноутбука. Иначе, - управляет аппаратной частью компьютера.
Еще более простой пример, BIOS - это комплекс микропрограмм, которые инициализируют процесс запуска вычислительного устройства, в процессе проверяя целостность и работоспособность каждой критически важной детали компьютерной системы.
Любое несоответствие должным результатам проверки и нарушение заложенных в микросхему CMOS памяти инструкций - это экстренное отклонение от благоприятного сценария загрузки с выводом не экран соответствующего служебного сообщения, часто сопровождающееся определенным набором звуков разной тональности и уникальной амплитудой звучания ( ).
В общем, базовая микросистема - это своеобразный форпост электронной системы с функционирующими программами по защите, диагностике и управлению параметрами оптимизации.
Почему так важно знать, как войти в БИОС на ноутбуке Lenovo
Настройки по умолчанию устанавливаются согласно конфигурации системы. Оптимальность принятых значений (параметры работы установленного оборудования) регламентируется прежде всего правилами эксплуатационной безопасности. В ряде случаев, например, при организации продаж ноутбуков с предустановленной ОС, крупные дилерские компании вносят собственные программные коррективы в работу БИОС.
- Аварийное восстановление работоспособности БИОС(а), куда также входит часто нуждающийся в своей реализации, инициализируемый пользователем, процесс сброса настроек микросистемы к их заводским значениям.
- Подключение внешних периферийных устройств.
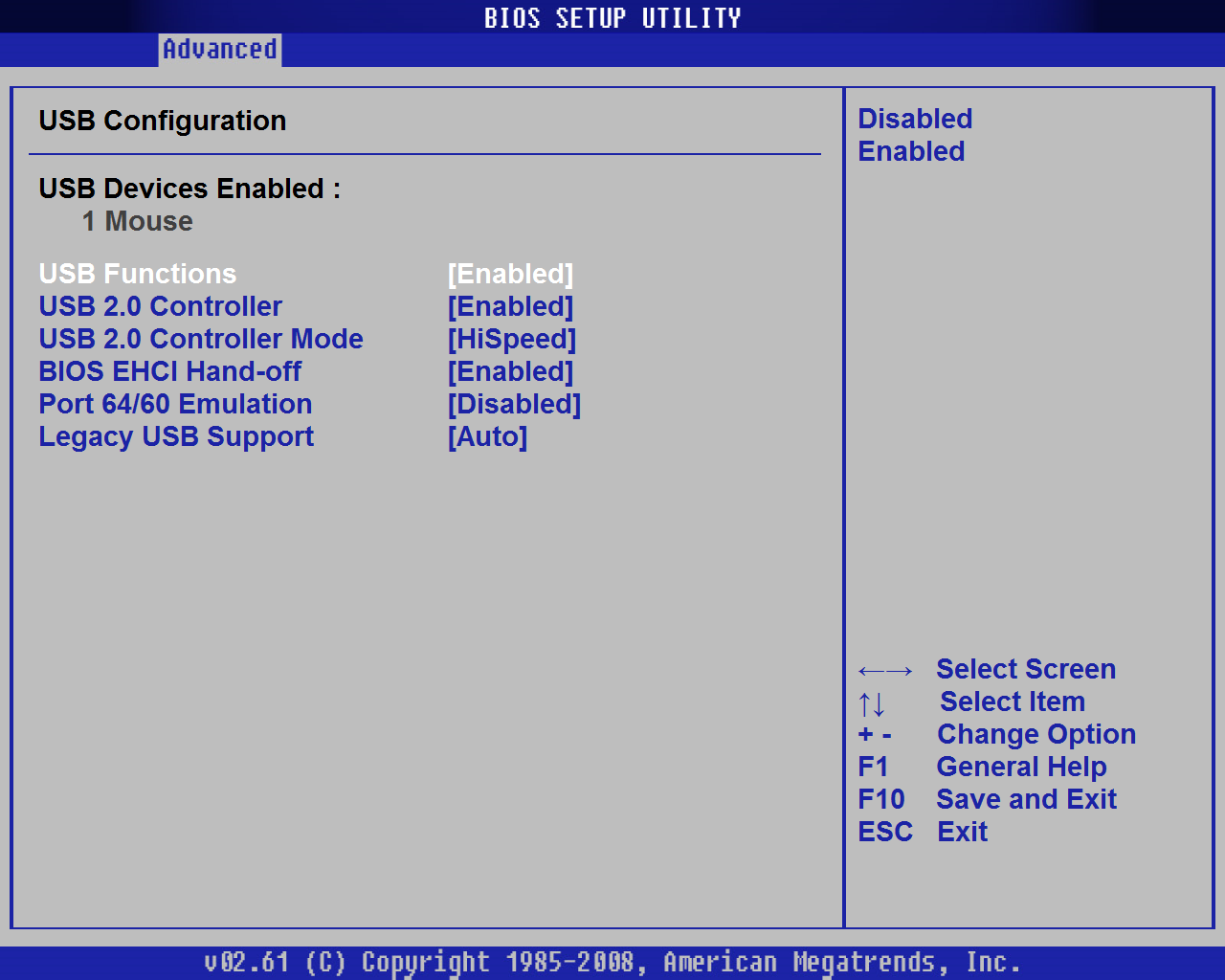
- Некоторые важные нюансы по оптимизации отдельных компонентов микросистемы и общий комплексный процесс программной модернизации компьютера.
- Изменение порядка загрузки и назначение приоритетного загрузчика, когда необходимо переустановить ОС или же провести процесс ее восстановления после вирусного заражения.
Все вышеперечисленное лишь немногое (однако, основное!), что так или иначе требует выполнения общепринятого входа в среду БИОС для выполнения поставленных задач.
Как войти в БИОС на ноутбуке Lenovo в два клика: метод - «шустрый китаец»
Действительно, на лэптопах оговариваемого бренда сценарий доступа к БСВВ реализуется невероятно удобным образом. Практически все ноутбуки Lenovo оснащаются специальной кнопкой «Novo Button», посредством которой можно без всяких затруднений проникнуть в святая-святых электронной системы - BIOS.
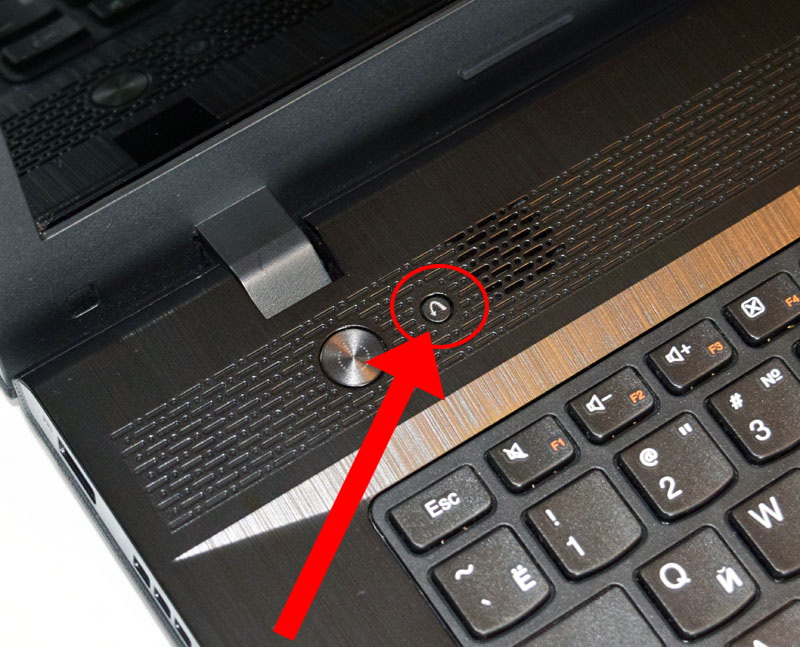
Как правило, расположена такая клавиша в верхней части лицевой панели, практически рядом с кнопкой «POWER». Не редко можно встретить модели, у которых «шустрая Novo Button» находится на левом корпусном торце, непосредственно рядом с разъемом питания или USB портом. В любом случае такая кнопка имеет графическую маркировку в виде изогнутой стрелки левостороннего вращения.
При ознакомлении с технической документацией на устройство вы можете встретить и другое ее обозначение «OneKey Recovery», а также «OneKey Rescue System».
- Что ж, после того как вы нашли «Novo Button» - выключите компьютер.
- Нажмите заветную клавишу быстрого доступа к БИОС настройкам.
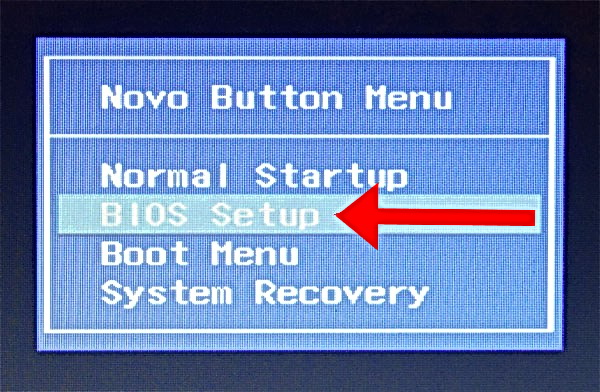
- После того как на экране высветится одноименное (кнопке) меню, задействуйте пункт «BIOS Setup».
Способ №2: классический вход в БИОС ноутбука Lenovo
Так как мы с вами говорим о ноутбуке, то нетрудно догадаться, что и на нашем портативном девайсе существуют такие функциональные клавиши как (F1-F12), плюс парочка кнопок FN.
Именно ими мы и воспользуемся в данном случае:
- Перезагружаем компьютер.
- Зажимаем клавишу «FN» и с интенсивностью два тапа в секунду несколько раз жмем кнопку «F2».
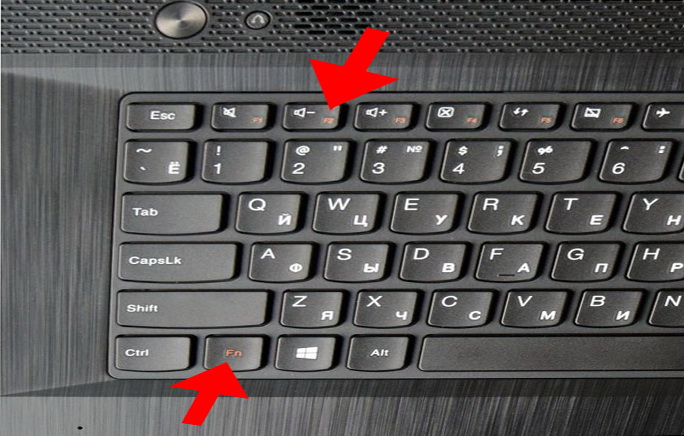
- Через доли секунд вы попадете в первичное окно микросистемы БИОС.
Также можно воспользоваться и таким способом:
- Выключите ноутбук.
- Вновь включите его.
- Как только на экране отобразится графический индикатор загрузки - зажмите кнопку «Power» до момента выключения ноутбука (время ожидания 3-5 секунд).
- Очередное нажатие кнопки «Power» и сразу задействуем «FN+F2» согласно вышеописанному алгоритму действий.
Что делать, если ничто не помогло?
В силу технологических свершений и повсеместно применяющемуся сценарию быстрой загрузки, часто происходит следующее: доли секунд и Windows грузится. Естественно, никакие клавиши (разве что «OFF» или «Reset») уже не помогут пользователю вызвать меню БИОС. Что касается очередной неудачной попытки «словить момент входа», то все будет повторяться вновь и вновь. Если нечто подобное происходит и у вас, уважаемый читатель, то скорее всего вам поможет метод описанный в этой статье .
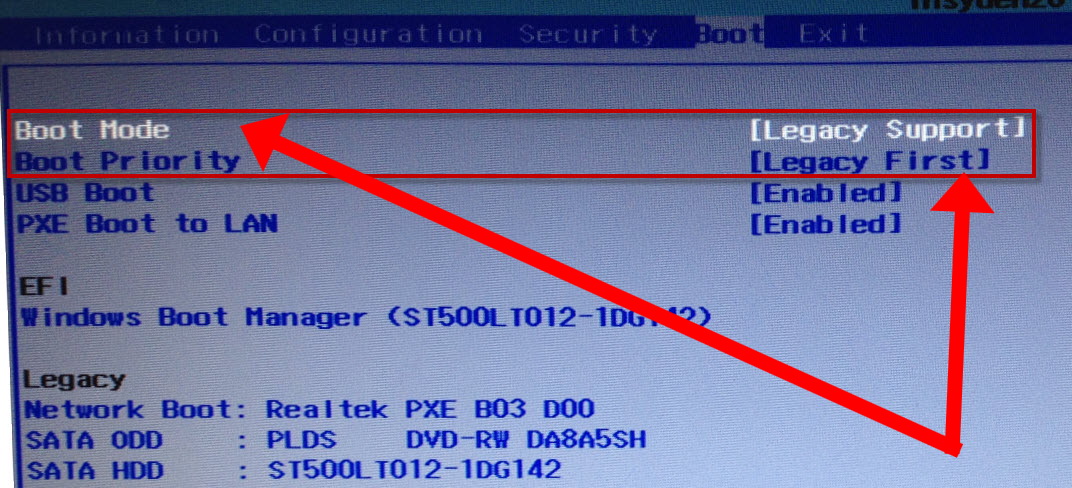
Кстати, если вы хотите избавить себя от некой предрасположенности ноутбучной системы всячески кочевряжится моменту входа в базовое меню настроек, то следует изменить некоторые параметры в разделе «Boot» вашей микросистемы.
- После того как вам удалось войти в BIOS, перейдите по вкладке «Boot» в загрузочное меню микросистемы.
- В первом пункте «Boot Mode», измените параметр загрузки на «Legacy Support».
- Во втором - «Boot Priority», на - «Legacy First».
После того как вы два раза подряд нажмете клавишу «Enter», будьте уверены, следующие попытки входа будут заведомо удачными!
В завершение: о том, чего следует опасаться…
Безусловно, прежде чем что-либо менять в настройках БИОС, следует хорошенько подумать, к чему могут привести такого рода необдуманные манипуляции. Как правило, начитавшись различных мануалов по разгону и не удосужившись подвергнуть сомнению опыт «прославленного апгрейдмена» доверчивый юзер добивается поистине «чудесных результатов» … иногда даже попахивающих дымком! Не уподобляйтесь легкомысленным мира сего, будьте мудры и рассудительны, друзья. Ну, а что касается вопросов оптимизации компьютера посредством настроек базовой микросистемы, то это тема уже другой статьи. Всего вам благонадежного и успешного входа в БИОС!
Практически каждому владельцу ноутбука приходилось решать определенные аппаратные проблемы в режиме системной настройки BIOS. Необходимость лезть в самое сердце компьютера чаще всего возникает при необходимости установки операционной системы, поэтому проблема входа в БИОС актуальна для каждого активного пользователя ноутбука. Часто зайти в базовую систему настройки невозможно из-за банального незнания клавиш, которыми она вызывается. В особенности это актуально для ноутбуков серии Lenovo, поскольку комбинации клавиш на данной модели почти всегда уникальны и не совпадают с другими компьютерами. Вашему вниманию предлагается информация о том, как зайти в БИОС на ноутбуке Lenovo.
Выходим в БИОС на ноутбуке Lenovo
Войти в режим изменения системы на девайсах Леново можно тремя основными аппаратными способами:
- Самый универсальный способ – нажатие клавиши F2 во время включения системы. На некоторых моделях требуется дополнительно зажать кнопку “Fn”
- Второй способ – использование клавиши “Think Vantage”, которая присутствует далеко не на всех моделях
- Кнопка “Access IBM”, “NOVA” – еще один вариант аппаратной активации режима
Иногда аппаратные способы могут не работать из-за особенностей установленной операционной системы. Периодически проблемы возникают у юзеров ОС Windows 8/8.1. Включить BIOS на этих системах можно не зажимая никаких клавиш – через обычный интерфейс. Несколько самых простых способов:
- Откройте правую панель, выберите вкладку “Параметры” – “Изменение параметров компьютера” – “Восстановление и обновление” – “Особые варианты загрузки” – “Перезагрузить сейчас”. После перезагрузки войдите в раздел диагностики, перейдите в дополнительные параметры и нажмите на “ПО UEFI”
- В командной строке наберите и выполните команду “shutdown.exe /r /o”
Исключения из правил – особые модели Lenovo
Если ни один из вышеперечисленных способов входа в БИОС не подошел, следует поискать название вашего компьютера в списке особых моделей Леново, на которых режим вызывается специфическим образом.
Lenovo b590
На данной модели для запуска БИОСа необходимо выключить систему, предварительно сняв батарею и на несколько секунд отключить выключенный аппарат от кабеля питания. Далее необходимо нажать на небольшую кнопку (Nova) рядом с индикатором работы ноутбука. После запуска меню, выбора русского языка и раскладки, пройдите по пути “диагностика – дополнительные параметры – параметры встроенного ПО – BIOS”.
Lenovo g505
На этой модели БИОС можно запустить, выполнив аналогичные с предыдущим вариантом действия, а также при помощи комбинации клавиш “Fn” и “F2″. Зажимать клавиши необходимо во время включения ноутбука. Способ подходит и для Lenovo g500.
Ноутбук Lenovo G50-30 Model 80G0 принесли на переустановку операционной системы с Windows 8 на Windows 7. Отличный дизайн ноутбука, не дорогой и с usb 3.0. Как же зайти в BIOS ноутбука Lenovog 50 для выбора загрузки с привода или флэш накопителя?
Lenovo G50-30 Model 80G0 как зайти в биос?
Для входа в БИОС (бут меню) на Lenovo G50 необходимо зажать кнопку «при включении ноутбука»
Кнопка «Novo»
Кнопка «Novo» — служит для запуска Lenovo One Key Recovery System или для настройки Bios в Lenovo G50. Включение возможно когда ноутбук выключен или находится в режиме сна
Установить Windows 7 на ноутбук Lenovo g50
Для установки ОС Windows 7 на Lenovo (Леново) G50 необходимо в BIOS во вкладке Exit -> OS Optimized Defaults -> Win8 64bit поменять на Windows 7 OS.
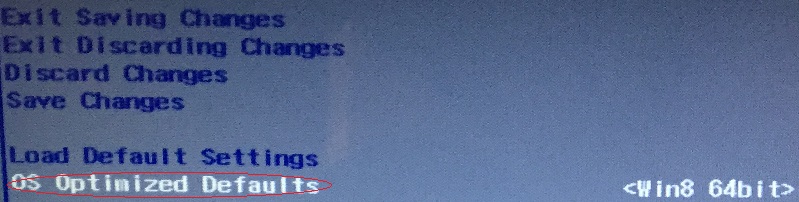
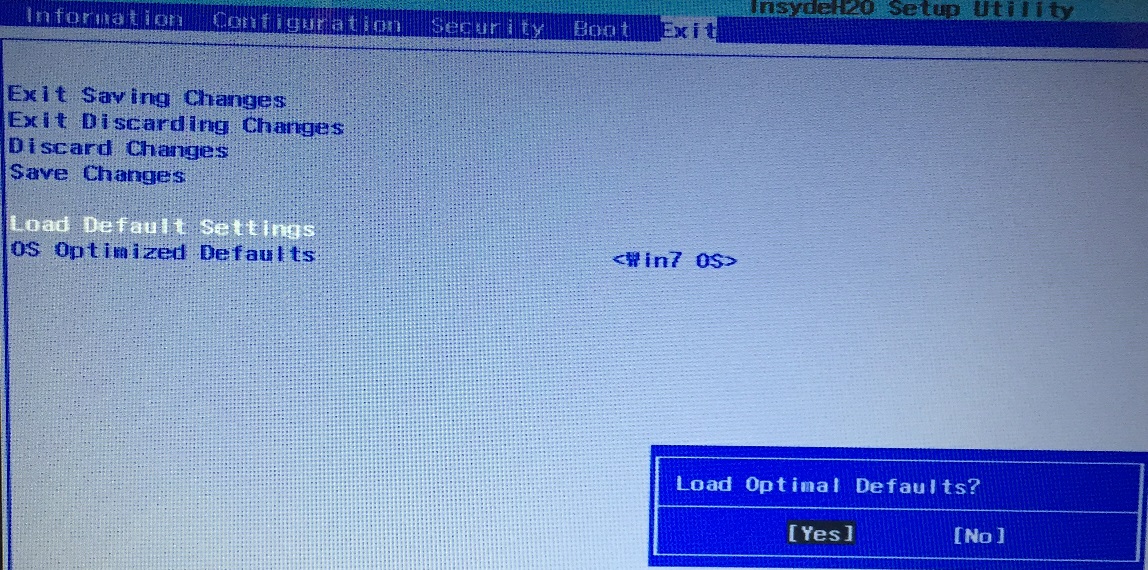
Сохраняем настройки (Save & Exit.) -> Cтавим загрузочный диск Windows 7! -> Зажимаем кнопку «Novo» (Novo Button Menu) и выбираем «Boot Menu».
Если у Вас ошибка 0X000000A5 в Windows 7 на Lenovo G50-30
Если Windows 7 уже залита на жесткий диск и появляется ошибка 0X000000A5, то устранить ошибку синего экрана смерти можно следующим образом:
- Заходим в BIOS, во второй вкладке USB3.0 меняем на USB 2.0.
- В последней вкладке меняем ОС с Win8 OS на Win7 OS.
- Выбираем Load Defalt Settings.
- Save & Exit.
- Устанавливаем ОС Windows 7
- USB2.0 меняем на USB 3.0.
BIOS — первый рубеж на пути к загрузке операционной системы и настоящее хранилище полезных для владельца ПК данных. На ноутбуке от компании Lenovo так же легко зайти в его меню настроек, как и на любом другом компьютере. Ниже мы расскажем о возможной специфике запуска, которую стоит иметь ввиду.
Как зайти в BIOS на Lenovo?
Чаще всего, чтобы войти в БИОС с ноутбука или компьютера, нужно нажать кнопку F2 до появления загрузочного экрана Windows (после того, как на экране появится информация о состоянии «железе», все зависит от текущих настроек). Даже опытные пользователи, чтобы точно попасть вовремя, жмут клавишу несколько раз — это безопасно и разрешено делать. Если же операционная система загрузилась в обычном порядке, возможно, вы упустили время — перезагрузитесь и попробуйте еще раз.
Кнопки для входа в BIOS на Lenovo
Все еще не получается увидеть традиционный сине-белый интерфейс? Следует попробовать другие способы входа:
- поищите на клавиатуре ноутбука специальную кнопку Fn и нажимайте ее одновременно с F2;
- некоторые модели Lenovo не отзовутся на эти команды, так как в них встроена особая функциональная клавиша;
- поищите ее на боковой поверхности устройства либо чуть выше клавиатуры (может быть обозначена стрелкой или окрашена в синий цвет);
- при этом ноутбук придется сперва выключить полностью, а потом нажать указанную клавишу;
- на экране появится меню с выбором действий, в нем можно выбрать обычную загрузку, аварийное восстановление системы, выбор устройств для старта ОС либо Boot Menu.

Вход в BIOS на примере конкретных моделей Lenovo
К сожалению, Lenovo любит экспериментировать с переназначением клавиш на некоторых своих девайсах. Поэтому в данном разделе мы рассмотрим модели ноутбуков, которые входят в БИОС по другим хоткеям:
- для Lenovo v580c: в Quick Boot, из которого можно выбрать сроку загрузки BIOS, попадаем по F12;
- для Lenovo b590: роль исполняет кнопка F1;
- полный список возможных комбинаций смотрим на прикрепленном изображении (они могут работать на моделях от Lenovo, не указанных в статье):
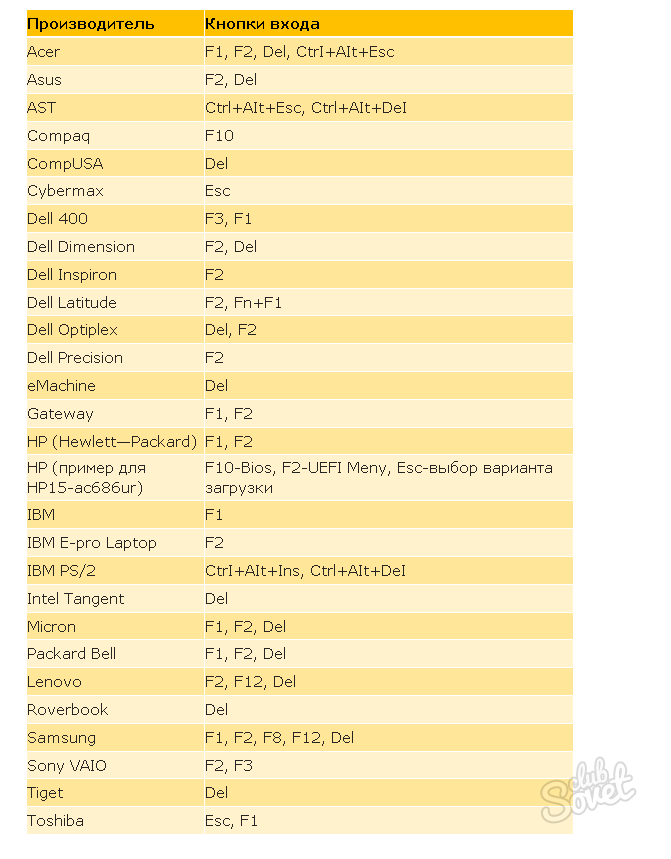
Некоторые разработчики настоятельно рекомендуют перед входом в BIOS (либо произведением других важных изменений в настройках ПК) проверять уровень заряда батареи, держать его на отметке 100% или около того. Внезапное отключение электропитания может негативно сказаться на работоспособности ноутбука, особенно в момент работы с BIOS.
