Производители материнских плат периодически выпускают новые версии BIOS для исправления ошибок, повышения производительности или обеспечения поддержки нового оборудования (например, или SSD). Обновление BIOS до новой версии может повысить скорость работы и расширить возможности компьютера, но при неправильной установке способно вывести систему из строя. В этой статье мы расскажем, как безопасно обновить BIOS.
Обратите внимание: еще раз повторим, что обновление BIOS сопряжено с определенным риском. Если что-то пойдет не так, компьютер может оказаться неработоспособен. Прежде чем приступать к обновлению, обязательно изучите инструкцию к своему компьютеру (или материнской плате, если собирали систему самостоятельно) и выясните, предусмотрена ли производителем возможность безопасного восстановления – например, в виде запасного чипа с резервной копией BIOS на материнской плате. Такие функции, как правило, есть в большинстве современных моделей. Если у вас нет инструкции, ее наверняка можно скачать с сайта производителя в формате PDF.
1. Узнайте, какая версия BIOS у вас установлена
В Windows 7 введите в строке поиска «cmd» (без кавычек) и нажмите . В появившемся окне командной строки введите «systeminfo» (опять-таки без кавычек) и нажмите . Через пару секунд Windows выведет подробную информацию о системе, в том числе о текущей версии BIOS. К примеру, наша тестовая система сообщила, что материнская плата работает с BIOS версии F6 (а самая последняя доступная версия – F11).
2. Найдите самую свежую версию BIOS
Хотя большинство производителей компьютеров самостоятельно не выпускает материнские платы, они все-таки имеют собственную библиотеку версий BIOS. Поэтому зайдите на сайт компании, выпустившей ваш компьютер, и посмотрите, нет ли там более новой версии. Выясните номер модели своего ПК и поищите в разделе «Поддержка» (Support) или «Загрузки» (Downloads). Если вы собирали компьютер самостоятельно, зайдите на сайт производителя материнской платы. Узнать номер модели платы можно способом, описанным в пункте 1. В любом случае, обязательно скачайте все файлы «readme» и инструкции, сопутствующие новой версии BIOS.
3. Прочитайте инструкцию
Внимательно изучите документацию, приложенную к новой версии BIOS. Это вам не лицензионное соглашение, изобилующее юридическими терминами, которые можно просмотреть по диагонали. Помимо информации об устраненных ошибках и улучшениях, реализованных в новой версии, инструкция может содержать предупреждения о других исправлениях, которые необходимо установить перед обновлением. Если не выполнить эти требования, обновление BIOS может вывести компьютер из строя.
4. Создайте резервную копию текущей версии BIOS
К большинству новых компьютеров и материнских плат прилагаются простые утилиты для обновления BIOS напрямую из Windows. Как правило, такие утилиты позволяют перед этим создать резервную копию текущей версии BIOS. Скачайте утилиту с сайта производителя, установите и сохраните резервную копию BIOS на загружаемый USB-накопитель. Не факт, что это поможет восстановить систему в случае неудачного обновления BIOS, но по крайней мере, вам будет к чему возвращаться при возникновении проблем совместимости.
5. Установите обновление BIOS
Итак, вы прочитали всю документацию и сделали резервную копию BIOS. Если вы обновляете BIOS на ноутбуке, он должен работать от электросети, а не от батареи, потому что если компьютер отключится в ходе обновления, вы рискуете остаться у разбитого корыта. И в любом случае, независимо от типа компьютера, не стоит обновлять BIOS в грозу, если у вас в таких ситуациях часто отключается электричество.
Запустите утилиту, скачанную в пункте 4, выберите файл новой версии BIOS и установите. Когда программа закончит работу, перезагрузите компьютер с использованием новой версии BIOS. Если все пойдет по плану, система должна загрузиться в обычном режиме, и вы сможете пользоваться обновленным компьютером.
6. Восстановление после неудачного обновления BIOS
Подробное описание восстановления после неудачного обновления BIOS выходит за рамки этой статьи. Но если при обновлении что-то пошло не так и компьютер теперь не желает загружаться, в первую очередь поищите в инструкции информацию о восстановлении BIOS. Как упоминалось выше, такая функция есть в большинстве современных материнских плат. Но если в вашем компьютере возможность восстановления не предусмотрена, почти на всех старых материнских платах есть аппаратный переключатель (в просторечии джампер), позволяющий сбросить BIOS к настройкам по умолчанию. Если вы установили неподходящую версию BIOS и этот способ не помогает, придется восстанавливать BIOS с
Вопрос, как обновить БИОС, может возникнуть у любого пользователя, вот только решение этой проблемы требует некоторых специальных познаний и особенной аккуратности: неудачное обновление негативно скажется на работоспособности системы и приведет к печальным последствиям, вплоть до выхода из строя материнской платы.
Поэтому если у вас возник вопрос, как обновить BIOS, то сначала лучше узнать как можно больше информации об этой операции: предназначение, предпосылки, порядок проведения и т.д. Попробуем осветить все важные моменты обновления базовой системы ввода-вывода, чтобы оградить вас от ошибок.
Зачем нужно обновление
Раз уж обновление БИОС – задача непростая, то выполнять устанавливать модификацию базовой системы нужно только в определенных случаях, когда без неё обойтись не получается.
Оправданные причины:
- Нестабильная работа компьютера, проистекающая из ошибок в устаревшей версии BIOS.
- Рекомендации производителя материнской платы.
- Поддержка нового «железа» или функций.
Есть и неоправданные причины, среди которых тяга к экспериментам, стремление поставить всё самое новое и другие деструктивные желания, приводящие обычно к проблемам с компьютером.
Просмотр текущей версии
Прежде чем вы приступите к обновлению, БИОСа, требуется получить ряд необходимых сведений о конфигурации компьютера. Вам понадобится:
- Производитель материнской платы.
- Ревизия материнской платы.
- Имеющаяся в данный момент версия BIOS.
Ревизию можно посмотреть на самой материнской плате.
Кроме того, эти сведения указаны на коробке или в документации.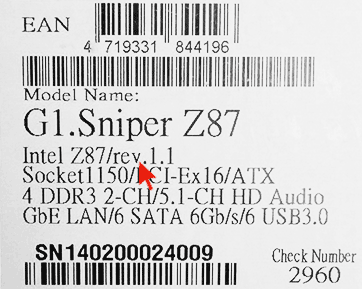
Для просмотра полной информации о материнской плате рекомендуется скачать программу EVEREST:
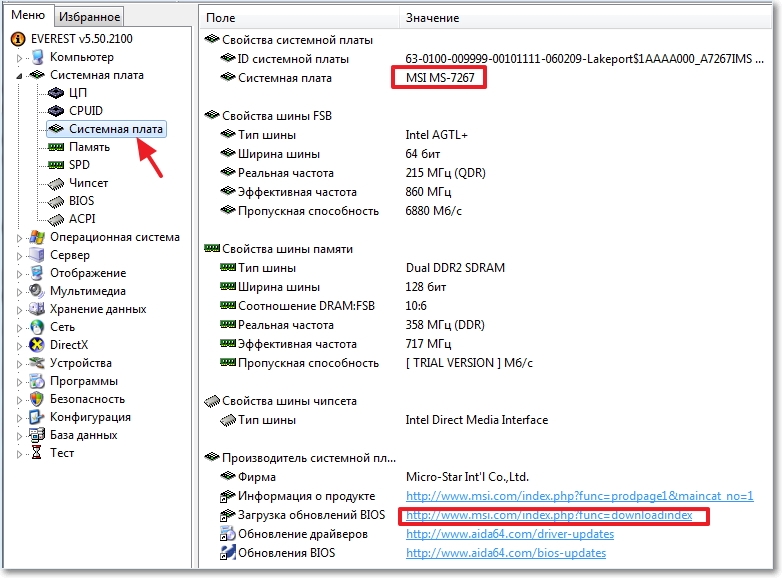
Теперь вы знаете все необходимые сведения для обновления, а значит можно приступать к установке новой версии БИОСа.
Установка обновления
В зависимости от производителя материнской платы и её модели отличаются способы обновления базовой системы ввода-вывода:
- Использование фирменной утилиты в среде Windows. Наиболее предпочтительный вариант, позволяющий избежать возникновения ошибок во время прошивки BIOS. Поддерживается большинством современных материнских плат MSI, Gigabyte, ASUS.
- Обновление в режиме DOS. Сложный для начинающих пользователей метод, требующий создания загрузочной флешки с DOS и новой версией BIOS.
- Использование встроенных инструментов BIOS. Подходит, если вы уверены на сто процентов, что скачали правильную версию БИОСа. Запись файла с новой прошивкой производится на флешку, обновление запускается с помощью встроенной утилиты (Q-Flash Utility, EZ Flash и т.д.).
Внимание: прежде чем приступать к обновлению БИОСа, прочитайте инструкцию производителя к своей материнской плате – в ней должны быть указаны важные сведения о процессе перепрошивки.
Рассматривать подробно обновление в DOS мы не будем, так как действительно сложный метод, при использовании которого могут возникнуть серьезные ошибки. Остановимся подробно на оставшихся двух вариантах и посмотрим порядок их претворения в жизнь.
Использование специальных утилит
Если у материнской платы есть фирменная утилита, лучше воспользоваться её возможностями для обновления программного обеспечения. Рассмотрим работу такого софта на примере программы MSI Live Update 5.
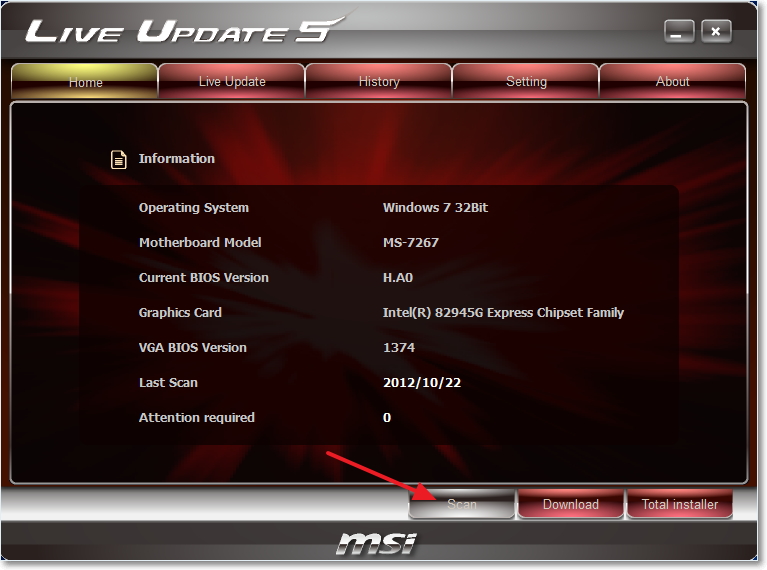
После появления сообщения «Press any key» нажмите любую клавишу, чтобы перезагрузить компьютер. На этом обновление BIOS завершено.
Обновление в BIOS
Перепрошивка БИОС в среде Windows не всегда удобна, а порой и вовсе опасна для материнской платы.
Главная проблема – зависание системы или неожиданное прекращение работы компьютера. Если перепрошивка не будет проведена до конца, то материнская плата будет повреждена.
Чтобы избежать подобных проблем и не искать затем, как подключить материнскую плату, можно попробовать обновить BIOS с помощью встроенных инструментов.
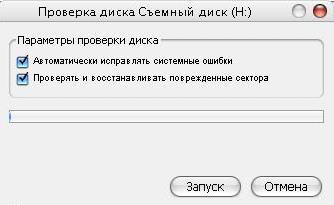
В зависимости от модели материнской платы перед обновлением может появиться проверка на ошибки. В любом случае не стоит ничего отменять – дождитесь окончания перепрошивки (обычно она занимает менее минуты).
Возможные проблемы
Обычно при обновлении BIOS не возникает проблем, если делать всё правильно, однако некоторые ошибки всё-таки могут проявиться. В частности, при запуске компьютера появляется уведомление «A: Drive Error», говорящее о том, что БИОС не может обнаружить привод для дискет. При нажатии F1 загрузка продолжится, но при следующем запуске сообщение появится снова.
Если у вас нет привода или вы им не пользуетесь, проще отключить диск A в настройках БИОСа:
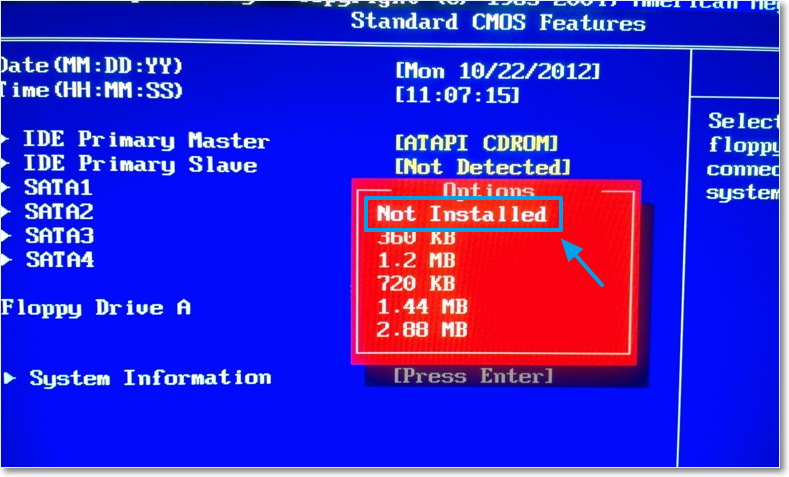
Процедура обновления успешно завершена. Можете запустить программу EVEREST и проверить, что теперь у вас стоит новая версия BIOS.
Периодически при работе с компьютером возникают ситуации, при которых возникает необходимость заменить некоторые комплектующие. Наибольшие проблемы могут возникнуть при замене центрального процессора, поскольку его поддержка осуществляется через BIOS. Поэтому при замене в некоторых случаях вам потребуется его обновление. Однако перед тем как обновить BIOS, вам потребуется узнать производителя материнской платы, поскольку различные производители проводят эту процедуру по-разному.
С чем имеем дело
Расположенная на материнской плате микросхема, имеющая аббревиатуру "BIOS", означает базовую систему ввода-вывода. Её главной функциональной обязанностью является первичная обработка данных и управление компьютером до запуска операционной системы. Как было сказано выше, при замене процессора вам может потребоваться обновление BIOS"а, для того чтобы он мог управлять ЦП. Для начала рассмотрим некоторые общие варианты того, как обновить BIOS.
Система совершенствования
Для того чтобы провести обновление, вам потребуется три вещи. Первая - это ваша уверенность в том, что проводить процедуру действительно стоит. Вторая - подключение к Интернету. И абсолютно незаменимая составляющая любого человека, работающего с компьютерами,- умелые руки.
Перед тем как обновить BIOS материнской платы любого компьютера, подумайте, стоит ли вам это делать. Например, если вы собираетесь менять процессор на персональном компьютере, проверьте на сайте производителя материнской платы, поддерживает ли ваша текущая прошивка запланированный вами процессор. После этого проверьте, есть ли поддержка такого ЦП в новых обновлениях, или вам придется менять материнскую плату целиком.
Подключение к интернету - это понятно. Если вы читаете эту статью, значит, с ним у вас всё в порядке. Единственное, что он может вам не понадобиться в том случае, если вы будете проводить обновление с физических носителей.
Что касается умения обращаться с компьютером, то здесь, если техника начинает "глючить", когда вы просто подходите к ней, если вы можете перепутать видеокарту и оперативную память, то поверьте, за это дело вам лучше не браться, так как неправильное обновление может привести к выходу из строя не только BIOS"а, но и всей материнской платы.
Работаем с Asus
Приведём пример того, как обновить BIOS на ноутбуке фирмы Asus. Дело в том, что в систему этой компании уже может быть интегрирована программа обновления, называемая Easy flash. Запустить её можно двумя способами.
- При запуске ноутбука быстро нажимайте кнопку F4. Должно будет открыться окно интерфейса утилиты обновления.
- Если не получается, вы сначала можете войти в интерфейс управления BIOS, нажимая кнопку F2. В меню продвинутых опций выберите Start Easy Flash и нажмите "Ввод".
После появления меню утилиты обновления на экране слева с помощью стрелок на клавиатуре выберите диск, на котором располагается файл обновления, а после этого точно так же выберите файл прошивки. Прошивку можно скачать на сайте производителя Asus, как обновить BIOS, можно уточнить там же. Скачивание абсолютно бесплатно и конкретно для вашей модели ноутбука.
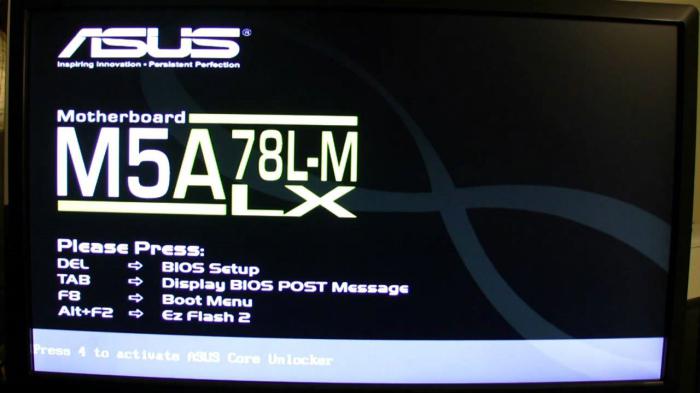
После выбора файла прошивки программа выдаст диалоговое окно для подтверждения обновления. Сначала она проведёт форматирование и запустит прошивку. По завершении установки пройдёт проверка установленной прошивки, в компьютер выключится. Стоит заметить, что это одна самых удобных утилит, разработанных Asus. Как обновить BIOS на компьютерах других производителей, рассмотрим ниже. Одни из наиболее распространенных и надежных ноутбуков поставляются компанией Acer.
Acer
Давайте разберёмся, как обновить BIOS. Acer предоставляет своим пользователям возможность обновить базовую систему ввода-вывода, не выходя в дополнительные утилиты или BIOS.
Для этого на сайте производителя вы должны скачать архив с подходящими для вашего ноутбука и вашей операционной системы драйверами. Затем распаковываете архив со скачанными файлами.
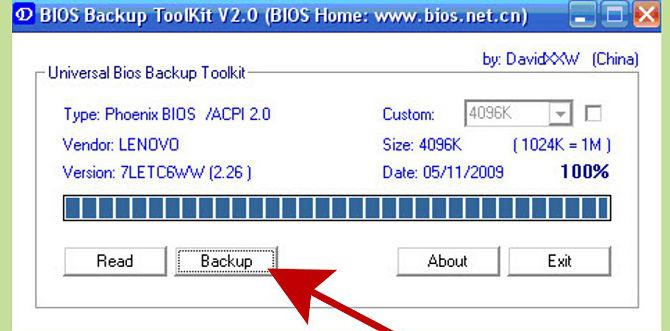
Для обновления заходите в каталог Windows, там выбираете bios.dat или Update.dat. Если этих файлов нету, тогда запускаете файл с расширением ".ехе". После этого автоматически пройдёт установка.
После перепрошивки, если у вас происходят сбои в работе устройства, может потребоваться статическая разрядка материнской платы. Для этого необходимо совершить следующие операции.
- Отсоединяете зарядное устройство и вытаскиваете батарею.
- Зажимаете на 10 секунд кнопку питания устройства.
- Подключаете всё обратно и включаете устройство.
Материнская плата
Рассмотрим ещё один вариант того, как обновить BIOS. Gigabyte - фирма, производящая материнские платы - даёт свои рекомендации по обновлению BIOS на её материнках. Есть несколько правил при работе.
- Нельзя прерывать процесс обновления.
- Не включать в расширенных настройках защиту.
- В обязательном порядке проверьте соответствие устанавливаемого обновления вашей материнской плате.
- Если ваш BIOS работает, как часы, обновлять его не рекомендуется.
Если же вы решитесь этим заняться, есть два способа.
- Специальная утилита Q-Flash от производителя, встроенная непосредственно в систему ввода-вывода. Запускается аналогичной процедурой, что и у Asus.
- И приложение @BIOS, которое управляется самой операционной системой. В абсолютно автоматическом режиме она найдёт и обновит ваш BIOS до актуальной версии.
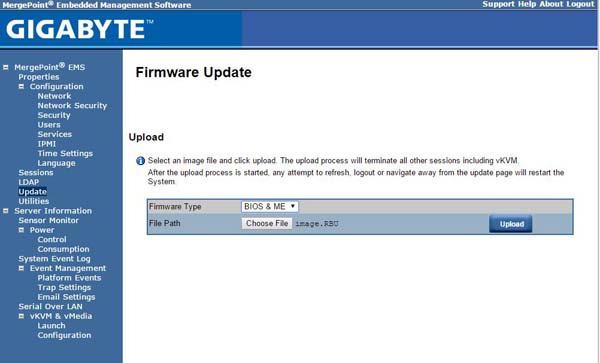
Другие варианты
Кроме вышеуказанных способов того, материнской платы, существуют еще некоторые.
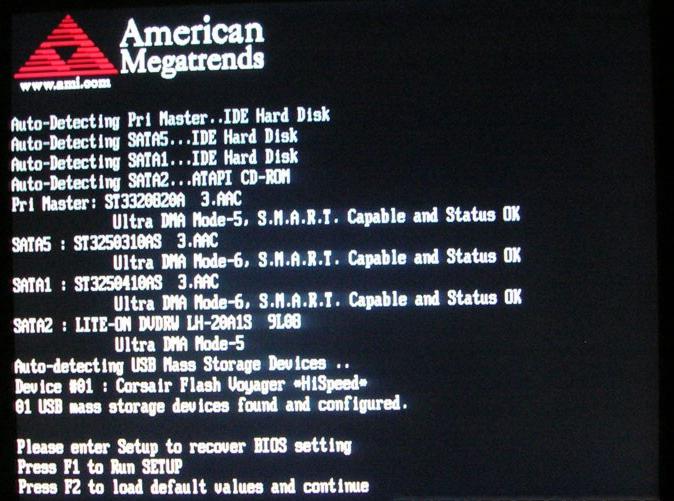
- При покупке персонального компьютера вам должны дать диск с различными утилитами и драйверами для вашей материнской платы. Вставляем его и при запуске компьютера нажимаем Alt+F2. Там с помощью навигации находим приложение для восстановления и запускаем.
- Еще один способ, который подойдёт для продвинутых пользователей, заключается в том, чтобы на материнской плате переставить джампер Flash Recovery в статус "Recovery Mode". Вставляете в дисковод загрузочную дискету и запускаете компьютер. Система ввода-вывода обновится. Помните, что в этом режиме дисплей включаться не будет. Процесс обновления будет заметен исключительно по мигающим огонькам на системном блоке и дисководе. Когда они перестанут оповещать о работе, можете выключить компьютер, вынуть дискету, вернуть джампер на место и включить ПК.
- В совсем безнадёжных случаях, когда вы уверены, что не работает именно BIOS, вы можете воспользоваться другой материнской платой с работающей системой. Для этого аккуратно отсоедините неработающий BIOS и обвяжите его нитками. Запустите другой компьютер, после этого осторожно выньте BIOS из работающего ПК (так как он используется только при запуске ПК). Вставьте неработающий BIOS так, чтобы первым подключался контакт общего провода. Всё, можете перезапускать утилиту перепрошивки.
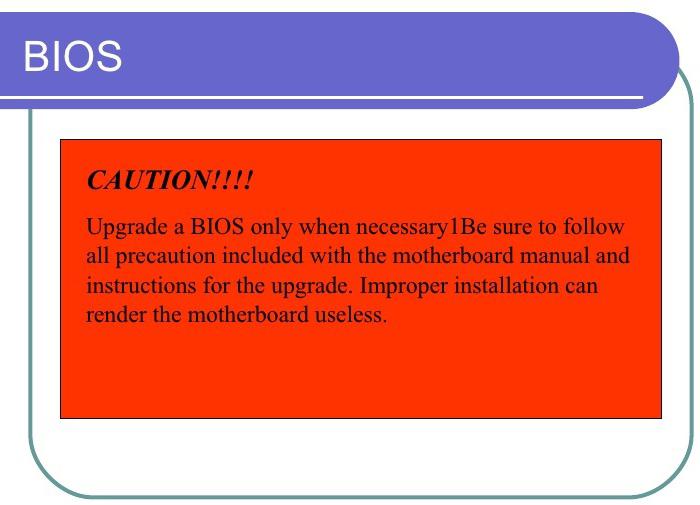
Заключение
Задача, как обновить BIOS материнской платы, достаточно сложна и требует профессиональной подготовки. Если вы не уверены в своих силах, лучше обратитесь к специалистам или сначала экспериментируйте на старых компьютерах. Ведь повреждение или неправильная перепрошивка способна привести к фатальному исходу для вашего компьютера.
BIOS является интерсным элементом. Можно легко признать, что он является наиболее важной частью компьютера и в то же время наименее заметным – до тех пор, пока не начнут появляться проблемы в работе системы. Обновление БИОС часто решает многие из тех проблем, но также может сделать компьютер полностью неработоспособным, если вы сделали что-то не так. Итак, как правильно обновить BIOS.
В общем, BIOS (Basic Input / Output System) является первым кодом во время запуска компьютера и системным базовым программным обеспечением. Он «вшит» в чип на материнской плате и отвечает за быструю проверку всех компонентов и загрузку операционной системы с жесткого диска. Можно подумать, что это все его обязанности. На самом деле BIOS будет продолжать координировать связь между программным обеспечением и аппаратными средствами, даже при запущенной системе Windows.
Если BIOS устарел, могут возникнуть следующие проблемы: четырехядерный процессор может быть распознан как одноядерный, при этом значительно ограничивается производительность системы, неправильная скорость вращения вентиляторов не обеспечивает необходимый отвод тепла, а новая видеокарта вообще может не включится, в результате черный экран монитора и одни разочарования.
Но к счастью, чтобы решить все эти проблемы нужно просто обновить BIOS. Но имейте ввиду, что обновление BIOS не обходится без риска. Если что-то пойдет не так, функциональность компьютера может оказаться под угрозой. В общем, обновление включает в себя переопределение основных алгоритмов, которые говорят компьютеру, что делать со всеми его компонентами во время загрузки. Будьте внимательны и следуйте инструкции при обновлении, а также удостоверьтесь, чтобы процесс не был прерван или отменён.
Самый простой способ это сделать, посмотреть в руководстве к материнской плате и отыскать информацию о производителе и моделе. Дополнительно, полное название модели материнской платы, например, P5E3 Deluxe, — как правило, также печатается на самой плате. Важно также узнать номер версии, например, REV 1,03 g.
Определить версию BIOS можно при перезагрузке компьютера, первое что появляется на экране – логотип BIOS и номер версии, или с помощью DEL, ESC, или F2. Второй способ, нажмите Windows + R и в окне Выполнить введите команду «msinfo32». Затем в разделе «Сведения о системе» найдите запись «версия BIOS».
Шаг 2: Где найти соответствующее обновление
Всю необходимую информацию о возможных обновлениях можно получить на сайте производителя материнской платы. Здесь в окне поиска вводите номер модели материнской платы и список всех файлов отобразится в браузере.
Если обновления BIOS среди них нет, пришло время проверить номер версии. Убедитель правильно ли вы ввели название материнской платы, есть ли изменения более поздние за текущую версию.
Если есть обновление,его установка является хорошей идеей. Как правило, большинство пакетов обновления состоит из программ Flash, которые отвечают за установку и обновление системы BIOS, и часто сопровождаются текстовым файлом с подробным описанием версии.
Если обновление BIOS на самом деле среди них, пришло время, чтобы проверить номера: вы вводите название вашей материнской платы правильно ли изменения более поздние, чем текущая версия, и если да, то обнаружите, что конкретный вопрос будет включен в документацию Если все? проблемы, модернизация BIOS может стоить правило pomysł. Jako, большинство пакетов обновления состоит из Flash, который отвечает за установку и фактического обновления BIOS, часто сопровождается текстового файла подробную информацию о версии.
Шаг 3: Обновление системы Windows, DOS или BIOS UI
Особенно старые версии БИОС нужно обновлять через интерфейс DOS. Это может стать проблемой для многих современных компьютеров, потому что они давно не комплектуются традиционным приводом для дискет. Вместо него, можно просто использовать USB накопитель. С другой стороны, многие производители предоставляют простой в использовании ассистент конфигурации для Windows. Он может даже иметь втроенную процедуру обновления настроек BIOS.
Обновление BIOS через Windows
Если хотите выполнить обновление в системе Windows, нужно скачать необходимые инструменты, предназначенные для обновления операционной системы.
Материнская плата в компьютере связывает воедино все его компоненты: процессор, оперативную память, жесткие диски и другие комплектующие. Чтобы все эти устройства могли работать в штатном режиме, необходимо обеспечить их поддержку в BIOSе материнской платы. Однако системный блок может формироваться из комплектующих, выпущенных гораздо позже, чем материнская плата, и в уже имеющемся BIOSе нет о них информации. Чтобы добавить ее, следует обновить BIOS.
При обновлении BIOSа материнской платы запрещается выключать питание компьютера. В противном случае материнская плата перестанет работать. Исправить такие неполадки возможно только с помощью специального оборудования. Обновить BIOS в материнских платах можно через меню самой программы. Для этого:- предварительно скачайте на flesh-накопитель файл BIOS самой последней версии, найти его можно на официальном сайте производителя материнской платы, введя ее название;
- после этого войдите в BIOS, выберите пункт обновления (на разных материнских платах он может называться по-разному, например, «Instant Flash», «EZ Flash», «BIOS Flashback» или др.);
- после загрузки утилиты выберите файл нового BIOSа и дождитесь окончания процедуры обновления.

- скачайте программу, например, «Unetbuttin-win-549», запустите ее;
- выберите дистрибутив, тип и наименование носителя, установите галочку возле «Образ диска» и выберите файл для обновления BIOSа, нажмите «OK»;
- после создания флешки перезагрузите компьютер и выберите загрузку с нее;
- BIOS обновится в автоматическом режиме.


Программатор — достаточно дорогостоящее устройство. Для его применения микросхему BIOSа выпаивают из материнской платы, программируют, затем впаивают назад. Чтобы не покупать его для единичного ремонта, обратитесь в специализированный центр по ремонту компьютерной техники.
