Сегодня мы опять возвращаемся к теме оформления групп В Контакте. Ранее мы уже научились . Сегодня мы будем учиться делать графическое меню с закрепленным верхним баннером и ссылкой на внутреннюю страницу с пунктам расширенного меню. В общем то, на внутренней странице может быть любая информация. Особенно удобно там располагать, например каталоги с ассортиментом продукции. И у раскрывающегося меню и у закрепленного меню есть свои плюсы и минусы. Основной минус раскрывающегося меню — то, что он по умолчанию находится в закрытом состоянии. Но зато на нем можно разместить сразу несколько ссылок.
Закрепленное меню смотрится более эффектно за счет общего впечатления, но у него может быть только одна ссылка, ведущая либо на внутреннюю страницу Вконтакта, либо на внешний сайт (причем на внешний сайт ссылка будет идти не с картинки а с текстовой ссылки под картинкой). Также из очевидных минусов то, что на мобильных устройствах графическое меню представлено в виде обычной записи в ленте, стоящей сверху, а не в виде закрепленной рядом с аватаром. В общем, при выборе оформления стоит учитывать эти нюансы. Итак, давайте посмотрим, как создается закрепленное верхнее меню со ссылкой на внутреннюю страницу.
Оформляю группы Вконтакте
Качественный дизайн групп и пабликов ВК, закрепленное меню, раскрывающееся меню, внутреннее графическое меню, каталоги, внутренняя навигация — цены и портфолио .
Шаг 1
Создаем в фотошопе новый документ размером примерно 900х700 пикселей, заливаем его белым цветом. Теперь нам надо вырезать в слое два окна, через которые будет проглядывать собственно само графическое оформление. Сначала выделяем прямоугольник размером 200х500 пикселя (аватар) и нажимаем Del. Потом выделяем прямоугольник размером 510х352 (выравниваем по нижней линии аватара и делаем расстояние между фигурами 50 пикселей) и также нажимаем Del.
После очередного апдейта дизайна ВКонтактом (31.10.2016) размеры баннера стали 510х307 (а не 510х352).

Шаг 2
Теперь ниже белого слоя кладем какую-нибудь единую картинку, которая и будет составлять основу оформления.
Шаг 3
После этого дополняем картинку различными элементами — логотипом, текстовыми надписями и кнопкой, призывающей кликнуть по меню. Затем сохраняем на компьютере две отдельных картинки — одна аватар (справа), вторая меню с кнопкой кликнуть (слева).
Шаг 4
Также в фотошопе создаем графическое меню, состоящее из нескольких пунктов. Ширина этого меню должна быть 600 пикселей, высота по усмотрению, в зависимости от количества пунктов. В помощь используйте урок « «.
Шаг 5
Нарезаем наше меню на несколько горизонтальных полосок в соответствии с количеством пунктов меню. Сохраняем в виде отдельных файлов.
Шаг 6
Заходим в нашу группу Вконтакте, нажимаем «Управление сообществом» (при нажатии на три точки под автаром открывается выпадающее меню) и проверяем правильность установок. Группа должна быть открытая и материалы тоже открыты.
Шаг 7
Теперь загружаем новый аватар. Подводим мышкой к месту аватара и на всплывающем меню выбираем «Обновить фотографию». Загружаем правую фотографию из Шага 3, растягиваем область выделения вверх и вниз до краев картинки, нажимаем «Сохранить» и потом выбираем область для круглой миниатюры.
Шаг 8
Теперь нужно создать внутреннюю страницу. О том, как это сделать, подробно расписано в уроке . Еще один альтернативный способ создания внутренней страницы расписан в уроке « » в Шаге 5 и 6.
Шаг 9
После того, как мы создали внутреннюю страницу, можно перейти на нее. Для этого нужно нажать на раскрывающееся меню группы (по умолчанию этот пункт называется «Свежие новости» — я переименовала в «Меню») и там нажать на ссылку «Меню». После этого мы перейдем на вновь созданную пустую страницу.
Шаг 10
Теперь нам надо создать графическое меню из пяти пунктов. Для этого мы загружаем в альбом группы наши пять картинок из Шага 5. Мы нажимаем на значок фотоаппарата и загружаем нарезанные картинки с компьютера. Хранится картинки будут где-то на серверах ВКонтакта с привязкой к группе, поэтому создавать отдельный альбом для картинок-нарезок не обязательно. Загружать картинки нужно в режими Вики-разметки.
Шаг 11
Теперь в режиме вики-разметки мы будем создавать графическое меню. Очень важно создавать именно в режиме вики-разметки (иконка в правом верхнем углу из двух треугольных скобочек), а не в визуальном режиме редактирования. Подробнее о создании кода в вики-разметке рассказано в Шаге 4 и Шаге 5 урока « «. Там же приведен шаблон кода для вставки. Если все сделано правильно, то должно получиться готовое графическое меню, как на рисунке ниже.
Шаг 12
Теперь возвращаемся на главную страницу группы, берем урл нашей внутренней страницы (он должен быть такого вида https://vk.com/page-78320145_49821289) и вставляем в окошко, где создаются новости. Автоматически должно прикрепиться окошко со ссылкой на эту самую внутреннюю страницу. После этого мы подводим курсор к надписи «Прикрепить» и прикрепляем к записи фотографию, а именно нашу картинку слева из Шага 3. После этого стираем строку с урл внутренней страницы, оставив пустое место. Важно! На данном шаге надо поставить галочку (если есть такие права, в основном это касается групп с открытой стеной) в чекбоксе «От имени группы». Если эту галочку не поставить, то запись невозможно будет закрепить. В конце нажимаем «Отправить».
Шаг 13
Подводим курсор к трем точкам рядом с заголовком поста и в выпадающем окошке выбираем пункт «Закрепить». Соответственно также новость и открепляется, если необходимо.
Шаг 14
Есть один нюанс. Иногда, после того, как открепляешь новость, она уходит далеко вниз ленты, согласно дате создания, и бывает достаточно трудно вновь ее отыскать. Поэтому лучше сразу где-нибудь записать урл закрепленной новости. Для этого надо подвести курсор ко времени создания новости и нажать на ссылку.
Шаг 15
Теперь обновляем главную страницу группы. Наше графическое меню будет вверху соседствовать рядом с аватаром. А при нажатии на картинку, мы попадаем на внутреннюю страницу с меню из пяти пунктов.
Я тут недавно озадачилась оформлением своей группы В Контакте. Видела много красиво оформленных групп и захотелось сделать что-то подобное. После нескольких часов изучения Вики разметки я наконец сделала для себя красивый баннер и раскрывающееся графическое меню , ведущее сразу на страницы моего сайта. В двух словах как это делается. Сначала в фотошопе одновременно создаются две картинки, потом одна из них нарезается на несколько частей. Далее на страничках редактирования В Контакте вставляется специальный код с внешними ссылками. Ну а теперь давайте обо всем по порядку.
Оформляю группы Вконтакте
Качественный дизайн групп и пабликов ВК, закрепленное меню, раскрывающееся меню, внутреннее графическое меню, каталоги, внутренняя навигация — цены и портфолио .
Внимание!
В связи с очередным апдейтом ВКонтакта от 31.10.2016 данный вариант оформления групп стал неактуален. Отчасти подобное меню можно реализовать на вкладке Свежие новости в блоке под строкой статуса. Но это будет отдельное меню, а не единая композиция с аватаром.
Шаг 1.
Создаем в фотошопе новый документ размером где то 850х700 пикселей, заливаем его белым цветом. В данном примере я сразу наложила сверху интерфейс ВКонтакта для наглядности. Теперь нам надо вырезать в слое два окна, через которые будет проглядывать собственно само графическое оформление. Сначала выделяем прямоугольник размером 200х500 пикселя и нажимаем Del. Потом выделяем прямоугольник размером 510х309 и также нажимаем Del.
Прямоугольники выравниваем по нижнему краю, расстояние между фигурами 50 пикселей. Данное оформление рассчитано на одну строку названия группы, одну строку статуса и три строки описания и технической информации. Если у вас будет другое количество строк, то тогда по месту подгоняйте высоту левой картинки.
Шаг 2.
Теперь под этим слоем располагаем все наше графическое оформление. В данном случае я положила картинку с основным фоном, потом написала текст, и потом в левом прямоугольнике .
Шаг 3.
Теперь правый прямоугольник (аватар) сразу же сохраняем отдельной картинкой размером 200х500 пикселя. Это уже готовая картинка для оформления группы. Она загружается в блок в правом верхнем углу группы, где написано «Обновить фотографию». А левую картинку надо нарезать на несколько картинок по количеству пунктов меню. В данном случае это 5 картинок шириной 510 пикселя.
Шаг 4.
На этом шаге нам надо загрузить наши нарезанные картинки ВКонтакт. Для этого сразу под описанием группы выбираем блок «Свежие новости», по-моему так он называется в оригинале. Я его переименовала в «Меню». Нажимаем «Редактировать». Важно! Во-первых, у вас должна быть именно Открытая группа, а не Страница. Поскольку на Странице такого пункта просто нет. И второе, в меню Управление сообществом > Информация > Материалы должен быть выбран пункт «Открытые».
Шаг 5.
Итак, во вкладке «Редактирование» мы нажимаем на иконку фотоаппарата и загружаем наши пять нарезанных картинок меню. ВКонтакт загрузит их по-своему, уменьшив размер до 400 пикселей по ширине и присвоив картинке тег noborder. В следующем шаге нам предстоит немного поправить код.
Шаг 6.
А именно, мы выставляем оригинальные размеры картинок и меняем тег noborder на тег nopadding. Также нам надо проставить урл ссылок с каждого пункта меню. В данном случае первая ссылка ведет на внутреннюю страницу Вконтакта, а остальные четыре ссылки ведут прямо на страницы моего сайта.
Ниже дан оригинальный рабочий код моего меню. Можете его использовать как основу. В нем вы меняйте картинки на свои, подставляйте свои размеры и прописывайте свои ссылки. И следите, чтобы в коде не было пробелов между квадратными скобками, а также не было перевода строки, иначе в графической картинке будут пробелы между картинками.
[][][]
Шаг 7.
Еще раз повторяю, чтобы открыть данное меню надо щелкнуть по надписи «Меню». А так оно всегда находится в свернутом виде. Читайте комментарии к посту, там много вопросов разобрано. Ну и присоединяйтесь к моей группе В Контакте .
Привет дорогие друзья, последнее время, если Вы могли заметить, я много пишу про социальную сеть Вконтакте и ее премудрости! Не удивляйтесь, я не собираюсь пока менять своего основного направления — быть блогом шпоргалгой для самого себя, ну и для людей конечно! 🙂
Просто, я написал серию статей , и мне стало поступать множество писем с различными вопросами. Теперь, мне нужно немного развить тему создания меню в группах и пабликах Вконтакте, дабы сэкономить свое бесценное время, и не печатать многократно ответы на одинаковые вопросы моих читателей.
Итак, сегодня я хочу рассказать — как более умело управлять своим аккаунтом Вконтакте, ну и конечно, как можно делать любые меню в группе и паблике Вконтакте. Не так давно, благодаря одному хорошему человеку — Марине Лазаревой и ее статье « VKopt - что это такое и зачем он нужен администраторам вконтакте?» , я узнал о небольшом бесплатном скрипте (VkOpt — это сокращение от полного названия Vkontakte Optimizer), который создан для облегчения пользования социальной сетью Вконтакте.
Установка элементарная и занимает всего минуту времени, возможностей и новых функций, ранее недоступных Вконтакте, открывается целая куча. Захожу на официальный сайт Vkontakte Optimize , выбираю свой броузер и устанавливаю расширение данного скрипта.

Не забываю закрыть и открыть броузер для начала работы скрипта Вконтакте. Вхожу в свой аккаунт Вконтакте, где появляется табличка с благодарностью за установку скрипта и предложение выбрать язык интерфейса.
Интересно, что изначально данный скрипт был создан в далеком уже 2007 году для скачивания видео, в тогда уже набирающей популярность социальной сети Вконтакте.
На данный момент скрипт ВкОпт умеет делать множество вещей, и в первую очередь направлен на улучшение функций интерфейса для простых пользователей, таких как скачивание музыки и видео, сортировки друзей, возможности добавлять, менять некоторую информацию на страницах Вконтакте, в том числе и скрытую. О всех функциях скрипта можно прочесть вот .
А меня же, больше заинтересовали некоторые возможности, которые дает данный скрипт для работы Вконтакте, попробую их перечислить в картинках с комментариями.
Замечательно, что теперь мне не надо каждый раз кликать мышкой по экрану для просмотра фотографий, достаточно прокручивать колесиком мыши для перехода к следующему фото. Это очень быстро и удобно, особенно, когда листаешь тысячи фоток и среди них ищешь те, которые нужны в данный момент.

Далее, на этой же вкладке ниже, благодаря Vkontakte Optimizer появились ссылки, кликнув на них, я получаю доступ ко всем созданным Вконтакте размерам данной картинки или фото от маленькой иконки, до максимальной закаченной картинки. В обыденности, Вконтакте представлены фото с шириной 604 пиксела. Все копии открываются в полном размере, где их можно легко скачать.

Тут же, появилось несколько кнопок, одна из них — поиск копий Google. Нажав ее, с большой вероятностью можно найти настоящего автора данной картинки или фотографии, например, нажав на мое фото — гугл обнаружил копию этой фотографии, только в моей же статье про север Таиланда на нашем трэвел блоге. Таким же образом, можно узнать о несанкционированным использовании Вашего фото другими людьми. А еще забавно — гугл пытается найти картинки, похожие по цветовой гамме на представленную фотографию.

Далее, захожу во вкладку мои группы, здесь тоже появились новшества, сверху в правом углу я заметил новую кнопку, видимо для тех людей, кому всё надоело, или кто жаждет больших перемен. Там расположилась кнопка Покинуть все, т.е. одним кликом можно выйти из всех групп одновременно.
Здесь же, нажимаю чтобы посмотреть обновления и последние новости, появилась кнопка фильтрации новостей, можно убрать новости, которые содержат видео, фото, графити, опросы, ссылки и т.д. Это может быть очень удобно при поиске чего либо в новостях, чтобы не отвлекаться на лишнее.

Выше были рядовые функции, просто понравившиеся лично мне, а теперь, ближе к делу! Нахожу пример группы Вконтакте с красивым дизайном . Предположим, мне нужно посмотреть исходники дизайна данной группы и сделать у себя что-то подобное. Если нажать на меню этой группы получается милая картинка — это один из вариантов . А вот в правой части группы, благодаря скрипту Vkontakte Optimizer появилась кнопка -> Список Wiki-страниц.

Нажимаю на список Wiki-страниц, и получаю исходный код wiki-разметки, который использован при создании меню этой группы Вконтакте.


Как Вы понимаете, чтобы создать подобное меню группы Вконтакте, у меня уже есть код, и мне даже не надо изучать wiki-разметку, хотя, это еще никому не мешало!
А теперь, мне только не хватает исходников картинок к этому меню для примера. В этой же группе нахожу альбом с фото, где и расположены исходники меню.
Каждую из картинок можно скачать в оригинальном размере, представленном в меню. Когда у меня есть все исходники меню, мне остается мысленно выразить большую благодарность, людям, который сделали меню в данной группе, и приступать к работе в фотошопе над своими исходниками с такими же размерами.

Как Вы понимаете, здесь нет никакого плагиата в том, что я беру исходный код wiki-разметки у определенного автора, идею с размерами и расположением картинок, в созданном им меню в группе или паблике Вконтакте. Я только учусь у этого автора на его конкретном примере. После чего, создаю свои картинки в фотошопе и свое меню.
Получается, для того, чтобы создать меню в группе или паблике Вконтакте любой сложности, достаточно теоретически знать , найти пример сложного меню в паблике или группе Вконтакте, и конечно, нужно обладать познаниями элементарного создания и верстки картинок в фотошопе. В этом Вам могут помочь любые туториалы фотошопа — задайте этот вопрос яндексу, найдете тысячи ответов.
Еще хотел затронуть один вопрос, меня уже несколько раз спрашивали можно ли паблик Вконтакте сделать группой Вконтакте? Отвечаю — теперь можно, благодаря скрипту Vkontakte Optimizer, в паблике появляется новая кнопка — перевести в группу. Испытывать эту возможность я не стал, мне ни к чему. Ну как я понимаю, там придется заново приглашать всех подписчиков в группу, а если их тысячи, это не очень удобно!
Цель создателя группы в соц. сети привлечь больше посетителей. Важно чтоб гость захотел вступить, подписать, почитать информацию, оставить комментарий или заказать товар. Потребность в конечном результате отличается от направления деятельности.
Первые секунды пребывания формируют дальнейшие действия гостя. Именно поэтому интерфейс играет большую роль.
Факторы оставляющие гостя:
- аватарка;
- описание;
- название;
- красивое и практичное меню;
- красочность;
- контент.
Создать практичное меню, побуждающее не только к действию легко. Но для начала следует разобраться, каким оно должно быть.
Каким должно быть меню
Используя грамотно составленное меню, посетитель сможет легко передвигаться по ней и быстро получить ответы на свои вопросы. Также навигация позволяет создать правильное впечатление о проекте.
Три основные цели групп:
- продажи;
- увеличение трафика;
- увеличение активных посестителей.
Для продаж навигация в группе заменяет витрину в магазине.

Здесь должны быть самые важные кнопки:
- каталог;
- стоимость;
- доставка;
- акционные предложения;
- отзывы.
Для увеличения посещаемости акцент делается на контент и изюминку сайта или блога.

Приблизительный вариант набора кнопок:
- интересные статьи;
- полезная информация;
- подписаться;
- отзывы.
Для повышения активности участников следует стимулировать их акциями, опросами и интересным и необычным контентом.
Предлагаем такие кнопки:
- подписаться на новости;
- задать интересный тематический вопрос;
- акции;
- опросник;
- голосование.

Рассмотрим, как создать меню для группы в контакте, все технические моменты, которые требуют минимальных знаний графического редактора и основ работы с вконтакте.
Создаем по этапам
Создание навигации – процесс интересный, сложный и длительный. Но результат того стоит .
Весь процесс условно делиться на 2 этапа:
- работа с фотошопом;
- техническое добавление.
видео: меню для паблика
Работаем с фотошопом
Прежде чем приступить, необходимо визуально представить дизайн или общий вид, а также его составляющие. Специальных знаний не требуется, достаточно просто выполнять шаги инструкции.
Алгоритм действий:
- установите и запустите программу «Фотошоп»;

- в пункте «Файл» выберете «Создать»;
- в появившемся окне задайте:

Делается это с помощью инструмента «Прямоугольная область»:

Работа с графикой:

Приблизительно должно получиться вот так:

Сохраните прямоугольник, расположенный справа отдельной картинкой, задав размер 200х500 пикс. Это готовая аватарка, загружается через кнопку «Загрузить фотографию» в группе вк.

Вторую картинку нужно еще разделить по количеству пунктов. Это делается для того, чтоб каждой кнопке присвоить ссылку.
Для начала следует сделать разметку:

Создаем фрагменты:

Сохранение изображений:

Как очистить компьютер от ненужных программ? Инструкция тут.
Техническая часть
Готовые изображения необходимо перенести в группу. Выполняя указанные ниже шаги с этой задачей можно легко справиться.
Важно! Заливка меню отличается от обычно загрузки фото или картинок.
Все по порядку:

Теперь самое важное, собственно для чего все это и делалось. Добавить функциональности меню. Отдельной картинке необходимо присвоить «свою» ссылку.
- найдите необходимую запись;
- кликните по ней левой кнопкой мыши;
- скопируйте URL в адресной строке.
- зайдите на источник, куда нужно переправлять посетителя;
- скопируйте необходимый адрес.

Сохраните изменения соответствующей кнопкой внизу окна.
Внимание! Изменения могут не сразу отобразиться. Рекомендуется выйти на свой основной профиль, а затем снова зайти в группу.
Как создать меню в группе Вконтакте вики разметка
Вики-разметка – это специальный язык, используемый для оформления веб-страничек в группах социальной сети.

Данный инструмент позволяет создавать:
- эффекты;
- необычные меню;
- таблички;
- элементы навигации;
- форматировать текст.
Словом, данная разметка позволяет создать мини сайт ВКонтакте. Это очень удобно, особенно для продаж и набора подписчиков.
Такое оформление интуитивно заставляет посетителя остаться, кликнуть по кнопке. То есть задерживает и стимулирует к действию – а это как раз то, что и нужно.
Визуально такая система очень схожа с HTML-версткой. Но она не требует длительного обучения и специального склада ума.
Видео: меню с поиском по рубрикам
Нюансы создания
Собственно, то, что было сделано выше (разделение и загрузка картинки) это уже элементы разметки. В этом и преимущество данного инструмента. Автоматическое превращение в теги, при простой загрузке картинок.
Тем не менее, важно знать отдельные теги, помогающие сделать еще больше функций и красоты. Например, при нашей заливке отдельных частей изображения между ними могут образовываться белые полосы. Убрать их можно, просто добавив тег noborder.
Вот так: []
Основные теги представлены в таблице ниже:

Работа с картинками
[] .
Где options заменяется на:
- noborder - снятие рамки вокруг изображения;
- nopadding - снятие пробелов между изображением;
- plain - вставка ссылки на картинку. Оформляется в виде текста, без графики;
- nolink - снятие ссылки на картинку;
- box - открытие изображения в окне;
- NNNxYYYpx или NNNpx - задает размер фото в пикселях.
Создание таблицы
Независимо от того, какое меню (текстовое или графическое) вы создаете, без вставки таблицы вы вряд ли обойдетесь. Иначе можно просто вставить текст в поле новости и не форматировать его, затратив так много времени.
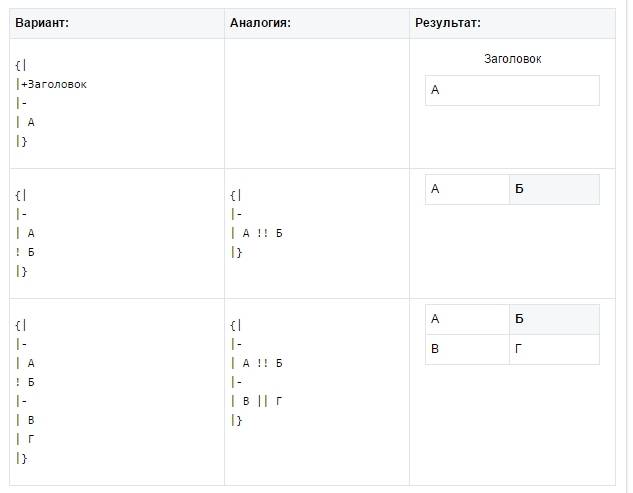
Таблицу создают, используя специальный набор символов, где каждый из них отвечает за определенную часть таблицы:

Привет, друзья!
Хотите сделать группу ВКонтакте максимально привлекательной для своих подписчиков? Не знаете с чего начать? Если у вас уже есть высококачественный контент, тогда сконцентрируйте свое внимание на оформлении сообщества. Я не говорю о простом подборе аватара. Создание меню в группе ВКонтакте – это один из главных моментов, который нужно учесть при оформлении. Именно этот пункт мы сегодня рассмотрим.
Что такое меню ВКонтакте и для чего оно нужно?
Меню – это лицо группы. Первое на что наталкивается любой посетитель вашего сообщества это меню. Поэтому ваша задача продумать его максимально удобно и привлекательно. Во-первых, вы должны определиться с тем, что вы именно хотите донести своим подписчикам. Это зависит от миссии самого сообщества. Ведь бывают совершенно разные цели создания группы: познавательная, развлекательная или же цель продать товар/услугу. Отталкиваясь от этого, решите, какая информация наиболее важна для ваших будущих подписчиков.
Например, если ориентировано на развлечение пользователей или информировании их о чем либо, то возможно сфокусируйтесь на удобстве поиска нужной им информации. Это касается групп, где контент можно поделить на отдельные темы, например, здоровье, мода и т.д.
Если же ваше сообщество создано в виде интернет-магазина, то подход должен быть совершенно иным. Удобство поиска товаров или услуг конечно должно присутствовать, но также сделайте упор на акции, новинки, условия доставки, а также ваши контакты.
Поэтому обязательно учитывайте тематику сообщества при создании меню.
Способы создания меню для групп ВКонтакте
Первым делом нужно определиться со способом создания вашего меню: автоматически или вручную. Если Вы выбрали способ быстрый и простой, но при этом качественный, представляю Вашему вниманию сервис по созданию меню для сообществ ВК ВикиМэйкер , с ним Вы легко и быстро разберётесь, сделав свою группу более удобной. Если же Вы хотите взять создание меню полностью под свой контроль, далее идет пошаговая инструкция.
Как сделать привлекательное оформление?
Я хочу объединить в инструкции создание двух важных элементов группы: меню и аватара. Поскольку не желательно создавать их отдельно, ведь пользователь должен видеть гармоничность между этими двумя графическими элементами.
- Для начала вам нужно установить программу Photoshop, если ранее на компьютере у вас не была установлена эта программа.
- Открываем Фотошоп и создаем два файла-шаблоны для аватара и для меню. Задаем нужные размеры. Например, для аватара – 200×500 пикселей, а меню 389×600 пикселей. Залейте их каким-нибудь одним цветом для того, чтобы их было отчетливо видно и сохраняем два созданных отдельных файла.
- Загружаем в группу шаблон на место аватара, выделяя всю область.
- Загрузка меню происходит немного сложнее. Для этого вам понадобится в «Управлении сообществом» включить материалы. После этого станет доступна возможность добавлять меню. Зайдите в появившуюся вкладку под описанием группы «Свежие новости» и нажмите в панели инструментов на кнопку в виде фотоаппарата и загружайте файл с компьютера. Получилось?

- Сразу после загрузки вам станет доступна ссылка, которую придется немного доработать. После слова «noborder» впишите знак «;» и слово«nopadding». Это функция не даст вашему меню опускаться при добавлении новостей в сообщество.
- Делаем Prnt Scrn основной страницы вашей группы. Для чего? Чтобы понять свои ошибки. Дело в том, что сейчас это черновой вариант – все не ровно и не так красиво. Ваша цель состоит в том, чтобы нижние границы меню и аватара идеально совпадали. Тогда возможно у вас появится вопрос «Почему я не даю вам точных размеров?». А дело в том, что каждый админ использует разное количество текста в описании группы, от чего меняется высота меню, а ширина меню — это дело вкуса и как мы знаем у всех он разный.
- Входим в Фотошоп, и создаем новый файл, вставляя туда скриншот.
- Теперь, работая с этим файлом, выделяем область аватара с помощью «прямоугольного выделения» — им можно максимально точно выделить конкретную область. Далее, кликаем правой клавишей мыши и выбираем «вырезать на новый слой».

- То же самое прорабатываем с картинкой меню, только при выделении нужно отсечь ненужное внизу. Сделать так, чтобы низ меню и аватара полностью совпадали.
- Теперь, зажав кнопку Ctrl, выбираем два, созданные нами слои. Кликаем правой клавишей мыши по ним и выбираем функцию «Объединить слои». Перед нами появляются два наших идеально подогнанных друг под друга шаблона на одной странице.
- Следующий этап – загружаем фото обложки. Оно появляется поверх наших шаблонов. Теперь справа в инструментах для слоев кликаем по файлу-обложке, зажав клавишу Alt. После данной процедуры, обложка будет видна только на шаблонах и станет невидимым за их границами. Но это не помешает вам передвигать обложку и подбирать нужную видимую ее часть.
- Теперь важный пункт создания меню – кнопки. К этому моменту вы должны уже знать точные названия будущих кнопок. Например, «Здоровье», «Дети», «Наши контакты». Для облегчения задачи создаем первую кнопку, следующие лишь дублируем и меняем текст.
- Добавляем логотип на аватарку или словесный призыв, или же и то, и другое. Это добавит вашей группе живости, а также отличительную черту.

- Сохраняем общий файл в качестве картинки на свой компьютер. Что дальше?
- Открываем в Фотошопе созданный только что нами файл. Далее создаем новый пустой файл с точными размерами нашего аватара, вставляем в него созданную нами картинку с логотипом и кнопками. Выбираем нужную нам область под аватар и идеально подгоняем под выбранные размеры. После чего сохраняем наше творение.
- То же самое делаем с меню. Но опять же здесь есть свое дополнение. Для начала нужно узнать высоту меню, так как она не совпадает с черновым вариантом. Используя линейку, измеряем высоту до единого пикселя (а лучше всего несколько раз измерить, чтобы не ошибиться). Создаем новый файл со старой шириной и новой высотой, подгоняем картинку под размер и нажимаем кнопку «Сохранить».

- Загружаем новый аватар, выделяя всю область и подбираем миниатюру.
- Закачиваем меню через кнопку «Свежие новости». Удаляем предыдущую ссылку, загружаем новое фото и добавляем «;nopadding».
- Теперь раскраиваем наш макет меню. Применяем инструмент Фотошопа «Раскройка» или «Нож». В разных версиях Фотошопа он называется по разному. Под каждой кнопкой проводим линию, чтобы сделать отдельные прямоугольники, наводя на которые пользователь сможет в будущем переходить на конкретные ссылки.
- Заходим в редактирование меню через «Свежие новости» и загружаем каждую нашу вырезку из меню по очереди. При просмотре будут показаны пропуски между нашими картинками. Для того чтобы от них избавиться, нужно добавить в каждую ссылку слово";nopadding".

- Теперь чтобы ваши ссылки были активны и вы могли вставить нужную вам информацию, то напишите по ссылками картинок в редактировании меню — название одной из ваших кнопок — например Доставка. Но это слово нужно написать четко по установленным правилам, выглядеть оно должно так [[Доставка]]. Далее сохраняем страницу, переходим по этой ссылке и наполняем ее нужным контентом.
- Последним действием, чтобы все заработало, является вставка копии ссылки на страницу Доставка в ссылку кнопки, например — page-123456_456789, то есть инфа между словами «vk.com/» до «?». Все, теперь каждую кнопку оформляйте также и ваше меню будет успешно привлекать вам целевую аудиторию.
Подписывайтесь на обновления блога и делитесь информацией с друзьями. Создавайте побольше прекрасного в вашей жизни!
