В первую очередь нужно разобраться в том, что такое форматирование. Это процесс, при помощи которого происходит очистка вашего накопителя от имеющейся на нем информации. Применяется чаще всего в тех случая, когда необходимо быстро освободить диск от содержимого и записать на него другие данные. Или перед установкой операционной системы. Каким же образом можно выполнить подобную операцию? Для этого существует программа для Прежде чем ее использовать, позаботьтесь о сохранности необходимых файлов и документов, скопируйте их, например, на внешний диск.
Форматирование при помощи панели управления
Самым первым способом выполнения очистки накопителя является применение собственных возможностей компьютера. Чтобы воспользоваться ими, необходимо применить панель управления вашим устройством. В этом разделе выбираем “Управление дисками” и видим все имеющиеся возможности: присваивать метки и имена, создавать разделы, производить так нужное нам форматирование и прочее.
Находим нужный нам накопитель или раздел, наводим на него мышку, щелкаем правой кнопкой и выбираем “форматирование”. Этот вариант удобен тем, что нам изначально видны все диски, подключенные к компьютеру, даже те, которые неактивны и в окне проводника мы их не увидим. Перед началом процедуры в появившемся окне имеется возможность сделать некоторые настройки. Можно изменить метку тома, то есть название выбранного накопителя, выбрать и тип файловой системы. Нужно обратить внимание на то, что эти параметры предварительно уже настроены и выставлены, поэтому их можно и не трогать, кроме тех случаев, когда есть точная цель изменений.
Далее программа для форматирования жесткого диска предлагает выбрать полное форматирование либо быстрое, которые значительно отличаются друг от друга. Если первый вариант удаляет данные максимально эффективно, без возможности восстановления, то при втором диск будет опознаваться пустым, но при желании информацию с него можно будет восстановить. Его рекомендуется использовать при уверенности в полной работоспособности носителя.
Использование окна проводника
 Описанный выше способ не является единственным решением поставленной перед нами задачи. Есть возможность еще более быстро отформатировать диск. Для этого вполне достаточно, открыв “Мой компьютер”, добраться до всех активных Затем выбираем нужный нам, правой кнопкой мыши открываем меню и щелкаем по пункту “форматирование”.
Описанный выше способ не является единственным решением поставленной перед нами задачи. Есть возможность еще более быстро отформатировать диск. Для этого вполне достаточно, открыв “Мой компьютер”, добраться до всех активных Затем выбираем нужный нам, правой кнопкой мыши открываем меню и щелкаем по пункту “форматирование”.
Перед нами еще одна программа для форматирования жесткого диска. При помощи открывшегося окна с дополнительными настройками можно отрегулировать различные параметры операции. При этом помните, что реальная емкость диска меньше предоставленных нам данных от производителя. Например, диск объемом 2 Тб фактически будет иметь доступное пространство 1,81 Тб.
Как выполнить форматирование системного диска?
Если на диске находится операционная система, то она, конечно, не может затереть сама себя, потому приходится применять другие способы. Зачем это делать? Такая процедура выполняется, если на системный диск с действующей ОС будет устанавливаться новая. Для этого в компьютер/ноутбук вставляем установочный диск с операционной системой. Он запустится и сделает предложение начать установку. Вам останется только следовать инструкции по выполнению этой операции.
 Сначала из двух ее видов выбираем установку с нуля, вариант обновления системы игнорируем. На используемом жестком диске можно создавать и удалять логические разделы, произвести ускоренное форматирование. Затем продолжаем ставить ОС либо, удалив диск, продолжаем работу на компьютере.
Сначала из двух ее видов выбираем установку с нуля, вариант обновления системы игнорируем. На используемом жестком диске можно создавать и удалять логические разделы, произвести ускоренное форматирование. Затем продолжаем ставить ОС либо, удалив диск, продолжаем работу на компьютере.
Мы рассматривали ОС Windows 7-й версии. В операционных системах Windows Vista и Windows XP все действия аналогичные. Но если обслуживать системный диск, то предпочтительно применять сторонние которые называются Live CD.
Бесплатная программа форматирования жесткого диска
Для форматирования любых устройств накопления информации, в том числе жестких дисков, подключенных к устройству, можно использовать программу HDD Low Level Format Tool. Системные утилиты - дело, конечно, хорошее, но качественную очистку лучше производить при помощи стороннего программного обеспечения. Вышеуказанная утилита небольшая, удобная, поддерживает работу с разными интерфейсами, например, с SATA, IDE, USB, Fir, SCSI. Можно обслужить устройства следующих производителей: Seagate, Maxtor, Fujitsu, Samsung, Quantum, Toshiba, IBM. Также работает с флеш-картами.
 Чем же еще хороша эта программа? жесткого диска - основная ее заслуга. Она уничтожает абсолютно все данные, которые записаны на носителе, не пропуская и загрузочные сектора с разделенными логическими разделами. Помните, что удаленную информацию восстановить будет невозможно.
Чем же еще хороша эта программа? жесткого диска - основная ее заслуга. Она уничтожает абсолютно все данные, которые записаны на носителе, не пропуская и загрузочные сектора с разделенными логическими разделами. Помните, что удаленную информацию восстановить будет невозможно.
Как работает HDD Low Level Format Tool?
Скачиваем дистрибутив, запускаем и устанавливаем. Это делается так просто, что останавливаться подробно на этом не будем. После прочитываем и выбираем: пользуемся бесплатной версией или доплачиваем три доллара тридцать центов и получаем обновляемую и более быструю программу. Выбираем первый вариант. Единственный минус данной утилиты - придется каждый раз при запуске видеть и удалять окошко с предложением доплатить эти деньги.
Интерфейс очень простой. Сразу же будет видно, какие устройства-накопители подключены к компьютеру и готовы к работе. В наличии различные данные об этих устройствах, разная справочная информация.
Проведем тестирование. Не будем экспериментировать с жестким диском, используем для этого обычную флешку, имеющую объем 4 Гб. Выберем ее из списка и нажмем кнопку «Continue >>>». Увидим характеристики флешки и кнопки запуска/остановки форматирования. Перед стартом процесса программа уточнит, точно ли вы желаете его запустить. В окне можно наблюдать за течением операции.
 Особенность бесплатной версии - низкая скорость (4,3 Мб/сек), поэтому все будет длиться примерно 10 минут. HDD Low Level Format Tool не только отформатирует ваш накопитель, но и сможет его “отремонтировать” в том случае, если компьютер не видит флешку.
Особенность бесплатной версии - низкая скорость (4,3 Мб/сек), поэтому все будет длиться примерно 10 минут. HDD Low Level Format Tool не только отформатирует ваш накопитель, но и сможет его “отремонтировать” в том случае, если компьютер не видит флешку.
Чем еще можно отформатировать жесткий диск?
Одной из самых мощных и функциональных утилит для этого является Acronis. Эта программа для форматирования жесткого диска регулярно обновляется и идет в ногу со временем. Она платная, но имеет и бесплатную пробную версию. Так что если утилита вам понравится, то сможете приобрести полноценный вариант. Системные требования не слишком большие, так что почти на каждый компьютер ее можно установить.
Вариантов для предложено много, право выбора за вами.
Все новые жесткие диски уже отформатированы на низком уровне производителем и повторной инициализации не требуют. На практике при обычных обстоятельствах вам вряд ли придется выполнять низкоуровневое форматирование жесткого диска, поскольку чисто технически настоящее форматирование такого рода может выполнить только производитель.
То, что в компьютерах называют низкоуровневым форматированием, на самом деле является в большей мере инициализацией и тестированием поверхности диска, поскольку в этом процессе выполняются запись и проверка чтения во всех секторах диска. Если проблем с диском нет, потребность в полной инициализации или проверке поверхности отпадает.
Что такое низкоуровневое форматирование?
Для начала давайте разберемся с понятиями форматирование на низком и на высоком уровнях.
Низкоуровневое форматирование (Low level format) — операция, в процессе которой на магнитную поверхность диска наносятся сервометки (информация, которая используется для позиционирования головок жесткого диска). Выполняется в процессе изготовления жесткого диска, на специальном оборудовании.
Когда в первый раз запускается процесс низкоуровневого форматирования винчестера, пластины жесткого диска пусты, то есть не содержат абсолютно никакой информации о секторах, треках и так далее. Это последний момент, когда у жесткого диска абсолютно пустые пластины. Информация, записанная во время этого процесса, больше никогда не будет переписана.
Старые жёсткие диски имели одинаковое количество секторов на трек и не имели встроенных контроллеров, так что низкоуровневым форматированием занимался внешний контроллер жесткого диска, и единственной нужной ему информацией было количество треков и количество секторов на трек. Используя эту информацию, внешний контроллер мог отформатировать жесткий диск. Современные жёсткие диски имеют сложную внутреннюю структуру, включая изменение количества секторов на трек при движении от внешних треков к внутренним, а также встроенную сервоинформацию для контроля за приводом головок.
Вследствие такой сложной структуры данных, все современные жесткие диски проходят низкоуровневое форматирование только один раз - на заводе-изготовителе.
Высокоуровневое форматирование есть двух видов:
Форматирование в обычном режиме – процесс, который заключается в создании главной загрузочной записи с таблицей разделов и (или) структур пустой файловой системы, установке загрузочного сектора и тому подобных действий. В процессе форматирования также проверяется целостность носителя для блокировки дефектных секторов.
Быстрое форматирование (Quick format) – тот же процесс, что и форматирование в обычном режиме, только без проверки носителя на наличие дефектных секторов.
Использование термина низкоуровневое форматирование по отношению к жестким дискам породило множество мифов. К примеру, бытует мнение, что низкоуровневое форматирование жесткого диска выполнить невозможно и что попытка такой операции приведет к разрушению диска. В принципе, в этом заблуждении есть доля правды. Она состоит в том, что при низкоуровневом форматировании старых дисков образца конца 1980-х годов нарушалась оптимальная настройка скоса головок и цилиндров, установленная производителем диска, а также карта дефектов диска.
Все это негативно сказывалось на производительности устройств. Описанная проблема уже давно решена, и все устройства, использующие зонную запись (с переменным числом секторов на дорожке), имеют иммунитет к любым проблемам, к которым может привести низкоуровневое форматирование, поскольку реальные маркеры сектором не могут быть замещены.
Так что низкоуровневое форматирование дисков, выпущенных в 1990-х годах и позже, исключает нарушение его настроек.
В то же время часто возникает реальная необходимость выполнения низкоуровневого форматирования дисков ATA и SCSI. Сейчас мы поговорим о программах, которые помогут это сделать.
Программы низкоуровневого форматирования дисков ATA (SATA, PATA и др.)
Производители дисков ATA определили и стандартизировали расширения к исходному контроллеру жестких дисков WD1002/1003, создав интерфейс шины AT (известный как интерфейс АТА). Спецификация ATA реализована для уникальных команд конкретных производителей, являющихся расширением стандарта. Во избежание выполнения некорректного низкоуровневого форматирования многие из устройств ATA имеют специальные команды, которые должны быть отправлены на устройство для разблокирования процедур форматирования. Эти команды зависят от производителя устройства, поэтому необходимо найти программы низкоуровневого форматирования и управления дефектами, созданные производителем диска.
Эти программы чаще всего предназначены не только для устройств конкретного производителя, но и для отдельных их моделей. Так что перед выполнением поиска запишите название производителя и номер модели жесткого диска.
Современные жесткие диски защищены от возможности изменения коэффициента скоса или карты дефектов, поскольку всегда находятся в режиме преобразования. Устройства с зонной записью всегда находятся в этом режиме и, таким образом, полностью защищены.
Большинство жестких дисков имеют дополнительный набор команд, которые используются в процессе форматирования, при этом стандартные команды спецификации ATA не работают (особенно это касается устройств ATA с зонной записью).
Запасные секторы также могут быть выделены автоматически с помощью программ, предоставленных производителем устройства. Не зная корректных команд, специфичных для производителя, невозможно заменить дефектные секторы запасными, специально выделенными в современных устройствах для этих целей. Обнаруженный дефектный сектор заменяется в структуре распределения ближайшим к нему запасным сектором.
Некоторые производители жестких дисков предлагают программы форматирования низкого уровня. Их можно найти по следующим адресам.
- Seagate
ftp://ftp.seagate.com/techsuppt/seagate_utils/sgatfmt4.zip
http://www.seagate.com/support/seatools - Hitachi/IBM
www.hgst.com/hdd/support/download.htm - Maxtor/Quantum
http://www.maxtor.com/softwaredownload/default.htm - Samsung
www.samsung.com/Products/HardDiskDrive/utilities/hutil.htm
www.samsung.com/Products/HardDiskDrive/utilities/sutil.htm
www.samsung.com/Products/HardDiskDrive/utilities/shdiag.htm - Western Digital
http://support.wdc.com/download/
Прежде всего, следует опробовать программы, предоставленные производителем устройства. Все они бесплатные и часто позволяют работать на низком уровне так, как не позволяют широкопрофильные программы.
Если производитель диска не предлагает программы инициализации/проверки/форматирования, можно воспользоваться программой Drive Fitness Test от компании Hitachi (ранее - IBM). Эта программа отлично справляется с дисками от других производителей и выполняет детальное полное тестирование всего жесткого диска. Это одна из лучших программ общего назначения, поскольку позволяет выполнить недеструктивный тест. Несмотря на то, что с ее помощью может быть протестировано любое устройство, существует одно ограничение: деструктивные тесты чтения/записи могут быть выполнены только на дисках Hitachi и IBM.
Совет!
Все перечисленные программы инициализации, тестирования и форматирования жесткого диска, а также многие другие можно найти в коллекции утилит Ultimate Boot CD (UBCD). Это просто фантастическая коллекция средств диагностики, содержащаяся на одном загружаемом компакт-диске! Копию этого компакт-диска можно загрузить по адресу www.ultimatebootcd.com .
Средства недеструктивного форматирования
Я настоятельно не рекомендую применять средства недеструктивного форматирования, работающие на уровне BIOS, такие как Calibrate (ранее входило в состав Symantec Norton Utilities), в том случае, когда действительно необходимо форматирование низкого уровня. Для подобных средств характерен целый ряд ограничений и проблем, уменьшающих их эффективность. Они выполняют форматирование низкого уровня по отдельным дорожкам, используя функции BIOS; при этом осуществляется резервное копирование и восстановление отдельных дорожек.
Данные программы также не создают карту дефектов, как это обычно делают программы форматирования низкого уровня. Более того, они могут удалить маркеры карты дефектов, добавленные стандартными программами форматирования низкого уровня. В результате становится возможным сохранение данных в поврежденных секторах, что в некоторых случаях может привести к потере гарантии.
Еще одно ограничение состоит в том, что данные программы можно применять только при работе с жесткими дисками, заранее отформатированными с помощью функций BIOS.
Программа форматирования низкого уровня, созданная производителями дисков, «обходит» системную BIOS и передает команды непосредственно контроллеру. Поэтому многие подобные программы предназначены для работы с определенными контроллерами. Наличие одной такой программы, которую можно было бы использовать при работе с разными контроллерами, практически невозможно себе представить. Многие жесткие диски могут быть неправильно определены как дефектные только потому, что использовалась неподходящая программа.
Низкоуровневое форматирование жесткого диска и твердотельных дисков Western Digital
Сразу оговорюсь, что в данном случае, под низкоуровневым форматированием понимается тестирование поверхности диска на плохие сектора через чтение и запись. Как уже говорилось выше, заводское низкоуровневое форматирование современного жесткого диска может произвести только производитель.
Жесткие и твердотельные диски можно отформатировать на низком уровне, несколькими методами. Рассмотрим один из них, применимый к PC. Компьютеры Мас не подходят для того примера.
Для низкоуровнего форматирования жесткого диска нам понадобится:
- Накопитель на жестких диска, в данном случае, производитель Western Digital (в этом примере тестировался диск Maxtor, при этом, процедура прошла успешно)
- Программное обеспечение Data Lifeguard Diagnostics for Windows
Перед процессом форматирования, подключите устройство к компьютеру. Это можно сделать либо через интерфейс IDE, SATA, USB или Firefire. В данном случае форматирование низкого уровня будет проводиться в системе Windows, без предварительной загрузки с помощью специальных загрузочных дисков. Это наиболее простой способ для обычного пользователя ПК.
После того, как устройство подключено:
1. Загрузите программу Windows Data Lifeguard Diagnostics со страницы http://support.wdc.com/product/download.asp?groupid=113&sid=3&lang=ru
2. После загрузки приложения, запустите его и следуйте мастеру установки.
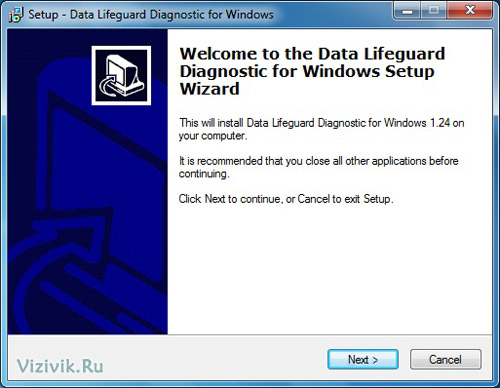
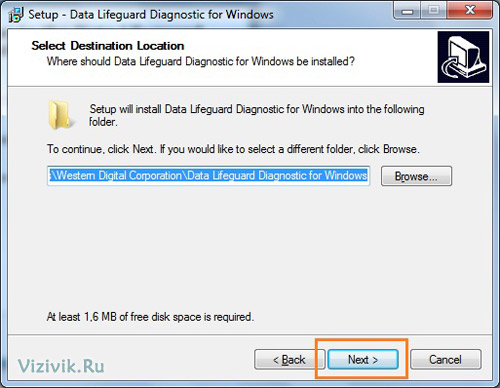
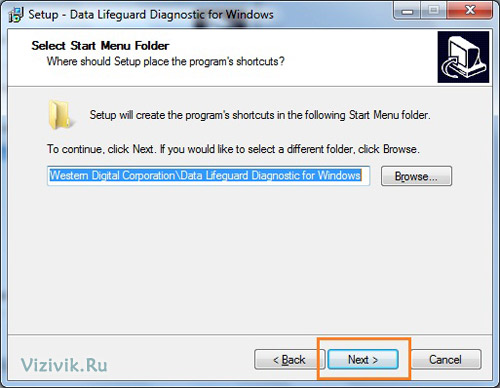
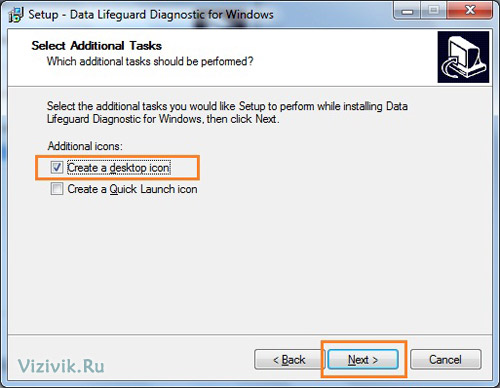
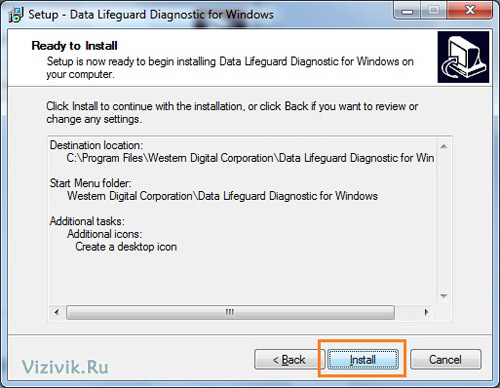
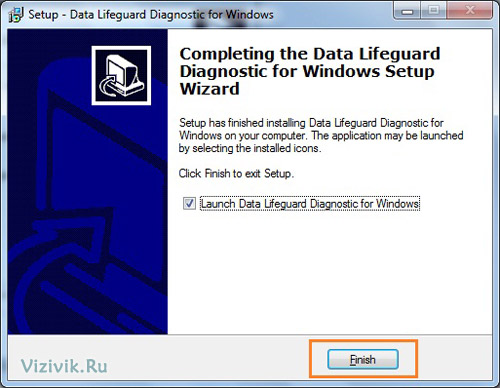
Если после установке появляется диалоговое окно, с сообщением о невозможности запуска программы, то закройте его и кликните по кнопке Ок. Программу необходимо запустить другим способом.
![]()
3. На рабочем столе появится ярлык программы, кликните по нему дважды.
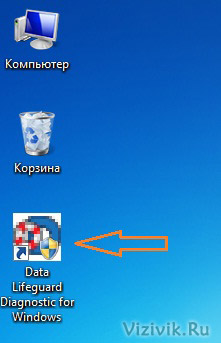
4. Установите галочку напротив I accept this… и кликните по кнопке Next .
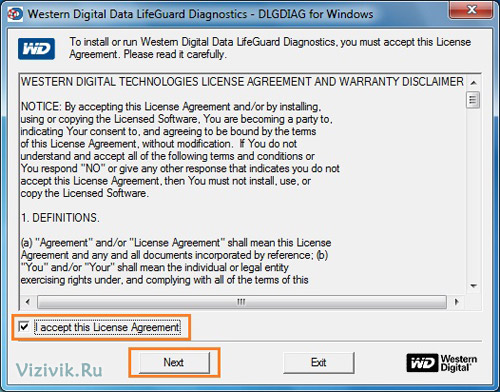
Программа отобразит все подключенные диски. Несмотря на то, что в моем примере, форматирование проводилось тестового жесткого диска Maxtor, и оно прошло успешно, Вам рекомендую использовать данную программу только для дисков Western Digital , во избежание возможных проблем с носителем. Если у вас жесткий диск производителя Seagate, воспользуйтесь аналогичной программой от Seagate .
5. Выделите диск, который необходимо диагностировать и кликните по кнопке to run tests. ОБЯЗАТЕЛЬНО перепроверьте, что вы выбрали именно тот диск, в противном случае, вы потеряете все данные на данном носителе, без возможности их восстановления, так как этот процесс деструктивный и необратимый.

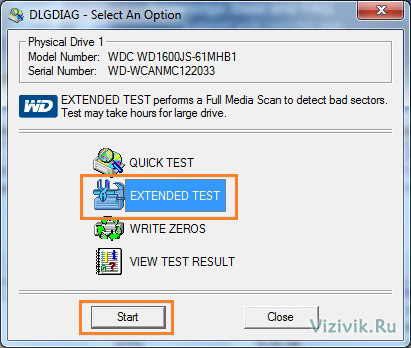
7. В следующем окне выберите опцию EXTENDED TEST и щелкните по кнопке Start .
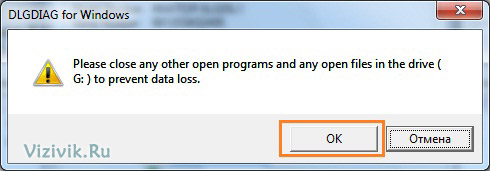
8. Закройте все файлы, которые открыты на выбранном жестком диске и щелкните по кнопке ОК.
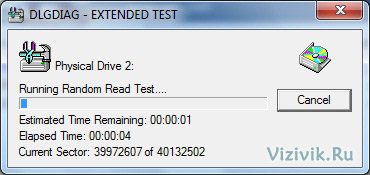
9. Процедура тестирования на жестком диске объемом 20 Гб заняла примерно 10 минут. По окончанию тестирования, кликните по кнопке Close .
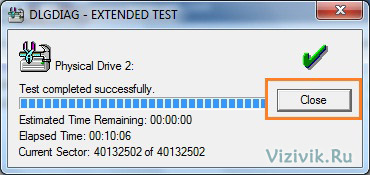
10. Но это еще не все. Теперь снова кликните по кнопке по кнопке to run tests и в диалоговом окне выберите опцию WRITE ZEROS и щелкают по кнопке Start . Данная процедура перезапишет все сектора нулями.
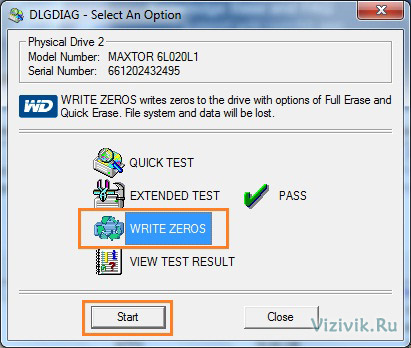
10. В зависимости от состояния диска Вы получите одну или две подсказки, напоминающие вам, что это действие уничтожит все данные в настоящий момент на диске. Нажмите кнопку Yes .
![]()
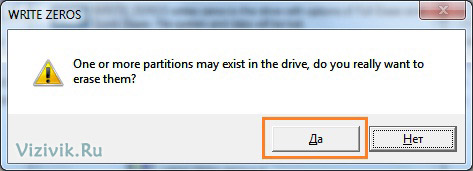
10. Затем выберите, какой метод Вы хотели бы использовать, чтобы записать нули. Опция QUICK ERASE намного быстрее, но не полностью затирает диск. Это подойдет для пользователей, которые планируют многократное перезаписывание диска. ПОЛНОЕ СТИРАНИЕ полностью затирает диск. Это занимает больше времени, но гарантирует, что никакие данные на диске не могут позже быть восстановлены с помощью методов восстановления данных. Этот метод разработан для людей, которые нужно безвозвратно удалить данные с их диска, например хакерам;).
Как только Вы определили, какой метод Вы хотели бы использовать, выберите кнопку OK, чтобы начать процесс форматирования. Я рекомендую выбирать FULL ERASE (Полное стирание).
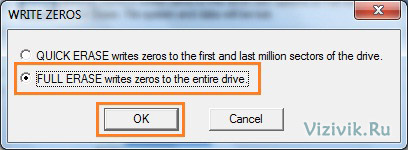
11. Начало процесса перезаписи. К примеру, на перезапись жесткого диска объемом 20 Гб у меня ушло около 10 минут.
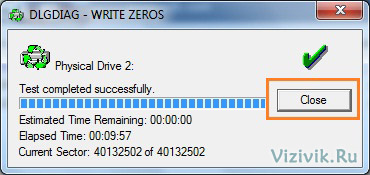
12. После того, как процесс будет завершен, кликните снова по кнопке по кнопке to run tests и в диалоговом окне выберите опцию VIEW TEST RESULT и щелкают по кнопке Start .
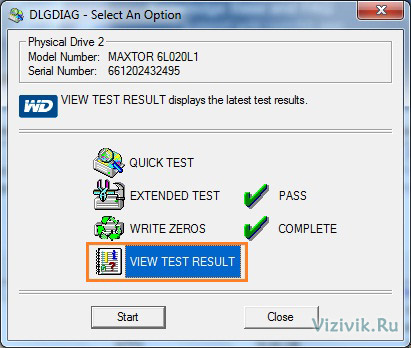
13. В окне будет приведена информация о жестком диске и о прошедших тестах. Честно сказать, информация в этом отчете весьма скудная.
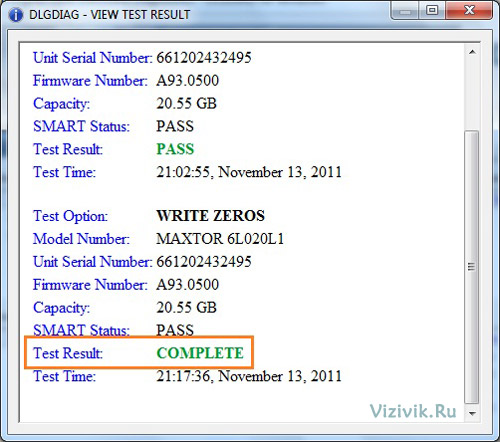
14. Если процесс прошел успешно, то отформатированный на низком уровне жесткий диск будет не доступен в системе. Теперь его необходимо инициализировать, создать разделы и отформатировать на высоком уровне.
14. Откройте Пуск ->Все программы-> Стандартные-> Выполнить и в окне введете команду diskmgmt.msc .
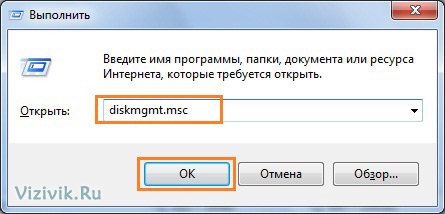
15. Запустится программа «Управление дисками» и автоматически появится окно Инициализации дисков, где будет выбран необходимый диск. Укажите параметр Основная загрузочная запись и кликните по кнопке Ок.
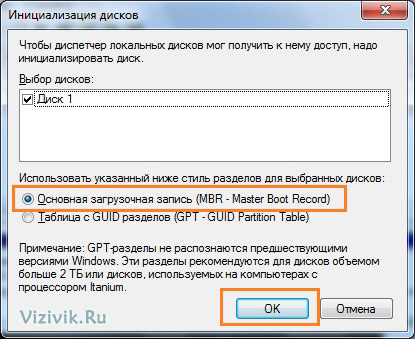
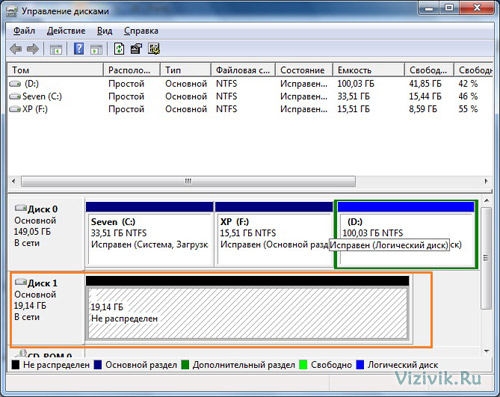
На этом процесс форматирования на низком уровне завершен.
Аналогичный процесс можно использовать и по отношению к носителям на жестких дисках других производителей. Например, копания Seagate для своих носителей предлагает весьма удобный инструмент для диагностики.
В заключение, приведу пример того, как отображает программа Data Lifeguard Diagnostics неисправный диск. В качестве примера, был взят жесткий диск Fujitsu. Программа определила, что носитель не исправен, о чем свидетельствует SMART STATUS .
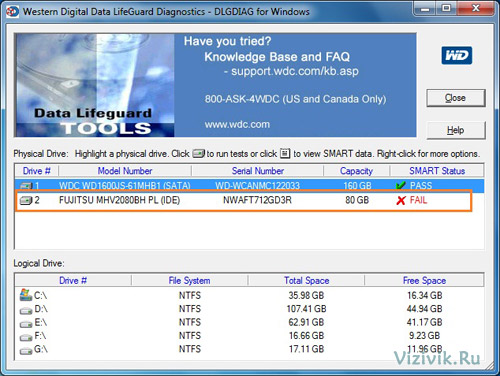
Программа с помощью EXTENDED TEST показала, что на диске найдены сбойные сектора.
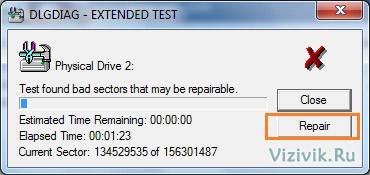
Программа попыталась их исправить, но ничего не вышло.
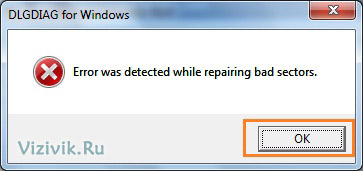
Причин эту может быть две: во-первых, жесткий диск и программа диагностики — разных производителей, поэтому некоторые команды могут некорректно обрабатываться, и во-вторых, этот диск не восстановить, так как он начал «сыпаться», т.е. на поверхности его дисков появились физические повреждения; до этого он уже был на моем проверочном столе.
Процесс низкоуровневого форматирования заключается в том, что на поверхность жёсткого диска наносятся сектора и дорожки. Таким образом, на магнитную поверхность наносятся сервометки, которые используются для позиционирования головок диска в качестве служебной информации. Осуществляется этот процесс на специальном оборудовании серворайтере.
В домашних условиях провести полноценное низкоуровневое форматирование жесткого диска практически невозможно. Поэтому принято считать, что такое специфическое мероприятие производится единожды на заводе производителе. Но для того чтобы имитировать этот процесс дома, существует множество разных способов, например, провести операцию из под DOS, с помощью установочной флешки или произвести обработку специальной программой.
Но прежде чем искать для себя наиболее приемлемый способ, который может сделать домашнее низкоуровневое форматирование, необходимо определить основные причины для его проведения:
- Предотвращение утечки важной или секретной информации. Этот процесс полностью уничтожает всю информацию, содержащуюся на устройстве, в то время как обычное удаляет данные лишь с первого сектора.
- Блокировка секторов винчестера, которые были подвержены повреждениям. Сделать повреждения могут удары, механическое или температурное воздействие. На повреждённые участки информация не сохраняется.
Работа с вспомогательной программой
Для того чтобы сделать такую операцию проще можно скачать программу, которая носит такое название HDD LOW LEVEL FORMAT TOOL. Эта утилита используется не только для форматирования винчестеров. Она также работает с различными интерфейсами и ней можно удалять информацию с флешки. Работает эта программа по следующей схеме:
- Необходимо запустить программу и в появившемся окне отметить Continue for free.
- После этого появится ещё одно окно, в котором будет список со всеми устройствами.
- Когда диск выбран, окно сменится и в нём появится информация. Для низкоуровневого форматирования нужно сделать выбор FORMAT THIS.
- Теперь утилита запустит процесс, но перед ним выдаст сообщение, которое напомнит пользователю о безвозвратности данных. Для продолжения нужно согласиться.
- После низкоуровневого форматирования необходимо сделать обычное (быстрое) через «Мой Компьютер» и выбрать там тип файловой системы.
Форматирование с помощью популярной утилиты Victoria
Кроме программы узкой спецификации, для того чтобы провести форматирование низкого уровня можно использовать утилиту с более широким спектром действия. Одной из таких утилит является Victoria. Возможности Victoria довольно обширны и одной из способностей является низкоуровневое форматирование.
Работать с Victoria можно несколькими способами, а именно загружать с диска, дискеты, флешки или же скачать и установить непосредственно на винчестер компьютера. Для того чтобы пользоваться первыми тремя способами, на накопителях нужно создать загрузочный пакет файлов, который запускается на компьютере под DOS.
Для работы Victoria в имеющейся операционной системе необходимо сначала скачать программу с официального сайта. Для установки программы на устройство нужно запустить от имени администратора файл victoria43.exe.
В открывшемся окне появятся несколько вкладок, в которых программа анализирует все имеющиеся жёсткие диски. Но для того чтобы безвозвратно удалить данные программой victoria, на винчестере для начала нужно выявить участки, которые были повреждены. В этом может помочь вкладка «Тест». Сканирование выявит повреждённые сектора, а чтобы избавиться от них необходимо запустить повторное сканирование, но при этом установить режим Запись (Write). В утилите Victoria этот режим отвечает за безвозвратное удаление (затирание) информации.
Удаление данных через DOS
Но для того чтобы отформатировать винчестер на низком уровне необязательно должна использоваться посторонняя программа со сложным управлением. Это можно сделать и через DOS — с помощью установочного диска с операционной системой.
- Если у вас в наличии загрузочный диск с Windows XP, для начала запускаем его установку. В процессе установки будут предложены все жёсткие диски и их разделы, которые можно отформатировать в DOS-режиме.
- При установке системы с загрузочного диска с ОС Vista дождёмся, когда система предложит выбор диска или его раздела. После нужно вызвать окно «Настройка диска».
- Если нет необходимости менять файловую систему и прочие настройки hdd можно нажать кнопку «Форматировать».
Когда форматирование в режиме DOS будет окончено, система оповестит пользователя и компьютер нужно будет перезагрузить.
К низкоуровневому форматированию необходимо подойти ответственно, чтобы не навредить системе. При этом неважно как именно будет проводиться операция через DOS, с флешки или при помощи программы. К тому следует помнить, что такой процесс полностью и безвозвратно удаляет всю информацию, накопившуюся на винчестере, поэтому перед началом стоит сохранить образ диска для быстрого восстановления.
При форматировании диска, флешки или другого накопителя в Windows 10, 8 и Windows 7 различными способами вы можете выбрать быстрое форматирование (очистка оглавления) или же не выбирать его, выполнив тем самое полное форматирование. При этом, для начинающего пользователя обычно не ясно, в чем разница между быстрым и полным форматированием накопителя и какое из них следует выбрать в каждом конкретном случае.
В данном материале - подробно о том, чем отличаются быстрое и полное форматирование жесткого диска или USB флешки, а также о том, какой из вариантов лучше выбрать в зависимости от ситуации (в том числе о вариантах форматирования для SSD).
Примечание: в статье речь идет о форматировании в Windows 7 - Windows 10, некоторые приведенные нюансы полного форматирования работают иначе в XP.
Отличия быстрого и полного форматирования диска
Для того, чтобы понять разницу между быстрым и полным форматированием накопителя в Windows, достаточно знать, что происходит в каждом из случаев. Сразу отмечу, что речь идет о форматировании встроенными средствами системы, такими как
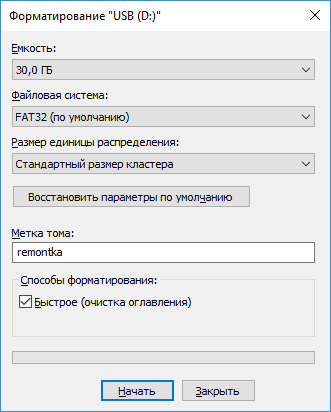
Переходим непосредственно к тому, что такое быстрое и полное форматирование и что именно происходит с диском или флешкой в каждом из вариантов.
- Быстрое форматирование - в данном случае пространство на накопитель записывается загрузочный сектор и пустая таблица выбранной файловой системы (FAT32, NTFS, ExFAT). Пространство на диске помечается как неиспользуемое, без фактического удаления данных на нём. Быстрое форматирование занимает значительно меньше времени (в сотни-тысячи раз) чем полное форматирование того же накопителя.
- Полное форматирование - при полном форматировании диска или флешки, помимо указанных выше действий выполняется также запись нулей (т.е. очистка) во все секторы диска (начиная с Windows Vista), а также производится проверка накопителя на наличие поврежденных секторов при наличии которых они исправляются или помечаются соответствующим образом во избежание записи на них в дальнейшем. Занимает действительно продолжительное время, особенно для объемных HDD.
В большинстве случаев для обычных сценариев работы: быстрая очистка диска для дальнейшего использования, при переустановке Windows и в других подобных ситуациях достаточно использовать быстрое форматирование. Однако, в некоторых случаях может пригодиться и полное.
Быстрое или полное форматирование - какое и когда использовать
Как было отмечено выше, чаще всего лучше и быстрее использовать быстрое форматирование, однако могут быть исключения, когда полное форматирование может являться более предпочтительным. Следующие два пункта - только для HDD и USB флешек, о твердотельных накопителях SSD - сразу после этого.
- Если вы планируете передать диск кому-то, при этом вас беспокоит вероятность того, что посторонний может восстановить данные с него, лучше выполнить полное форматирование. Файлы после быстрого форматирование восстанавливаются достаточно легко, см., например, .
- Если вам требуется проверка диска или, когда при простом быстром форматировании (например, при установке Windows) последующее копирование файлов происходит с ошибками, вызывающих предположения о том, что диск может содержать поврежденные сектора. Однако, вы можете вручную выполнить проверку диска на поврежденные сектора, а уже после этого использовать быстрое форматирование: .
Форматирование SSD дисков
Особняком в этом вопросе стоят твердотельные накопители SSD. Для них во всех случаях лучше использовать быстрое, а не полное форматирование:
- Если это делать на современной операционной системе, то данные после быстрого форматирования с SSD не восстановишь (начиная с Windows 7, для SSD при форматировании используется команда TRIM).
- Полное форматирование и запись нулей может быть вредна для SSD. Однако, не уверен, что Windows 10 - 7 будет это делать на твердотельном накопителе даже если выбрать полное форматирование (к сожалению, фактической информации по данному вопросу не нашел, но есть основания предполагать, что это учтено, как и многое другое, см. ).
На этом завершаю: надеюсь, для кого-то из читателей информация оказалась полезной. Если остаются вопросы, задать их можно в комментариях к этой статье.
HDD Low Level Format Tool – удобная небольшая программа для форматирования жесткого диска, а также любых накопительных устройств, которые подключены к компьютеру. Она поддерживает работу с любыми интерфейсами, в том числе и USB, SATA, SCSI, IDE, Firewire. Работает с устройствами таких производителей, как Samsung, Fujitsu, Maxtor, Seagate, IBM, Toshiba, Quantum. Также она может работать с флэш-картами в том случае, если компьютер поддерживает работу с картридером.
Эта утилита уничтожает все данные, записанные на носителе, в том числе и загрузочные сектора с логическими разделами. Используя низкоуровневое программирование, эта программа удаляет данные таким образом, что впоследствии восстановить их не представляется возможным. Имейте это в виду перед тем, как приступать к работе.
Программа предоставлена в интернете для бесплатного использования. Скачав дистрибутив программы, и запустив его, вы увидите перед собой следующее окно.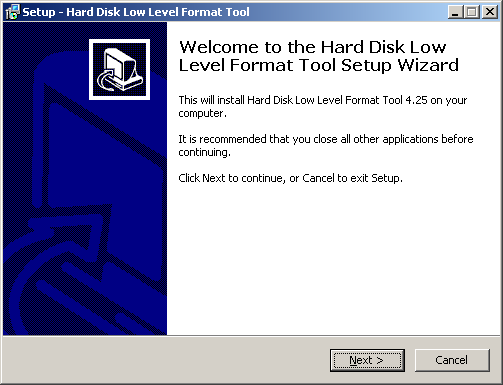
Установка программы предельно проста. Так что на ней задерживаться мы не будем.
После установки вам предложат прочитать лицензионное соглашение, а также сообщат, что пользоваться программой бесплатно вы можете сколько угодно, однако, заплатив всего лишь $3.30, вы сможете пользоваться программой с лучшей скоростью и получать постоянные обновления. Мы выбрали бесплатный вариант использования. В дальнейшем, это окно будет появляться при каждом запуске приложения.
Эта программа для форматирования жесткого диска имеет очень простой интерфейс. После запуска перед вами появится вот такое окно.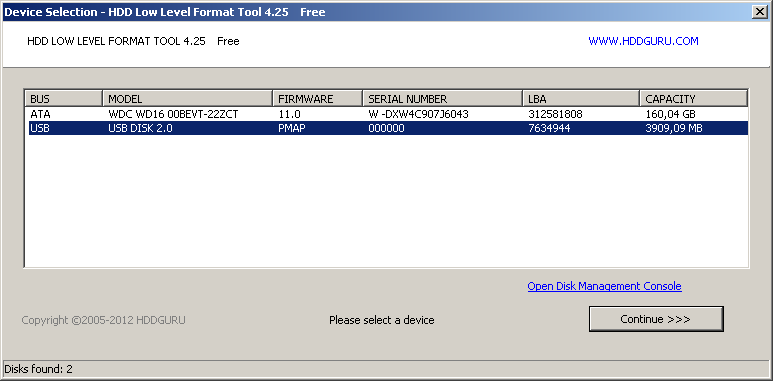
Вверху указано название и версия программы, а также обозначено, что мы пользуемся бесплатным вариантом. Справа находится активная ссылка на сайт разработчиков.
Основную часть окна занимает перечень устройств-накопителей, которые в данный момент подключены к вашему компьютеру и доступны для работы. Здесь указаны различные данные про устройства, в том числе тип интерфейса, по которому произведено подключение, модель, серийный номер и объем памяти.
Для тестирования работы программы мы, конечно же, не будем использовать свой жесткий диск. Поэтому проведем эксперимент на флэшке объемом 4 Гб. Выбрав это устройство (оно второе в нашем списке), нажимаем кнопку «Continue >>>»
Вот что мы видим в дальнейшем.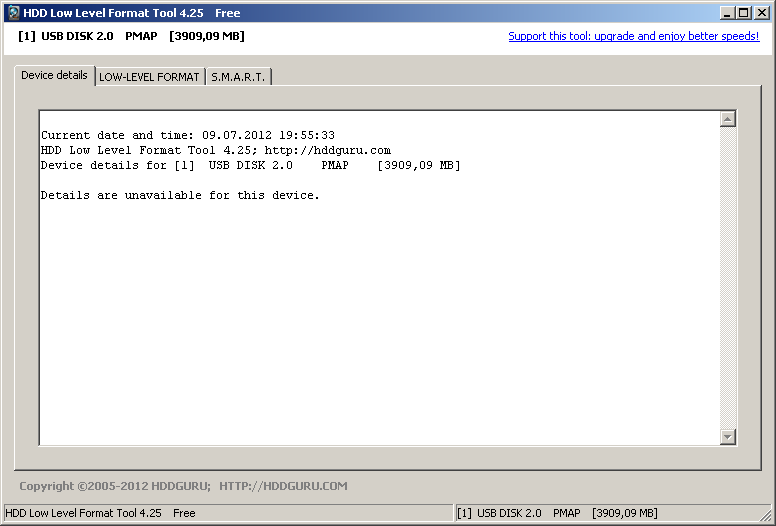
Здесь указаны теперешние дата и время, снова название и версия программы, а также указано устройство, подключенное при помощи USB 2.0 и объем его памяти. Далее должны быть указаны данные про устройство, но в нашем случае они не доступны.
На следующей вкладке размещается лог событий и отображается процесс выполнения форматирования. Здесь находится кнопка запуска и остановки форматирования. Можно также поставить галочку и выбрать быстрый вариант.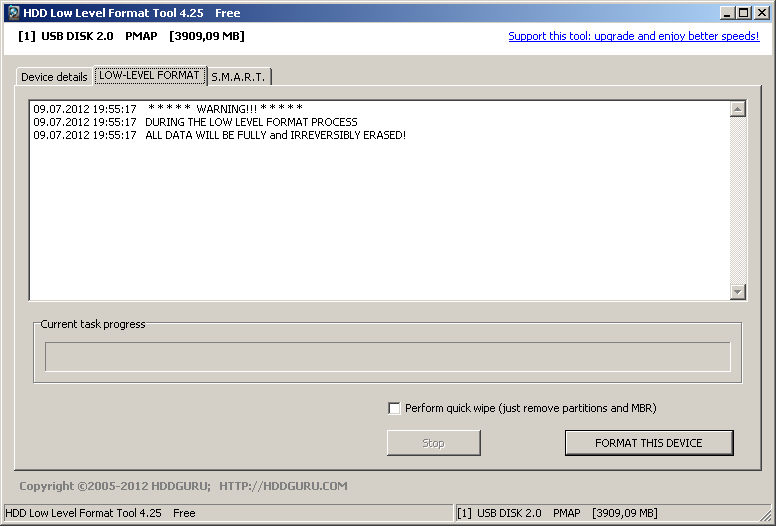
На третьей вкладке можно получить S.M.A.R.T. информацию про устройство.
Перед запуском форматирования программа переспрашивает, точно ли вы хотите начать этот процесс.
После запуска в окне отображается процесс форматирования.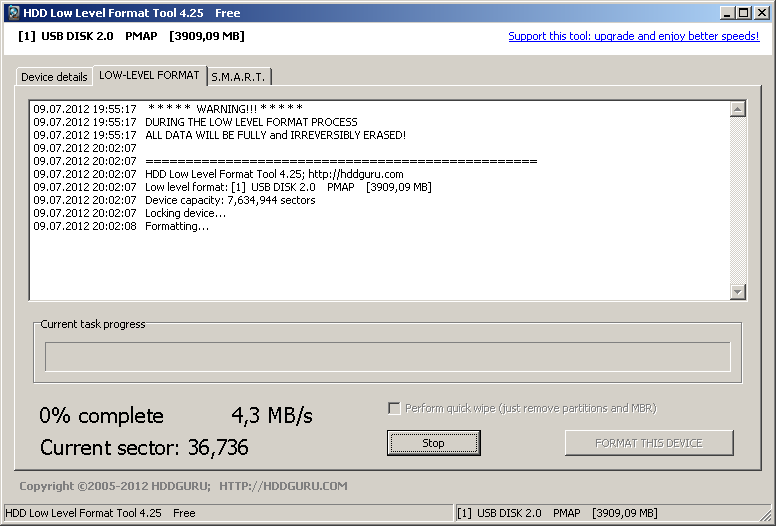
Скорость не поднимается выше 4,3 Mб/сек. В этом и заключается особенность бесплатной версии. Платная, очевидно, ограничений по скорости не имеет. Процесс в целом происходит довольно быстро, так что здесь никаких нареканий нет. В течении примерно 10 минут форматирование флэшки завершилось. Отметим также, что при работе с винчестерами скорость определенно будет выше.
Таким образом, эта программа поможет не только отформатировать любой дисковый накопитель, но и восстановить работу флэшки или флэш-карты в том случае, если она не обнаруживается вашим компьютером.
