После того, как вы включаете компьютер, управление им передается Bios - небольшой микропрограмме, хранящейся в ПЗУ материнской платы.
На Bios ложится масса функций по проверке и определения оборудования, передача управления загрузчику ОС. Через Bios можно менять настройки даты, времени, ставить пароль на загрузку, определять приоритет загрузки устройств и пр.
В этой статье разберемся, как лучше всего обновить эту микропрограмму на примере материнских плат от Gigabyte...
Вообще, просто так из любопытства или за погоней за самой новой версией Bios - обновляться не стоит. Все равно ничего, кроме цифры более новой версии вы не получите. А вот в нижеперечисленных случаях, пожалуй, есть смысл задуматься об обновлении:
1) Невозможность старой микропрограммы определять новые устройства. Например, вы купили новый жесткий диск, а старая версия Bios не может его правильно определить.
2) Различные глюки и ошибки в работе старой версии Bios.
3) Новая версия Bios существенно может увеличить быстродействие компьютера.
4) Появление новых возможностей, которых ранее не было. Например, возможность загружаться с флешек.
Сразу хотелось бы предупредить всех: обновляться, в принципе, нужно, только делать это надо крайне осторожно. При неправильном обновлении вы можете испортить материнскую плату!
Так же не забудьте, что если ваш компьютер на гарантии - обновление Bios лишает вас права гарантийного обслуживания!
2. Обновление Bios
2.1 Определение нужной версии
Перед обновлением всегда нужно правильно определить модель материнской платы и версию Bios. Т.к. в документах к компьютеру не всегда могут быть точные сведения.
Для определения версии лучше всего воспользоваться утилитой Everest (ссылка на сайт: http://www.lavalys.com/support/downloads/).
После установки и запуска утилиты, перейдите в раздел системной платы и выберите ее свойства (см. скриншот ниже). Отчетливо видим модель материнской платы Gigabyte GA-8IE2004(-L)(по ее модели и будем искать Bios на сайте изготовителя).
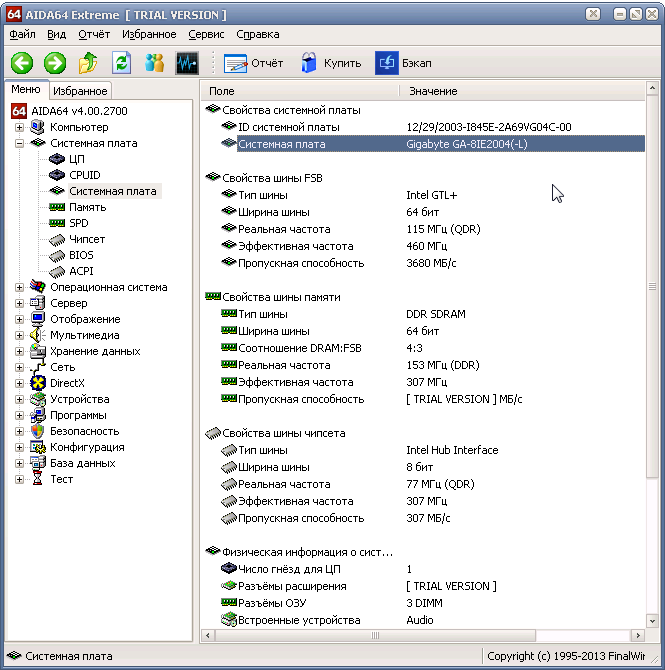 Еще нам необходимо выяснить версию непосредственно установленного Bios. Просто, когда мы зайдем на сайт производителя, там может быть представлено несколько версий - нам нужно выбрать новее действующей на ПК.
Еще нам необходимо выяснить версию непосредственно установленного Bios. Просто, когда мы зайдем на сайт производителя, там может быть представлено несколько версий - нам нужно выбрать новее действующей на ПК.
Для этого в разделе "Системная плата" выбираем пункт "Bios". Напротив версии Bios видим "F2". Желательно записать куда нибудь в блокнотик модель вашей материнской платы и версии Биос. Ошибка даже в одну цифру может привести к печальным последствиям для вашего компьютера...
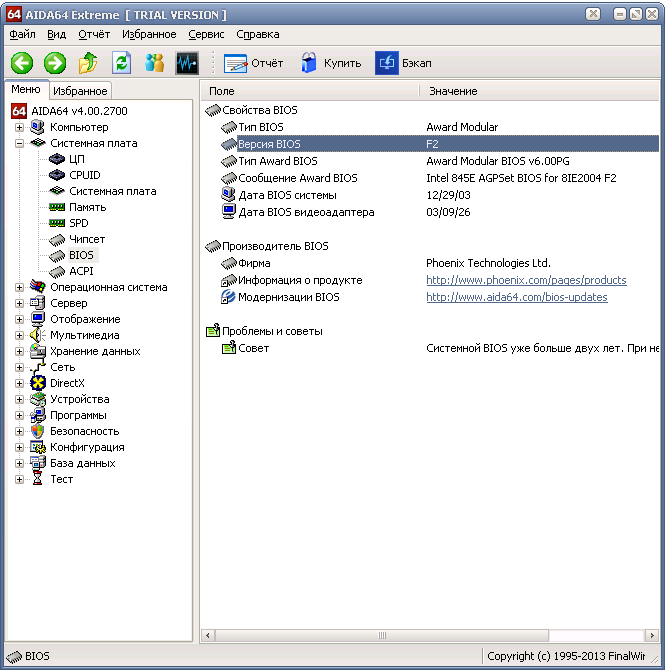
2.2 Подготовка
Подготовка главным образом заключается в том, что вам необходимо по модели материнской платы скачать нужную версию Bios.
Кстати, заранее нужно предупредить, скачивайте прошивки только с официальных сайтов! Причем, желательно не устанавливать бета-версии (версии в стадии тестирования).
В своем примере выше, официальный сайт материнской платы: http://www.gigabyte.com/support-downloads/download-center.aspx.
На этой страничке можно найти модель своей платы, а затем просмотреть последние новости к ней. Вводим модель платы ("GA-8IE2004") в строку "Search Keywords" и находим свою модель. См. скриншот ниже.
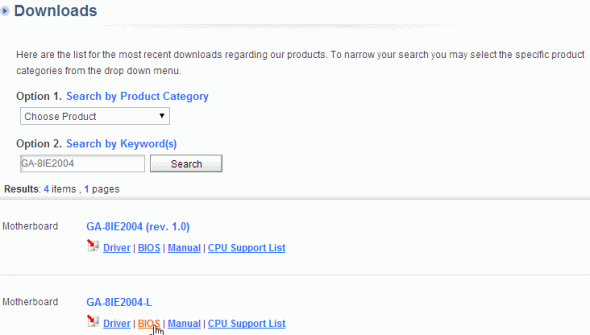
На странице обычно указывается несколько версий Bios с описаниями, когда они вышли, и краткими комментариями, что в них нового.
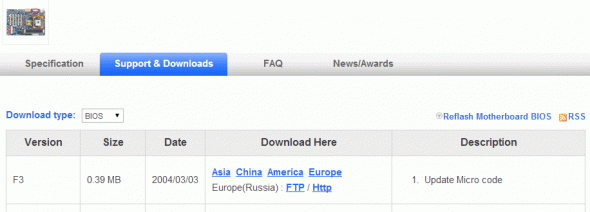 Скачиваем более новый Bios.
Скачиваем более новый Bios.
Далее нам нужно извлечь файлы из архива и поместить их на флешку или дискетку (дискета может понадобиться для оч. старых материнских плат, в которых отсутствует возможность обновления с флешки). Флешку предварительно нужно отформатировать в систему FAT 32.
Важно! Во время процесса обновления нельзя допускать скачков напряжения или отключения электричества. Если такое произойдет ваша материнская плата может прийти в негодность! Поэтому, если у вас есть источник бесперебойного питания, или у знакомых - подключите его на такой ответственный момент. В крайнем случае, отложите обновление на поздний спокойный вечер, когда никакой сосед не додумается в это время включить сварочный аппарат или тен для обогрева.
2.3. Обновление
Вообще, обновлять Bios можно, по крайней мере, двумя способами:
1) Непосредственно в системе ОС Windows. Для этого есть специальные утилиты на сайте производителя вашей материнской платы. Вариант, конечно, хороший, особенно для совсем начинающих пользователей. Но, как показывает практика, сторонние приложения, вроде антивируса, могут существенно испортить вам жизнь. Если вдруг компьютер зависнет при таком обновлении - что потом делать - вопрос сложный... Все же лучше попробовать обновить своими силами из под DOS...
2) С помощью Q-Flash - утилиты для обновления Bios. Вызывается, когда вы уже зашли в настройки Bios. Этот вариант надежней: при процессе в памяти компьютера отсутствуют всякие антивирусы, драйвера и пр. - т.е. никакие сторонние программы не помешают процессу обновления. Его мы с вами и рассмотрим ниже. К тому же, его можно рекомендовать как самый универсальный способ.
При включении ПК заходите в настройки Bios (обычно кнопка F2 или Del).
Далее желательно сбросить настройки Bios в оптимизированные. Сделать это можно выбрав функцию "Load Optimized default", а затем сохранив настройки ("Save and Exit"), выходя из Bios. Компьютер перезагрузиться и вы снова зайдите в Биос.
Теперь в самом низу экрана нам дана подсказка, если нажать на кнопку "F8" запустится утилита Q-Flash - запускаем ее. Компьютер вас переспросит, точно ли запустить - жмем на "Y" на клавиатуре, а затем на "Enter".
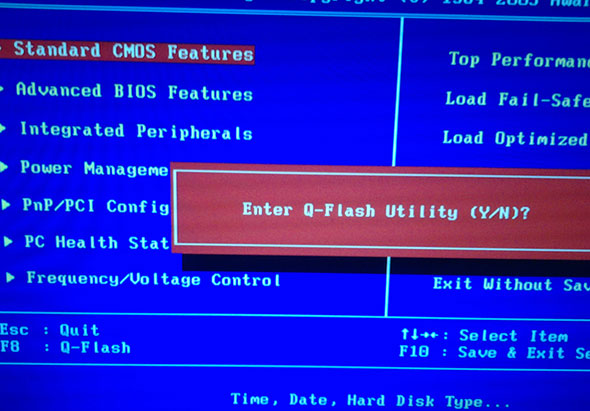 В моем примере запустилась утилита, предлагающая работать с дискеткой, т.к. материнская плата очень старая.
В моем примере запустилась утилита, предлагающая работать с дискеткой, т.к. материнская плата очень старая.
Действовать здесь просто: сначала сохраняем действующую версию Bios, выбрав "Save Bios...", а затем нажать на "Update Bios...". Тем самым, в случае нестабильной работы новой версии - мы всегда можем обновиться на более старую, проверенную временем! Поэтому не забудьте сохранить рабочую версию!
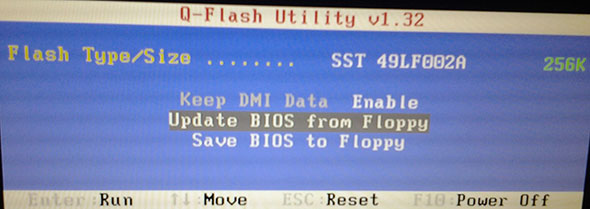 В более новых версиях
утилиты Q-Flash у вас будет выбор, с каким носителем работать, например, с флешкой. Это очень популярный вариант на сегодняшний день. Пример работы более новой, см. ниже на картинке. Принцип работы тот же: сначала сохраните на флешку старую версию, а затем переходите к обновлению, нажав на "Update..".
В более новых версиях
утилиты Q-Flash у вас будет выбор, с каким носителем работать, например, с флешкой. Это очень популярный вариант на сегодняшний день. Пример работы более новой, см. ниже на картинке. Принцип работы тот же: сначала сохраните на флешку старую версию, а затем переходите к обновлению, нажав на "Update..".
![]() Далее вас попросят указать, откуда вы хотите установить Bios - указываете носитель. На картинке ниже представлен "HDD 2-0", представляющий сбой обычную флешку.
Далее вас попросят указать, откуда вы хотите установить Bios - указываете носитель. На картинке ниже представлен "HDD 2-0", представляющий сбой обычную флешку.
 Далее на нашем носителе мы должны увидеть сам файл Биос, который мы скачивали шагом ранее с официального сайта. Наводитесь на него и жмете на "Enter" - запускается чтение, затем вас переспросят, точно ли обновлять Биос, если нажмете "Enter" - программа начнет работу. В этот момент вообще не трогайте и не нажимайте ни одной кнопки на компьютере. Обновление занимает примерно 30-40 секунд.
Далее на нашем носителе мы должны увидеть сам файл Биос, который мы скачивали шагом ранее с официального сайта. Наводитесь на него и жмете на "Enter" - запускается чтение, затем вас переспросят, точно ли обновлять Биос, если нажмете "Enter" - программа начнет работу. В этот момент вообще не трогайте и не нажимайте ни одной кнопки на компьютере. Обновление занимает примерно 30-40 секунд. 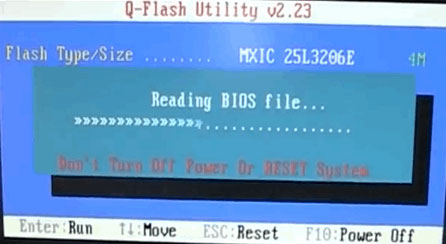
Все! Вы обновили Биос. Компьютер отправится на перезагрузку, и если все прошло удачно - вы будете работать уже в новой версии...
1) Без надобности не заходите и не меняйте настройки Bios, особенно те, которые вам не знакомы.
2) Чтобы сбросить параметры Bios в оптимальные: выньте батарейку из материнской платы и подождите не менее 30 сек.
3) Не обновляйте Bios просто так, только потому, что есть новая версия. Обновлять следует только в случаях крайней необходимости.
4) Перед обновлением сохраните рабочую версию Биос на флешку или дискету.
5) 10 раз проверьте версию прошивки, которую вы скачали с официального сайта: та ли она, для той ли материнской платы и т.п.
6) Если не уверены в своих силах и слабо знакомы с ПК - не обновляйте самостоятельно, доверьтесь более опытным пользователям или сервисным центрам.
На этом все, всем удачных обновлений!
– это набор микропрограмм, которые хранятся в специальной микросхеме на материнской плате. Эти микропрограммы записываются еще во время производства материнской платы. BIOS нужен для запуска компьютера, проверки его работоспособности и запуска операционной системы. В некоторых случаях может понадобиться его обновление. Например, для того чтобы добавить поддержку новых процессоров, которые появились после выхода самой материнской платы. В этом материале мы коротко расскажем о том, как обновить BIOS.
Шаг № 1. Убедитесь, что вам действительно нужно обновлять BIOS.
Обновление БИОС – это всегда риск. Малейшая ошибка или сбой электропитания может привести к тому, что ваша превратится в бесполезный кусок текстолита.
Когда точно НЕ нужно обновлять BIOS:
- ваш компьютер работает нормально и без обновления;
- у вас нет опыта в обслуживании компьютеров;
- у вас частые перебои с электричеством;
Шаг № 2. Узнайте версию BIOS, которая установлена на вашем компьютере.
Перед тем, как приступать к обновлению BIOS, нужно узнать, какая версия у вас установлена на данный момент.
Для этого Windows (это можно сделать с помощью команды «CMD») и введите команду «systeminfo».
После ввода команды «systeminfo» на экране появится информация об вашей система. Здесь можно найти и версию BIOS. Как видно на картинке, в нашем случае версия БИОС – 17.0B1, от 14.06.2011 года.
Шаг № 3. Найдите последнюю версию BIOS на сайте производителя материнской платы.
Дальше нужно найти самую последнюю версию BIOS для вашей материнской платы. Для этого найдите страницу с описанием вашей материнской платы на сайте производителя. Там должна быть ссылка в раздел «Загрузки» (Downloads) или «Поддержка» (Support). В данном разделе вы сможете найти , а также последнюю версию BIOS для вашей материнской платы.
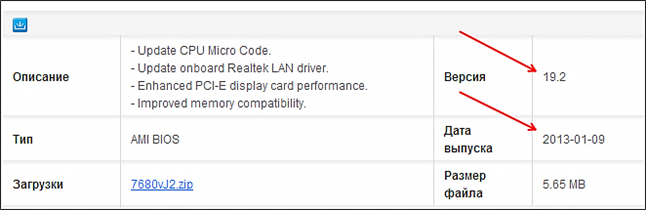
Как видно на картинке, на сайте производителя последняя версия БИОС – 19.0 от 01.09.2013 года. Поскольку это более новая версия, то ее можно установить (если в этом есть необходимость). Если установленная версия совпадает с последней доступной версией, то установку проводить не нужно.
Если более новая версия доступна – скачиваем ее на свой компьютер.
Шаг № 4. Установите обновление БИОС согласно инструкции.
Процесс обновления BIOS сильно отличается в зависимости от версии самого BIOS, а также производителя материнской платы. Поэтому написать одну инструкцию для всех случаев невозможно. Перед тем, как что-то делать найдите инструкцию (документацию) на сайте вашего производителя материнской платы и четко следуйте этой инструкции.
Например, в случае моей материнской платы (MSI H61M-P22 (B3)) с сайта производителя скачивается EXE файл.
Данный EXE файл необходимо скопировать на пустую с файловой системой FAT32 (с NTFS не работает). Дальше, скопированный на флешку EXE файл нужно запустить.
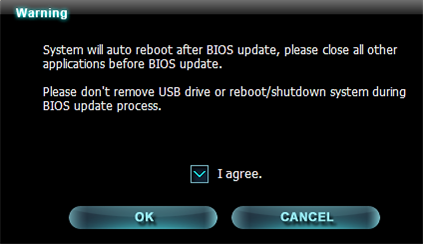
После предупреждения запускается процесс распаковки содержимого EXE файла на флешку.
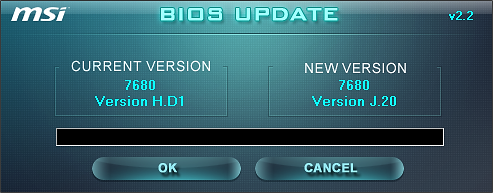
По окончанию распаковки компьютер перезагрузится и начнется обновление BIOS с флешки. Процесс обновления длится несколько минут, при этом компьютер несколько раз перезагружается. Во время всего процесса обновления флешку отключать нельзя.
При словах «обновление БИОС» многим владельцам персональных компьютеров представляется сервисный центр с посвященными мастерами-гуру, знающими великие тайны обращения с микропроцессорной техникой. Разумеется, в некоторых случаях перепрошивку микросхемы флеш-памяти базовой системы ввода-вывода (BIOS или БИОС) невозможно осуществить в домашних условиях. Но это, скорее, исключение из правил, и если делать все вдумчиво и неспешно, то самостоятельное обновление БИОС вполне по силам любому пользователю. Обычно достаточно базовых знаний о способах инсталляции программ и работе с приложениями. Почему же на форумах встречаются темы о том, что обновление БИОС - это довольно сложный процесс и лучше «лишний» раз его не производить? Причин этого несколько.
Во-первых, существует несколько способов выполнить обновление БИОС, которые хотя и приводят к одному и тому же результату, однако требуют различного подхода к выполнению, подчас, кардинально отличающегося. Вот о них и пойдет речь в сегодняшней нашей статье.
![]() Если говорить кратко, то БИОС - это микропрограмма, содержащаяся в специальной микросхеме на материнской плате. После включения компьютера эта небольшая программа выполняет тестирование всех основных компонентов и их базовую настройку. Является обязательной частью любой вычислительной системы, в частности потому, что инициирует процесс загрузки с выбранного носителя. В случае ошибки в БИОСе материнская плата не включится, представляя, по сути, автомобиль без водителя. Поэтому все платы поступают в продажу с уже «прошитым» (записанным в микросхему) BIOS. Для конечного пользователя особый интерес представляет возможность самостоятельного перепрограммирования упомянутой микросхемы с целью записи в ее ячейки памяти обновленной версии микропрограммы. К примеру, очередное обновление БИОСа GIGABYTE на плате H61M-S2PV позволило более гибко управлять работой встроенного в видеоядра. Внесение корректирующих изменения в работу модулей оперативной памяти начало обрабатываться корректно. Кроме того, был серьезно доработан компонент UEFI, отвечающий за взаимодействие с новейшей операционной системой Windows 8. Также, по заверениям разработчиков, новая версия БИОС повышает устойчивость работы компьютера. Очевидно одно: все эти изменения желательны, но и без них все работает. Таким образом, обновить BIOS GIGABYTE или оставить все как есть - решать пользователю. Все сказанное в полной мере касается материнских плат любого другого производителя.
Если говорить кратко, то БИОС - это микропрограмма, содержащаяся в специальной микросхеме на материнской плате. После включения компьютера эта небольшая программа выполняет тестирование всех основных компонентов и их базовую настройку. Является обязательной частью любой вычислительной системы, в частности потому, что инициирует процесс загрузки с выбранного носителя. В случае ошибки в БИОСе материнская плата не включится, представляя, по сути, автомобиль без водителя. Поэтому все платы поступают в продажу с уже «прошитым» (записанным в микросхему) BIOS. Для конечного пользователя особый интерес представляет возможность самостоятельного перепрограммирования упомянутой микросхемы с целью записи в ее ячейки памяти обновленной версии микропрограммы. К примеру, очередное обновление БИОСа GIGABYTE на плате H61M-S2PV позволило более гибко управлять работой встроенного в видеоядра. Внесение корректирующих изменения в работу модулей оперативной памяти начало обрабатываться корректно. Кроме того, был серьезно доработан компонент UEFI, отвечающий за взаимодействие с новейшей операционной системой Windows 8. Также, по заверениям разработчиков, новая версия БИОС повышает устойчивость работы компьютера. Очевидно одно: все эти изменения желательны, но и без них все работает. Таким образом, обновить BIOS GIGABYTE или оставить все как есть - решать пользователю. Все сказанное в полной мере касается материнских плат любого другого производителя.
 Обновлять можно с помощью специальной программы-прошивальщика, рассчитанной для работы в среде Windows (у плат Гигабайт это «@Bios»); из ДОСа; посредством технологии Q-Flash. Первый - самый простой.
Обновлять можно с помощью специальной программы-прошивальщика, рассчитанной для работы в среде Windows (у плат Гигабайт это «@Bios»); из ДОСа; посредством технологии Q-Flash. Первый - самый простой.
В любом случае, сначала необходимо зайти на сайт разработчика платы, выбрать свою модель из списка, скачать новую версию файла БИОС и программу @Bios. Если закачан архив, то его требуется распаковать в папку на диске или «скинуть» на флешку (для Q-Flash). После установки @Bios запускаем приложение, указываем тип обновления, сам файл и…надеемся, что в этот момент не исчезнет электроэнергия. Обычно процесс занимает не больше минуты. После перезагрузки плата уже с новой версией БИОС. Очевидно, что сложностей нет.
Q-Flash позволяет перепрошить микропрограмму без загрузки системы. Заходим в настройки БИОС (кнопка Del), подключаем флешку с файлом, нажимаем нужную F (есть подсказки), указываем файл и прошиваем его.
Материнская плата в компьютере связывает воедино все его компоненты: процессор, оперативную память, жесткие диски и другие комплектующие. Чтобы все эти устройства могли работать в штатном режиме, необходимо обеспечить их поддержку в BIOSе материнской платы. Однако системный блок может формироваться из комплектующих, выпущенных гораздо позже, чем материнская плата, и в уже имеющемся BIOSе нет о них информации. Чтобы добавить ее, следует обновить BIOS.
При обновлении BIOSа материнской платы запрещается выключать питание компьютера. В противном случае материнская плата перестанет работать. Исправить такие неполадки возможно только с помощью специального оборудования. Обновить BIOS в материнских платах можно через меню самой программы. Для этого:- предварительно скачайте на flesh-накопитель файл BIOS самой последней версии, найти его можно на официальном сайте производителя материнской платы, введя ее название;
- после этого войдите в BIOS, выберите пункт обновления (на разных материнских платах он может называться по-разному, например, «Instant Flash», «EZ Flash», «BIOS Flashback» или др.);
- после загрузки утилиты выберите файл нового BIOSа и дождитесь окончания процедуры обновления.

- скачайте программу, например, «Unetbuttin-win-549», запустите ее;
- выберите дистрибутив, тип и наименование носителя, установите галочку возле «Образ диска» и выберите файл для обновления BIOSа, нажмите «OK»;
- после создания флешки перезагрузите компьютер и выберите загрузку с нее;
- BIOS обновится в автоматическом режиме.


Программатор — достаточно дорогостоящее устройство. Для его применения микросхему BIOSа выпаивают из материнской платы, программируют, затем впаивают назад. Чтобы не покупать его для единичного ремонта, обратитесь в специализированный центр по ремонту компьютерной техники.
 В каждом персональном компьютере есть БИОС, который является программой, которая находится не на жестком диске, а непосредственно в чипе материнской платы. Она отвечает за ввод и вывод информации в компьютере. О БИОС, как правило, знают только продвинутые пользователи компьютеров, для новичков его название обычно ничего не говорит. Но это совершенно не уменьшает его значения. Для ПК БИОС играет очень важную роль в настройках самого низкого уровня. БИОС осуществляет полный контроль работы аппаратной части компьютера. В нем регулируются такие важные настройки, как обороты вращения кулеров, осуществляет контроль температуры работы процессора, он управляет всеми функциями материнской платы ПК, а также другим оборудованием. Опытные пользователи, с помощью изменения настроек в биосе, могут менять работу компьютера, добиваясь более высокой производительности и работоспособности компьютера. Новичок в этом деле может только навредить своему ПК, который после изменения настроек может вообще перестать работать из-за сбоев или поломки, вызванной неправильной работой аппаратной части.
В каждом персональном компьютере есть БИОС, который является программой, которая находится не на жестком диске, а непосредственно в чипе материнской платы. Она отвечает за ввод и вывод информации в компьютере. О БИОС, как правило, знают только продвинутые пользователи компьютеров, для новичков его название обычно ничего не говорит. Но это совершенно не уменьшает его значения. Для ПК БИОС играет очень важную роль в настройках самого низкого уровня. БИОС осуществляет полный контроль работы аппаратной части компьютера. В нем регулируются такие важные настройки, как обороты вращения кулеров, осуществляет контроль температуры работы процессора, он управляет всеми функциями материнской платы ПК, а также другим оборудованием. Опытные пользователи, с помощью изменения настроек в биосе, могут менять работу компьютера, добиваясь более высокой производительности и работоспособности компьютера. Новичок в этом деле может только навредить своему ПК, который после изменения настроек может вообще перестать работать из-за сбоев или поломки, вызванной неправильной работой аппаратной части.
Вход в БИОС
Вход в БИОС зависит от того, какая материнская плата установлена на компьютере, но в большинстве случаев для этого необходимо в самом начале загрузки операционной системы нажать клавишу Del, в некоторых случаях для входа может потребоваться нажатие клавиш F1, F12, F8. Во время запуска компьютера вначале можно увидеть, какую кнопку необходимо нажать для входа в систему БИОС.
Меню БИОСА может различаться на различных материнских платах, но он также на типы: armi Bioce, award Bios. Каждый из типов имеет отличие по меню, цветам и различным нюансам. При необходимости можно установить пароль на вход, чтобы никакой другой пользователь не смог зайти в настройки и изменить их. Если в настройки внесены какие-то изменения, то после этого необходимо сохранить их и перезагрузить компьютер. При выходе из BIOS ПК спросит, сохранять новые настройки или нет.
Обновление БИОС
Как и любые другие программы подобного типа, БИОС можно обновлять до более новых версий, которые могут расширять возможности пользователя по настройкам и быть более удобным в использовании. Обновление прошивки дает возможность избавиться от различных проблем, которые могут возникать в работе.
Для того чтобы обновить БИОС, необходимо скачать прошивку на него под вашу материнскую плату. Сделать это можно с помощью интернета на официальном сайте производителя материнской платы, на которой требуется обновление БИОС. Для перепрошивки используются специальные программы, они могут поставляться на диске, идущем с материнской платой. Также можно найти утилиту на официальных сайтах производителей материнских плат, как и сами прошивки.
Острая необходимость в перепрошивке БИОСА возникает в случае неполадок, связанных с резким отключением электропитания, что часто приводит к проблемам в работе. Также обновление потребуется, если какие-то компоненты компьютера будут заменены на более совершенные. Бывают ситуации, когда на одинаковых материнских платах имеется разная ревизия. Первые ее версии могут не поддерживать установку новых комплектующих, таких как процессор, а более новые версии поддерживать. Для решения этой проблемы требуется обновление, то есть перепрошивка БИОСА до более новой версии.
Приступая непосредственно к перепрошивке, необходимо подготовить прошивальщик и саму прошивку, скачанную с сайта производителя материнской платы. Далее необходимо подготовить отформатированную дискету, на которой будут находиться загрузочные файлы. В самом биосе нужно будет установить загрузку компьютера не с жесткого диска, а с дискеты, и установить ее в ПК. Во время обновления в режиме DOS очень важно чтобы компьютер работал и не выключался, в противном случае, может произойти сбой и исправить ошибку будет намного сложнее.
Обновление БИОС в Windows
Обновить БИОС можно не только в режиме DOS, но и находясь в операционной системе WINDOWS, что для многих пользователей будет более простой задачей. Для того чтобы это сделать, потребуется специальная микропрограмма BIOS и прошивка, подходящая для работы с операционной системой Windows. Далее нужно будет запустить программу прошивальщик и указать в ней файл с новой прошивкой. Если компьютер подключен к сети интернет, то программа прошивальщик может обновляться с помощью интернета в автоматическом режиме.
Обновить BIOS можно и вообще не заходя в режимы операционных систем. Делается это в самой программе с помощью специальных утилит, которые находятся в памяти ПЗУ. Но это будет возможно не на всех материнских платах. Для быстрого и безопасного обновления существует множество программ, они подбираются в зависимости от производителя материнской платы. Для обновления материнских плат Intel используется программа Express BIOS Update, позволяющая сделать процесс быстрым и удобным даже для пользователей, которые никогда этого не делали. Все системные платы Intel с 2009 года поддерживают эту программу для обновления Биоса. Дискеты для перепрошивки целесообразно применять, только если прошивка на них помещается, что бывает далеко не всегда.
Во многих случаях обновление BIOS является необходимым для нормальной работы компьютера. Но если такой необходимости нет, и это никак не влияет на работу компьютера, то просто так выполнять обновление не рекомендуется, потому как ошибки и неожиданное отключение электропитания могут привести к серьезным проблемам. Во время обновления лучше всего подключить компьютер через источник бесперебойного питания, благодаря которому он на определенное время сможет продолжить работу, чтобы завершить необходимые действия на компьютере.
Обновление лучше всего выполнять специалистам или людям, которые уже делали это не один раз и знакомы с различными тонкостями и нюансами, которые с этим связаны, тогда проблем не возникнет.
