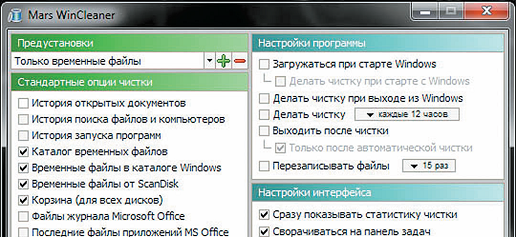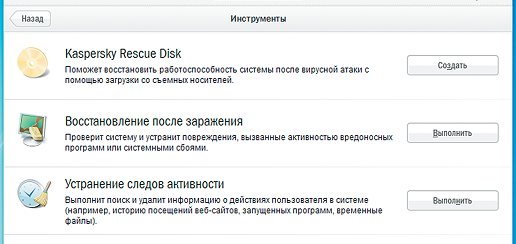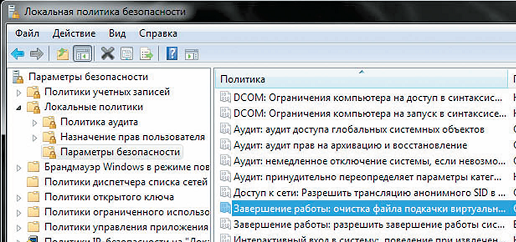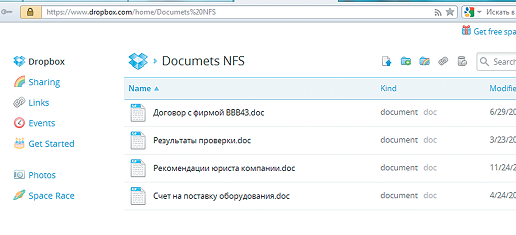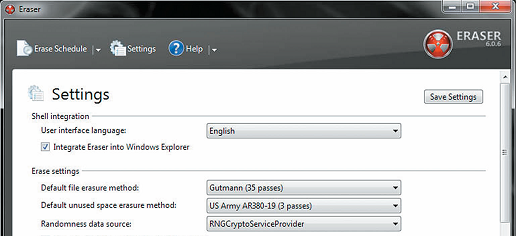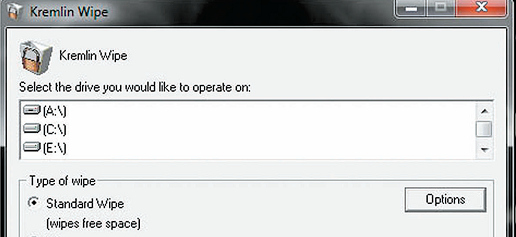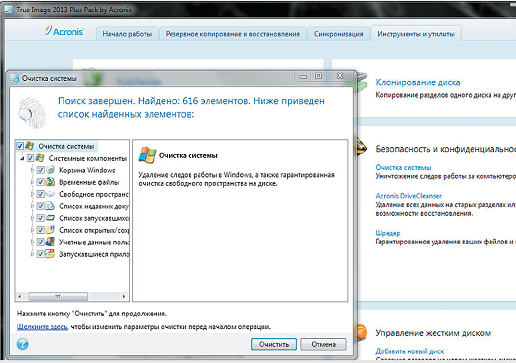В этой статье мы поговорим о том, как правильно настроить утилиту CCleaner для поддержания свободного места на диске и высокой скорости его работы. Это так же немного повысит защиту от вирусов, которые часто любят прятаться во временных папках. Кроме этого CCleaner имеет дополнительные полезные функции, которые мы также рассмотрим, и работает во всех версиях Windows (XP, 7, 8, 10).
1. Установка и настройка утилиты CCleaner
Утилита CCleaner является одной из лучших для очистки диска, я рекомендую использовать ее на каждом компьютере и ноутбуке. Скачать утилиту вы можете в конце статьи или прямо сейчас в разделе « ».
Выполните установку с выбором нужного языка.
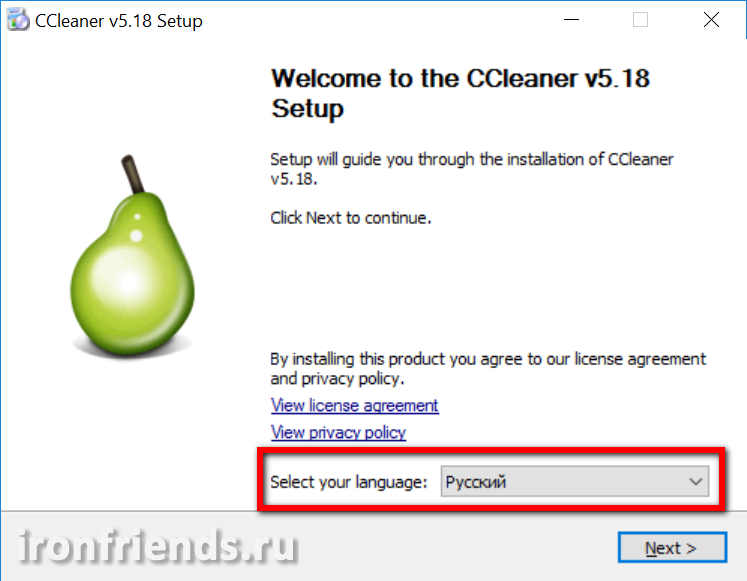
Некоторые опции при установке можно отключить.
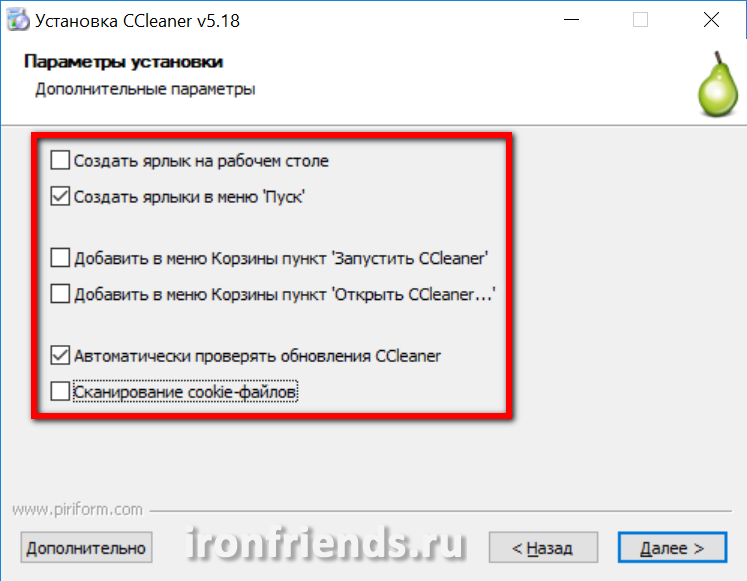
Запустите утилиту, после чего необходимо произвести ее настройку как описано в данной статье, иначе утилита очистит вам не то что надо, а то что нужно удалить оставит. Также имеется специальная опция, при включении которой утилита может запускаться при каждой загрузке компьютера и очищать диск автоматически.
Сразу оговорюсь, что утилита сама определяет вашу версию Windows, установленные программы и на основе этого составляет список того, что она может очистить. Поэтому некоторые пункты настроек могут немного отличаться от ваших, но отличия незначительны и интуитивно понятны.
На скриншотах будут сразу показаны не настройки программы по умолчанию, а уже оптимальные настройки. После каждого скриншота будет краткое описание что, зачем и почему.
Transcend TS1TSJ25M32. Очистка Windows
Первым делом мы видим настройки очистки стандартных браузеров.
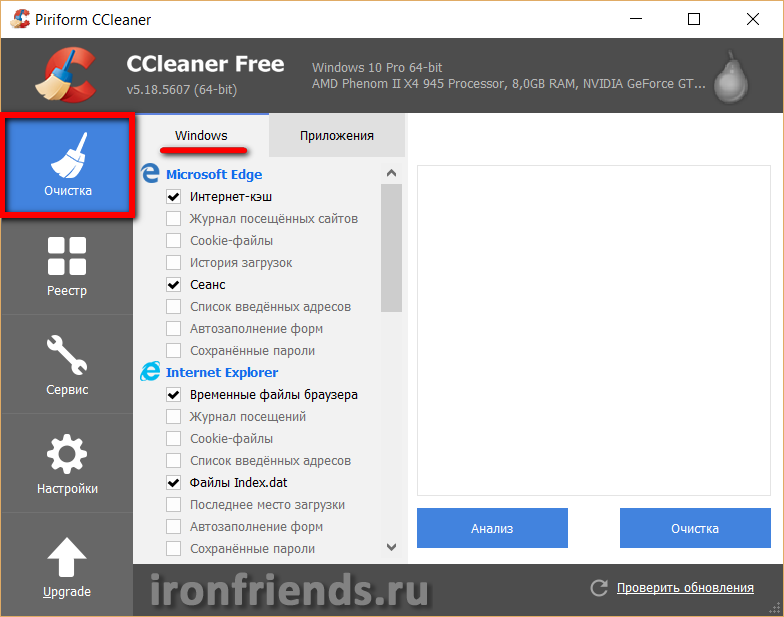
Если вы пользуетесь стандартным браузером Microsoft Edge или Internet Explorer, то здесь можно настроить их очистку.
| Интернет-кэш / Временные файлы | |
| Журнал посещений | |
| Cookie (Куки) | |
| История загрузок | |
| Сеанс и файлы Index.dat | |
| Список введенных адресов | Кэш адресов введенных в адресной строке браузера. Позволяет быстро подставлять адреса, которые вы уже вводили, что удобно. Для повышения конфиденциальности можете установить галочку. |
| Автозаполнение форм | |
| Сохраненные пароли |
Воспользуетесь полосой прокрутки, чтобы увидеть настройки очистки проводника и системы.
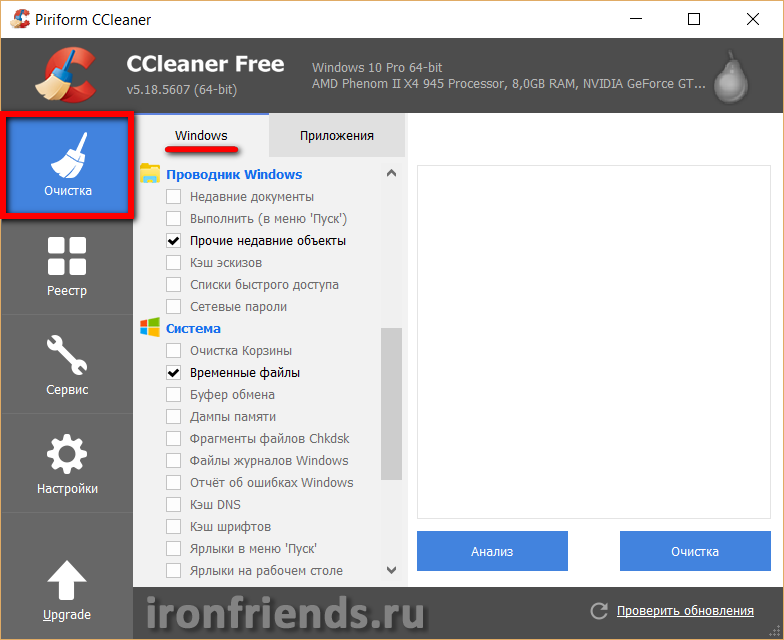
| Недавние документы | Список недавно открытых документов для их быстрого поиска. Очищайте только для повышения анонимности. |
| Выполнить в меню ПУСК | Последние команды в строке выполнить. Очищайте только для повышения анонимности. |
| Прочие недавние объекты | Различные временные файлы, которые хранят информацию о последнем использовании компьютера. Можно очищать. |
| Кэш эскизов | Хранит миниатюры картинок и фотографий для их быстрого отображения. Рекомендуется не чистить. |
| Списки быстрого доступа | Список недавно открытых папок и файлов для их быстрого повторного открытия. Рекомендуется не чистить. |
| Сетевые пароли | Пароли для доступа по локальной сети к общим папкам других компьютеров. Рекомендуется не чистить. |
| Очистка корзины | Не рекомендуется чистить корзину автоматически, только вручную. Так как иначе она теряет свою функцию защиты от случайного удаления файлов. Лучше вообще не чистить корзину, а задать ограничение ее размера. |
| Временные файлы | Множество фалов во временных папках, которые абсолютно не нужны и занимают много места. Рекомендуется их очищать. |
| Буфер обмена | Очищать смысла нет, так как он очищается при перезагрузке компьютера. |
| Дампы памяти, фрагменты файлов, файлы журналов, отчеты об ошибках | Не рекомендуется очищать, так как эти данные помогут решить проблемы в случае сбоев в работе системы и программ. |
| Кэш DNS и шрифтов | Ускоряют работу интернета и системы, очищать не рекомендуется. |
| Ярлыки в меню ПУСК и на рабочем столе | Рекомендуется удалять ненужные ярлыки вручную. |
Еще чуть ниже есть раздел «Прочее».
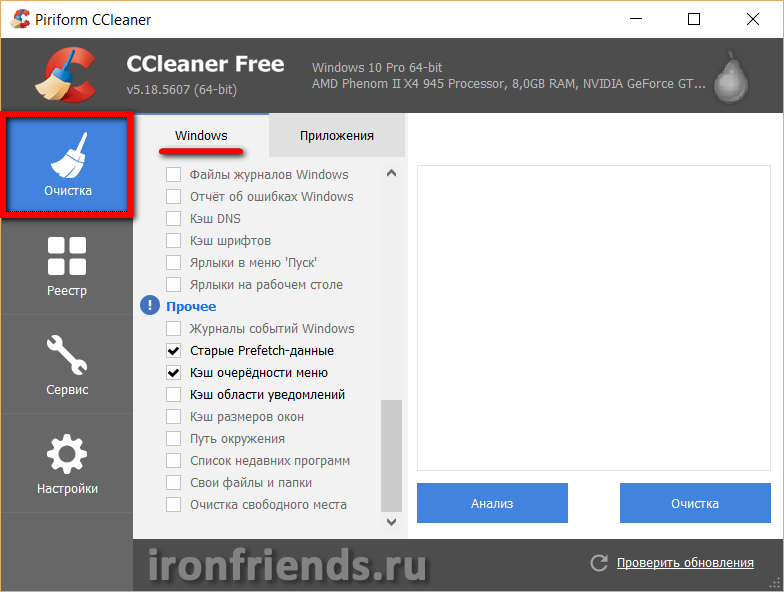
| Журналы событий | Помогают решать проблемы, очищать не рекомендуется. |
| Старые Prefetch-данные | Устаревший кэш для ускорения запуска приложений, можно очищать. |
| Кэш очередности меню | При очистке программы в меню ПУСК и ярлыки в некоторых панелях будут сортироваться по алфавиту, что удобно. |
| Кэш области уведомлений | Хранит историю сообщений, которые всплывают в углу экрана. Лучше не чистить, так как это потребует перезапуска проводника, что может происходить не всегда корректно. |
| Кэш размеров окон | Windows запоминает последний размер окна для папок и программ. Если вы хотите, чтобы окна всегда открывались в размере по умолчанию, то поставьте галочку. |
| Путь окружения | Не очищайте то, назначение чего вам не понятно или вы не уверены |
| Список недавних программ | Ярлыки в меню ПУСК для быстрого запуска последних используемых программ. Это удобно и не занимает много места, поэтому очищать нет необходимости. |
| Свои файлы и папки | Очистка любых файлов и папок, заданных пользователем в разделе «Настройки / Включения». Мы рассмотрим этот раздел дальше в порядке очереди. |
| Очистка свободного места | Тщательное удаление файлов без возможности восстановления. Не рекомендуется включать, так как эта процедура занимает много времени и необходима только для исключительной конфиденциальности. |
На вкладке «Приложения» можно настроить параметры очистки сторонних браузеров и других установленных в системе программ.
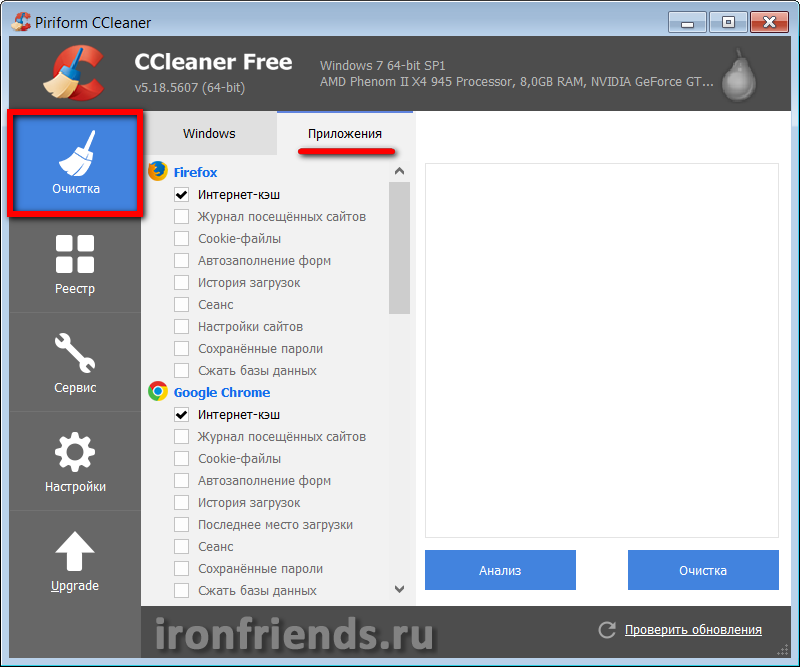
| Интернет-кэш | Текст, картинки и другие файлы посещенных сайтов. Занимает много места, рекомендуется очищать. Но если у вас медленный лимитированный интернет, то можно не очищать кэш, это ускорит загрузку сайтов и снизит потребление трафика при посещении тех же сайтов. |
| Журнал посещенных сайтов | Можно не очищать, чтобы легче находить прежде посещенные сайты. Поставьте галочку если вам не нужна история посещений или вы не хотите, чтобы кто-то имеющий доступ к ПК знал какие сайты вы посещали. |
| Cookie -файлы (Куки) | Индивидуальные настройки для каждого сайта и автоматический вход на них под своим логином. Рекомендуется не очищать, чтобы не настраивать постоянные сайты по новой и не вводить на них пароли. Для повышения безопасности и конфиденциальности вы можете включить очистку куков. |
| Автозаполнение форм | Подставляет в поля типа Имя, E-mail и т.п. на сайтах прежде введенные вами данные, что удобно. Если вам это ненужно или вы хотите повысить конфиденциальность можете установить галочку. |
| История загрузок | Журнал, который хранит адреса загруженных с сайтов файлов. Можно не очищать, но если вам не нужна история загрузок или вы хотите повысить конфиденциальность можете установить галочку. |
| Последнее место загрузки | Запоминается последняя папка, в которую вы скачивали файл из интернета. При следующей загрузке предлагается сохранить файл в эту же папку, что бывает удобно. |
| Сеанс | Кэш открытых в браузере вкладок. Если вы открывате вкладки вручную, то рекомендуется очищать. Для автоматического открытия старых вкладок при запуске браузера снимите галочку. |
| Настройки сайтов | Запоминается масштаб и некоторые другие настройки для каждого сайта, что удобно и не желательно очищать. |
| Сохраненные пароли | Пароли, которые вы сохраняете в браузере при посещении сайтов для автоматического логина на них. Это удобно, но если вы хотите повысить безопасность или используете другой менеджер паролей можете установить галочку. |
| Сжать базы данных | Дефрагментация файлов в кэше браузера для ускорения загрузки. Не имеет особого смысла при очистке кэша. |
Воспользуетесь полосой прокрутки, чтобы увидеть настройки очистки приложений.
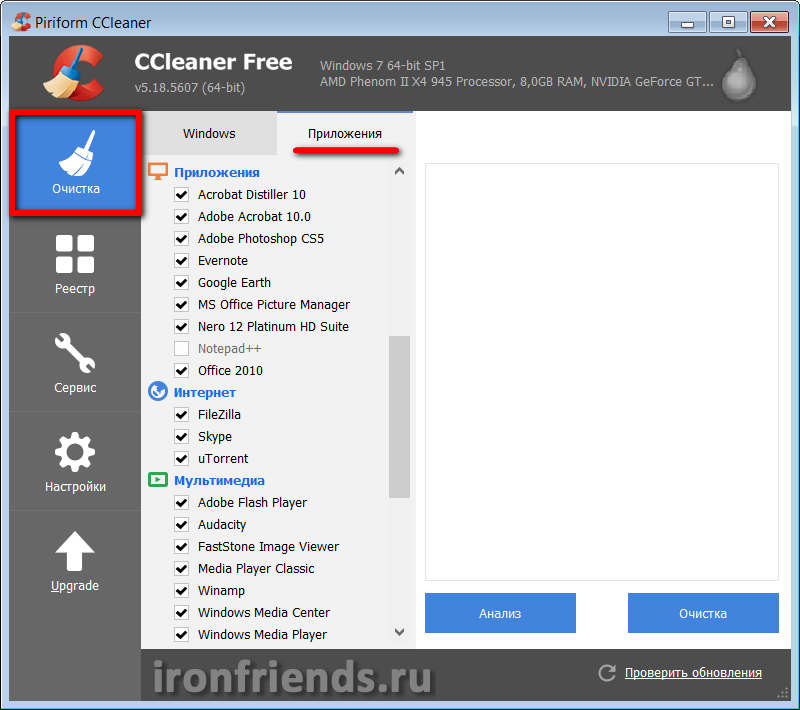
Утилита знает какие программы у вас установлены, какие временные файлы они создают в процессе своей работы и где их хранят. Обычно эти файлы занимают не много места и их очистка не обязательно, особенно если ваш компьютер долго загружается. Но иногда временные файлы некоторых программ могут занимать очень много места и в принципе можно оставить все галочки установленными, повредить системе это не должно.
Еще чуть ниже есть разделы «Утилиты» и «Windows».
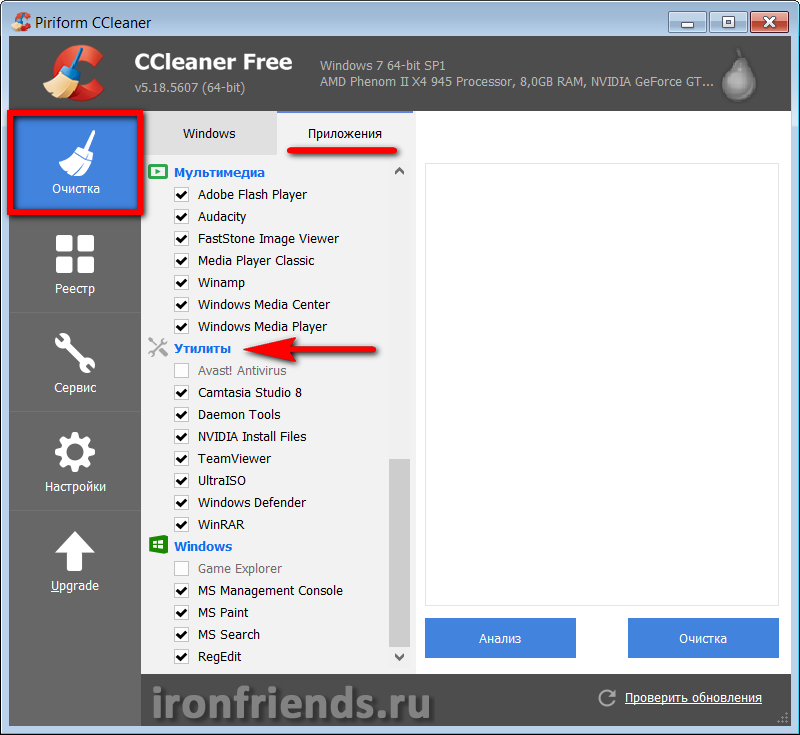
Утилиты это программы специального назначения, которые в принципе мало чем отличаются от обычных программ, но вот очистку временные файлы антивируса лучше отключить. Там могут быть файлы журнала, которые могут понадобиться для диагностики в случае заражения компьютера. Кроме того, неизвестно как отреагирует антивирус на вмешательство в его работу.
В разделе Windows находятся стандартные системные утилиты, такие как консоль управления, поиск и редактор реестра.
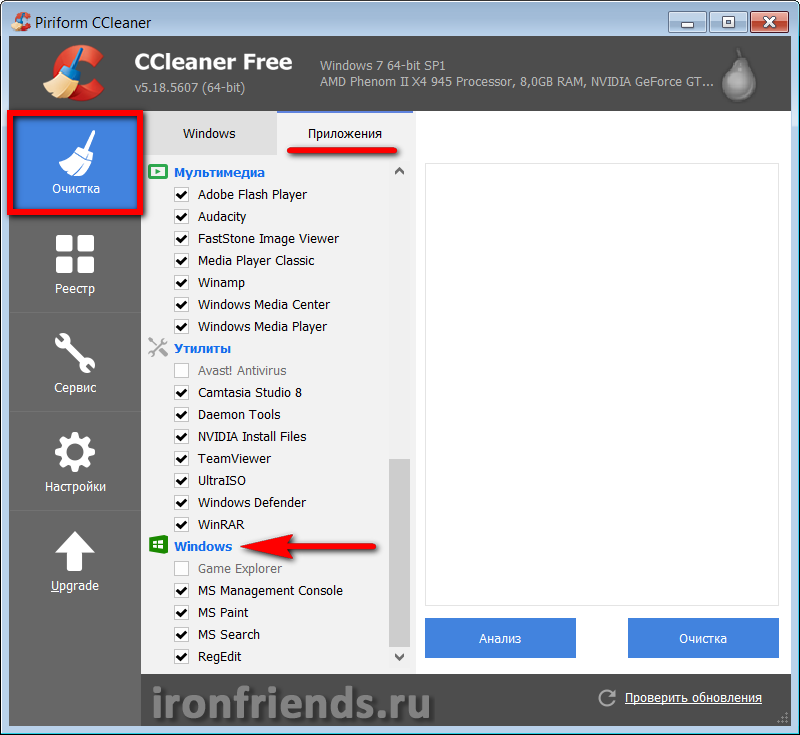
Галочки здесь можно оставить, будут удаляться только ненужные текстовые файлы с отчетами работы и журналы введенных пользователем команд.
В любом случае вы можете нажать кнопку «Анализ» и увидите сколько файлов и какой их объем будет очищен.
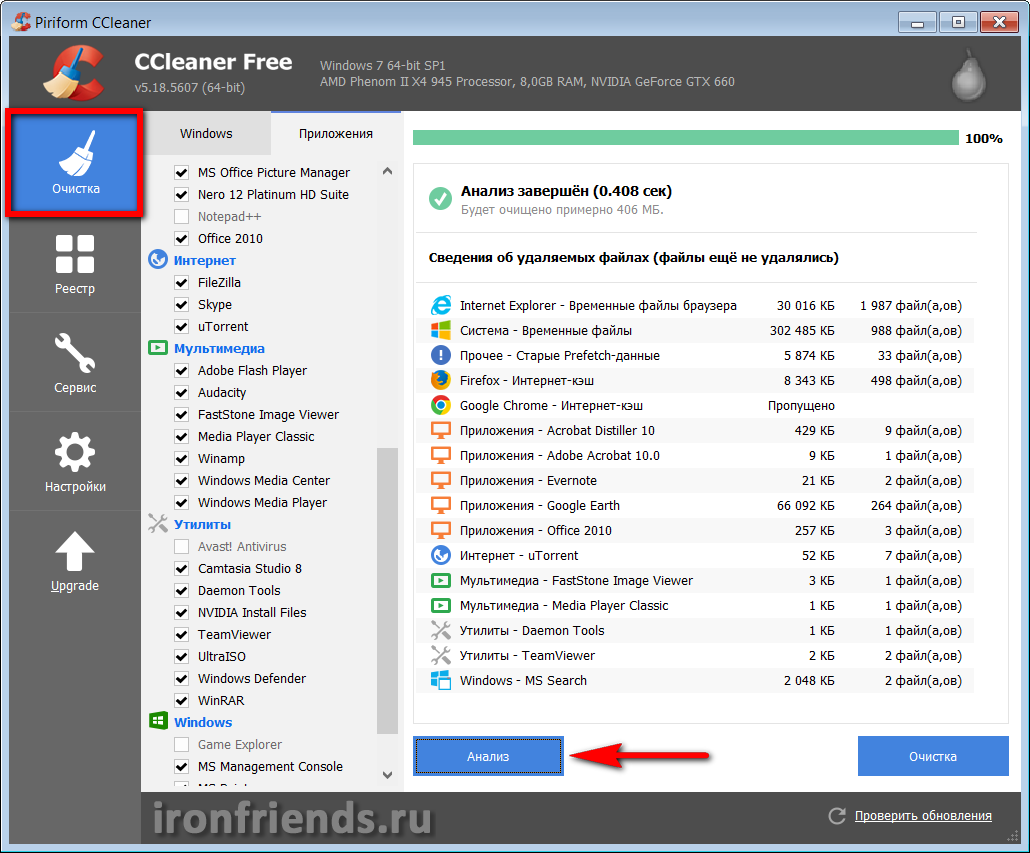
При клике на конкретный пункт отобразится полный список удаляемых файлов и где они находятся. Нажатие кнопки «Очистка» приведет к удалению всех временных файлов. Но учтите, что при этом может потребоваться закрыть браузер и некоторые другие программы, поэтому лучше всего настроить удаление временных файлов при загрузке компьютера.
ASP900S3 75E120BW F120GBLSB SSDSC2BW120H6014. Очистка реестра
В разделе «Реестр» можно настроить параметры очистки и исправления системного реестра.
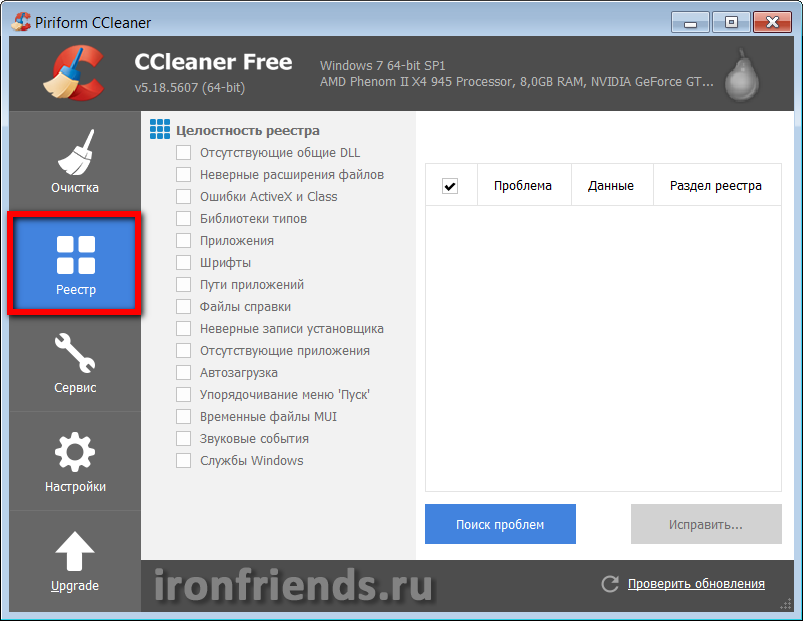
5. Сервис
В разделе «Сервис» есть различные дополнительные инструменты для очистки системы и поддержания ее в хорошем состоянии.
На вкладке «Удаление программ» в можете удалить уже не нужные программы. Это не только освободит место на диске, но и в целом ускорит работу системы.
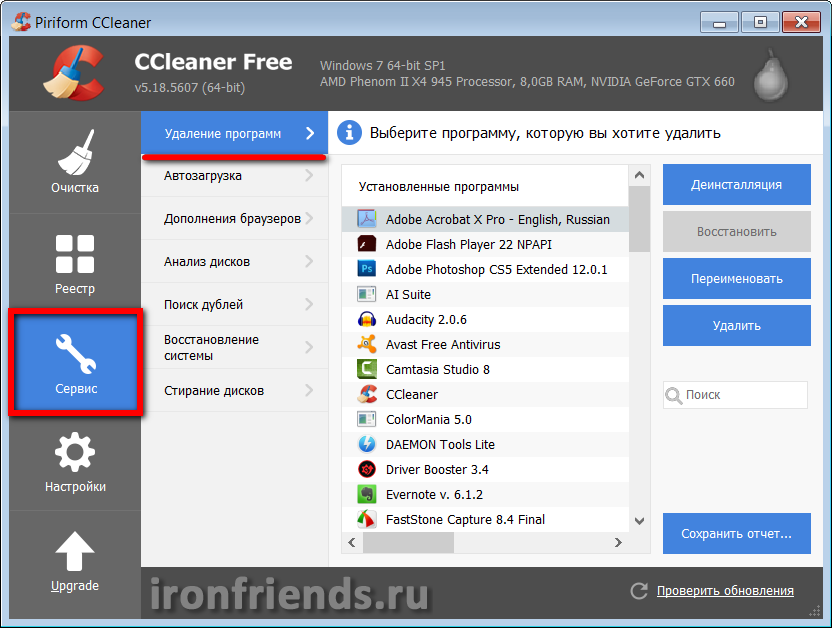
Выделите программу, которую хотите удалить, и нажмите кнопку «Деинсталляция». Кнопка «Удалить» используется в том случае, если после «Деинсталляции» или удаления программы другим способом, она все равно осталась в этом списке.
Здесь есть еще три вкладки.
На вкладке «Windows» можно управлять программами, которые автоматически загружаются при старте системы.
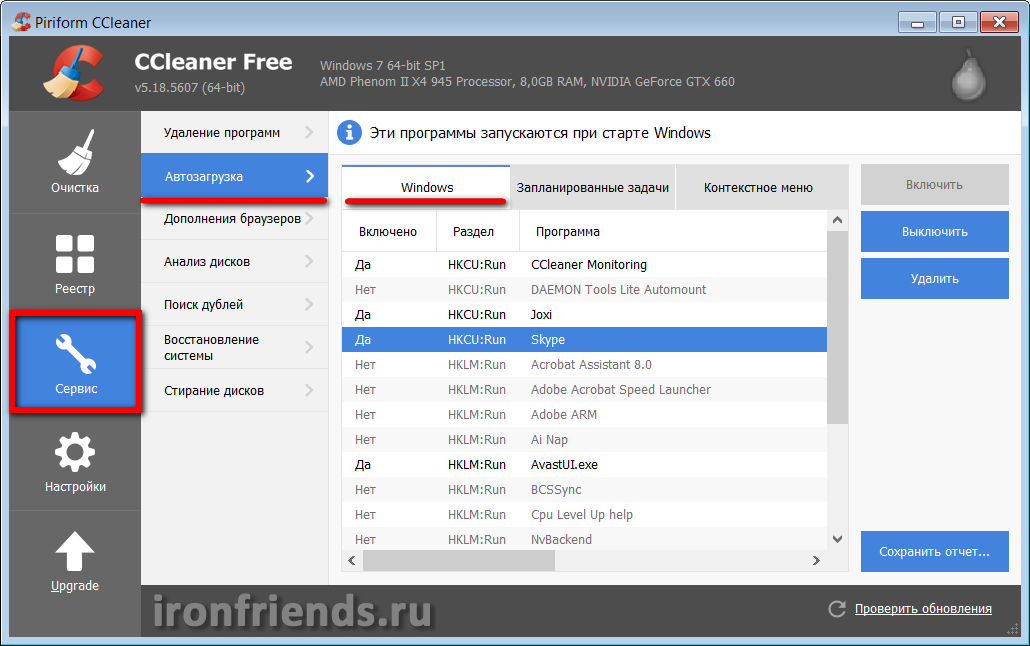
Выделить программы которые вы хотите убрать из автозагрузки и нажмите «Выключить». Это ускорит время загрузки компьютера и сделает работы системы быстрее. Любую программу можно будет запустить вручную когда вам это будет нужно. Для возврата программы в автозагрузку выделите ее и нажмите «Включить». Кнопка «Удалить» уберет программу из списка и управлять ее автозагрузкой через это меню больше не получиться.
На вкладке «Запланированные задачи» можно отключить задачи, выполняемые по расписанию.
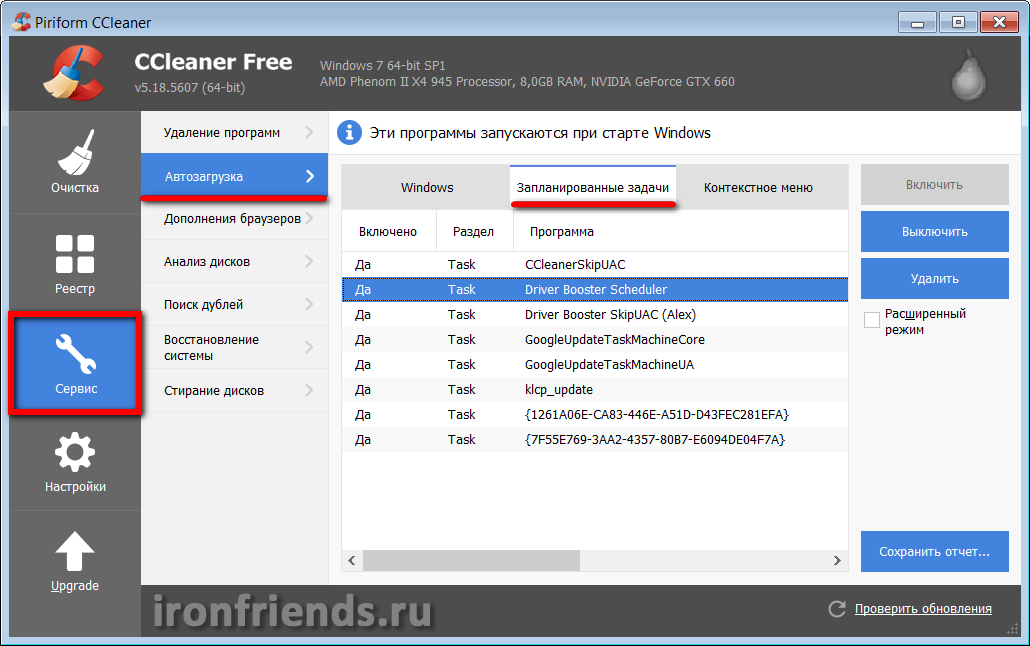
В нашем примере программа «Driver Booster» создала задачу для автоматического поиска новых версий драйверов с какой-то периодичностью. Если это не нужно, то можно выключить эту задачу с помощью кнопки «Выключить». Таким образом можно не только избавиться от надоедливых предложений обновить драйвера, но и немного ускорить работу системы. Но будьте осторожны, ничего не отключайте если вы не уверены. Галочка «Расширенный режим» включает отображение системных задач и лезть туда неопытным пользователям крайне не рекомендуется.
На вкладке «Контекстное меню» можно отключить те или иные элементы, которые появляются при клике на файле или папке правой кнопкой мыши.
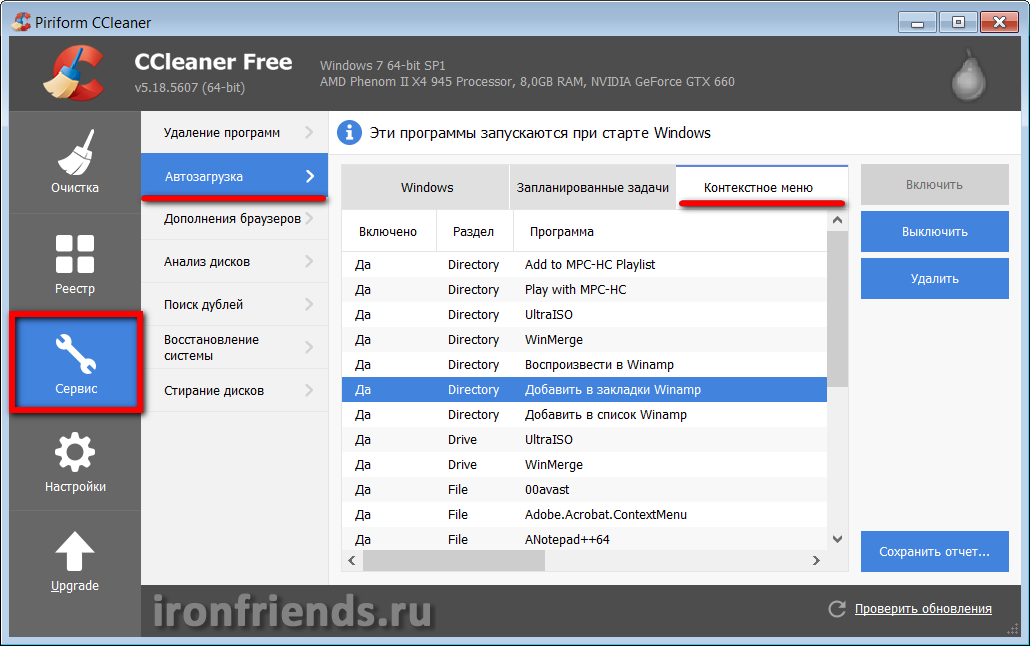
Здесь можно включать и отключать пункты, добавленные в контекстное меню различными программами. Это также немного ускорит работу проводника и сделает систему отзывчивее.
На вкладке «Дополнения браузеров» можно включать и выключать различные расширения, которые «влезли» в браузер при установке различных программ или прямо из интернета.
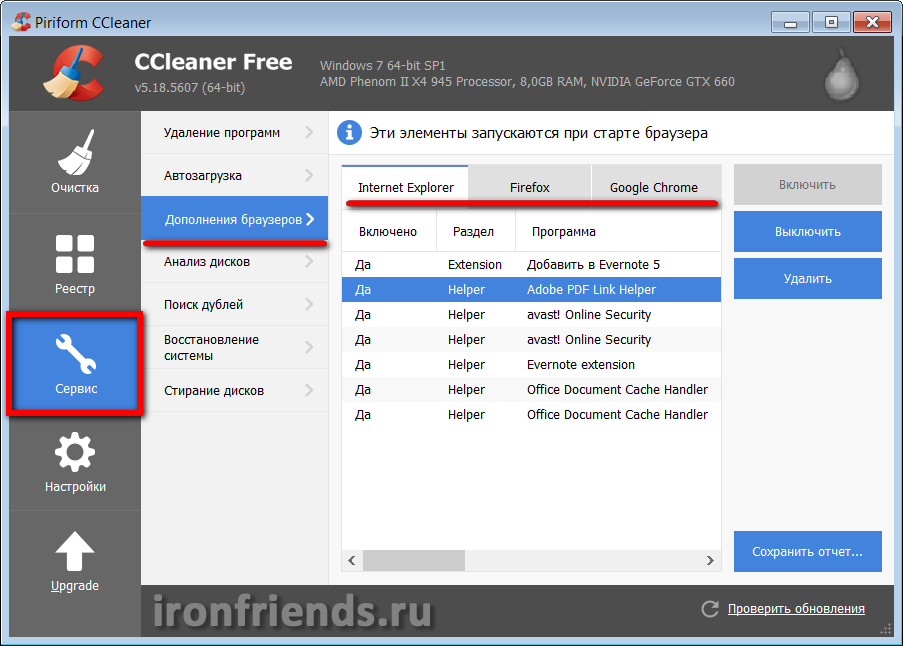
Таким образом можно избавиться от надоедливых панелей и дрогой гадости. Как видите, здесь также есть несколько дополнительных вкладок для разных браузеров, установленных у вас в системе.
Полезный инструмент, позволяющий определить какие файлы занимают больше всего места на диске и где они находятся.
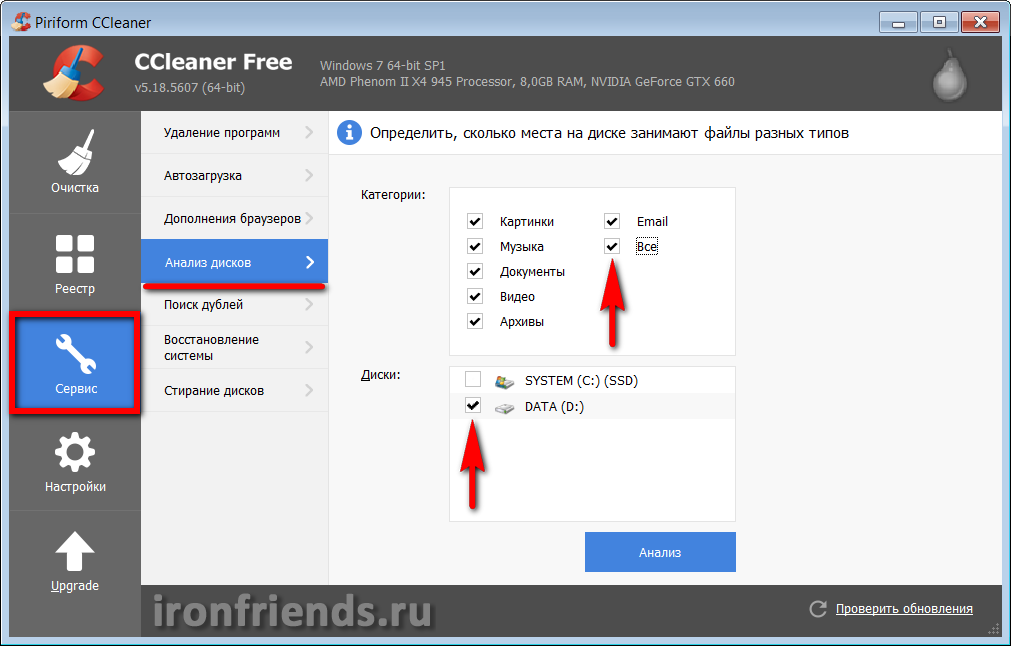
Выбираете все типы файлов, требуемый раздел диска и нажимаете «Анализ». В результате вы получите список файлов, отсортированных по размеру, сможете выбрать уже не нужные и удалить с помощью правой кнопки мыши.
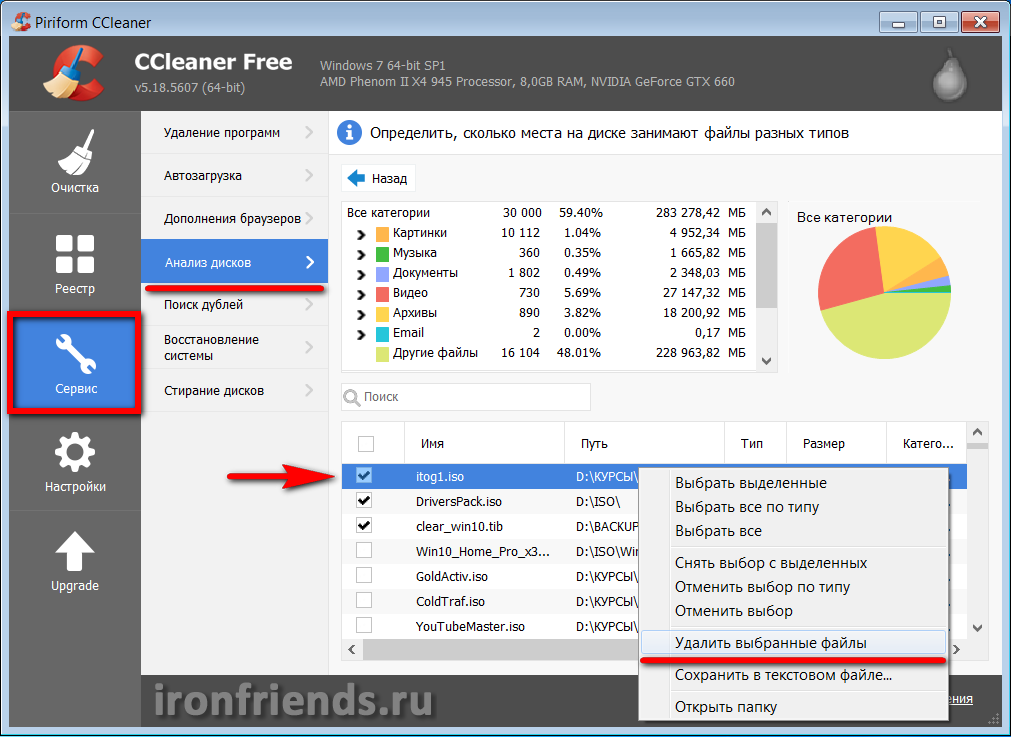
Позволяет находить копии одного и того же файла в нескольких местах на диске.
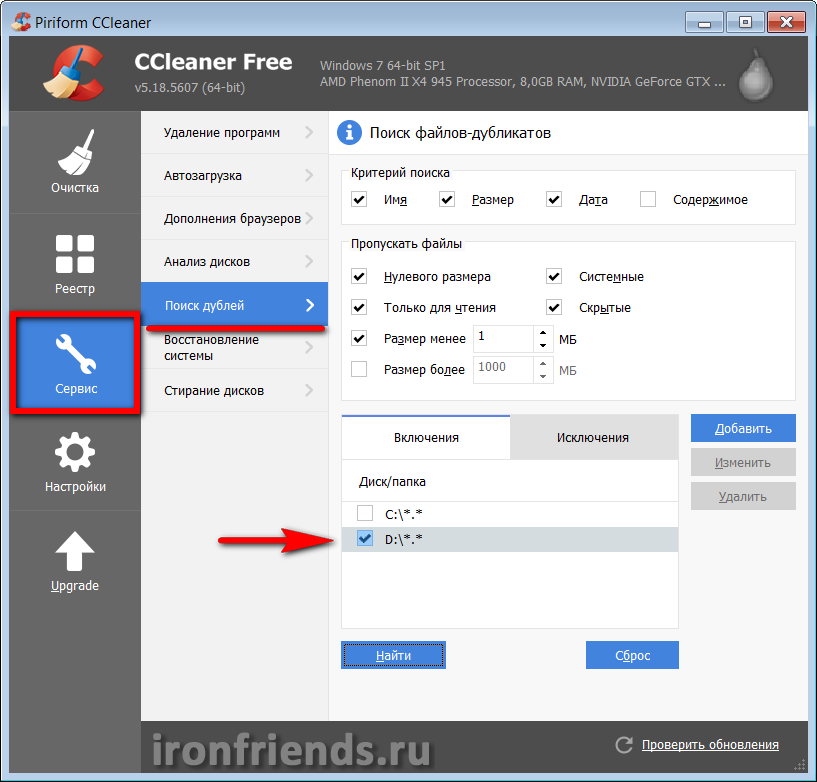
Выберите требуемый раздел диска и нажмите «Найти». В результате вы получите список файлов-дубликатов, сможете выбрать нежелательные копии и удалить их.
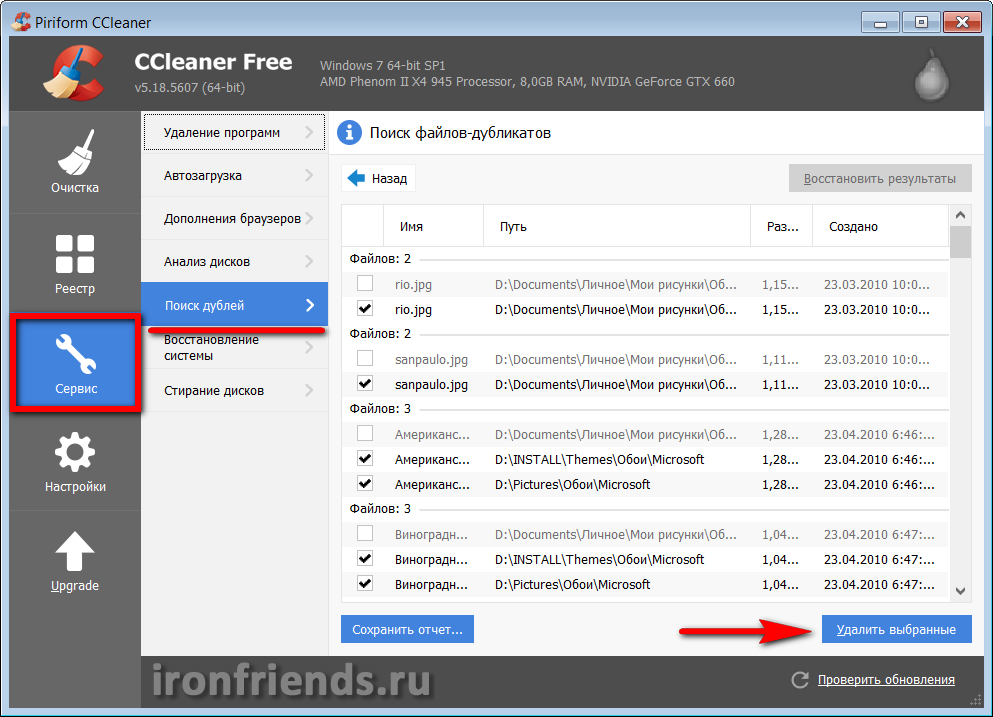
В разделе «Восстановление системы» вы можете удалить промежуточные точки восстановления системы.

Если вы пользуетесь встроенным средством восстановления Windows оставьте самую первую и самую последнюю точку восстановления.
Раздел «Стирание дисков» предназначен для удаления конфиденциальных файлов без возможности их восстановления.
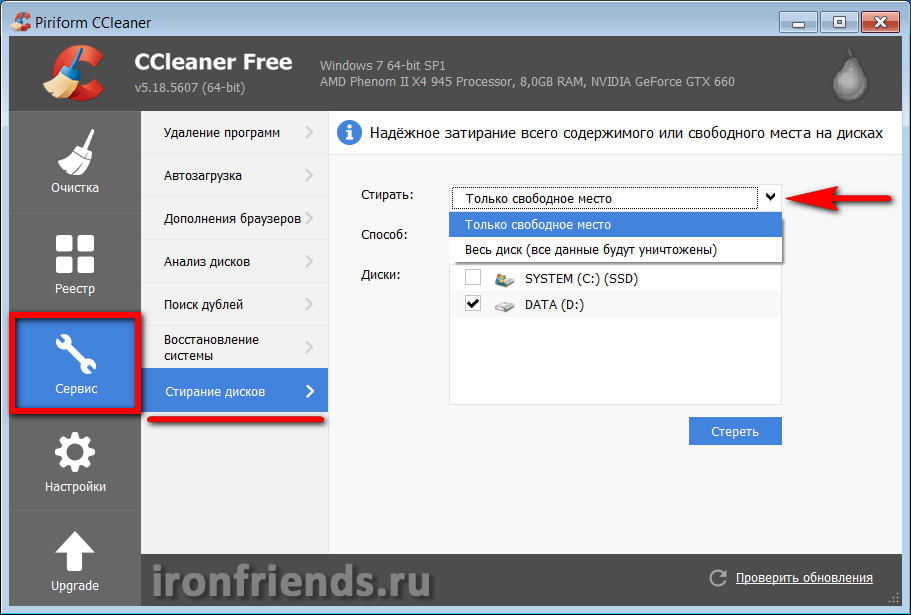
Вы можете затереть только свободное место после удаления некоторых файлов с диска, после чего восстановить их никто не сможет. Либо можете полностью очистить диск и утилита сама удалит с него все файлы без возможности восстановления.
6. Настройки программы
В разделе «Настройки» сосредоточены настройки самой утилиты и здесь также имеется несколько вкладок.
6.1. Основные параметры
Здесь можно изменить язык утилиты, если она у вас установилась на английском, и некоторые другие параметры, которые можно было выбрать при установке.
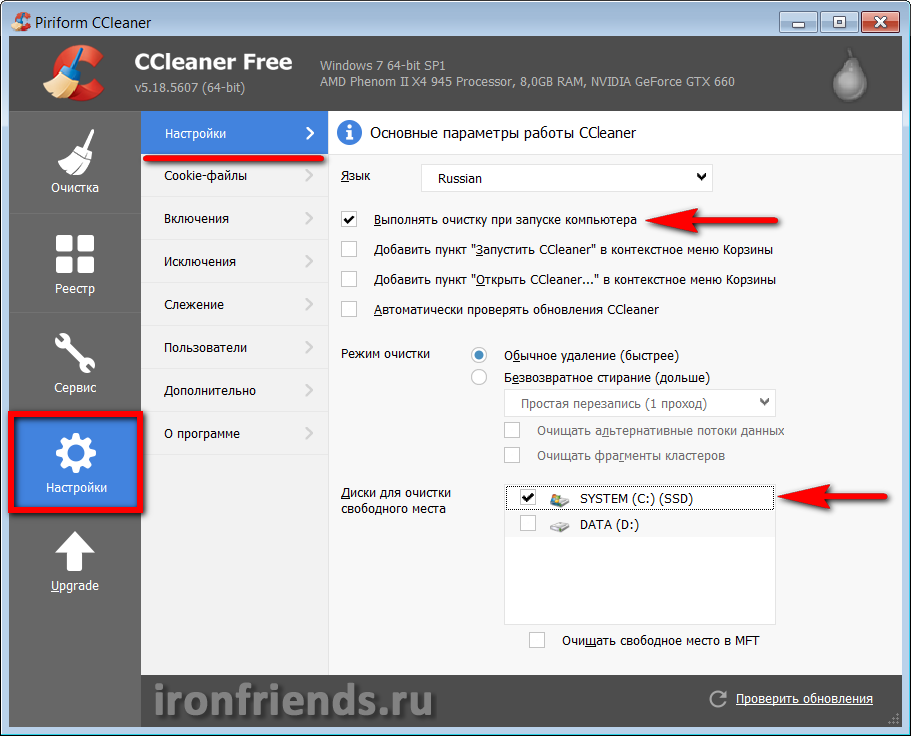
Но самое главное что нужно тут сделать – поставить галочку «Выполнять очистку при запуске компьютера» и выбрать диск «C» для очистки, так как на нем и находятся все временные файлы, которые занимают много места.
Здесь можно добавить в исключения куки, которые вы не хотите удалять при очищении.
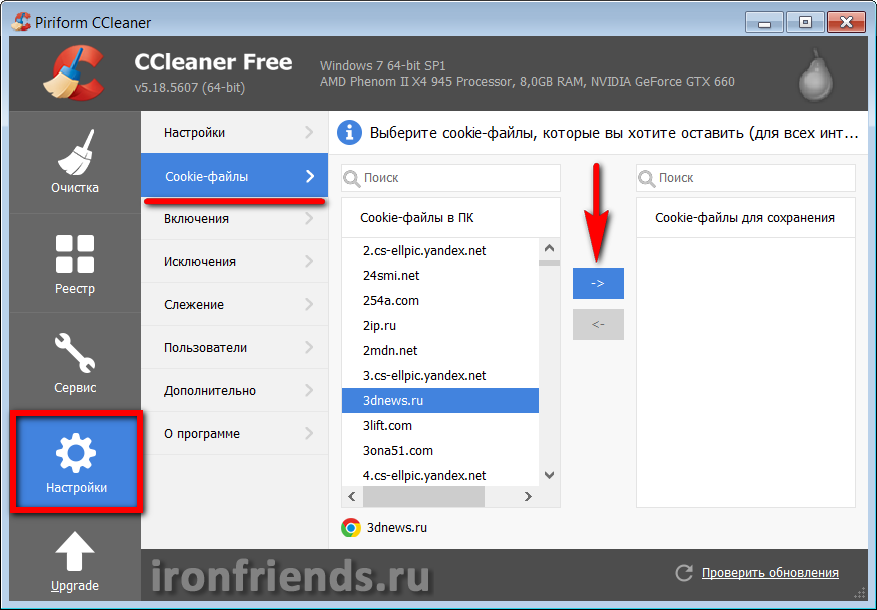
Как мы уже говорили, в куках храниться информация о настройках каждого сайта и они используются для автоматического входа на сайты без ввода пароля. Если вы оставили включенной очистку куков в браузере, но хотите чтобы настройки нескольких конкретных сайтов не сбивались, то выделите их и добавьте в список исключений с помощью стрелочки. Но гораздо проще и удобней не включать очистку куков, как я вам и советовал.
На вкладке «Включения» можно добавить любую папку или конкретные файлы, которые вы хотите очищать при загрузке.
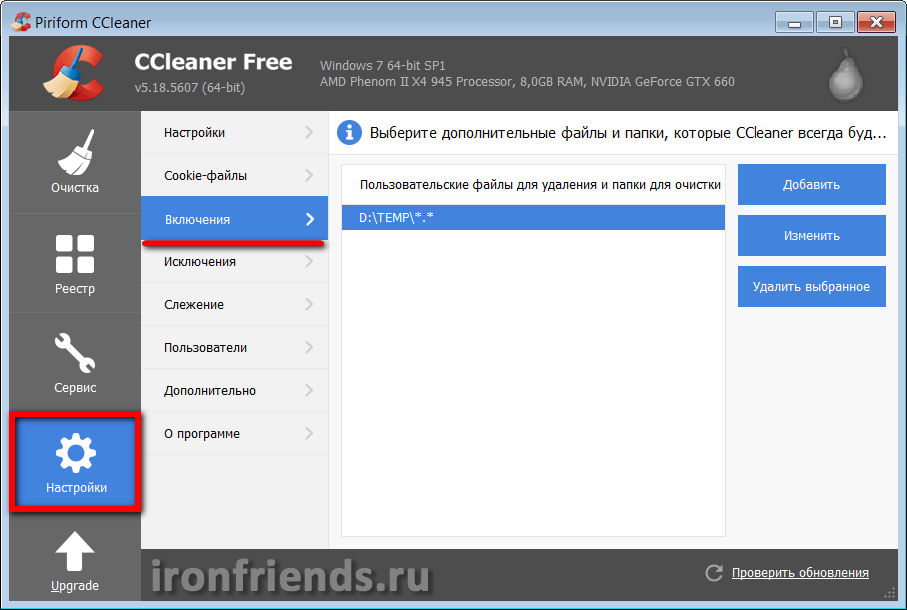
Это может понадобиться, если у вас в процессе работы в течение дня накапливаются временные файлы (например, скачанные из интернета), которые на следующий день вам уже будут не нужны. Просто сохраняйте эти файлы в какую-то папку и добавьте ее в этот список. У меня это папка «TEMP» на диске «D».
На вкладке «Исключения» наоборот задаются папки или конкретные файлы, которые вы не хотите очищать при загрузке.
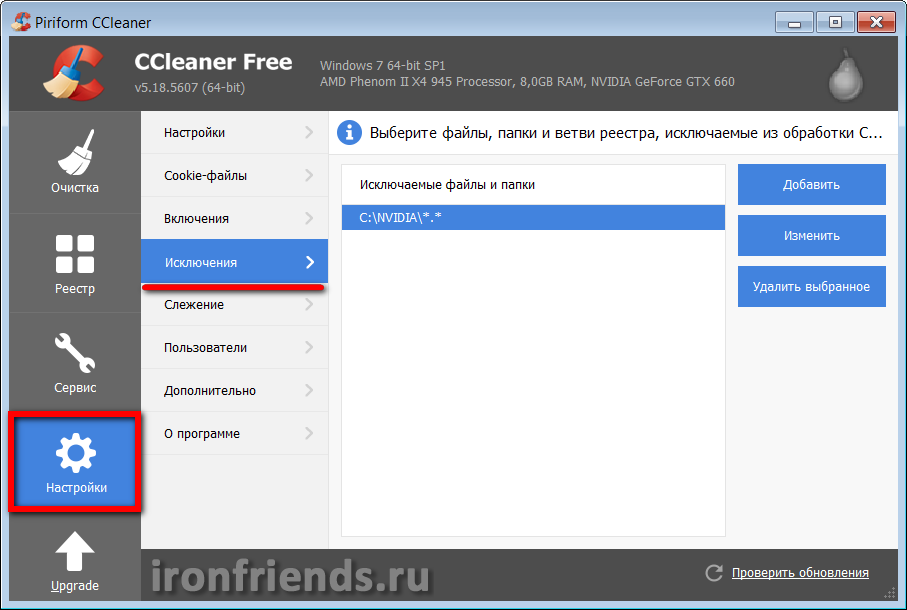
Например, если вы любите экспериментировать с различными версиями драйверов для видеокарт, то можно добавить папку «NVIDIA» на диске «C», куда распаковываются драйвера перед установкой.
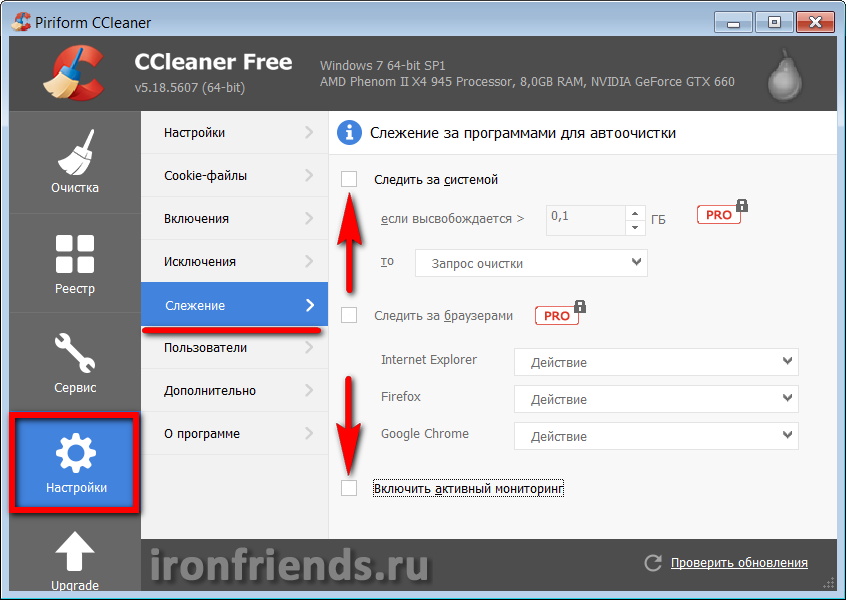
При включенном слежении утилита будет постоянно запущена и будет следить за изменениями в системе. При этом она будет потреблять ресурсы процессора, памяти и диска, что отнимает немного производительности. Но поскольку мы активировали очистку при загрузке, нам это не нужно.
В платной версии утилиты можно задать пользователей, которые будут иметь право производить очистку системы.
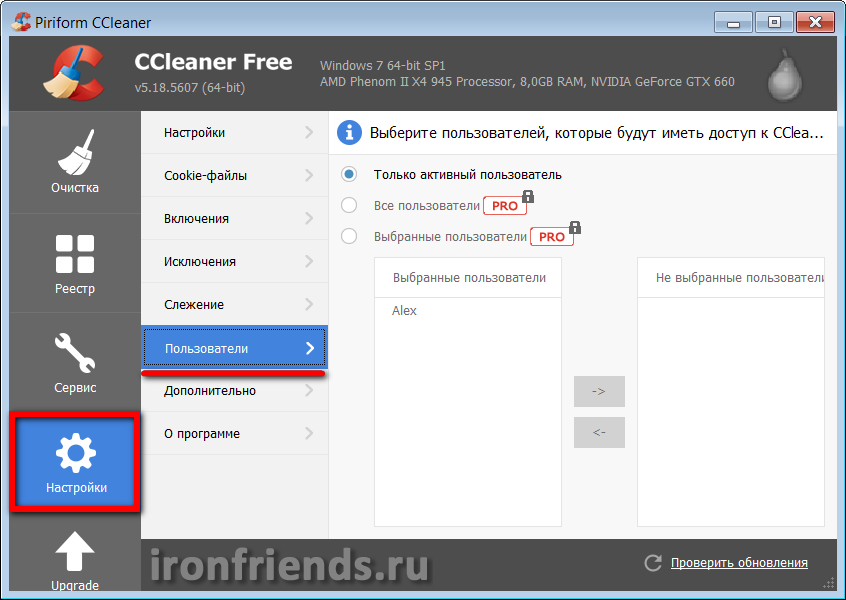
Думаю многие могут без этого обойтись
6.7. Дополнительно
На последней вкладке настроек находятся опции, касающиеся различных уведомлений и поведения программы.
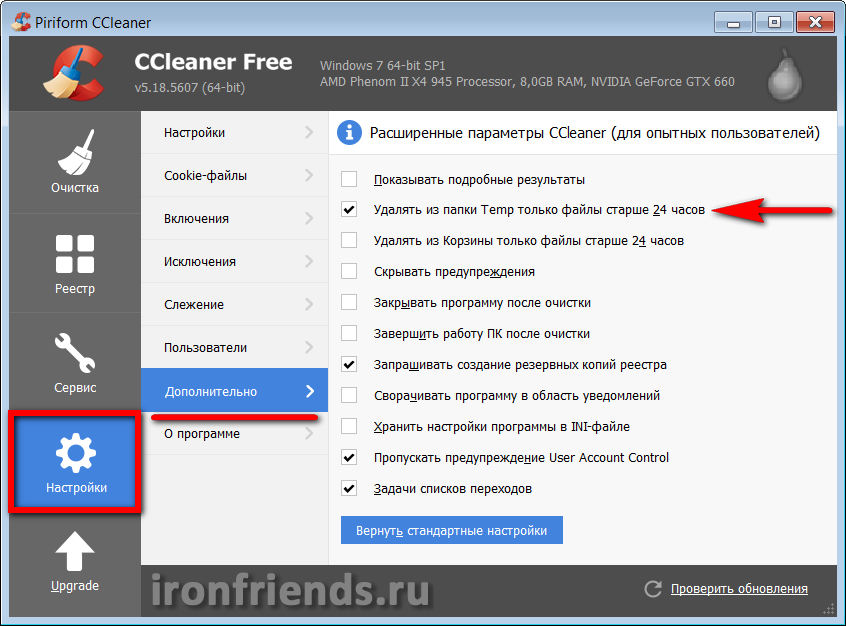
Самая главная, чтобы здесь стояла галочка «Удалять из папки Temp только файлы старше 24 часов». Дело в том, что некоторые программы в процессе установки требуют перезагрузки компьютера. После перезагрузки происходит продолжение установки с использованием распакованных во временную папку файлов. Если CCleaner удалит эти файлы при загрузке, то установка программы не завершится. Поэтому и нужна задержка в 24 часа. Временные файлы будут удаляться не сразу, а на следующий день после создания, что позволит программам нормально устанавливаться.
Остальные настройки в принципе понятны, а то что не понятно трогать не надо
В следующей статье мы рассмотрим способы и повышения за счет этого производительности и отзывчивости операционной системы.
7. Ссылки
ST1000DM003 WD10EZEX WD10EZRZ
Можно проделать больше действий, чем просто нажать одну кнопку. Это популярное приложение для стирания временных файлов и очистки данных скрывает множество функций, от тонкой настройки процесса очистки до продвинутых системных инструментов.
CCleaner может использовать даже новичок — просто запустите программу и нажмите на кнопку «Очистка». Но есть намного больше функций, о которых мы и расскажем.
Подумайте, что вы хотите удалить
CCleaner удаляет много ненужного по умолчанию. Возможно, вы захотите очистить кэш браузера (Например, временные файлы в Internet Explorer). Браузеры хранят эти файлы в вашей системе, чтобы ускорить просмотр при последующем заходе. Когда вы повторно посещаете сайт, он будет загружаться быстрее, так как изображения и другие файлы кэшируются. При очистке освободится место и файлы не попадут в чужие руки в случае взлома, если, конечно, вы беспокоитесь об этом. Но частая очистка кэша может замедлить работу веб-браузера.
Удаление кэша миниатюр (в Проводнике Windows) может также замедлить открытие папок с большим количеством фотографий, так что понадобится время, чтобы построить кэш. При очистке также освобождается место, но кэш воссоздастся позже.
Недавние документы, прочие недавние объекты и приложения. Эти данные не занимают много места, но могут рассказать о ваших действиях за ПК — если вы хотите скрыть вашу недавнюю деятельность от посторонних глаз, то можете очистить эти данные.
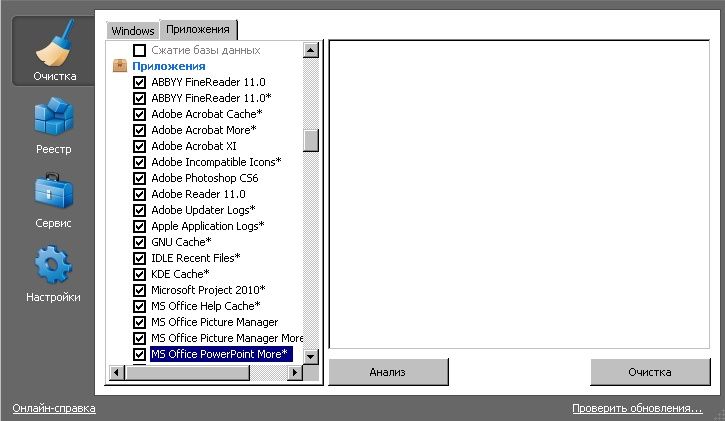
Белый список важных куки
CCleaner удаляет все куки по умолчанию, но вы можете сохранить некоторые. Если вы обнаружили, что вам нужно авторизовываться на ваших любимых веб-сайтах после очистки CCleaner, откройте вкладку «Cookie-файлы» в разделе «Настройки».
CCleaner может помочь вам с составлением белого списка — щёлкните правой кнопкой мыши в окне слева и выберите «Оптимальный анализ». CCleaner автоматически добавит куки популярных сайтов в белый список.
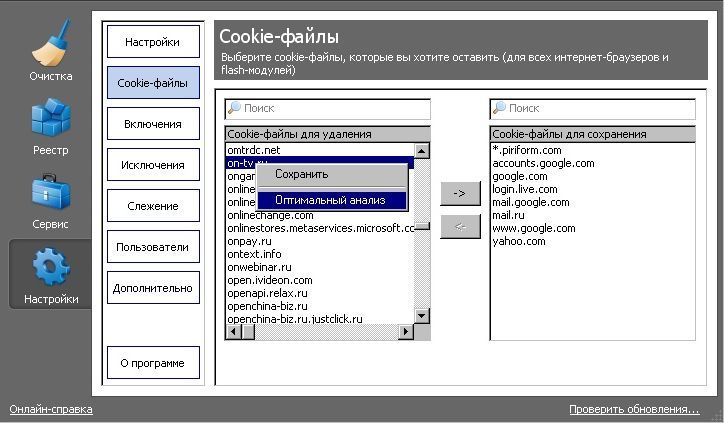
Возможно, вы захотите добавить другие куки в белый список. Например, найдите сайт в списке и нажмите на кнопку со стрелкой вправо, чтобы добавить сайт в свой белый список. CCleaner сохранит куки выбранных сайтов, так что вам не придется снова авторизовываться на них после очистки.
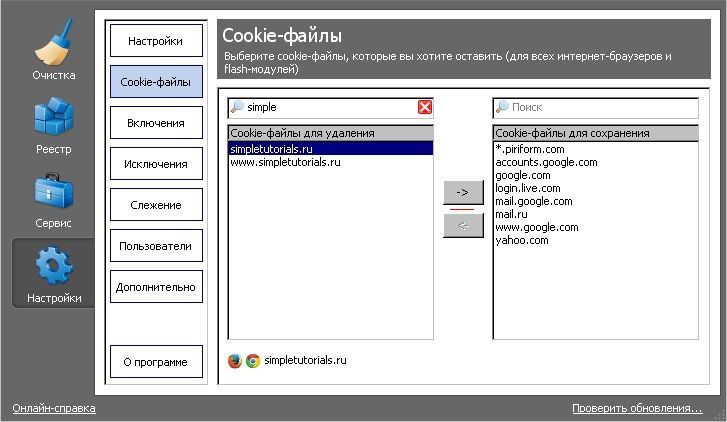
Будьте осторожны с очисткой реестра
CCleaner поможет безопасно очистить реестр, но мы бы не рекомендовали запускать эту функцию. Реестр Windows содержит сотни тысяч записей; удаление нескольких сотен (не более) не даст вам увеличение производительности. При очистке реестра могут случайно удалиться важные значения, таким образом, есть большой риск того, что в системе что-то сломается.
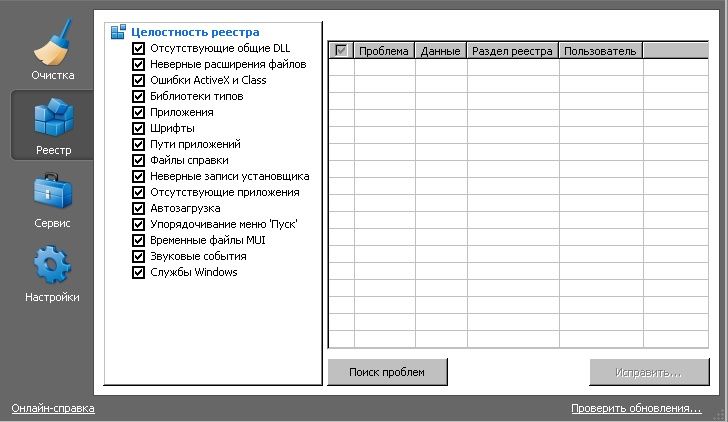
Тем не менее, если вы решительно настроены на запуск функции очистки реестра, CCleaner поможет избавится от проблема без особого вреда для Windows. Если вы запускаете очистку реестра, убедитесь, что вы сделали резервную копию. Вы можете восстановить удаленные записи реестра из файла резервной копии, если у вас возникнут проблемы.
Автозагрузка
Панель «Автозагрузка» в разделе «Сервис» позволяет отключить программы, которые автоматически запускаются при загрузке компьютера. Чтобы избежать потери записей в автозапуске, которые могут иметь важное значение, используйте кнопку «Выключить» вместо параметра «Удалить». Вы можете позже повторно включить отключенную программу.
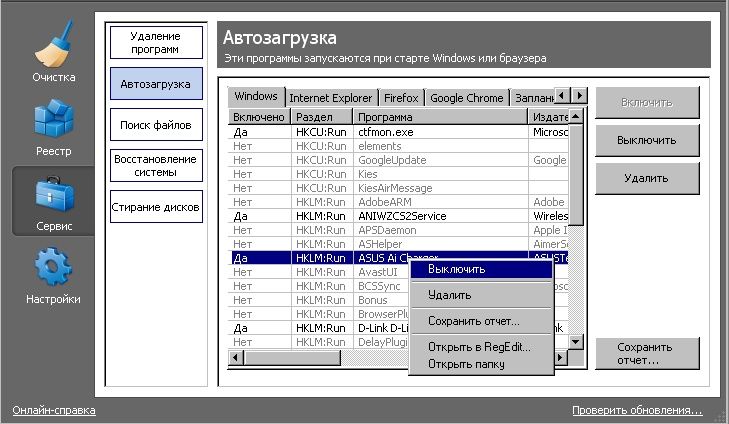
Когда Windows или другая операционная система удаляет файл, он на самом деле его не стирает с жесткого диска. Вместо этого, удаляются указатели на файлы, и операционная система освобождает дисковое пространство. С помощью программ по восстановлению файлов можно просканировать жёсткий диск и восстановить данные. CCleaner защищает от этого, затирая данные.
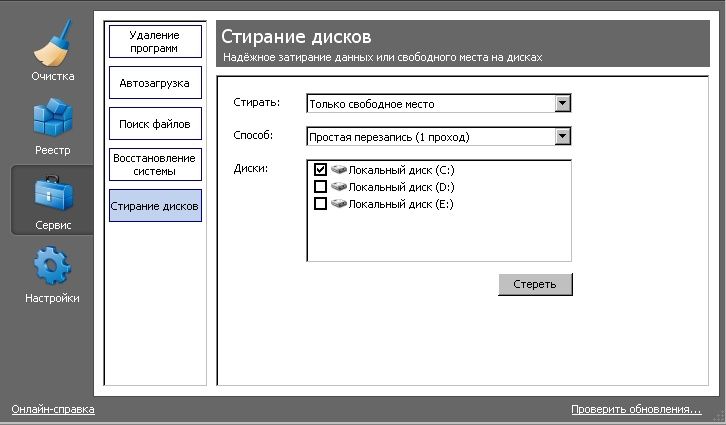
Некоторые считают, что лишь при нескольких проходах перезаписи файлы безвозвратно удаляются, но можно оставить только один проход. Если вы, например, отдаёте кому-то свой жесткий диск, вы можете выполнить полное стирание всех данных с помощью этого инструмента.
Вы также можете с помощью CCleaner стирать свободное пространство каждый раз при запуске системы. Для этого в настройках нужно поставить флажки «Выполнить очистку при запуске компьютера» и «Очистка свободного места» в разделе «Прочее». Включение этой опции замедлит работу CCleaner. Программа рекомендует оставить её выключенной.
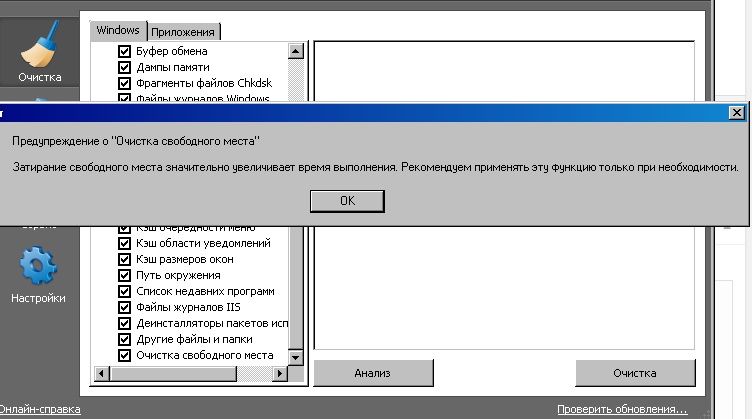
Безвозвратное удаление файлов
Вы можете с помощью CCleaner надежно, эффективно удалять файлы, используя безвозвратное стирание. Имейте в виду, что файлы удаляются медленнее, чем обычно. Если вы заинтересованы в конфиденциальности, включите эту опцию на вкладке «Настройки» в разделе «Настройки».
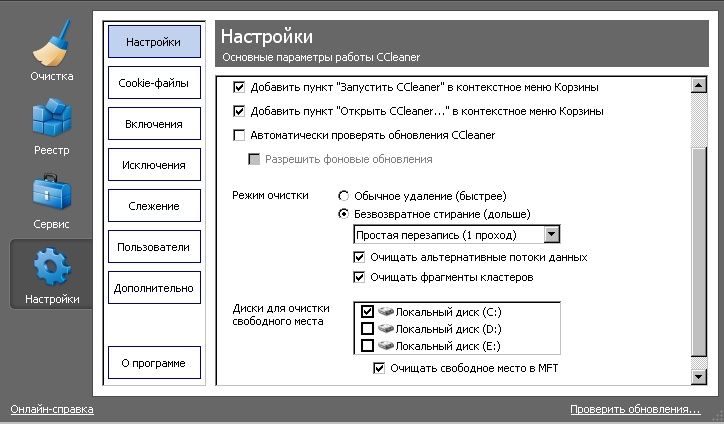
Другие удаляемые файлы и папки
Если вы используете программы, которые не включены в список приложений CCleaner, или вы запускаете программы из временного каталога, файлы которых вы хотите регулярно очищать, вы можете включить дополнительные папки и файлы в CCleaner. Программа будет удалять эти файлы и очищать папки, когда вы запустите её.
Чтобы добавить папку или файл, откройте раздел «Настройки» и перейдите во вкладку «Включения». Будьте осторожны при добавлении папок или файлов; Вы можете случайно добавить важные файлы или папки и потерять их.
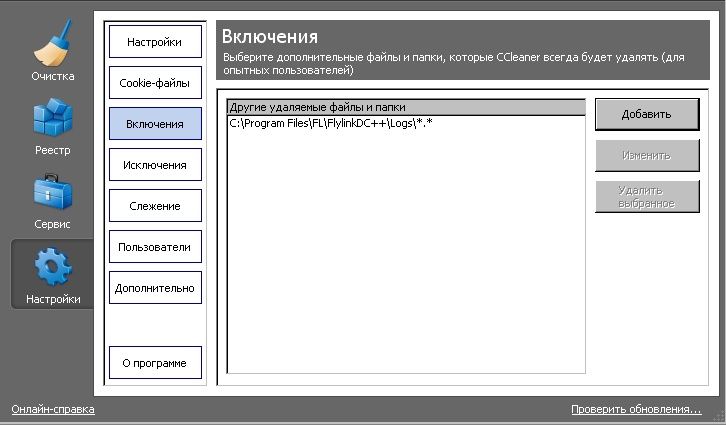
Пользовательские файлы, указанные в списке включения удаляются только если установлен флажок напротив «Другие файлы и папки» в разделе «Прочее».
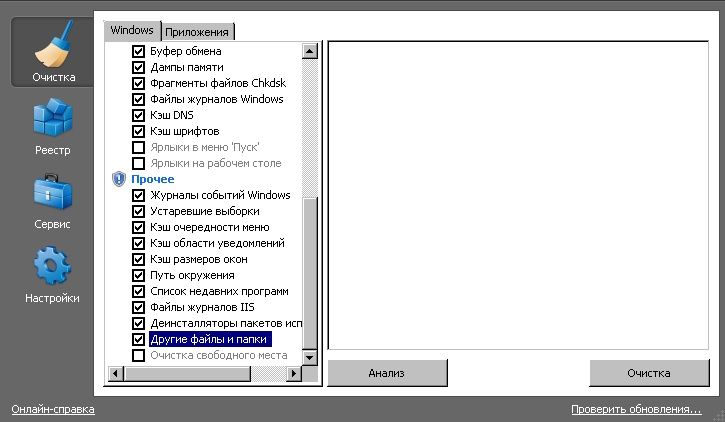
Исключения
Если CCleaner поддерживает очистку того, от чего вы хотите избавиться, и, конечно, и то, что не хотите удалять. Просто в «Настройках» задайте свой список исключаемых файлов и папок. Вы также можете добавить в исключения расширения файлов.
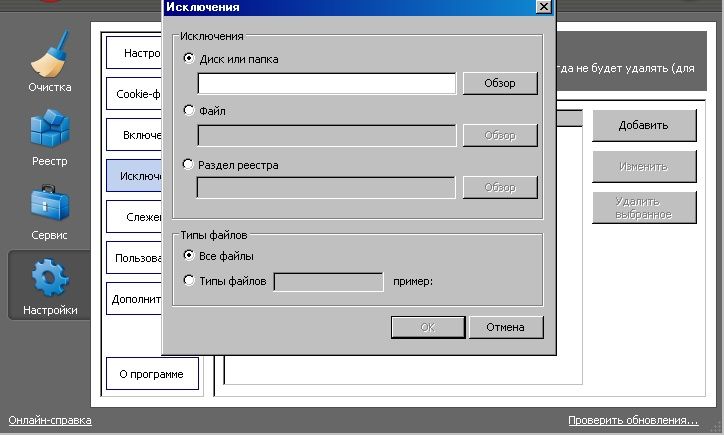
Удаление программ
В инструменты CCleaner включена функция удаления установленных программ. Эта панель включает в себя несколько больше возможностей, чем есть в Windows по умолчанию — вы можете переименовать или удалить записи так что все внесенные изменения также появятся в панели управления Windows.
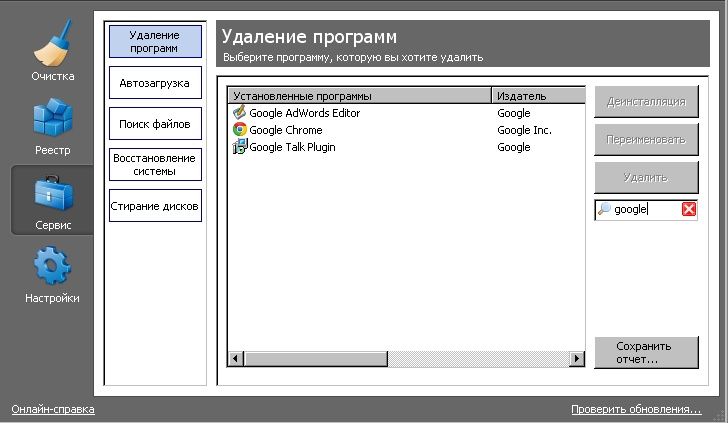
Кстати, как только вы установите CCleaner, вы можете запускать его автоматически каждый вечер, а также создать ярлык или установить горячую клавишу, чтобы запустить его в «тихом» режиме.
Ccleaner
— это программа для очистки свободного места.
Часто при работе тех или иных программ они создают различные временные файлы, которые потом занимают свободное место, при посещении различных сайтов, так же сохраняется различная ненужная информация, что бы удалить все эти ненужные файлы с вашего ПК я рекомендую вам использовать программу Ccleaner. Ниже мы рассмотрим что же именно удаляет данная программа и постараемся определить важность этих файлов.
internet explorer
- Временные файлы браузера — представляют собой текстовую информацию, которая сохраняется на жестком диске Вашего компьютера при посещении Вами нашего Сайта. Таким образам после посещения сайта необходимость в этих файлах исчезает, и вы совершенно спокойно можете удалить их из вашего компьютера
- Журнал посещений - это список всех посещенных вами сайтов, как мне кажется, чистить его необходимо примерно раз в месяц если вы являетесь активным пользователем интернета
- Файлы «cookie» — данные файлы являются текстовыми документами, в которых хранится информация передаваемая сайту при последующих посещениях. Например, данные текстовые файлы могут содержать ваш логин и пароль на данном сайте, и при повторном заходе, вам уже не приходится заново их вводить, данные файлы не содержат никакой важной информации и служат лишь для более удобной работы с сайтом, лично я не советую удалять данные файлы.
- Список введенных адресов - он представляет собой набор ссылок введенных вами в строке «адрес» вашего браузера, таким образом, удаляя эти ссылки, вы удалите список введенных вами адресов, конечно, данный список не занимает слишком много места так, что очищать его или нет решать вам
- Файлы «Index.dat» — данные файлы представляют собой некое подобие журнала посещений, в них хранится вся история посещенных вами вэб - страниц вместе с датой посещения, эти файлы использует операционная система для более быстрого доступа к сайтам. Я рекомендую всегда удалять данные файлы, так как они являются неким подобием компромата на историю ваших интернет посещений.
- Последний путь закачки - это последний адрес, по которому вы сохраняли последние, скачанные вами файлы.
- Автозаполнение форм - когда вы заполняете анкеты в интернете, браузер самостоятельно сохраняет введенную вами информацию и при последующих заполнениях данных форм, предлагает ввести, введенную вами ранее информацию(Имя, Фамилия, Отчество, email и т.д.) .
- Сохраненные пароли - часто после авторизации на сайте, браузер предлагает вам сохранить введенные вами имя и пароль, соответственно при согласии он записывает эти данные в отдельный файл.
Система:
- Очистка корзины - я думаю тут и так все понятно
- Временные файлы - при работе, некоторые программы создают, временные файлы в которых сохраняют промежуточные результаты своей работы, для их дальнейшего использования, к сожалению, после закрытия программы, данные файлы не удаляются автоматически, и становятся простым мусором.
- Буфер обмена - при копировании объекта, его копия попадает в буфер обмена, но система сама очищает его при перезагрузке, так что никакой весомой нагрузки этот буфер не несет
- Дампы памяти - это файлы, которые являются копиями некоторых участков оперативной памяти. Они создаются различными программами и сохраняются на жестком диске. Чаще всего данные файлы создаются при сбоях программы, и используются для восстановления утраченных данных.
- Фрагменты файлов Chkdsk - данные файлы создаются при проверки памяти компьютера, после чего становятся ненужными и нуждаются в удалении. Не бойтесь и удаляйте эти файлы.
- Файлы журналов Windows - в данные файлы операционная система записывает сведения о различных ошибках, возникающих при работе или установке программ. Большой ценности данные файлы не имеют.
- Отчет об ошибках Windows - нередко, при сбоях, возникающих при запуске программ, ОС предлагает вам отправить сообщения об ошибке, возникшей при запуске. Вот именно эти сведения и хранятся в данных файлах
- КЭШ «DNS» — каждый сайт имеет свой ip - адрес и именно по этому адресу мы переходим на сайт, но как мы все помним в строке адреса мы вводим буквенный адрес сайта, и вот тут как раз и вступает в действие DNS, он связывает буквенный адрес сайта с его ip. Соответственно при частых посещениях тех или иных сайтов, файлы DNS попадают в кэш для более быстрого доступа
- Учетные записи FTP - если вы обращаетесь к файлам хранящимся на другом компьютере при помощи технологии FTP, вы обязаны ввести соответствующие логин и пароль, после ввода ОС автоматически сохраняет их.
- Ярлыки главного меню - при нажатии на кнопку «Пуск» вашей ОС вы попадаете в главное меню, которое сохраняет самые часто запускаемые программы. Вы имеете возможность очистить данный список
- Ярлыки рабочего стола - если какие-то ярлыки не были использованы вами в течении очень длинного промежутка времени, программа посчитает их ненужными и удалит
Прочее:
- Кэш очередности меню - ваше меню пуск будет упорядочено по алфавиту
- Кэш области уведомлений - часто ОС сообщает вам о различных событиях на вашем компьютере, например о том что некоторые ярлыки на рабочем столе не используются, вся эта информация записывается в кэш области уведомлений
- Кэш размеров окон - хранит сохраненные вами размеры проводника
- Список недавних программ - в главном меню существует вкладка недавние документы в которых содержится список запущенных вами программ за последнее время
- Файлы журналов IIS - по сути этот тот же журнал ОС, только в нем хранится более подробная информация о всех событиях произошедших в ОС
- Другие файлы и папки - при выборе данного пункта будут удалены файлы и папки которые уже не нужны для работы ОС.
- Очистка свободного места - при выборе данного меню, будет запущена специальная операция windows, которая помогает очистить свободное место. Прежде чем отмечать данный пункт, хотел бы вас предупредить, что данная операция занимает довольно много времени
Вот мы и разобрались с основными возможностями, которые предоставляет нам программа Ccleaner для увеличения свободного места на нашем ПК. Если вы зайдете во вкладку приложения вы сможете удалить временные файлы, созданные различными программами при своей работе, например историю браузеров. Так же программа Ccleaner может помочь вам очистить реестр, что это такое и зачем его чистить мы посмотрим с вами в одной из следующих статей.
|
Kaspersky Internet Security благодаря своей функции «Устранение следов активности» позволяет удалить большую часть временных файлов, которые могут рассказать о вашей работе с ПК. Найти данную опцию можно в разделе «Инструменты».
Зачистка данных в программах и документахМногократно отредактированный вами документ зачастую несет в себе часть истории, и при использовании стандартных или специальных средств его прошлые версии могут быть частично восстановлены. Например, файлы с расширением PSD фоторедактора Photoshop содержат историю изменений, которая может быть использована как во благо — для редактирования изображения, так и для выявления некоторых деталей, которые пользователь хотел бы скрыть. Чтобы избежать этого, стоит скопировать законченный вариант документа в новый, чистый файл и уже его переслать получателю. Так вы избавитесь от истории изменений. Проверить это можно, сравнив размеры нового файла и старого, который подвергался правкам. Кроме того, при использовании старых версий Microsoft Office может быть нелишней установка плагина от компании-производителя — Remove Hidden Data, который позволяет удалять из документов Microsoft Office 2003/XP различную служебную информацию. В версии 2007 года для этого следует нажать на круглую кнопку с эмблемой программы, в раскрывшемся меню выбрать «Подготовить | Инспектор документов», затем в появившемся окне отметить нужные пункты меню галочками в чекбоксах и нажать на кнопку «Проверить». После сканирования мастер предложит вам удалить найденные данные. В Office 2010 эту функцию можно найти в меню «Файл | Сведения | Поиск проблем | Инспектор документов».
Уборка в браузерахДля автоматического или ручного, одноразового удаления личной информации из интернет-обозревателей следует изменить их настройки. Mozilla Firefox . Для удаления следов в этом приложении необходимо перейти в «Инструменты | Настройки» и на вкладке «Приватность» поставить галочку в чекбоксе «Очищать историю при закрытии Firefox» или настроить программу удобным вам образом, например так, чтобы браузер изначально не сохранял информацию. Internet Explorer . Можно использовать сочетание клавиш «Ctrl+Shift+Del» или пункт меню «Сервис | Удалить журнал обозревателя». Opera . Нажмите на кнопку «Opera» и перейдите в «Настройки | Удалить личные данные». В этом окне в раскрывающемся списке можно подробно указать, какие именно данные должны быть удалены. Apple Safari . Нажмите на кнопку с изображением шестеренки и в раскрывшемся меню выберите «Сбросить Safari». Google Chrome . Перейдите в настройки, нажав в правом верхнем углу кнопку с тремя полосками, или просто введите в адресной строке chrome://chrome/settings и на открывшейся странице настроек кликните по пункту «Показать дополнительные настройки», а затем нажмите кнопку «Очистить историю». Автоматическая и ручная очистка системыЕсли вы не хотите устанавливать дополнительные программы, можете задействовать реестр Windows, настройки браузеров и локальной политики безопасности ОС. Файл подкачки . В этом хранилище могут остаться элементы обрабатываемой конфиденциальной информации. Для его автоматической очистки необходимо проделать следующие действия. Нажмите сочетание клавиш «Win+R» и в появившейся строке впишите команду «secpol.msc» (без кавычек). Нажмите «ОK». В открывшемся окне перейдите в «Локальные политики | Параметры безопасности» и в правой части окна выберите пункт «Завершение работы: очистка файла подкачки виртуальной памяти». Дважды кликните по нему. В окне настроек установите режим «Включить» и нажмите кнопку «Применить». Теперь при выключении ПК файл подкачки будет автоматически очищаться.
Информация, хранящаяся в СетиНе только на вашем компьютере могут содержаться данные пользователя — в социальных сетях даже после удаления вами загруженных ранее фотографий или своих страниц они остаются на хранении и могут быть восстановлены по запросу спецслужб. Длительное время хранятся и все записи об используемых вами при подключении IP-адресах, паролях, переписка и т. п. Поэтому старайтесь не переносить важную и незашифрованную информацию в «облачные» хранилища: они могут быть взломаны или находиться под постоянным наблюдением различных спецслужб и служб безопасности конкурирующей фирмы. Даже удаляя данные из «облака», вы не имеете никаких гарантий, что их копии не остались на хранении и не будут переданы посторонним или захвачены злоумышленниками.
Зачищаем свободное место на дискеПри стандартном удалении файл не уничтожается полностью — операционная система лишь стирает адрес его местонахождения. Сами же данные могут храниться на HDD довольно длительное время, пока не будут перезаписаны другими сведениями. И даже после перезаписи такая информация частично может быть восстановлена. Для гарантированного уничтожения данных мы рекомендуем вам использовать общедоступные программы, которые обеспечивают необратимое удаление информации. Eraser . Это наиболее популярная бесплатная утилита, которая позволяет действительно надежно уничтожать документы, в том числе методом Гутмана, при котором файл 35 раз перезаписывается случайными данными. Также Eraser предлагает функцию зачистки свободного места на HDD для полного уничтожения стертой информации.
Kremlin . Это настоящий комбайн для работы с данными, и уничтожение файлов — лишь часть его функциональности. Также с его помощью вы сможете шифровать информацию и удалять следы работы за компьютером. Помимо прочего, Kremlin предлагает полезную функцию очистки оперативной памяти, где могут храниться важные сведения.
Acronis True Image Home 2013 . Помимо основных функций по резервированию данных приложение поможет необратимо удалить конкретные файлы и папки, а также провести зачистку уже пустого места на диске. При этом можно выбрать алгоритм уничтожения данных.
Слежка за флешкамиОперационная система может запоминать информацию даже о подключавшихся ранее флешках. С помощью программы USBDview можно посмотреть, когда и какой флеш-накопитель был подсоединен, а также стереть эту информацию. Удалить такие сведения можно и в редакторе реестра в следующих ветках: «HKLM\SYSTEM\ControlSet001\Enum\USBST OR» «HKLM\SYSTEM\CurrentControlSet\Enum\U SBSTOR». Затирание SSDМетодика многократной перезаписи данных для их бесследного удаления для твердотельных накопителей губительна из-за их ограниченного ресурса. Кроме того, исследования показали, что ни один программный способ удаления информации не гарантирует ее полного уничтожения — восстановлению подлежат от 4 до 91% «безопасно» стертых файлов. Поэтому единственный надежный способ безвозвратного удаления данных с SSD — это физическое уничтожение носителя. Аппаратные стирателиЕсли на вашем HDD или флешке хранится важная информация, которую нужно уничтожить быстро и необратимо, один из способов — применение аппаратных средств. Для внутренних жестких дисковСейчас в свободной продаже есть устройства, которые позволяют надежно и за короткое время уничтожить всю информацию, хранимую на «защищаемом» жестком диске. Есть даже функция на крайний случай — физическое повреждение HDD. Одним из таких устройств является отечественная разработка 2С-994 «Прибой». Стоимость такого прибора почти равна среднему по производительности ПК и составляет около 16 000 рублей. Для переносных дисков и флешекВ век мобильности транспортировка конфиденциальной информации на портативных дисках может быть безопасна, если заранее позаботиться о специальной защите. Например, существуют специальные носители с возможностью удаленного наблюдения за их положением, блокировкой записанной и зашифрованной информации по команде и даже физического уничтожения накопителя. Подобными функциями обладает флешка Security Guardian, разработанная компанией ExactTrak Ltd. Она также может автоматически самоуничтожиться, заблокировать или удалить информацию в случае выноса накопителя из заданного периметра. Обслуживание такой флешки обойдется приблизительно в 1300 рублей в месяц, при этом стоимость самого объемом 32 Гбайт составляет 20 000 рублей, включая первый год сервиса охраны.
|
CCleaner — мощнейший бесплатный инструмент предназначенный для очистки компьютера от различного мусора и ускорения работы операционной системы. Он имеет понятный русскоязычный интерфейс, но благодаря многообразию возможностей, у многих пользователей возникают различные вопросы касательно работы программы. Поэтому мы решили написать подробное руководство как пользоваться ccleaner.
Зачем это нужно
С течением времени на жестком диске компьютера скапливается множество абсолютно не нужного мусора. Это временные и давно не используемые файлы, их дубликаты, не до конца удаленные программы, различные логи и системные данные, ошибки в реестре, отсутствующие записи и многое другое. Все это мало того, что занимает лишнее место, так еще и снижает производительность компьютера. Для очистки операционной системы от всего этого хлама и был создан ccleaner, призванный найти и удалить (исправить) все ненужное, не нарушив при этом стабильности работы.
Для начала, скачайте последнюю версию ccleaner и установите ее на компьютер. Процесс этот стандартный, поэтому вопросов на этом этапе возникнуть не должно.
Знакомство с интерфейсом
После установки и запуска ccleaner, вы увидите главное меню программы, которое условно можно разделить на 3 части.
1) Меню функциональных инструментов, включающее в себя элементы очистки компьютера, сервисное меню и меню общих настроек программы.
2) Раздел, в котором вы можете выбрать, что именно хотите очистить. Например, можно отменить очистку Корзины, и не удалять списки быстрого доступа (самые часто запускаемые приложения, которые показываются в левой части меню «Пуск»).
3) Здесь по ходу процесса очистки будет появляться информация о выполняемых операциях и отчет по работе программы.
Очистка жесткого диска и реестра
1) Очистка системного мусора
Для начала убедитесь, что находитесь в меню «Очистка». Здесь располагаются две вкладки — «Windows» и «Приложения», в которых вы можете выбрать параметры очистки. По умолчанию, ccleaner уже настроен так, что бы максимально удалить все ненужное, и не затронуть при этом ничего лишнего, поэтому настройки рекомендуется менять только опытным пользователям.
Что бы начать процедуру очистки, нажмите кнопку «Анализ» и через несколько минут вы увидите подробную информацию о том, сколько свободного места освободится после окончания очистки, и какие именно данные ccleaner уничтожит.
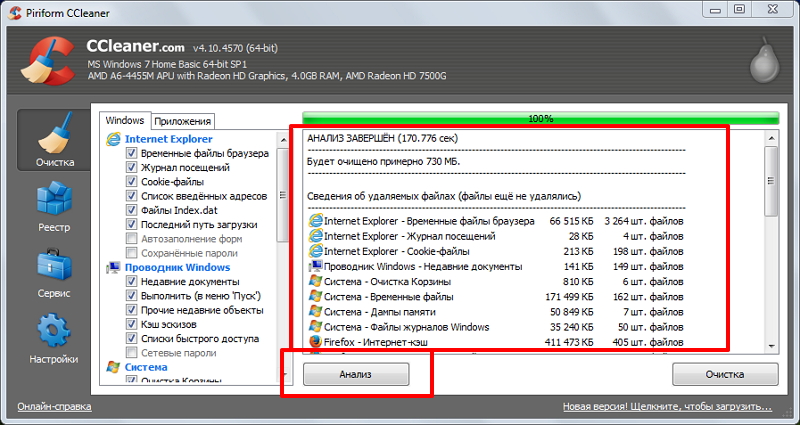
Далее вам остается лишь нажать кнопку «Очистка»и сходить минут 5 (в зависимости от захламленности компьютера, удаление мусора может занимать от 2 до 10 минут) покурить. Очистка системного мусора завершена.
2) Очистка реестра Windows
Пояснение Реестр Windows - это база данных, содержащая в себе всю информацию, а также настройки аппаратных и программных компонентов компьютера. Со временем, в реестре накапливается большое количество ошибочных и попросту ненужных уже данных (к примеру, вы уже год назад удалили надоевшую игру, а ее след в реестре до сих пор хранится), из-за которых снижается общее быстродействие компьютера.
Что бы почистить реестр, переходите во вкладку «Реестр» и нажимайте «Поиск проблем»
 После того, как ccleaner закончит анализ реестра вашей операционной системы, нажимайте «Исправить…». Здесь, программа предложит сохранить резервную копию копию текущего состояния, обязательно соглашайтесь. Если что-то случится, вы сможете все восстановить.
После того, как ccleaner закончит анализ реестра вашей операционной системы, нажимайте «Исправить…». Здесь, программа предложит сохранить резервную копию копию текущего состояния, обязательно соглашайтесь. Если что-то случится, вы сможете все восстановить.
 После сохранения резервной копии, перед вами появится окно с предложением исправить найденные ошибки. Нажмите «Исправить отмеченные» и подождите несколько секунд. Все, процесс очистки реестра закончен.
После сохранения резервной копии, перед вами появится окно с предложением исправить найденные ошибки. Нажмите «Исправить отмеченные» и подождите несколько секунд. Все, процесс очистки реестра закончен.
Дополнительные возможности
Основная задача ccleaner - это очистка жесткого диска и реестра операционной системы, но у этой программы также есть дополнительные встроенные функции, такие как контроль за автозагрузкой, удаление установленных программ, затирание жесткого диска и поиск дубликатов файлов. Эти функции располагаются во вкладке «Сервис»
1. Удаление программ
В Windows есть встроенный инструмент «Программы и компоненты», который позволяет удалить установленные приложения. CCleaner дублирует эту функцию, но делает это качественнее, потому что видит большее количество установленных приложений, нежели стандартный инструмент.
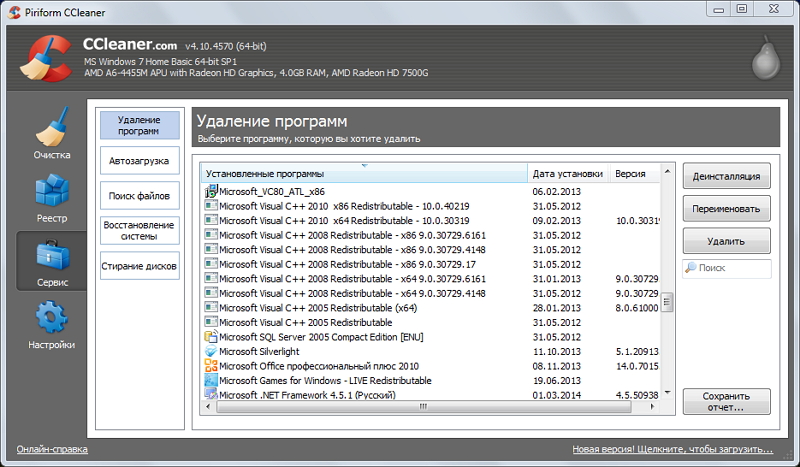
Кнопка «Деинсталляция» отвечает, собственно, за деинсталляцию программы. «Переименовать» — функция, позволяющая изменить строку с названием программы (делать это не рекоммендуется, т.к. возможно появление ошибок». Кнопка «Удалить» позволяет убрать запись из списка установленных программ. Это может понадобится, когда приложение вы уже удалили, но оно почему-то все равно отображается, как установленное.
2. Контроль за автозагрузкой
Когда вы включаете компьютер, вместе с операционной системой, автоматически запускаются также некоторые установленные программы (антивирус, фаервол и т.д.). Это, без сомнения, удобно, если вы пользуетесь приложением постоянно, но не следует забывать, что при увеличении списка автозагрузки растет и время запуска системы. При помощи ccleaner вы можете провести ревизию и отключить автозагрузку ненужных программ.
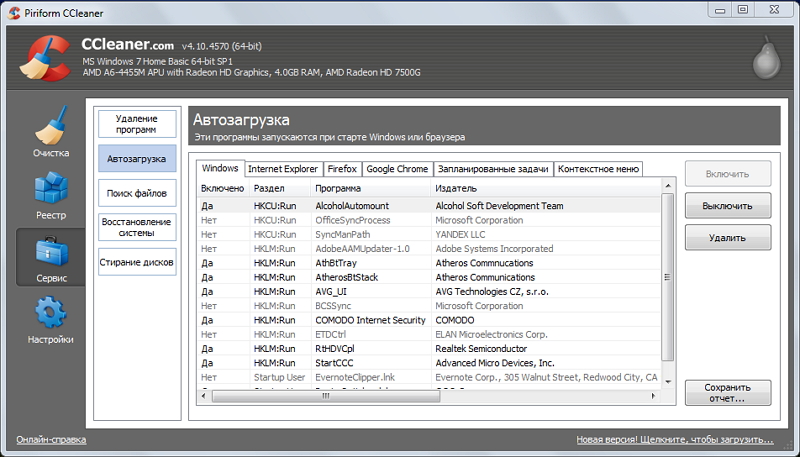
Кроме редактирования списка автозагрузки операционной системы, ccleaner в этом меню позволяет также отключать дополнения, запускающиеся вместе с браузером, а также контролировать планировщик задач (меню «Запаланированные задачи», трогать их рекоммендуется только опытным пользователям), и редактировать список контекстного меню.
3. Поиск дубликатов файлов
Зачастую бывает, что, к примеру, одинаковые фотографии на вашем диске хранятся в нескольких местах, отъедая свободное пространство жесткого диска. Во вкладке «Поиск файлов» вы сможете найти и удалить дубликаты имеющихся файлов.
 4. Восстановление системы
4. Восстановление системы
Данная вкладка в ccleaner позволяет просмотреть список точек восстановления системы и при необходимости удалить ненужные.
 5. Стирание дисков
5. Стирание дисков
В этой вкладке располагается инструмент стирания дисков. Можно выбрать — что именно стирать (только свободное место, или вобще весь диск), и количество проходов (чем их больше, тем сложнее в дальнейшем восстановить данные).
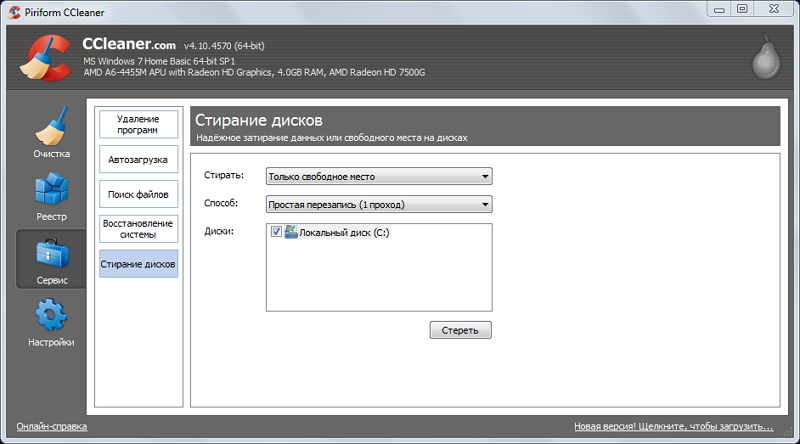
Зачем нужно затирание свободного места Безопасное затирание свободного места на жестком диске (на первый взгляд, странная опция — зачем стирать и так свободное место?) — функция, которая позволяет действительно именно уничтожить данные, без возможности из восстановления.
Настройки CCleaner
В меню «Настройки», что логично, можно изменить параметры работы программы. Важно — не параметры очистки, а параметры самой работы ccleaner, не путайте.
1. Основные параметры работы CCleaner
Здесь можно изменить язык программы, добавить пункты запуска ccleaner в контекстное меню, включить автоматическую очистку при старте компьютера и проверку наличия обновлений.
2. Cookie-файлы
Здесь вы увидите два списка cookie-файлов. В левом представлены cookie посещенных вами сайтов, а в правом — список cookie, которые не будут удаляться при очистке. Т.е. вы можете добавить (равно как и убрать) в правый список cookie-файлы тех сервисов, которые вы посещаете ежедневно (почта, vkontakte, twitter и т.д.) и при следующей очистке вам не придется заново логиниться в них.
3. Включения
Здесь можно указать дополнительные файлы и папки, которые будут всегда очищаться при запуске ccleaner.
4. Исключения
Функция, обратная предыдущей. Здесь можно указать файлы, папки и пути реестра, которые ccleaner никогда не будет трогать при работе.
5. Дополнительно
Здесь хранятся дополнительные параметры. Можно, к примеру, заставить ccleaner по завершении своей работы закрываться, или выключать компьютер.
Программы, которыми мы пользуемся на своих компьютерах, имеют несовершенную систему очистки . То есть, когда мы запускаем программу и пользуемся ею, она создает временные файлы, которые сама же и удаляет по завершению работы. Проблема в том, что удаляются не все файлы и с каждым новым пользованием той или иной программы скапливается все больше и больше ненужных файлов (мусора ). Этот мусор никуда не исчезает, и многие пользователи потом удивляются, прочему на их диске С становится все меньше и меньше свободного места. Для решения этой проблемы и не только и была создана бесплатная программа CCleaner . Как минимум нам понадобится скачать и установить программу.
Рассмотрим следующие возможности и разделы программы:
Знакомство с интерфейсом
После запуска ccleaner, мы увидим разделы и подразделы программы, которые можно условно разделить на три части.
- Раздел функциональных инструментов, а также настроек программы
- Подраздел, где отображаются функциональные настройки инструментов
- Информационное окошко о различных выполняемых операциях и результатах таковых
Очистка жесткого диска
Итак, для очистки жесткого диска от мусора и временных файлов, зайдем в раздел Очистка . В данном подразделе две вкладки Windows и Приложения , где есть возможность менять определенные параметры. В этих настройках лучше не рыться без опыта, а то можно почистить что-то очень даже нужное и важное. Программа уже настроена разработчиками вполне адекватно.
Произведем анализ системы на наличие того или иного мусора, для этого активируем кнопку Анализ . Через некоторое время мы получим подробный отчет о проведенном анализе и возможностях по очистке.
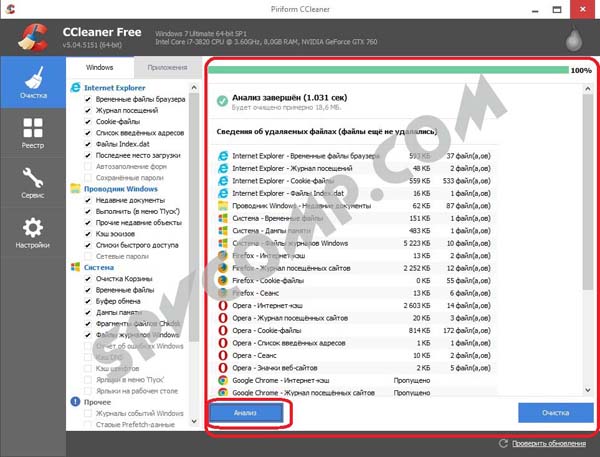
Убедитесь, что в список не попало ничего лишнего, и нажмите на кнопку Очистка . Процедура займет некоторое время.
Очистка реестра Windows
Если сравнивать реестр Windows с человеком, то это его нервная система, база данных в своем роде, в которой хранится вся имеющаяся информация. По истечении некоторого времени, в реестре накапливаются ошибочные и ненужные данные, из-за которых частично снижается быстродействие системы. Перейдя в раздел Реестр , кликаем по кнопке Поиск проблем .
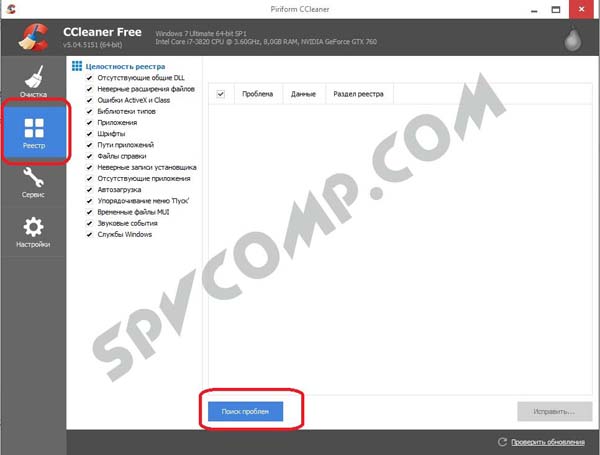
По окончании анализа можно ознакомиться с результатами, если вас все устраивает нажимаем на кнопку Исправить . Вам будет предложено сохранить резервную копию текущего (в данный момент) состояния. Рекомендуеься согласиться, мало ли что пойдет не так, у вас будет возможность восстановить состояние реестра до очистки.

Сохранив резервную копию, кликаем на Исправить отмеченные . Чистка реестра окончена.
Дополнительные возможности
Отличительными особенностями ccleaner является не только очистка жесткого диска от различного мусора, но и дополнительные, сторонние, полезные функции. К ним относятся такие как контролирование автозагрузки, удаление установленного софта, поиск дублирующих файлов, и также стирание жесткого диска. Все это можно найти во вкладке Сервис .
Удаление программ
У любой операционной системы имеется инструмент удаления программ Программы и компоненты , задача которого удалять установленные ранее приложения. CCleaner имеет в себе аналогичную функцию, и делает он это наиболее корректно, да и видит больше приложений, нежели стандартный инструмент.
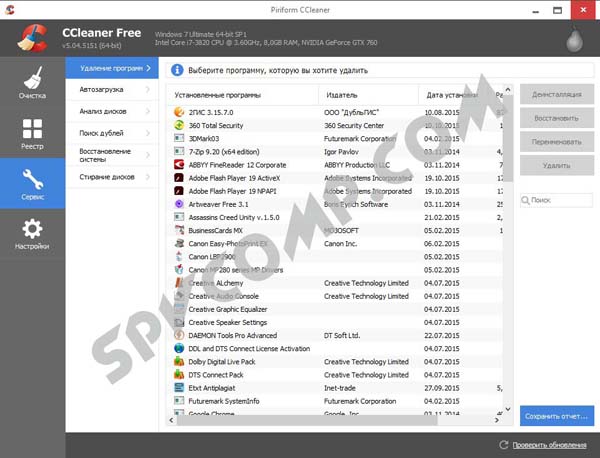
Итак, в правой части окна мы видим кнопку Деинсталляция , нажав ее мы, удалим выбранную программу. Ниже видим Переименовать , позволяет изменять имя с названием программы (во избежание разнообразных ошибок делать это не рекомендуется). Еще ниже есть кнопка Удалить - убирает запись из списка с установленными программами. Эта функция может пригодиться, если приложение, которое вы удалили, по каким-то причинам осталось в списке.
В названии кроется ответ. При включении компьютера загружается ваша операционная система, а вместе с ней и ее неотделимая часть - , то есть программы, помещенные в список автозагрузки. Список автозагрузки по ходу пользования системой пополняется, и в этот список часто могут войти совершенно ненужные спамовые программы или те программы, которые вам не нужны при каждом запуске Windows, и вы привыкли включать их вручную по мере необходимости. Итак, справа три кнопки, говорящие сами за себя Включить , Выключить , Удалить . Это удобный инструмент для редактирования списка автозагрузки.
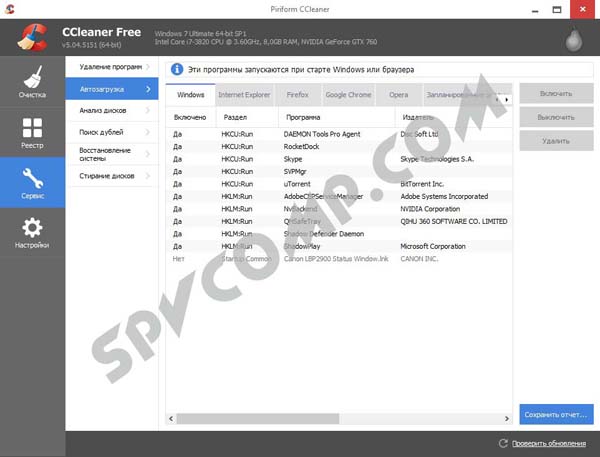
В центре, кроме вкладки windows , есть и другие вкладки, где вы также сможете редактировать список автозагрузки . Все же необходимо с осторожностью относиться к удалению какого либо контента из списка. Поэтому лучше сначала воспользоваться кнопкой выключить и понаблюдать, как это скажется на работе системы. Если все в порядке, то можно удалить данное приложение из автозагрузки
Анализ дисков
Здесь ccleaner поможет вам выяснить, какие типы файлов, на каком диске, в каком количестве и где располагаются.
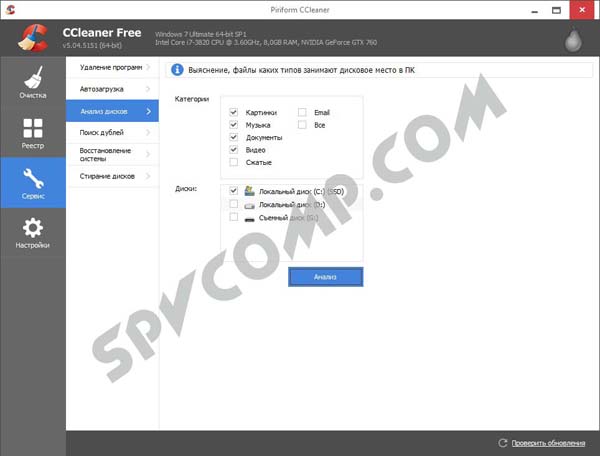
Например вы потеряли какие-либо фотографии и не помните их название и размер. Тогда ставим галочку Картинки , убрав остальные, выбираем диск , установив галочку на нужном, и нажимает на кнопку Анализ . После недолгово анализа программа покажет вам все найденные файлы с изображениями на выбранном для поиска диске.
Поиск дублей
Поиск файлов еще одна полезная функция, которая помогает избавиться от клонов любых файлов . Это поможет вам освободить место на жестком диске и сохранять порядок.
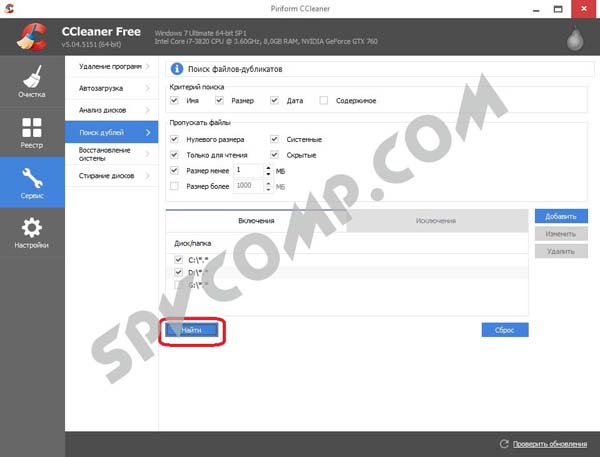
Восстановление системы
Этот раздел помогает редактировать список точек восстановления вашей операционной системы.
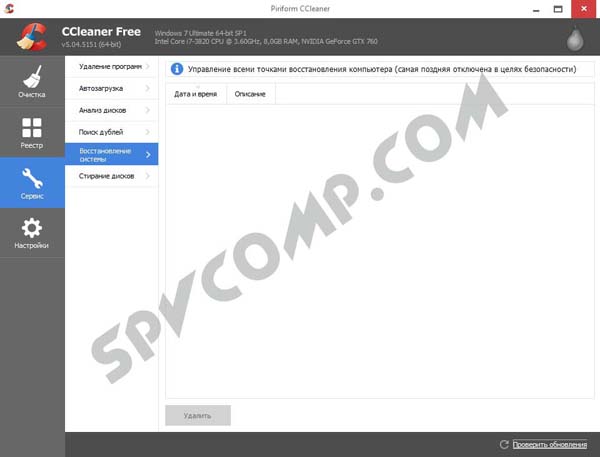
Стирание дисков
Утилита помогает форматировать жесткий диск . Здесь предлагается на выбор: как стирать , каким способом и какие диски . В этой вкладке располагается инструмент стирания дисков. Помните, что от количества проходов зависит дальнейшее восстановление.
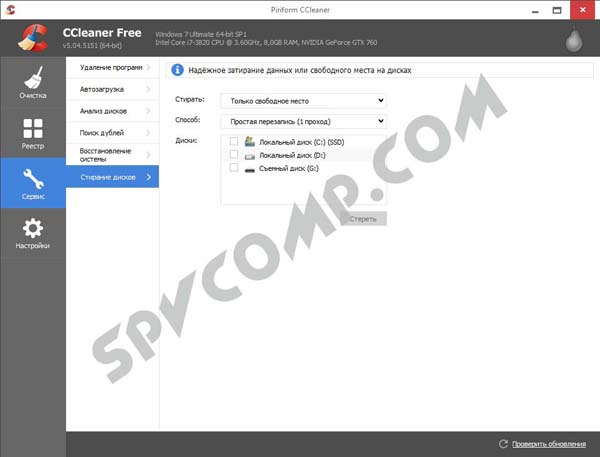
Зачем вообще это нужно - стирание свободного пространства? Да все для того, чтобы никто не смог восстановить данные.
Настройки - последний раздел
В этом разделе можно изменять параметры работы программы CCleaner .
Настройки
В данном меню можно изменить язык программы, также добавлять пункты запуска С, включать автоматическую очистку при старте операционной системы, а также вносить изменения в параметр проверки на наличия обновлений программы.
Cookie-файлы
Здесь можно редактировать список cookie, которые необходимо удалять или сохранять при очистки. Слева cookie посещенных вами сайтов, а справа список cookie, которые не станут удаляться при очистке.
Включения
Здесь присутствует возможность указывать дополнительно папки и фаилы, которые каждый раз будут очищаться при запуске.
Исключения
А здесь, наоборот, можно указывать на файлы, папки и пути реестра, которые никогда не будет подвергаться проверке.
Дополнительно
Здесь присутствуют такие параметры, как скрывать предупреждения, закрывать программу после очистки и т.д. Каждый имеет возможность настроить CCleaner под себя.