Не важно, устанавливаете ли вы Windows 7 впервые, или вы уже делали это много раз, иногда случаются ситуации, когда система выдает сбой, который не дает продолжить процесс установки. Так, к примеру, однажды вы можете заметить, что при выборе раздела диска, на который хотите осуществить установку «винды», вы увидите…ничего, ни единого диска в списке. Такая ошибка случается не случайно и её можно исправить, если, конечно, знать, как это делать.
Давайте же разберемся в причинах пропажи дисков во время установки Windows 7 и рассмотрим действия, которые помогут всё исправить.
Сегодня мы рассмотрим:
Причины возникновения проблемы
Проблема с пропажей разделов во время установки Windows 7, как правило, актуальна для компьютеров, ноутбуков и ультрабуков с процессорами от Intel и AMD. Дело в том, что выбранная вами сборка Windows 7 может не иметь интегрированного драйвера работы с системой хранения Intel RST (для процессоров Intel) или SATA/RAID (для процессоров AMD). Следовательно, в этом случае у вас есть несколько вариантов:
- загрузка образа Windows 7 с наличием необходимых драйверов;
- собственноручная интеграция драйвера для конфигурации Intel RST или SATA/RAID.
Где искать рабочую сборку Windows 7, если вы противник официального сайта Microsoft – ваши проблемы. Ссылки на неофициальные сборки давать мы не будем. Но если же вы остановились на варианте с установкой недостающих драйверов, то далее вы можете ознакомиться с инструкцией, как это правильно сделать.
Если на вашем ПК или ноутбуке стоит процессор Intel, то вам нужно перейти по этой ссылке и скачать тот самый драйвер.
Для обладателей устройств с процессорами AMD в любом поисковике пропишите ключевую фразу «SATA/RAID драйвер *модель ноутбука или материнской платы* » , после чего перейдите по подходящей ссылке и загрузите драйвер.
Установка драйвера
После того, как драйвер будет успешно скачан, вам нужно будет разархивировать его на . В случае если вы используете диск для установки Виндовс, то всё равно распакуйте архив с драйвером на флешку, которую после этого подключите к ноутбуку (делать это желательно еще перед запуском устройства, так как в противном случае существует вероятность, что флешка будет нераспознана).
Начните заново установку Windows 7 и когда дойдете до окна выбора раздела, кликните по кнопке .
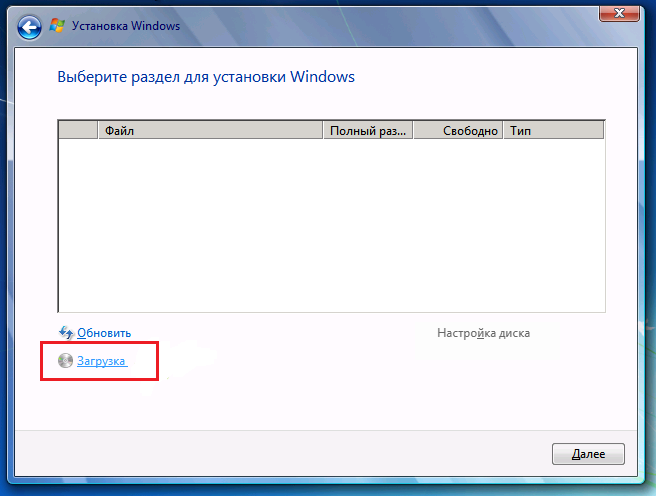
В окне Обзор папок укажите путь к драйверу (нужно указать путь к флешке). После этого нажмите Ок .
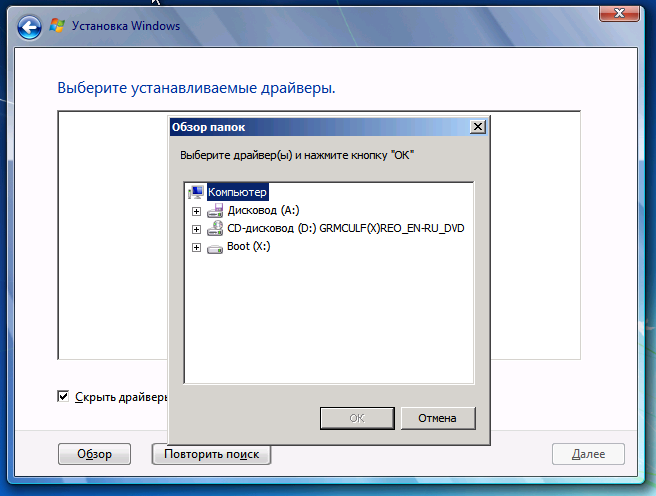
Когда драйвер будет установлен, то все имеющиеся разделы вновь появятся в списке, после чего вы сможете продолжить установку Windows 7.
Итог
Подводя итоги к этой теме, можно сказать, что процесс устранения данной проблемы является довольно простым. Главное здесь – скачать правильные драйвера, поэтому будьте на этом этапе очень внимательны. В противном случае, мы всегда готовы помочь вам при возникновении каких-либо вопросов или проблем. Смело обращайтесь за советом в комментариях, и мы обязательно вам поможем.
Подготовили компьютер к установке Windows 7 или XP, запустили процесс инсталляции, но в окне выбора диска не появился ни одни жесткий диск или его разделы? Установщик не видит ни одного жесткого диска, куда бы можно было выполнить инсталляцию «семерки»? С проблемой сталкивались все пользователи во время перехода с XP на Виндовс 7. Причин ее появления может быть несколько:
- используемый при установке Виндовс дистрибутив распространяется без интегрированных драйверов для контроллера SATA (основная причина);
- отошел разъем питания или шлейф, поэтому жёсткий диск не определяется;
- вам попалась проблемная сборка Windows 7.
В статье рассмотрены возможные причины, по которым установщик XP и «семерки» не видит ни один жесткий диск, с возможными методами избавления от них.
Проверка надёжности соединений
Нередки случаи, когда перед переустановкой Windows пользователь отключает один HDD. В таком случае можно случайно зацепить шлейф, соединяющий второй HDD с материнской платой или блоком питания. Прежде чем впадать в панику при неработоспособности HDD в Виндовс, или когда ни одна программа с LiveCD или WinPE не видит винчестер, проверьте, подключено ли к нему питание и надёжно ли подключен SATA-шлейф. При возможности соедините жесткий диск с компьютером и блоком питания при помощи других штекера SATA-разъема и кабеля питания.
Отсутствие драйвера SATA
Если при установке XP или «семерки» инсталлятор не видит винчестер, подключенный посредством интерфейса SATA, вероятнее всего в образ не были интегрированы драйверы для SATA-контроллера. Решений в таком случае может быть несколько:
- загрузка нового образа, автор которого включил драйвер SATA-контроллера в дистрибутив;
- интеграция соответствующего драйвера в образ Windows XP или «семерки» вручную при помощи nLite и vLite соответственно;
- ручное добавление недостающих программных компонентов, которые были загружены ранее для устанавливаемой версии XP или Виндовс 7 требуемой разрядности.
В большинстве случаев проще всего . Помимо названных случаев, этот метод применим, когда попалась «кривая» сборка, файл формата ISO загрузился с ошибкой (-ками), что маловероятно при использовании торрент-клиентов, или же произошел сбой во время копирования установочных файлов на флешку (возможно, на ней присутствуют поврежденные секторы).
Интеграция драйвера
Имея установленную программу nLite для XP (рассмотрим на ее примере) или ее аналог для «семерки» под названием vLite, в дистрибутив с инсталляционными файлами Windows можно интегрировать недостающее ПО.
- Распаковываем содержимое ISO-файла в любой каталог.

- Загружаем SATA-драйвер и распаковываем его.
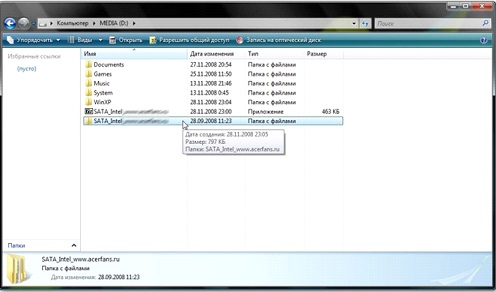
- Запускаем nLite и задаем путь к папке с установочными файлами.
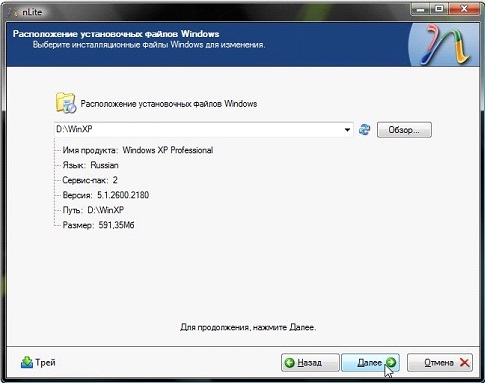
- Из доступных функций выбираем «Драйверы» и «Загрузочный ISO».
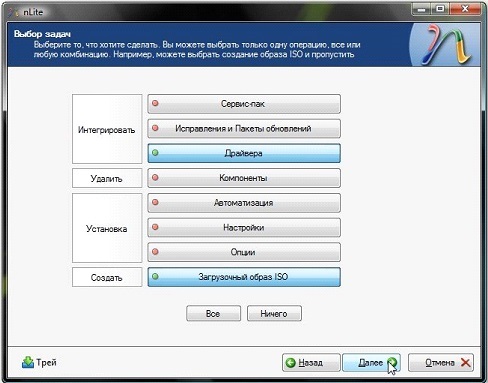
- Жмем «Добавить», кликаем «Папка драйверов» и задаем путь к каталогу, куда разархивировали файл на 2-м шаге.

Одной из редких, но очень неприятных проблем при инсталляции операционной системы является невозможность определения жесткого диска программой установки. Зачастую, если, пользователи просто не знают, что дальше делать и где искать корни данной проблемы. Обычно возникает вопрос – Может делать в том, что ? Хотим сразу сказать, что не всегда всё так серьезно и как правило эта ситуация вполне решаема, и при минимальных навыках работы с компьютером с ней можно справиться собственными силами. Итак, почему при установке виндовс 7 не видит жесткий диск?
Отсутствие подключения жесткого диска
Первая причина может заключаться в том, что жесткий диск не подключен к компьютеру. Возможно, перед установкой пользователь по каким-либо причинам отключил питание винчестера и просто забыл подключить его обратно, или же штекер не до конца вошел в разъем. Эта версия, конечно же, банальна, однако никогда не стоит сбрасывать со счетов человеческий фактор. Поэтому, прежде всего, стоит проверить правильность и надежность подключения кабелей, идущих от материнской платы и блока питания к жесткому диску.
Выход из строя жесткого диска
Вторая причина – выход из строя накопителя. Подтвердить или опровергнуть этот вариант можно, если зайти в BIOS компьютера (нажатием Del, F1, F2 или других клавиш – зависит от конкретной материнской платы) и посмотреть, определяется ли там жесткий диск. Если в списке подключенных накопителей искомого винчестера нет, значит, он, скорее всего, не работает. Если же в BIOS, но при этом программа установки Windows его не видит, значит, нужно переходить к другим методам решения проблемы.
Конфликт оборудования
Третья причина – конфликт оборудования со стороны материнской платы. В таком случае при установке Windows 7 не видит жесткий диск и просит драйвера. Для исправления подобной ошибки нужно на другом компьютере скачать драйвера SATA/RAID для материнской платы (соответственно, узнав точное наименование ее модели) и записать их на носитель, где находится дистрибутив Windows. После этого в окне инсталляции операционной системы, когда появится окно выбора винчестера (где, естественно, он не будет отображаться), необходимо нажать ссылку Загрузить и указать путь к SATA/RAID драйверу.
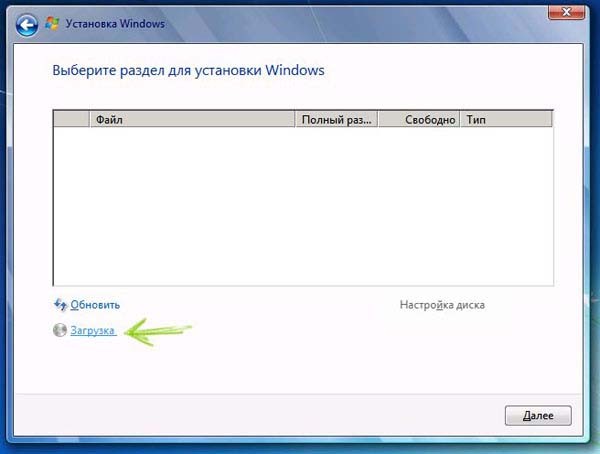
Пройдет инсталляция драйвера, после чего программа установки сможет определить жесткий диск.
Эту же неполадку можно исправить несколько иным способом: записать драйвер на дискету или флешку, вставить накопитель в соответствующий привод и во время установки операционной системы нажать клавишу F6. После этого программа установки будет видеть жесткий диск без каких-либо проблем.
Также можно использовать неофициальную сборку Windows с интегрированными драйверами и приложениями. Такая сборка самостоятельно загрузит все необходимые драйвера и распознает жесткий диск при установке ОС.
Подключение в режиме AHCI
Четвертая причина – винчестер подключен в режиме AHCI. Из-за этого в некоторых случаях компьютер при установке Windows 7 не видит жесткий диск. Чтобы исправить данную ситуацию, необходимо зайти в BIOS (нажатием Del, F1, F2 или другой клавиши) и перейти к разделу, отвечающему за управление накопителями. Там нужно найти меню, позволяющее менять режимы подключения жесткого диска – это может быть, например, Configure SATA As, SATA Mode, AHCI Mode и так далее. Здесь следует переключить режим с AHCI на другой доступный, после чего перезагрузить компьютер.
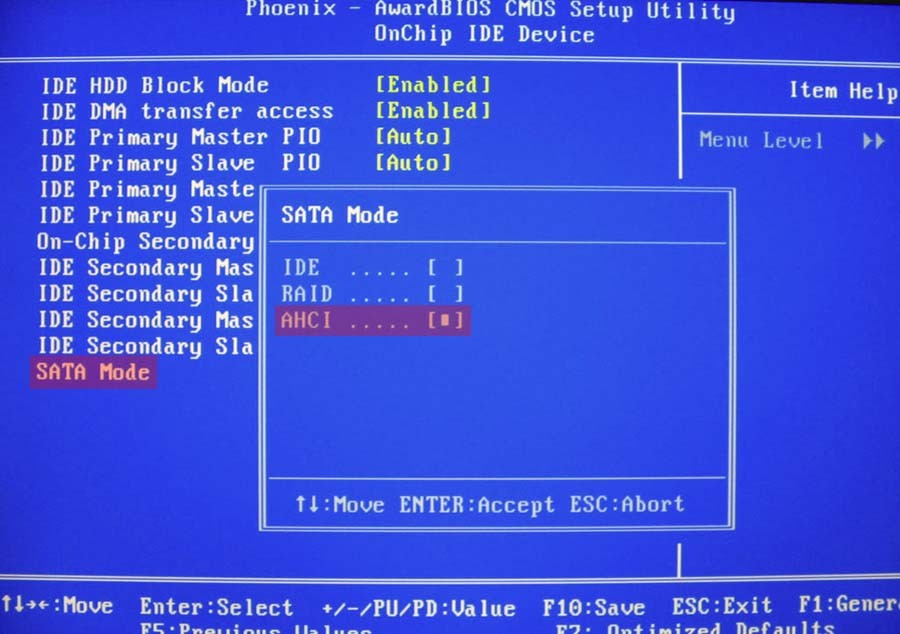
Если все сделано правильно, программа установки определит винчестер и сможет установить операционную систему. Проблема, с которой сталкивается пользователь, если при установке Windows 7 не видит жесткий диск , в большинстве случаев достаточно легко решаема . Исправив ее вышеописанными способами, можно приступить к дальнейшей инсталляции операционной системы.
Кстати, если вы хотите установить систему не с диска, а с USB накопителя, то предлагаем прочитать статью . В этой статье рассмотрены 3 лучшие программы для этих целей, а также продемонстрирован процесс создания загрузочной флешки.
Бывают случаи, при которых нормально включившийся компьютер, после нормального процесса загрузки выдаёт на экран надпись «Операционная система не найдена «. Это может нам сказать лишь о том, что наша ОС не смогла для загрузки обнаружить требуемые системные файлы. Если в своей практике вы столкнулись с такого рода неполадками, то благодаря этой инструкции вы сможете избавиться от этой проблемы.
Причины, по которым Windows 7 не сможет видеть жесткий диск
Можно назвать несколько причин, почему система не видит жесткий диск:
- Жесткий диск имеет повреждения
- Основная загрузочная запись (MBR) «Сектора О» повреждена, или имеет ошибки.
- Неправильно установленный приоритет дисков, отвечающих за то, с какого диска будет осуществляться загрузка операционки.
- Также часто бывает, что в BIOS вашего компьютера кроется ошибка, и из-за нее нет возможности обнаружить жесткий диск.
- Из аппаратных причин можно назвать такую: интерфейсный кабель, который соединяет компьютер и винчестер поврежден, тогда его нужно заменить и проверить. А для SATA лучше всего подберите кабель, на котором будут металлические защелки.
- Если вы только установили новый винчестер, и не успели его как следует подготовить и создать разделы, то Windows 7 его точно не увидит. Для решения этого вопроса просто скачиваем прогу Acronis Disc Director и быстренько разбиваем наш диск на разделы. Только не перепутайте диски!
Теперь давайте попробуем решить проблему. Для начала, нам необходимо найти пункт «» кликнув по иконке «Мой компьютер » с помощью правой кнопки вашей мыши.

Затем в пункте «Управление компьютером «, выбираем подпункт ««. Дальше смело жмем правой кнопкой по необходимому диску и тут уже выбираем такой пункт, как «Изменить букву диска «.
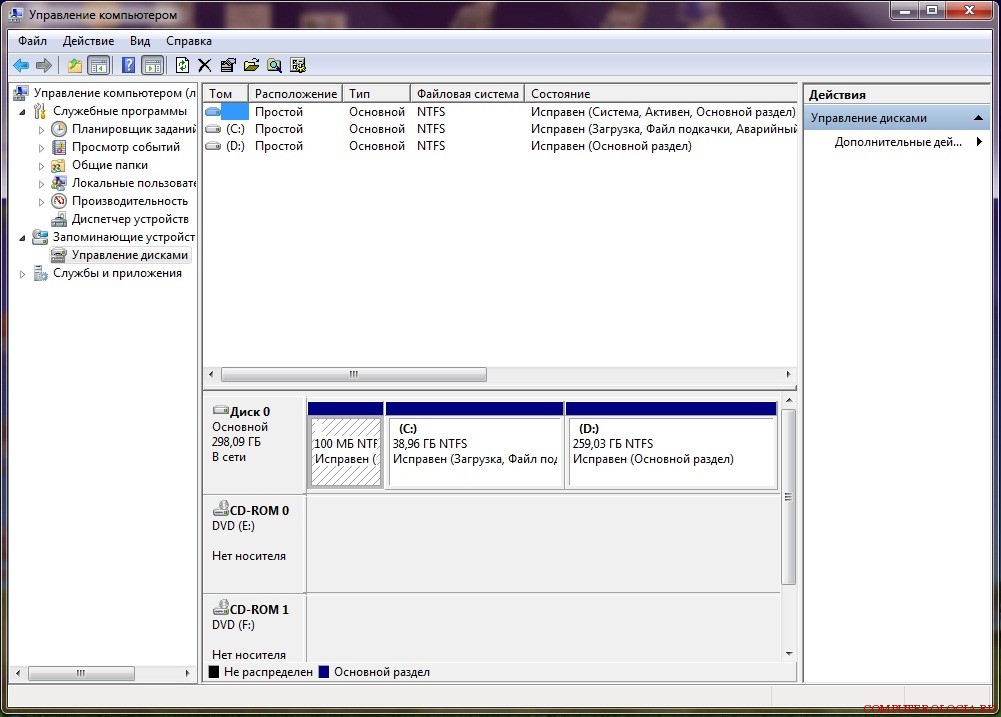
Дальше точно не ошибетесь. Для того чтоб поменять местами два диска, то придется несколько раз их переименовывать. Для начала вам необходимо будет заменить на любом из дисков букву на незанятую: диск «D», например, меняете на «Х», а диск «Е» — на «D», затем уже можно поменять бывший диск «D», а ныне «Х» — на «Е».
Windows 7 не определяет жесткий диск после переустановки системы
Очень часто бывают такие случаи, когда после переустановки ОС жесткий диск перестаёт быть видимым. Тогда поможет с этой проблемой эта инструкция.
- Если у вас тот случай, при котором Windows 7 не может определить жесткий диск из-за конфликта, исходящего от материнской платы, то для начала попробуйте скачать необходимые драйвера для материнской платы вашего компьютера. Сохраните их на диск и загрузите эти драйвера в корневую папку вашей ОС. Для этого, вставьте в дисковод ваш диск с драйверами и после перезагрузки компьютера нажмите кнопку «F6 «.
Ещё один способ решения проблемы. Во время загрузки компьютера нужно зайти в BIOS (как это сделать читайте ) , а в настройках самой системы найдите параметр, отвечающий за отключение AHCI , и только когда вы отключите эту настройку, то сразу жесткий диск будет найден. Как это сделать вы увидите на картинках ниже.
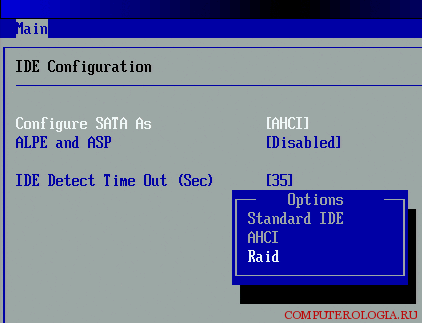
Если и это вам не помогло, то тогда нужно заняться таким непростым делом, как интегрирование драйверов SATA , или, даже, придется загрузить целые пакеты драйверов . Также, есть вероятность, что поможет интеграция всех пакетов драйверов вместе с их обновлениями. А интегрировать их нужно в дистрибутив ОС любым способом из тех, которые представлены ниже.
Для того, чтоб выбрать нужные драйвера и обновления, необходимо зайти на сайт производителя вашей материнской платы (для того, чтоб быстро узнать модель материнской платы, прочтите ).
Решение этой проблемы не такое сложное, как кажется на первый взгляд. В большинстве случаев пользователи, которые занялись установкой, либо переустановкой операционной системы сталкиваются с этой проблемой. Не стоит сразу паниковать и звонить в сервисные центры для вызова специалиста на дом, сначала попробуйте в BIOS отключить такую опцию, как AHCI , затем попытайтесь интегрировать все драйвера для материнки в дистрибутив вашего компьютера.
Если же вышеперечисленное не помогает, то попробуйте определить как подключен разъем HDD , и насколько правильно. Именно то устройство, благодаря которому, есть возможность подключить к материнской плате жёсткий диск, имеет только два разъёма — черный и синий, который и должен быть подключен к жесткому диску, так как он работает более стабильно.
Если Вы пользуетесь операционной системой Windows, то наверняка Вам приходилось устанавливать второй жесткий диск на компьютер. И часто в этой ситуации Вы после того как откроете мой компьютер не видите второй жесткий диск. Как быть только что он работал в другом компьютере, а после подключения сюда его просто не видно в проводнике. Но не надо сразу паниковать. Все потому, что его ещё нужно настроить.
Как раз в этой статье я расскажу Вам что делать есть компьютер не видит второй жесткий диск, если быть точнее то когда система не видит второй жесткий диск. Это можно сделать встроенными средствами Вашей операционной системы. В принципе ничего сложного нет, будьте внимательны и имейте немножко терпения. Рассмотрим несколько вариантов, например, если Вы купили второй новый жесткий диск или если Вы подключили уже раньше использованный жесткий диск.
- Открываем окно Выполнить , нажав Win+X и выполняем команду diskmgmt.msc.
- Дальше находим нужный диск и нажимаем правую кнопку мышки и выбираем пункт Изменить букву диска или путь к диску.
- В открывшимся окне задаем свободную букву диска.
После этих действий у Вас в проводнике будет отображаться новый локальный диск. Если не помогло смотрите второй способ.
Компьютер не видит новый жесткий диск
При подключении второго или нового жестких дисков иногда бывает необходимость настройки жесткого диска.
И также можете посмотреть видео инструкцию что нужно делать если компьютер не видит второй жесткий диск:
В принципе на этом и все. В этой статье мы разобрались что нам делать если система не видит жесткий диск. Ну или жесткий диск не отображается в проводнике. Как всегда, это же можно сделать с помощью командной строки или Windows PowerShell. Но не стал показывать этот способ, так как воспользоваться программой Управления дисками намного легче. Надеюсь статья Вам была полезной и помогла разобраться почему не отображается жесткий диск в проводнике. А также пишите как эту проблему решили Вы и помог ли Вам один з способов. Не забывайте делиться статьей в социальных сетях и подписываться на обновления.
