Управление дисками
Для начала нужно запустить средство «Управление дисками» с правами администратора. Откройте меню «Пуск» (Start), введите в строке поиска «diskmgmt.msc» без кавычек, нажмите на ссылке «diskmgmt» в результатах поиска правой кнопкой мыши и выберите опцию «Запуск от имени администратора» (Run as Administrator) из контекстного меню (рис. A).
Рисунок A. Запустите средство «Управление дисками» с правами администратора.
Откроется окно, показанное на рис. B. Как видите, после сжатия тома на диске образовалось свободное нераспределенное пространство.

Рисунок B. На диске появилось свободное пространство.
Нажмите на нераспределенном пространстве правой кнопкой мыши и выберите опцию «Создать простой том» (New Simple Volume, рис. C), чтобы запустить Мастер создания простого тома (New Simple Volume Wizard).

Рисунок C. Запустите Мастер создания простого тома.

Рисунок D. Первая страница Мастера создания простого тома.
На нераспределенном пространстве можно создать сразу несколько разделов, но я собираюсь использовать все доступное место для создания нового простого тома (рис. E).

Рисунок E. Укажите размер тома.
На следующей странице предлагается назначить букву диска для нового тома или указать путь к нему (рис. F). Доступны три варианта:
«Назначить букву диска» (Assign the following drive letter). По умолчанию, Windows предлагает первую свободную литеру, и как правило, это наилучший вариант.
«Подключить том как пустую NTFS-папку» (Mount in the following empty NTFS folder). Вместо присвоения буквы диска можно подключить том как папку - в таком случае он будет выглядеть и работать как простой каталог Windows.
«Не назначать буквы диска или пути диска» (Do not assign a drive letter or drive path). В дальнейшем букву или путь диска все равно потребуется указать, чтобы том можно было использовать для хранения данных.
Для примера оставим выбранную по умолчанию опцию и присвоим диску литеру «E».

Рисунок F. Присвойте тому букву диска или укажите путь к нему.
На следующем этапе предлагается задать параметры форматирования тома (рис. G). Как правило, рекомендуется форматировать тома , но можно так же выбрать FAT32. Другую опцию по умолчанию лучше не трогать, если у вас нет определенных причин для изменения размера кластера.
Тому стоит присвоить метку, чтобы легче было отличать его от других разделов. При выборе быстрого форматирования операция отнимает меньше времени, однако система в таком случае не отмечает поврежденные сектора на жестком диске, что в перспективе может привести к возникновению проблем.
В NTFS имеется встроенная система сжатия, которая действует незаметно для пользователей и может пригодиться, если свободного места на диске не хватает.

Рисунок G. Настройка параметров форматирования.
На последней странице мастера перечисляются выбранные опции с возможностью вернуться назад и изменить их при необходимости (рис. H). Если вас все устраивает, нажмите кнопку «Готово» (Finished).
Не всегда получается создать необходимое количество локальных дисков в процессе установки операционной системы. У некоторых пользователей такая необходимость появляется во время эксплуатации компьютера - переизбыток информации требует порядка. На этот случай гибкость операционной системы Windows 10 позволяется настраивать жёсткий диск в любое время.
Как распределить локальные диски на Windows 10
Зачем это нужно? Изначально при установке Windows на новую машину существует только один носитель, известный большинству пользователей как под буквой «С». На нём хранится сама операционная система, все системные файлы и устанавливаемые в процессе эксплуатации программы. Если не разделить жёсткий диск, то все пользовательские файлы (фильмы, музыка, фото и документы) будут сохраняться здесь же. Тогда при сбоях или переустановке Windows эти файлы исчезнут вместе с системными, если их не перенести на какой-либо сторонний носитель (что занимает много времени и довольно неудобно).
Все эти проблемы решаются просто - перед тем, как приступить к использованию Windows, желательно разделить жёсткий диск на несколько разделов (максимум 4) и хранить пользовательские файлы на отдельном от системы разделе.
Как распределить жёсткий диск и создать на нём раздел
Распределение ЖД на разделы возможно как с помощью сторонних программ, так и средствами самой операционной системы. И до тех пор, пока стандартные средства помогают в управлении дисковым пространством, мы не видим смысла пользоваться другими способами. Поэтому опишем поэтапно, как создать разделы с помощью самой Windows 10.
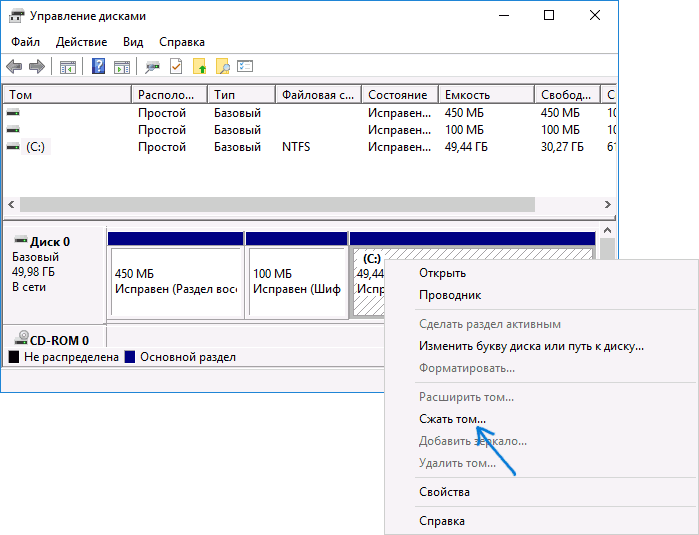
Важно! Размер указывается в мегабайтах В 1 гигабайте содержится 1024 мегабайта. Значит, если мы хотим освободить 10 ГБ, то это будет равно 10240 МБ. Учитывайте это при вводе числа.
Как поменять букву логического носителя
Вообще, зачем всё это хождение по английскому алфавиту? Иногда причиной является желание «навести красоту». Ещё одна причина - привычка. Например, на старом компьютере была определённая система в упорядочивании разделов, и на новом хочется этот порядок перенести. Но в основном это необходимо для порядка в самой Windows. Дело в том, что при установке Windows 10 буквы назначаются в автоматическом порядке: хранилище с ситемными файлами получает букву С, DVD(CD)-привод - букву D, а остальные буквы «раздаются» локальным хранилищам и USB-устройствам.
Смена имени для носителя происходит всё в той же утилите «Управление дисками», в котором мы создавали новый раздел (локальный). Выбираем нужный носитель, нажимаем по нему правой кнопкой мыши, выбираем пункт «Изменить букву диска…». Дальше всё просто. Ну и, конечно, вы понимаете, что просто поменять буквы местами не получится. Сначала диску D мы присваиваем букву F, например. Потом носитель E меняем на D. И только потом возвращаемся к F (бывшему D) и отдаём ему букву E.
Как удалить локальный диск
Всё происходит всё в той же утилите «Управление дисками». Выбираем носитель для удаления, правая кнопка мыши, пункт «Изменить букву диска…». В открывшемся диалоговом окне нажимаем кнопку «Удалить», соглашаемся с появившимся вопросом. Готово. Теперь видим освободившееся место как сектор памяти с подписью «Не распределена».

Выбираем кнопку «Удалить», нажимаем
Важно! Перед удалением перенесите все нужные данные с одного носителя на другой, так как при удалении все данные будут стёрты.
Почему нельзя удалить том
На это есть несколько причин:
- Невозможно удалить локальный диск, на котором хранятся системные файлы Windows, загрузочные файлы или так называемый «файл подкачки».
- У вашей учётной записи нет прав Администратора системы. Тогда попробуйте зайти в утилиту управления через «Пуск» - «Панель управления» - «Система и безопасность»-«Администрирование» - «Создание и форматирование разделов жёсткого диска».
- Ну и иногда путают невозможность удаления тома с невозможностью удаления раздела. Если вы не можете удалить раздел, то сначала вам нужно удалить с него все тома (помним про копирование нужной информации) и только после этого удалять раздел.
«Зарезервировано системой Windows 10»
Раздел с такой надписью содержит в себе служебные данные, необходимые для работы Windows (параметры загрузчика Windows и данные для шифрования ЖД). Сам диск, как правило, занимает немного места - порядком 100–350 Мб. Иногда у пользователя возникает желание его удалить, несмотря на небольшой размер. Однако удаление этого диска требует специальных навыков, поэтому мы опишем способ сокрытия этого диска из проводника.
Открываем утилиту «Управление дисками», выбираем раздел с надписью «Зарезервировано системой», нажимаем правой кнопкой мыши и выбираем пункт «Изменить букву…». Нажимаем кнопку «Удалить». В этом случае подтверждать удаление мы будем дважды - так как появится предупреждение об использовании этого раздела. Теперь необходимо перезагрузить компьютер. Готово - диск исчез из проводника.
Как создать сетевой диск
Он необходим для возможности одновременного доступа к данным по локальной сети (работа в офисе, школы, университеты).
В «Проводнике» нажимаем правой кнопкой мыши по иконке «Мой компьютер». Выбираем пункт «Подключить сетевой диск». Выбираем букву для названия. Выбираем путь к общему ресурсу (папку, которая будет в общем доступе) по нажатию на кнопку «Обзор». Дальше вводим логин и пароль учётной записи с которой мы будем подключаться к этому носителю.

Диалоговое окно мастера создание сетевого диска
Готово. Теперь в проводнике есть созданный нами сетевой диск.
Гибкость операционной системы Windows 10 позволяет стандартными средствами во время работы с системой настраивать локальные диски: создавать, объединять, переименовывать, удалять. Главное правило всех манипуляций - сохранять информацию перед каждым серьёзным действием. Успешной работы!
Сентябрь 05, 2014 admin
Как создать новый раздел на жестком диске без форматирования?
Жесткий диск представляет собой единое дисковое пространство для хранения всевозможной информации. Как правило, имеют жесткие диски, на которых расположен один единственный логический раздел. В этом разделе установлена операционная система, программы и хранятся всевозможные пользовательские данные.
Использование одного единственного системного раздела приводит к снижению производительности, так как в процессе работы системы создаются временные и системные файла, которые могут располагаться в любом месте жесткого диска. В итоге снижается скорость чтения данных и как следствие производительность самой системы. Причем выполнение операций по дефрагментации и очистки диска будут выполняться значительно медленнее, если логический раздел имеет большой объем. Вот почему рекомендуется создавать один или несколько дополнительных логических разделов жесткого диска.
Также многие пользователи предпочитают использовать две операционные системы на одном компьютере. Например, иметь возможность работать в операционной системе (ОС) , где имеется поддержка множества программ и игр, и в то же время легко переключиться на более безопасную Linux. Такая комбинация возможна только в случае наличия отдельных логических разделов под каждую ОС.
Создать раздел на жестком диске достаточно просто. Для этого существует масса сторонних утилит, например, один из самых популярных – . Утилиты позволяют управлять разделами жесткого диска: удалять, создавать новые разделы, разделять и объединять разделы и многое другое. Однако для создания нового раздела необходимо выполнить форматирование раздела жесткого диска, что неминуемо приведет к потере информации на диске. Конечно, вы можете скопировать всю нужную информацию на отдельный внешний диск или записать на DVD. Но это и потеря времени, и не всегда в наличии у пользователя имеются запасы дискового пространства на внешних носителях.
Все же существует способ создания нового раздела с сохранением всех имеющихся у вас на компьютере данных, и при этом вам даже не понадобится устанавливать дополнительные программы.
Как разбить жесткий диск с операционной системой без форматирования
Откройте (Панель управления ) и перейдите в раздел (Администрирование ).

Здесь кликнете по подразделу (Управление компьютером ). Данная утилита позволяет осуществлять управление основными параметрами компьютера, в том числе и управление разделами жесткого диска.

В левом поле нажмите на подраздел (Управление дисками ) и вы увидите карту жесткого диска, где будут представлены разделы жесткого диска. Кликнете правой кнопкой по тому разделу, который следует разделить на части, и от которого мы заберем часть свободного пространства.

В контекстном меню нажмите на пункт (Сжать том ) и дождитесь, пока система проанализирует доступное место для сжатия. Теперь установите желаемый размер нового дискового раздела в пределах свободного места сжимаемого тома и нажмите на кнопку (Сжать ).

Лучше не использовать все доступное пространство, так как это чревато проблемами при работе системы и остается вероятность утратить часть данных на диске. Желательно оставить запас дискового пространства на системном разделе жесткого диска не менее 15 ГГб. После того как том сожмется (в течение нескольких минут) на карте диска вы увидите новый раздел, который не будет еще пригоден для использования, так как он не отформатирован. Следует провести форматирования раздела в желаемой файловой системой FAT или NTFS (последняя предпочтительней). Для этого кликаем правой кнопкой по созданному разделу и выбираем пункт (Форматирование ).
Здравствуйте! Наверняка, открывая «Мой компьютер», вы много раз обращали внимание на расположенные там «Локальные диски». Обычно на диске C: хранятся Windows-файлы и его лучше не «тревожить». Диск D: чаще используется для помещения туда информации личного характера. А вы знаете о том, что виртуальных дисков может быть любое количество? И сегодня мы расскажем, как же сделать ещё один! Итак,
Проделываем путь: Пуск — Панель управления — Администрирование.
После этого отроется окно, в нём будет «Управление компьютером», там, мы отыщем «Управление дисками». Тормозит компьютер? Ничего ужасного в этом нет – машина обрабатывает информацию, мешать ей не стоит.

На экране мы увидим все созданные ранее разделы. Нужно создать новый. Выбираем локальный диск, который хотим «обокрасть», кликаем правой кнопкой мышки и находим «сжать том ».
Выглядит это вот так:

«Запрос места… » — такое окно возникнет на экране. Нужно чуть-чуть подождать.
В другом открывшемся окне мы увидим размер вашего раздела до сжатия, количество места, свободного для сжатия.
Выглядит примерно так:

Вы увидите «С вободное место » — оно светится салатовым цветом. Кликаем правой кнопкой мышки, выбираем в меню «Создать простой том ». Увидим «Мастер создания… ».
Продолжаем решать задачу «».
Теперь следуем за мастером, указывая параметры на своё усмотрение – размер, буква диска. Когда дойдёте до раздела «Ф орматирование », желательно указать такие параметры.
Чем отличается раздел диска от тома?
Понятия «раздел» и «том» для массы пользователей одинаковы по смыслу, однако в действительности они принципиально отличаются в контексте компьютерной архитектуры. Термин «том» — синоним слова «диск», и представляет собою отдельную область хранения данных со собственной файловой системой, в то время как раздел представляет собою базовую структурную единицу, которая может оказаться разбита на 1 или несколько томов. К несчастью, выпуск компьютерной техники с сперва разделенными на разделы и отформатированными дисками привел к тому, что большая часть пользователей не имеет никакого представления о различиях м/у разделом и томом. Однако если вы собираетесь изменить дисковую структуру компьютера, то вам нужно это неплохо понимать, всю информацию об этом .
Разделы диска
Типы разделов
Есть 2 типа разделов: основной (primary) и расширенный (extended). Большинству операционных систем для нормального функционирование необходим лишь основной раздел. На каждом основном разделе может оказаться создан лишь 1 том. Расширенный раздел является специальным типом разделов, который может содержать несколько томов (или логических дисков) на ваш выбор, общий объем которых не может превышать объем расширенного раздела. В общей сложности вы можете сделать до 4-х разделов на одном физическом диске, 1 из которых может оказаться расширенным.
Том — аналог системного диска. После создания структуры диска из разделов, вы можете сделать из любого раздела логический диск или том, отформатировать его и получить так в операционной системе несколько отдельных дисков, так же как это смотрится при присоединении некоторого количества физических дисков к компьютеру. Любой из подобных томов является самостоятельным и вы можете их форматировать без страха повредить данные на иных логических дисках. Руководить всеми томами возможно ч/з утилиту «управление дисками» («disk Management»), которая запускается ч/з контекстное меню раздела «компьютер» («computer») или панель управления.
Преимущества создания некоторого количества разделов и логических дисков
Невзирая на то, что создание некоторого количества разделов и томов на одном физическом диске требует определенного времени, есть масса достоинств у такой дисковой структуры. Благодаря разбиению диска на разделы удается сохранить работоспособность одного раздела, в то время как файловая система (ФС) иного раздела стала неработоспособной из-за системных ошибок ФС или обнаружения плохих секторов. Дополнительно к тому, время сканирования, форматирования и дефрагментации логических дисков малой емкости существенно менее, чем для целых дисков. Такое деление к тому же дает возможность отделить системный диск от прочей информации, что дает возможность без всяких проблем переустанавливать операционную систему или восстанавливать ее из образа, сохраняя при этом ваши мультимедийные и персональные данные.
