Проблемы с определением жесткого диска могут возникнуть в разных ситуациях: при установке Windows XP, 7, 8 или 10, подключении второго или внешнего винчестера. В зависимости от условий появления ошибки существенно отличаются методы её устранения.
Поиск диска при установке
Если при установке Windows не видит жесткий диск, то причиной этой ошибки является отсутствие необходимых драйверов. Обычно сбой появляется на ноутбуках и ультрабуках с SSD. В программе инсталляции Виндовс нет необходимого программного обеспечения, поэтому чтобы поставить XP, «семерку», «восьмерку» или Windows 10, нужно предварительно установить драйверы.
Посмотрите спецификацию компьютера. Вам нужно узнать, какой процессор используется – Intel, AMD. Для компьютеров Intel нужно скачать драйвер технологии хранения Intel® Rapid. Если стоит процессор AMD, то ищите нужное программное обеспечение по запросу «SATA/RAID драйвер+модель системной платы».
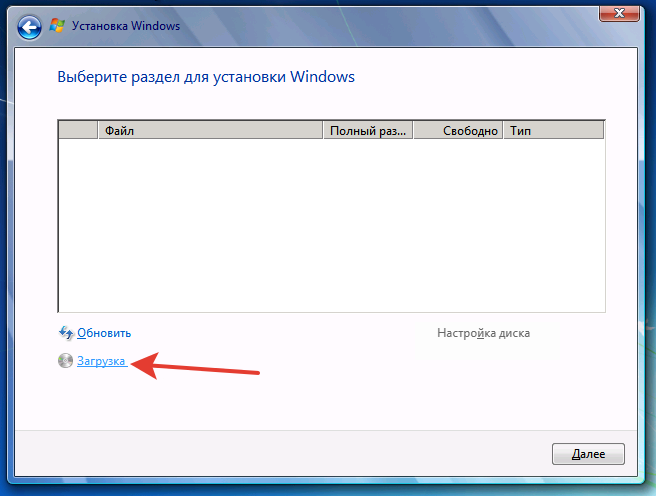
После добавления драйверов вы увидите доступные разделы винчестера и сможете инсталлировать на компьютер Windows XP, 7, 8, 10.
Обнаружение внешнего накопителя
Если Windows 7 не видит жесткий диск, который подключен через интерфейс USB как внешний носитель, то первым делом следует убедиться, что накопителю присвоена правильная буква.
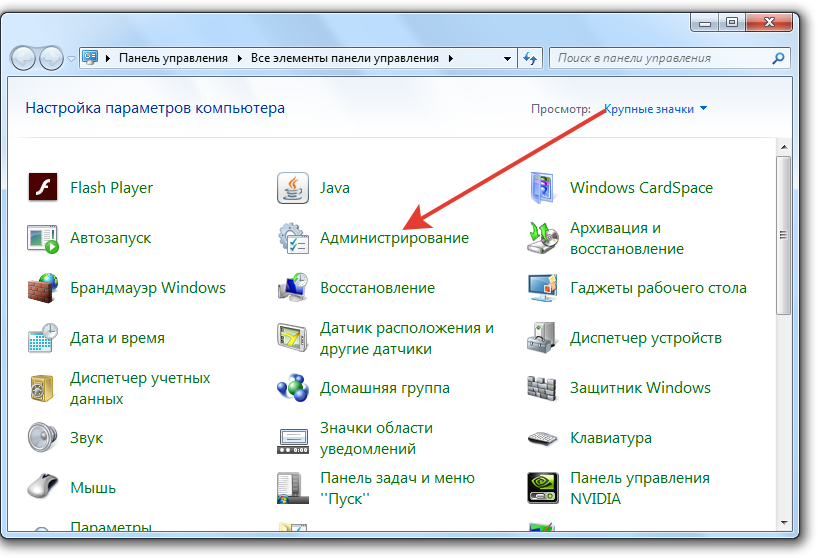
На Windows 8 и 10 процедура полностью идентична, на XP есть некоторые отличия: в частности, раздел «Администрирование» открывается через меню «Программы» в Пуске. В любом случае, в окне «Управление дисками» вы должны увидеть все подключенные к компьютеру накопители: основной, внешний, второй внутренний.
Если внешний хард корректно определился системой, кликните правой кнопкой по нему и выберите «Изменить букву». Назначьте букву, которая еще не используется в системе: например, X или M.
Если внешний хард новый, вы на него еще ничего не записывали, то попробуйте отформатировать его, чтобы винчестер стал определяться в системе. При форматировании все данные будут удалены, поэтому нужно быть уверенным в том, что на носителе нет ничего важного. Неформатированный внешний накопитель будет иметь подпись «Не распределен».
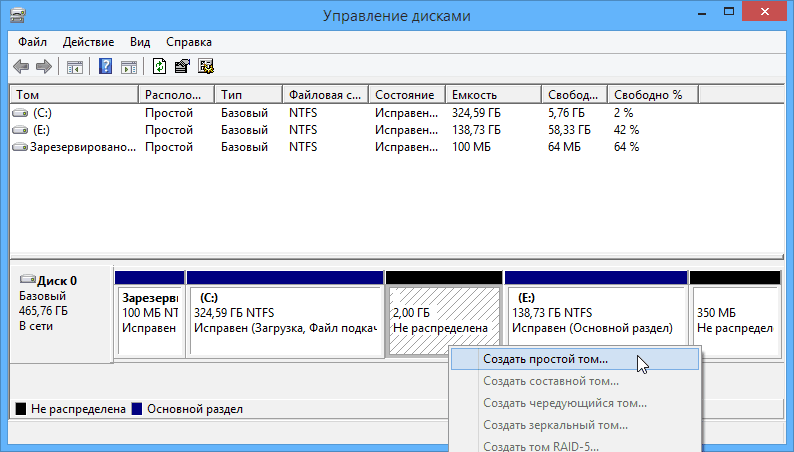
После завершения форматирования внешний диск должен корректно определиться системой и отобразиться в «Компьютере». Указанные действия одинаково выполняются на всех версиях Windows, от XP до Windows 10. Если изменение буквы и форматирование не решает проблему, то убедитесь, что порт USB работает без ошибок – посмотрите в диспетчере устройств драйверы контроллера . Удостоверьтесь, что кабель, используемый для подключения внешнего диска, исправен. Если раньше хард определялся без проблем, а теперь не обнаруживается системой, то проверьте его антивирусом.
Проблемы со вторым диском
Если Windows 7 не видит жесткий диск, подключенный к системному блоку как второй накопитель, то сначала нужно убедиться, определился ли этот накопитель в утилите «Управление дисками».
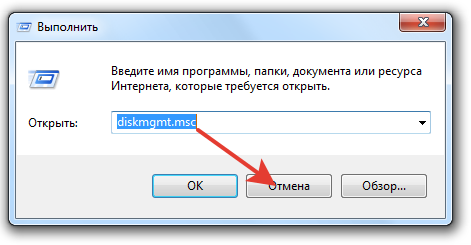
Если никаких сообщений об ошибке нет, то попробуйте сначала просто изменить букву, указав значение, которое еще не используется в системе. Что касается ошибок, то диск может быть не проинициализирован, не распределен или просто иметь файловую систему RAW. Как устранить эти неполадки:
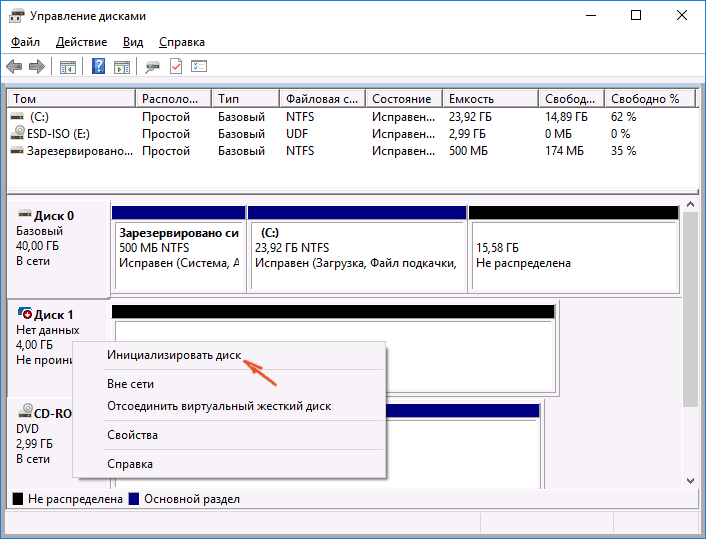
После инициализации статус сменится на «Не распределен». Решается эта проблема так же, как и на внешнем носителе, созданием простого тома с форматированием в NTFS. Однако не забывайте, что форматирование удалит с накопителя всю записанную информацию.
Файловая система RAW
Если в статусе второго носителя написано, что он имеет файловую систему RAW, то решите эту проблему с помощью системной утилиты CHKDSK:

После выполнения проверки ошибки будут исправлены, а файловая система RAW изменится на NTFS, та к что диск заработает нормально.
Аппаратные неисправности
Если в окне утилиты «Управление дисками» вы вообще не видите ничего, кроме основного жесткого диска, то следует проверить правильность подключения винчестера. Например, при подключении двух винчестеров через интерфейс IDE нужно правильно установить перемычки Master и Slave. Ведущий диск, с которого будет грузиться система, должен быть Master, а ведомый, то есть второй, накопитель – Slave.
Если харды подключаются по интерфейсу SATA, то убедитесь, что кабель исправен, а его длина не превышает один метр. Использование длинного кабеля SATA в некоторых случаях приводит к тому, что даже при правильном подключении диск не определяется компьютером.
, до этого мы рассмотрели вариант, когда , то есть никак не реагирует на любые наши действия, в этой же статье компьютер включается, но загрузка операционной системы заканчивается ошибкой, а именно не удаётся обнаружить установленный жёсткий диск.
В принципе, эта неисправность так или иначе связана с аппаратной частью нашего компьютера, то есть с неполадками и ошибками самой операционной системы или с неправильными настройками .
Итак наш компьютер благополучно включился, прошёл процедуру пост но на экране вместо приветствия надпись ""Non-System disk" или "Operating system not found"говорит она о том что операционная система не может найти системные файлы необходимые для её загрузки. Давайте рассмотрим все возможные причины этой ошибки.
Windows не видит жесткий диск
- Самая распространенная это неправильно выставленный в BIOS приоритет загрузочных устройств, то есть в меню Setup BIOS в параметрах отвечающих за загрузку операционной системы, первым устройством выставлен например CD-ROM, вторым жёсткий диск, а в дисководе в данный момент находится не загрузочный диск или первым загрузочным устройством выставлен флоппи–дисковод а в нём не загрузочная дискетка, их нужно извлечь и попробовать загрузиться вновь.
- Бывает диска в дисководе нет и флоппи–дисковод пустой, в таком случае операционка по всем правилам должна загрузиться, ведь вторым устройством выставлен жёсткий диск и операционная система находится именно на нём, но загрузки не происходит и Windows не видит жесткий диск . В этом случае вам нужно зайти в BIOS параметры First Boot Device и установить в качестве первого загрузочного устройства жёсткий диск. На этой фотографии мы видим, что первым загрузочным устройством выставлен жёсткий диск.
- Допустим не помогло и Windows не видит жесткий диск всё равно, давайте думать дальше. Если жёсткий диск вообще не определяется в BIOS, смотрим правильно и хорошо ли он у нас присоединён. Пробуем подсоединить его к другому контроллеру на материнской плате, меняем кабель он бывает выходит из строя, пытаемся загрузить настройки BIOS в оптимальных настройках. Как это сделать наша статья . Если у вас жёсткий диск интерфейса "IDE" смотрим не отключен ли в BIOS данный контроллер, например он может называться так "Marvell IDE controller", если отключен, включаем его сохраняем настройки и перезагружаемся.
Marvell IDE controller состояние включено.
Сначала необходимо дать определение жесткому диску. Жесткий диск или «винчестер», он же HDD, – используется для сохранения данных. Все файлы компьютера находятся здесь (есть лишь незначительные исключения). На нем находится Windows 10, а также вся информация. Таким образом, в случае не отображения винчестера, информация с него тоже будет недоступна.
Диагностика HDD
Если система не определяет винчестер, то надо определить причину.
Выяснить: проблема в самом жестком диске или в операционной системе.
Требуется подключить винчестер к системному блоку. При успешном определении устройства, возможна проблема в программном обеспечении, в противном случае дефект винчестера.
Работа с программным обеспечением
Если после апдейта Windows 7/8.1 до Windows 10 операционная система перестала видеть второй жесткий диск, то ниже приведены оптимальные действия для устранения проблемы. Эта инструкция поможет также и в случае, если пользователь поставил в системный блок HDD или SSD, но его видит только BIOS, а проводник операционной системы не отображает. А если его и БИОС не показывает, то требуется проанализировать правильность подключения оборудования.
«Включаем» правильно второй жесткий диск
Необходимо, нажав клавиши + R, вызвать меню «Выполнить», напечатать diskmgmt.msc . Далее нажать Enter. Запустится имеющаяся в Windows 10 утилита «Управление дисками». Внизу окна будет область, где перечислены диски, изучить о них следующую информацию:
- «Отсутствуют данные. Не проинициализирован» — так будет написано, если не отображается физический жесткий диск или SSD;
- Есть ли на диске части, где прописано «Не распределена» — это при отсутствии раздела на виртуально разделенном пространстве;
- В случае отсутствия вышеперечисленного отображается раздел RAW и разделы NTFS или FAT32, они не видны в виндовс и не присвоена буква тома. Требуется нажать на нем правой кнопкой мышки и кликнуть «Форматировать» (если RAW) или «Назначить букву».
- Нажать правой кнопкой по наименованию области и кликнуть «Инициализировать».
 В появившемся меню определить структуру разделов - MBR (в Виндовс 7), либо GPT (GUID). Для Виндовс 10 лучше GPT.
В появившемся меню определить структуру разделов - MBR (в Виндовс 7), либо GPT (GUID). Для Виндовс 10 лучше GPT.
 Далее необходимо нажать правой кнопкой мыши по не распределенной части, указать пункт «Создать простой том».
Далее необходимо нажать правой кнопкой мыши по не распределенной части, указать пункт «Создать простой том».
 Следовать пошаговой инструкции создания тома: выбрать букву, определить файловую систему (лучше NTFS) и количество гигабайт пространства. Если не указать, сколько будет гигабайтов, то он займет все незанятое место.
Следовать пошаговой инструкции создания тома: выбрать букву, определить файловую систему (лучше NTFS) и количество гигабайт пространства. Если не указать, сколько будет гигабайтов, то он займет все незанятое место.
 Закончив выполнение указанных шагов, второй диск появится в Windows 10, готовый для пользования.
Закончив выполнение указанных шагов, второй диск появится в Windows 10, готовый для пользования.
Используем командную строку для обеспечения видимости второго диска
Данный вариант приводится только для информации и им не рекомендуется пользоваться. При отсутствии у вас положительного результата после выполнения шагов приведенных выше и если вам не известна суть нижеуказанных шагов, то настоятельно не рекомендуется ими пользоваться.
Требуется вывести на экран командную строку с полномочиями администратора, далее ввести последовательно команды:
- diskpart
- list disk
Записать на лист бумаги или запомнить номер не отображаемого диска (далее — Х). Выполнить команду select disk Х нажав клавишу Enter.
Если не видно второй жесткий диск, то воспользоваться указанными далее командами. Осторожно! Файлы будут стерты! В случае необходимости сохранения файлов на не отображающемся разделе, нельзя осуществлять приведенные действия. Итак, последовательно вводим в консоли команды:
- clean (удаляет все файлы);
- create partition primary (возможно задать size=S, величину участка в МБ, в случае требования наличия несколько разделов);
- format fs=ntfs quick
- assign letter=D (прописываем — D).
Посредством командной строки можно сделать и более сложные операции, но рекомендуется пользоваться ей, только если имеются необходимые знания в данной области. Также перед этим следует заблаговременно сохранить нужную информацию.
Альтернативным способом к встроенным возможностям Windows является использование специальных приложений для восстановления разделов.
Похожие записи:

Наверняка, многие сталкивались с такой ситуацией, когда Windows 7 не видит жесткий диск. У большинства сразу же в голову приходит мысль, что деталь сгорела или еще что-то такое. Но, как показывает практика, это не всегда так.
Существует масса причин, когда ОС может не видеть винчестер. Давайте рассмотрим самые основные из них.
Проблемы в операционной системе
Почти всегда, когда Windows 7 не видит второй жесткий диск, проблема заключена именно в самой ОС. Как правило, чтобы подключить новое устройство, система должна определить его и настроить. Почти всегда новые винчестеры подключаются и настраиваются автоматически. Но, в редких случаях так не получается.
Это не проблема. Всё это можно настроить.
Зайдите в меню «Пуск» - «Администрирование» - «Управление компьютером».

После этого вам откроется программа «Управление компьютером».

Тут нужно будет нажать слева на пункт «управление дисками».

Посмотрите на список устройств. Если Windows 7 не видит жесткий диск, то возможен такой вариант, что у этих локальных разделов не указаны буквы. Как видите, на скриншоте указано, что есть два раздела: «C» и «D».
Если этого не будет, то сделайте правый клик по этому локальному разделу.

Нажмите на пункт «Изменить букву диска или путь к диску».

Тут вы сможете настроить и изменить путь к вашему локальному диску так, как вам хочется.
Жесткий диск не разделен на разделы
Так же возможен вариант, что ваш винчестер новый, и он не разделен на разделы. То есть, он не форматирован и не разбит.
Сделайте всё это, и тогда вы сможете пользоваться этим устройством.
Проблемы с контактами

Зачастую, проблема бывает именно в контактах, которыми подключаются устройства внутри системного блока. Каждый винчестер подключается двумя «проводами». Один нужен для питания устройства, а второй – для передачи данных на материнскую плату.
Вот так выглядят SATA-кабеля.
Они нужны для передачи данных с винчестера на материнскую плату. Но, помимо передачи данных, к устройству подключаются еще кабель питания.
На фотографии:
Слева кабель питания;
Справа – кабель SATA;

Если жесткий диск перевернуть, то это будет выглядеть вот так.

У старых моделей винчестеров используются разъемы ATA. Наверняка, многие их видели.

Суть данного метода в том, что нужно будет вытащить все контакты и заново их воткнуть. Возможно, там может быть пыль. Поэтому, вытащите их и продуйте. А потом поставьте их на место.
Включите компьютер и смотрите. Если проблема в этом, то жесткий диск определится системой и будет работать как раньше.
Windows 7 не видит внешний жесткий диск
Так же встречаются такие ситуации, когда ОС не видит внешних хард. В таких случаях нужно попробовать заново подключить устройство. Так же рекомендуется подключать винчестер в разные разъемы, а не только в один и тот же.
Если ничего не помогает, то проверьте целостность USB-кабеля и USB-разъема. Возможно, что-то из этого повреждено и поэтому данные или питание не передается.
Хард диск сгорел
В самом худшем случае, когда все варианты испробованы, вам стоит подумать о том, что может быть винчестер вышел из строя. Может быть, он сгорел. Разберите его. Снимите плату. Может быть, там что-то сгорело. В этом случае его нужно отнести в ремонт.
Windows не видит жесткий диск - что делать?
Жесткий диск «англ. hard disk drive, HDD» один из самых надежных и быстрых запоминающих устройств. С помощью «винчестера» мы можем переносить терабайты данных с одного компьютера на другой, если нет возможности использовать сетевые технологии. Но, как и любым другим устройством, с винчестером могут возникнуть некоторые проблемы. Что же делать, если Windows не видит жесткий диск. Ответить на этот вопрос мы постараемся в нашей статье.
Обратите внимание!!!
Причины, по которым операционная система может не определять жесткий диск:
- Диск не подключен.
- Винчестер стоит не в том режиме.
- Отсутствие логических дисков.
- «Слёт» файловой системы.
Попробуем разобрать каждую проблему и найти решение для них.
1.Диск не подключен к компьютеру.
Причина довольно банальная, но в жизни встречается очень часто, виной тому может быть не до конца вставлен кабель питания или Data кабель.
Правильное подключение SATA кабелей.

Правильное подключение IDE кабелей.
2. Не правильно выставлен режим винчестера.
Не правильно выбранный режим работы винчестера может стать проблемой при загрузке и определении жесткого диска в системе. Нужно внимательно изучить перемычки (jumper) на винчестере и выбрать «Master», на том который главный (с которого грузится операционная система) и «Slave», на том который является диском для переноса информации.

3. Отсутствие логических дисков.
В случае, когда был подключен новый винчестер, в нем может вообще не существовать разделов, а он просто будет иметь свободное пространство. При этом в BIOS и «Диспетчере устройств» мы будем видеть «винт» как устройство, но сохранить на него ничего не сможем. С этой проблемой нам помогут разобраться такие программы как Partition Magic и Acronis Disc Director. Данные программы позволяют создавать, удалять и менять размеры раздела винчестера. Аналогом данных программ в среде операционной системы Windows 7 и выше есть утилита «Управление дисками» в составе программ для управления компьютером.
Для примера попробуем создать раздел на жестком диске с помощью программы Acronis Disk Director
При запуске утилиты мы увидим окно, в правой части которого размещены наши жесткие диски, а в левой операции, которые мы можем произвести с ними.

Выберем винчестер, над которым мы собираемся произвести операцию и постараемся создать логический том с нужным нам размером. Для этого выделим незанятое пространство и нажмем «Создать том».

Запустившийся «Мастер создания тома»; предложит сделать нам пару шагов для создания локального диска, в которых нам будет нужно:
Выбрать тип создаваемого тома.

Выбрать незанятое пространство, в котором следует создать том

Указать размер создаваемого тома

Проделав эти шаги, нажимаем «Завершить» и в главном окне программы мы сможем увидеть, как будут выглядеть наши разделы после создания. Нажмем «Применить ожидающие операции», чтобы создать наш раздел.

4. Восстановление файловой системы винчестера.
«Слёт» файловой системы на винчестере – одна из самых трудных программных ошибок. Причиной возникновения может быть как не правильная транспортировка при переносе жесткого диска, так и робота вредоносных программ. Но возможности для восстановления все же существуют. На помощь в этом нам приходит стандартная утилита в семействе операционных систем Windows - CHKDSK (check disk-проверка диска). Работа этой программы заключается в проверке нашего диска на наличие ошибок и исправление их.
Чтобы запустить эту утилиту нужно в окне «выполнить» написать такую команду: chkdsk c:/f , где С: - диск который следует проверить.

При этом программа напомнит нам, что проверка возможна только с не использованным разделом, и осуществит ее при следующей перезагрузке.

